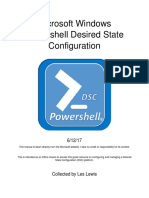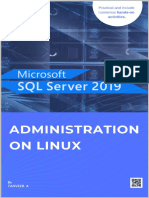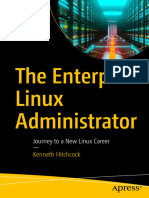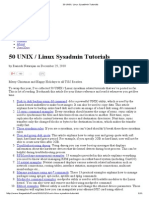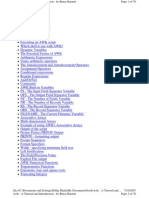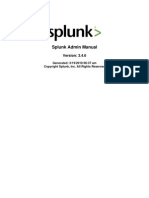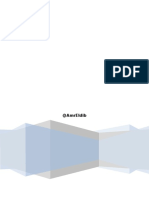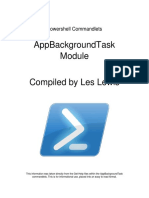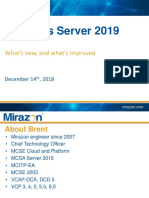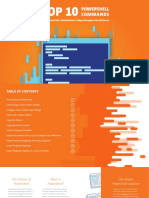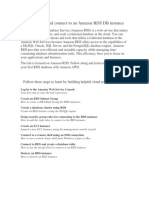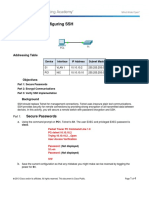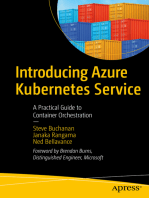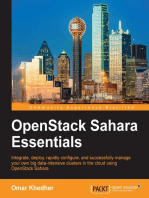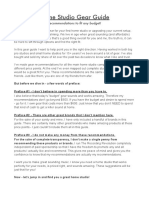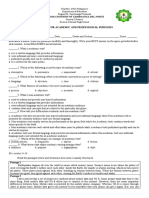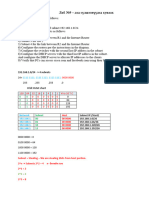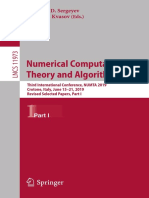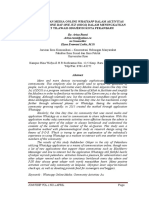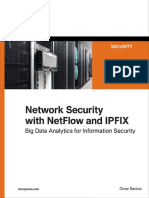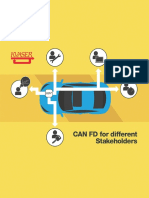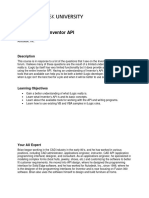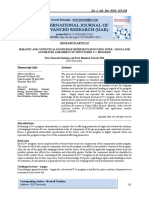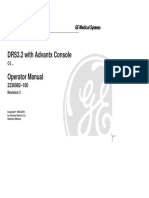Beruflich Dokumente
Kultur Dokumente
Windows PowerShell Desired State Configuration Quick Reference For Windows Management Framework 4.0
Hochgeladen von
xav197+serviceOriginalbeschreibung:
Originaltitel
Copyright
Verfügbare Formate
Dieses Dokument teilen
Dokument teilen oder einbetten
Stufen Sie dieses Dokument als nützlich ein?
Sind diese Inhalte unangemessen?
Dieses Dokument meldenCopyright:
Verfügbare Formate
Windows PowerShell Desired State Configuration Quick Reference For Windows Management Framework 4.0
Hochgeladen von
xav197+serviceCopyright:
Verfügbare Formate
Windows PowerShell Desired State Configuration Overview
Windows PowerShell Desired State Configuration (DSC) is a new management system in Windows PowerShell that enables the deployment and management of configuration data for software services and the environment on which these services run. To use DSC, first create a configuration script as shown below. Note that Configuration is a new keyword, which is part of the Windows PowerShell extensions for DSC. Each Configuration can have one or more Node blocks. Each Node block can have one or more resource blocks. You can use the same resource more than once in the same Node block, if you wish.
Configuration MyWebConfig { # Parameters are optional param ($MachineName, $WebsiteFilePath) # A Configuration block can have one or more Node blocks Node $MachineName { # Next, specify one or more resource blocks # WindowsFeature is one of the resources you can use in a Node block # This example ensures the Web Server (IIS) role is installed WindowsFeature IIS { Ensure = "Present" # To uninstall the role, set Ensure to "Absent" Name = "Web-Server" # Name property from Get-WindowsFeature } # You can use the File resource to manage files and folders # "WebDirectory" is the name you want to use to refer to this instance File WebDirectory { Ensure = "Present" # You can also set Ensure to "Absent Type = "Directory # Default is File Recurse = $true SourcePath = $WebsiteFilePath DestinationPath = "C:\inetpub\wwwroot" DependsOn = "[WindowsFeature]IIS" # Use for dependencies } } }
Script Resource Example
The Script resource gives you a mechanism to run Windows PowerShell script blocks on target nodes. The TestScript block runs first. If it returns False, the SetScript block will run. The GetScript block will run when you invoke the Get-DscConfiguration cmdlet (more on that cmdlet on the flipside of this sheet). GetScript must return a hash table.
Script ScriptExample { SetScript = { $sw = New-Object System.IO.StreamWriter("C:\TempFolder\TestFile.txt") $sw.WriteLine("Some sample string") $sw.Close() } TestScript = { Test-Path "C:\TempFolder\TestFile.txt" } GetScript = { <# This must return a hash table #> } }
Registry Resource Example
The Registry resource gives you a mechanism to manage registry keys and values.
Registry RegistryExample { Ensure = "Present" # You can also set Ensure to "Absent" Key = "HKEY_LOCAL_MACHINE\SOFTWARE\ExampleKey" ValueName ="TestValue" ValueData ="TestData" }
Package Resource Example
The Package resource gives you a mechanism to install and manage packages, such as MSI and setup.exe packages, on a target node.
Package PackageExample { Ensure = "Present" # You can also set Ensure to "Absent" Path = "$Env:SystemDrive\TestFolder\TestProject.msi" Name = "TestPackage" ProductId = "663A8209-89E0-4C48-898B-53D73CA2C14B" }
To create a configuration, invoke the Configuration block the same way you would invoke a Windows PowerShell function, passing in any expected parameters you may have defined (two in the example above). For example, in this case:
MyWebConfig -MachineName "TestMachine" WebsiteFilePath "\\filesrv\WebFiles" ` -OutputPath "C:\Windows\system32\temp" # OutputPath is optional
This creates a MOF file known as the configuration instance document at the path you specify. You can run it using the Start-DscConfiguration cmdlet (more on that cmdlet on the flipside of this sheet).
Environment Resource Example
The Environment resource gives you a mechanism to manage system environment variables.
Environment EnvironmentExample { Ensure = "Present" # You can also set Ensure to "Absent" Name = "TestEnvironmentVariable" Value = "TestValue" }
Archive Resource Example
The Archive resource gives you a mechanism to unpack archive (.zip) files at a specific path.
Archive ArchiveExample { Ensure = "Present" # You can also set Ensure to "Absent" Path = "C:\Users\Public\Documents\Test.zip" Destination = "C:\Users\Public\Documents\ExtractionPath" }
Group Resource Example
The Group resource gives you a mechanism to manage local groups on the target node.
Group GroupExample { # This will remove TestGroup, if present # To create a new group, set Ensure to "Present Ensure = "Absent" GroupName = "TestGroup" }
Advanced Resource Properties
To see all the properties for a given resource, as well as the types of these properties, set the cursor on the resource keyword and press Ctrl + Spacebar. (The resource keywords are Registry, Script, Archive, File, WindowsFeature, Package, Environment, Group, User, Log, Service, and WindowsProcess.) All resources have a property called DependsOn that you can use to indicate when a given resource should be configured before another. See the User resource example for how to use it.
Configuration Data
This is an example of separating the node data from configuration logic. You can add more node hash tables to the AllNodes array.
$ExampleConfigData = @{ AllNodes = @( # NodeName "*" applies globally to all nodes in this array @{ NodeName = "*"; RecurseValue = $true }, @{ NodeName = "Server101"; Role = "Web"; RolesToBePresent = "Web-Server"; SourceRoot = "\\Server106\source\presentation\"; Version = "1.0"; WebDirectory = "c:\inetpub\wwwroot\"; RecurseValue = $false; } ); } Configuration CloudService { # The $AllNodes and $Node (current node) variables are automatic variables Node $AllNodes.Where("Role -eq Web").NodeName { WindowsFeature IIS { Ensure = "Present"; Name = $Node.RolesToBePresent } } } CloudService ConfigurationData $ExampleConfigData
User Resource Example
The User resource gives you a mechanism to manage local user accounts on the target node.
User UserExample { Ensure = "Present" # To delete a user account, set Ensure to "Absent" UserName = "SomeName" Password = $passwordCred # This needs to be a credential object DependsOn = [Group]GroupExample" # Configures GroupExample first }
Service Resource Example
The Service resource gives you a mechanism to manage services on the target node.
Service ServiceExample { Name = "TermService" StartupType = "Manual" }
Local Configuration Manager
Local Configuration Manager is the DSC engine. It runs on all nodes and is responsible for calling the resources in the configuration script. You can modify the Local Configuration Manager settings of a target node by including a "LocalConfigurationManager" block inside the Node block.
LocalConfigurationManager { RebootNodeIfNeeded = $true # Automatically reboots if required by config ConfigurationMode = ApplyAndAutoCorrect" # Corrects configuration drift }
Desired State Configuration Cmdlets
After you create a configuration as described in the Overview section on the flipside of this sheet, you need to enact (apply) it using the Start-DscConfiguration cmdlet. Use the following command to parse the configuration at the specified path, send each node its corresponding configuration, and enact those configurations. This cmdlet will return a Windows PowerShell Job object which can be useful for configurations that are long-running.
Start-DscConfiguration -Path "C:\MyFolder" # Generated MOF file location
To send a configuration to a specific node and enact that configuration:
Start-DscConfiguration -ComputerName "TestMachine" -Path "C:\MyFolder"
To make Start-DscConfiguration interactive, use the Wait parameter:
Start-DscConfiguration Verbose -Wait -Path "C:\MyFolder"
To get the current configuration:
Get-DscConfiguration -CimSession $session
Set the cursor on the LocalConfigurationManager keyword and press Ctrl + Spacebar to see all the properties you can set and their types. Only one Local Configuration Manager settings block can exist per Node block. When you invoke a configuration that includes a Local Configuration Manager settings block, this will create a separate MOF file for the Local Configuration Manager settings. You can then enact these settings using the following cmdlet:
Set-DscLocalConfigurationManager -Path "C:\MyFolder" # Generated MOF file location
To restore the previous configuration:
Restore-DscConfiguration -CimSession $session
To set Local Configuration Manager settings using the MOF file for a specific node:
Set-DscLocalConfigurationManager -ComputerName "MyNode" Path "C:\MyFolder"
Suppose you want to compare the current and actual configurations. This cmdlet returns True if the current and actual configurations match exactly and False otherwise:
Test-DscConfiguration -CimSession $session
To get the Local Configuration Manager settings:
Get-DscLocalConfigurationManager -CimSession $session
Das könnte Ihnen auch gefallen
- Red Hat Certified Engineer (RHCE) Study Guide: Ansible Automation for the Red Hat Enterprise Linux 8 Exam (EX294)Von EverandRed Hat Certified Engineer (RHCE) Study Guide: Ansible Automation for the Red Hat Enterprise Linux 8 Exam (EX294)Noch keine Bewertungen
- Windows PowerShell Desired State Configuration Quick Reference For WMF 4 0 PreviewDokument2 SeitenWindows PowerShell Desired State Configuration Quick Reference For WMF 4 0 PreviewPaul FuyaneNoch keine Bewertungen
- DSC ManualDokument400 SeitenDSC Manualleslewis65Noch keine Bewertungen
- SQL Server 2019 Administration On LINUX SQL Server SimplifiedDokument376 SeitenSQL Server 2019 Administration On LINUX SQL Server SimplifiedDavidNoch keine Bewertungen
- Secrets of PowerShell Remoting v3Dokument106 SeitenSecrets of PowerShell Remoting v3Monica BrownNoch keine Bewertungen
- The Enterprise Linux AdministratorDokument607 SeitenThe Enterprise Linux Administratorhenchiri.becherNoch keine Bewertungen
- PowerShell TutorialDokument17 SeitenPowerShell TutorialruletriplexNoch keine Bewertungen
- 50 UNIX - Linux Sysadmin TutorialsDokument4 Seiten50 UNIX - Linux Sysadmin Tutorialshammet217Noch keine Bewertungen
- Master PowerShell Tricks Volume 1Dokument88 SeitenMaster PowerShell Tricks Volume 1ZoranZasovski100% (1)
- Basic Shell Programming Part 1Dokument10 SeitenBasic Shell Programming Part 1Pragat GuptaNoch keine Bewertungen
- HT AccessDokument39 SeitenHT AccesschongsssssschNoch keine Bewertungen
- Examining Data Runs of A Fragmented File in NTFSDokument15 SeitenExamining Data Runs of A Fragmented File in NTFSCarlos CajigasNoch keine Bewertungen
- Bash RefDokument154 SeitenBash RefMauro VargasNoch keine Bewertungen
- Secrets of PowerShell Remoting PDFDokument88 SeitenSecrets of PowerShell Remoting PDFstevievie100% (1)
- AwkDokument70 SeitenAwksachinNoch keine Bewertungen
- SplunkAdminManual 3.4.6Dokument408 SeitenSplunkAdminManual 3.4.6lthomasleNoch keine Bewertungen
- Power Shell TutorialDokument31 SeitenPower Shell TutorialAbhilash V PillaiNoch keine Bewertungen
- Questions and Answers Automation and Configuration ManagementDokument16 SeitenQuestions and Answers Automation and Configuration ManagementDr. Hitesh MohapatraNoch keine Bewertungen
- Windows PowerShell TFM-4ed FREE BookDokument720 SeitenWindows PowerShell TFM-4ed FREE BookReda DZNoch keine Bewertungen
- PowerShell Study NotesDokument16 SeitenPowerShell Study NotesSinajudheen Pilakkal100% (1)
- PowerShell DEFCONDokument287 SeitenPowerShell DEFCONnameless100% (1)
- Secrets of Powershell RemotingDokument102 SeitenSecrets of Powershell RemotingtamasvranaNoch keine Bewertungen
- Master Powershell Tricks Vol2 PDFDokument653 SeitenMaster Powershell Tricks Vol2 PDFChan100% (1)
- Unix CommandsDokument2 SeitenUnix CommandsshashasterNoch keine Bewertungen
- Introduction To ZabbixDokument17 SeitenIntroduction To ZabbixAlizaShaikhNoch keine Bewertungen
- Editing WP ConfigphpDokument20 SeitenEditing WP Configphpuomomedicina.itNoch keine Bewertungen
- Powershell Commandlets - AppBackgroundTask ModuleDokument18 SeitenPowershell Commandlets - AppBackgroundTask Moduleleslewis65Noch keine Bewertungen
- Securing and Optimizing Linux: The Hacking SolutionDokument1.208 SeitenSecuring and Optimizing Linux: The Hacking SolutionDinko KorunicNoch keine Bewertungen
- Server 2019Dokument41 SeitenServer 2019sundar anandanNoch keine Bewertungen
- Windows PowerShell Tutorial For BeginnersDokument48 SeitenWindows PowerShell Tutorial For BeginnersRobNoch keine Bewertungen
- Top 10 PowerShell CommandsDokument25 SeitenTop 10 PowerShell CommandsSerge PacomeNoch keine Bewertungen
- Developing Wmi Solutions A Guide To Windows Management Instrumentation.9780201616132.25091Dokument652 SeitenDeveloping Wmi Solutions A Guide To Windows Management Instrumentation.9780201616132.25091Srinivas Prasad100% (1)
- Book Sample BufferDokument70 SeitenBook Sample BuffersantosNoch keine Bewertungen
- Powershell Networking GuideDokument65 SeitenPowershell Networking GuideVishal IdgeNoch keine Bewertungen
- Powershell Day1Dokument84 SeitenPowershell Day1nikesdaNoch keine Bewertungen
- Secrets of Powershell RemotingDokument13 SeitenSecrets of Powershell Remotingkalichko100% (1)
- Nutanix Security Guide v6 7Dokument233 SeitenNutanix Security Guide v6 7Bauke PluggeNoch keine Bewertungen
- Linux Cheat Sheet Sponsored by LogglyDokument1 SeiteLinux Cheat Sheet Sponsored by LogglyDinesh SathiyamoorthyNoch keine Bewertungen
- SSH Key Generation ReferenceDokument6 SeitenSSH Key Generation ReferenceBabjee ReddyNoch keine Bewertungen
- Kali Linux-Virtualbox-InstallationDokument23 SeitenKali Linux-Virtualbox-InstallationTajria SultanaNoch keine Bewertungen
- Red Hat Training CatalogDokument44 SeitenRed Hat Training CatalogKelvin Glover0% (1)
- The DOMDokument6 SeitenThe DOMCharlieNoch keine Bewertungen
- How To Launch and Connect To An Amazon RDS DB Instance: Follow These Steps To Learn by Building Helpful Cloud ResourcesDokument25 SeitenHow To Launch and Connect To An Amazon RDS DB Instance: Follow These Steps To Learn by Building Helpful Cloud ResourcesAndres BustosNoch keine Bewertungen
- Bash Shell Cheat SheetDokument3 SeitenBash Shell Cheat SheetMr HkrNoch keine Bewertungen
- Linux InsidesDokument831 SeitenLinux InsidesBoban GerasimoskiNoch keine Bewertungen
- AVD - MsixDokument39 SeitenAVD - MsixdavidNoch keine Bewertungen
- 10 Cool Things You Can Do With Windows Powershell 10 Things TechrepublicDokument6 Seiten10 Cool Things You Can Do With Windows Powershell 10 Things TechrepublicJuan LeonNoch keine Bewertungen
- 5.2.1.4 Configuring SSH InstructionDokument4 Seiten5.2.1.4 Configuring SSH InstructionJohan JV BasukiNoch keine Bewertungen
- PowerShell in DepthDokument1 SeitePowerShell in DepthDreamtech Press0% (3)
- Linux NetworkingDokument85 SeitenLinux NetworkingΣπύρος Στυλιαράς100% (1)
- Spring Cloud VaultDokument29 SeitenSpring Cloud VaulttejpremiumNoch keine Bewertungen
- Introducing Azure Kubernetes Service: A Practical Guide to Container OrchestrationVon EverandIntroducing Azure Kubernetes Service: A Practical Guide to Container OrchestrationNoch keine Bewertungen
- Python Continuous Integration and Delivery: A Concise Guide with ExamplesVon EverandPython Continuous Integration and Delivery: A Concise Guide with ExamplesNoch keine Bewertungen
- Creating Development Environments with Vagrant - Second EditionVon EverandCreating Development Environments with Vagrant - Second EditionNoch keine Bewertungen
- Apple macOS and iOS System Administration: Integrating and Supporting iPhones, iPads, and MacBooksVon EverandApple macOS and iOS System Administration: Integrating and Supporting iPhones, iPads, and MacBooksNoch keine Bewertungen
- Red Hat Enterprise Linux 9 Essentials: Learn to Install, Administer, and Deploy RHEL 9 SystemsVon EverandRed Hat Enterprise Linux 9 Essentials: Learn to Install, Administer, and Deploy RHEL 9 SystemsNoch keine Bewertungen
- Nokia Asha 210 Schematic: Read/DownloadDokument2 SeitenNokia Asha 210 Schematic: Read/Downloadazril saputraNoch keine Bewertungen
- Home Studio Gear Guide: Recommendations To Fit Any Budget!Dokument11 SeitenHome Studio Gear Guide: Recommendations To Fit Any Budget!Karina RoquelNoch keine Bewertungen
- 860 DSP and 860 Dspi Operation Manual Discontinued Manuals User Guides enDokument505 Seiten860 DSP and 860 Dspi Operation Manual Discontinued Manuals User Guides enLaboriosaNoch keine Bewertungen
- Tq-Eapp .1Dokument5 SeitenTq-Eapp .1Marydel DagaNoch keine Bewertungen
- 3232 Question PaperDokument2 Seiten3232 Question PaperDASHRATH SINGHNoch keine Bewertungen
- Лаб №9Dokument21 SeitenЛаб №9tbzlover0115Noch keine Bewertungen
- SQL 103 - Baibhav Ojha - A5269Dokument5 SeitenSQL 103 - Baibhav Ojha - A5269baibhav ojhaNoch keine Bewertungen
- Output Devices NotesDokument2 SeitenOutput Devices NotesMildred ClarkeNoch keine Bewertungen
- Microsoft HololensDokument21 SeitenMicrosoft Hololensabdul67% (6)
- Motoman BAsic ProgrammingDokument320 SeitenMotoman BAsic ProgrammingJuan Pedro Tobias Vzkz VillanuevaNoch keine Bewertungen
- NUMTA2019 - LNCS - 11973 (Part I) PDFDokument634 SeitenNUMTA2019 - LNCS - 11973 (Part I) PDFSandraVisokolskisNoch keine Bewertungen
- Complexity Analysis: Data Structure and Algorithm in JavaDokument41 SeitenComplexity Analysis: Data Structure and Algorithm in JavadarknesszxNoch keine Bewertungen
- Weekly: Name of Faculty: BAYLON, MICHAEL B. School/Department: ENGINEERINGDokument2 SeitenWeekly: Name of Faculty: BAYLON, MICHAEL B. School/Department: ENGINEERINGiking_balonNoch keine Bewertungen
- Chapter 01 (Error Analysis)Dokument11 SeitenChapter 01 (Error Analysis)Imrul HasanNoch keine Bewertungen
- NSL 1287Dokument2 SeitenNSL 1287gutalavenkat8Noch keine Bewertungen
- Penggunaan Media Online Whatsapp Dalam Aktivitas Komunitas One Day One Juz (Odoj) Dalam Meningkatkan Minat Tilawah Odojer Di Kota PekanbaruDokument15 SeitenPenggunaan Media Online Whatsapp Dalam Aktivitas Komunitas One Day One Juz (Odoj) Dalam Meningkatkan Minat Tilawah Odojer Di Kota PekanbaruElisabeth BelaNoch keine Bewertungen
- Quorum-Guide (The Top 4 Security Threats of 2021)Dokument8 SeitenQuorum-Guide (The Top 4 Security Threats of 2021)EditorNoch keine Bewertungen
- Topic3 Revision Mock1 2Dokument3 SeitenTopic3 Revision Mock1 2S.Qassim AlalawiNoch keine Bewertungen
- Network Security With NetFlow and IPFIX - Arianserver - NetDokument316 SeitenNetwork Security With NetFlow and IPFIX - Arianserver - NetjonNoch keine Bewertungen
- CAN FD For Different StakeholdersDokument12 SeitenCAN FD For Different StakeholdersYopi SopyanNoch keine Bewertungen
- ILogic and The Inventor APIDokument20 SeitenILogic and The Inventor APISamuel de MoraesNoch keine Bewertungen
- Semantic and Contextual Knowledge Representation Using Inter - Lingua For Automated Assessment of Structured C++ ProgramDokument4 SeitenSemantic and Contextual Knowledge Representation Using Inter - Lingua For Automated Assessment of Structured C++ ProgramIJAR JOURNALNoch keine Bewertungen
- AZURE SW Plan v1.4Dokument8 SeitenAZURE SW Plan v1.4Dechas Idris BushraNoch keine Bewertungen
- JD - Data Engineer & BIDokument1 SeiteJD - Data Engineer & BIKuldeepNoch keine Bewertungen
- Soft Skill Interview QuestionsDokument7 SeitenSoft Skill Interview QuestionsTrần Anh HùngNoch keine Bewertungen
- DRS3.2 With Advantx Console: Revision 3Dokument144 SeitenDRS3.2 With Advantx Console: Revision 3Adam MalzewskiNoch keine Bewertungen
- DCPF04 - ReiriOffice Touch Installation ManualDokument66 SeitenDCPF04 - ReiriOffice Touch Installation ManualD. D.Noch keine Bewertungen
- OrangePi Zero2 H616 User Manual v3.7Dokument434 SeitenOrangePi Zero2 H616 User Manual v3.7leroy23Noch keine Bewertungen
- Sample MCQ For LinuxDokument15 SeitenSample MCQ For Linuxy.alNoch keine Bewertungen
- Web ReactiveDokument175 SeitenWeb Reactivemani kanta swamyNoch keine Bewertungen