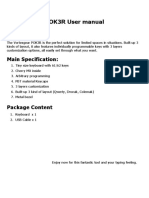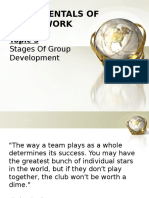Beruflich Dokumente
Kultur Dokumente
3 Tips From An Expert in Excel
Hochgeladen von
jhonydepp1Originaltitel
Copyright
Verfügbare Formate
Dieses Dokument teilen
Dokument teilen oder einbetten
Stufen Sie dieses Dokument als nützlich ein?
Sind diese Inhalte unangemessen?
Dieses Dokument meldenCopyright:
Verfügbare Formate
3 Tips From An Expert in Excel
Hochgeladen von
jhonydepp1Copyright:
Verfügbare Formate
3 Tips from an Expert In
Excel
Website:
http://www.p2w2.com/chaitanya_sagar/
Six months ago, I had never used Excel
before, and today, Im an international
champion. I won third place in
the 2013 Microsoft Office Specialist
World Championship, where I
represented the United States with
five other students in the ultimate
productivity competition. I competed
against 100 finalists, who outmatched
more than 344,000 total participants in
qualifying rounds across 90 countries.
My story is a testament to how easy it
is to learn (and master) Excel.
With so many features and capabilities,
Excel can be intimidating at first, but
once you dive in, youll find its a lot
less complicated than it seems. Im
happy to share three of my favorite
Excel tips with readers because I think
everyone can benefit from the
technology its an important skill
set for success in school and the
workforce. Get started with the
following tips to become an expert in
excel
The Fill Handle
The Fill Handle is one of my favorite
features in Excel because its a great
time-saver. Located in the bottom
right-hand corner of an active cell, the
Fill Handle is a small, black square
that can be used to copy the contents
of a cell, or range of cells, into
adjacent rows or columns. Heres how
to get started:
Click on the cell you would like to fill or
copy. This should highlight the cell
with a thick black border, making it
active. Fill is Microsofts term for the
automatic completion of a series such
as dates, days of the week, days of
the month, ID numbers, etc.
2. When you move your mouse over
the Fill Handle, a small black cross
appears. Click and drag the cross
down a column or across a row to
complete the series.
3. Below the bottom right-hand corner of the filled series, an icon
appears. When selected, a menu expands from the icon which
provides options that are specific to the users series. Within this
menu, choose an option that best fits your desired effect.
Copy Cells: This copies the selected cell(s) and the formatting into the adjacent
cells. In my example, Copy Cells would result in all seven cells containing the text
Monday as well as the formatting of the cell.
Fill Series: This option will complete the series set by the selected cell(s). In my
example, this would fill the rest of the days of the week.
Fill Formatting Only: This copies only the formatting of the selected cell(s) into
the adjacent cells. In my example, this would fill the black, size 11 Calibri font into
the other cells.
Fill Without Formatting: This option is the opposite of Fill Formatting Only. It
will copy the text from the selected cell(s) but not the format. In my example, this
option would result in the text Monday being copied without the cells formatting.
The Fill Handle can be useful when a
user needs to fill a long series. It
saves time by preventing the user
from having to type out each element
of a series. This command has
definitely helped me in the past by
allowing me to quickly fill in data,
formulas, or formatting in worksheets
of all sizes, which ultimately increases
efficiency.
Text to Column
A great tip for organizing your data by
different components in Excel is the
Text to Column command,
which makes it easy to separate
data within a cell. Follow these quick
steps to use Text to Column:
Highlight the cells containing data that needs to be
separated.
2. Click on the Data Ribbon. In the Data Tools group of the
Data Ribbon, select the Text to Column command. This
causes the Text Wizard to launch.
3. Choose Delimited, and click next.
4. The next step allows the user to select how the data is
separated. In my example, the first and last names are
being separated by spaces, so in the Delimiters box, I
would check Space. Once the delimiter has been
selected, click next.
5. The next step allows the user to format each new
column with a different data format and choose where the
data should be placed. This step is not necessary in my
example; however, this step could be useful if a user
wanted to separate a date such as January 10, 2009 into
month, day, and year columns because January could
be formatted as text and 10 and 2009 could be
formatted as numbers.
6. Click finish to apply the separation.
Absolute References
This is one of the easiest but little
known tricks in Excel. Absolute
References are used in formulas
to prevent an included cell
reference from shifting as formulas
are filled to adjacent cells. Here is an
example of a situation when an
absolute reference comes in handy:
In the example above, each employee will receive a bonus
equivalent to 5% of their salary. Because each employee
has a different salary, each bonus will be a different amount.
In order to calculate the bonus, the wage must be multiplied
by 5%. So, in cell D4, the formula should be =C4*G2. We
can then fill this formula to the end of the column; however,
if G2 is not made into an absolute reference before it is
filled, the cell reference will shift downward with the fill. To
create an absolute reference:
1. Double-click on the cell that
contains the formula; this places the
cursor in the cell. Move the cursor so
that it is within the cell reference that
must be absolute. In the above
example, that would be cell G2.
2. Press the F4 key once. This inserts
dollar signs into the cell name ($G$2).
This tells Excel to always reference
G2 when calculating the bonus.
Understanding absolute references and
how to create them is imperative when
using formulas in Excel. They allow
formulas to copy correctly within a
workbook, and in the example above,
youll see how important it is to
reference cell G2 rather than typing
5% into the formula because it allows
the bonus percentage to change while
keeping the bonus amounts accurate.
What are You Waiting For?
Becoming familiar with Excel can save
you a lot of time, and the best way to
become familiar is to experiment. Who
knows with enough practice you
could even be one of next years
Microsoft Office World Champions! In
the meantime, the Expert in
Excel and Office.com are great
resources if you ever find yourself
stumped.
Das könnte Ihnen auch gefallen
- Shoe Dog: A Memoir by the Creator of NikeVon EverandShoe Dog: A Memoir by the Creator of NikeBewertung: 4.5 von 5 Sternen4.5/5 (537)
- Grit: The Power of Passion and PerseveranceVon EverandGrit: The Power of Passion and PerseveranceBewertung: 4 von 5 Sternen4/5 (587)
- Hidden Figures: The American Dream and the Untold Story of the Black Women Mathematicians Who Helped Win the Space RaceVon EverandHidden Figures: The American Dream and the Untold Story of the Black Women Mathematicians Who Helped Win the Space RaceBewertung: 4 von 5 Sternen4/5 (890)
- The Yellow House: A Memoir (2019 National Book Award Winner)Von EverandThe Yellow House: A Memoir (2019 National Book Award Winner)Bewertung: 4 von 5 Sternen4/5 (98)
- The Little Book of Hygge: Danish Secrets to Happy LivingVon EverandThe Little Book of Hygge: Danish Secrets to Happy LivingBewertung: 3.5 von 5 Sternen3.5/5 (399)
- On Fire: The (Burning) Case for a Green New DealVon EverandOn Fire: The (Burning) Case for a Green New DealBewertung: 4 von 5 Sternen4/5 (73)
- The Subtle Art of Not Giving a F*ck: A Counterintuitive Approach to Living a Good LifeVon EverandThe Subtle Art of Not Giving a F*ck: A Counterintuitive Approach to Living a Good LifeBewertung: 4 von 5 Sternen4/5 (5794)
- Never Split the Difference: Negotiating As If Your Life Depended On ItVon EverandNever Split the Difference: Negotiating As If Your Life Depended On ItBewertung: 4.5 von 5 Sternen4.5/5 (838)
- Elon Musk: Tesla, SpaceX, and the Quest for a Fantastic FutureVon EverandElon Musk: Tesla, SpaceX, and the Quest for a Fantastic FutureBewertung: 4.5 von 5 Sternen4.5/5 (474)
- A Heartbreaking Work Of Staggering Genius: A Memoir Based on a True StoryVon EverandA Heartbreaking Work Of Staggering Genius: A Memoir Based on a True StoryBewertung: 3.5 von 5 Sternen3.5/5 (231)
- The Emperor of All Maladies: A Biography of CancerVon EverandThe Emperor of All Maladies: A Biography of CancerBewertung: 4.5 von 5 Sternen4.5/5 (271)
- The Gifts of Imperfection: Let Go of Who You Think You're Supposed to Be and Embrace Who You AreVon EverandThe Gifts of Imperfection: Let Go of Who You Think You're Supposed to Be and Embrace Who You AreBewertung: 4 von 5 Sternen4/5 (1090)
- The World Is Flat 3.0: A Brief History of the Twenty-first CenturyVon EverandThe World Is Flat 3.0: A Brief History of the Twenty-first CenturyBewertung: 3.5 von 5 Sternen3.5/5 (2219)
- Team of Rivals: The Political Genius of Abraham LincolnVon EverandTeam of Rivals: The Political Genius of Abraham LincolnBewertung: 4.5 von 5 Sternen4.5/5 (234)
- The Hard Thing About Hard Things: Building a Business When There Are No Easy AnswersVon EverandThe Hard Thing About Hard Things: Building a Business When There Are No Easy AnswersBewertung: 4.5 von 5 Sternen4.5/5 (344)
- Devil in the Grove: Thurgood Marshall, the Groveland Boys, and the Dawn of a New AmericaVon EverandDevil in the Grove: Thurgood Marshall, the Groveland Boys, and the Dawn of a New AmericaBewertung: 4.5 von 5 Sternen4.5/5 (265)
- The Unwinding: An Inner History of the New AmericaVon EverandThe Unwinding: An Inner History of the New AmericaBewertung: 4 von 5 Sternen4/5 (45)
- The Sympathizer: A Novel (Pulitzer Prize for Fiction)Von EverandThe Sympathizer: A Novel (Pulitzer Prize for Fiction)Bewertung: 4.5 von 5 Sternen4.5/5 (119)
- Her Body and Other Parties: StoriesVon EverandHer Body and Other Parties: StoriesBewertung: 4 von 5 Sternen4/5 (821)
- BAR Digest MenuDokument4 SeitenBAR Digest MenuFloila Jane YmasNoch keine Bewertungen
- A320 Normal ProceduresDokument40 SeitenA320 Normal ProceduresRajesh KumarNoch keine Bewertungen
- Instrumentos de Medición y Herramientas de Precisión Starrett DIAl TEST INDICATOR 196 A1ZDokument24 SeitenInstrumentos de Medición y Herramientas de Precisión Starrett DIAl TEST INDICATOR 196 A1Zmicmarley2012Noch keine Bewertungen
- Discretionary Lending Power Updated Sep 2012Dokument28 SeitenDiscretionary Lending Power Updated Sep 2012akranjan888Noch keine Bewertungen
- 6vortex 20166523361966663Dokument4 Seiten6vortex 20166523361966663Mieczysław MichalczewskiNoch keine Bewertungen
- Lista Precio Septiembre 0609Dokument75 SeitenLista Precio Septiembre 0609gNoch keine Bewertungen
- Distribution of Laptop (Ha-Meem Textiles Zone)Dokument3 SeitenDistribution of Laptop (Ha-Meem Textiles Zone)Begum Nazmun Nahar Juthi MozumderNoch keine Bewertungen
- Chapter 7 - Cash BudgetDokument23 SeitenChapter 7 - Cash BudgetMostafa KaghaNoch keine Bewertungen
- Resume Ajeet KumarDokument2 SeitenResume Ajeet KumarEr Suraj KumarNoch keine Bewertungen
- Module 5Dokument10 SeitenModule 5kero keropiNoch keine Bewertungen
- Logistic Regression to Predict Airline Customer Satisfaction (LRCSDokument20 SeitenLogistic Regression to Predict Airline Customer Satisfaction (LRCSJenishNoch keine Bewertungen
- 7th Kannada Science 01Dokument160 Seiten7th Kannada Science 01Edit O Pics StatusNoch keine Bewertungen
- Photoshop Tools and Toolbar OverviewDokument11 SeitenPhotoshop Tools and Toolbar OverviewMcheaven NojramNoch keine Bewertungen
- Elementary School: Cash Disbursements RegisterDokument1 SeiteElementary School: Cash Disbursements RegisterRonilo DagumampanNoch keine Bewertungen
- Piping ForemanDokument3 SeitenPiping ForemanManoj MissileNoch keine Bewertungen
- Eritrea and Ethiopia Beyond The Impasse PDFDokument12 SeitenEritrea and Ethiopia Beyond The Impasse PDFThe Ethiopian AffairNoch keine Bewertungen
- Tokyo Disneyland ItineraryDokument8 SeitenTokyo Disneyland ItineraryTayla Allyson ThomasNoch keine Bewertungen
- Victor's Letter Identity V Wiki FandomDokument1 SeiteVictor's Letter Identity V Wiki FandomvickyNoch keine Bewertungen
- CompactLogix 5480 Controller Sales GuideDokument2 SeitenCompactLogix 5480 Controller Sales GuideMora ArthaNoch keine Bewertungen
- AE383LectureNotes PDFDokument105 SeitenAE383LectureNotes PDFPoyraz BulutNoch keine Bewertungen
- Green Management: Nestlé's Approach To Green Management 1. Research and DevelopmentDokument6 SeitenGreen Management: Nestlé's Approach To Green Management 1. Research and DevelopmentAbaidullah TanveerNoch keine Bewertungen
- ABS Rules for Steel Vessels Under 90mDokument91 SeitenABS Rules for Steel Vessels Under 90mGean Antonny Gamarra DamianNoch keine Bewertungen
- Dwnload Full International Monetary Financial Economics 1st Edition Daniels Solutions Manual PDFDokument36 SeitenDwnload Full International Monetary Financial Economics 1st Edition Daniels Solutions Manual PDFelegiastepauleturc7u100% (16)
- FEM Lecture Notes-2Dokument18 SeitenFEM Lecture Notes-2macynthia26Noch keine Bewertungen
- 3) Stages of Group Development - To StudsDokument15 Seiten3) Stages of Group Development - To StudsDhannesh SweetAngelNoch keine Bewertungen
- NAC Case Study AnalysisDokument25 SeitenNAC Case Study AnalysisSushma chhetriNoch keine Bewertungen
- Open Compute Project AMD Motherboard Roadrunner 2.1 PDFDokument36 SeitenOpen Compute Project AMD Motherboard Roadrunner 2.1 PDFakok22Noch keine Bewertungen
- Account STMT XX0226 19122023Dokument13 SeitenAccount STMT XX0226 19122023rdineshyNoch keine Bewertungen
- Ralf Behrens: About The ArtistDokument3 SeitenRalf Behrens: About The ArtistStavros DemosthenousNoch keine Bewertungen
- Product Manual 36693 (Revision D, 5/2015) : PG Base AssembliesDokument10 SeitenProduct Manual 36693 (Revision D, 5/2015) : PG Base AssemblieslmarcheboutNoch keine Bewertungen