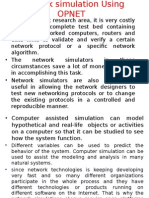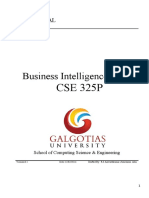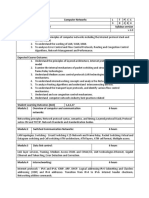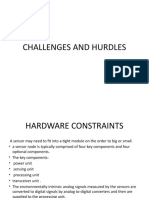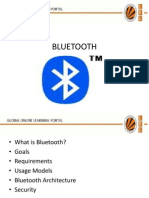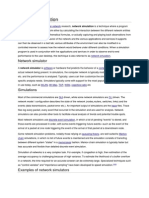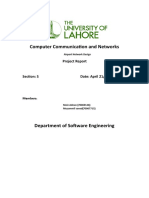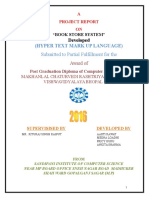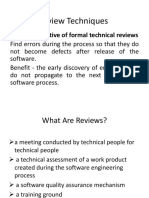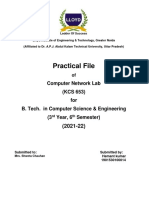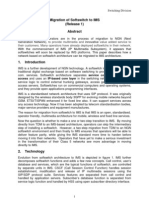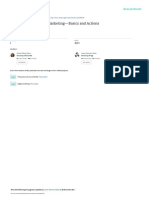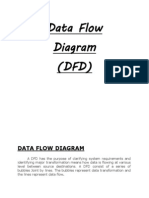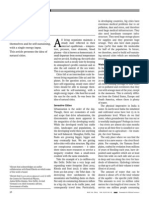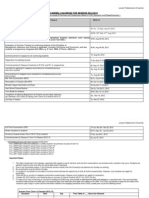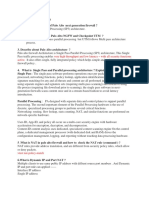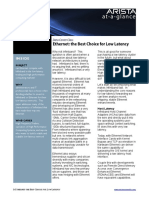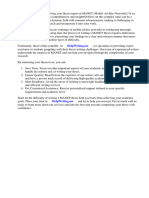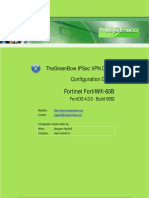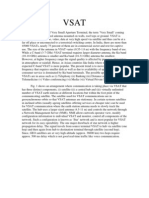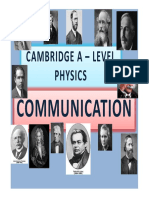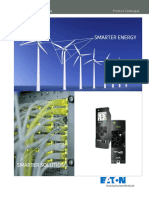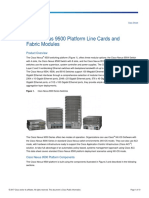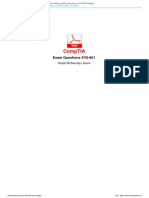Beruflich Dokumente
Kultur Dokumente
Capstone Project Report
Hochgeladen von
Prabh Jeet0 Bewertungen0% fanden dieses Dokument nützlich (0 Abstimmungen)
272 Ansichten45 SeitenCapstone Project Report
Copyright
© © All Rights Reserved
Verfügbare Formate
PPTX, PDF, TXT oder online auf Scribd lesen
Dieses Dokument teilen
Dokument teilen oder einbetten
Stufen Sie dieses Dokument als nützlich ein?
Sind diese Inhalte unangemessen?
Dieses Dokument meldenCapstone Project Report
Copyright:
© All Rights Reserved
Verfügbare Formate
Als PPTX, PDF, TXT herunterladen oder online auf Scribd lesen
0 Bewertungen0% fanden dieses Dokument nützlich (0 Abstimmungen)
272 Ansichten45 SeitenCapstone Project Report
Hochgeladen von
Prabh JeetCapstone Project Report
Copyright:
© All Rights Reserved
Verfügbare Formate
Als PPTX, PDF, TXT herunterladen oder online auf Scribd lesen
Sie sind auf Seite 1von 45
CAPSTONE PROJECT REPORT
(Project Semester Jan-May 2014)
By : Prabhjeet
Analyse routing techniques (RIP vs.
OSPF) using OPnet tool
ABSTRACT
Routing protocol is the key for the quality of modern
communication network.
OSPF and RIP are the dynamic routing protocols being used in the
practical networks to propagate network topology information to
the neighboring routers.
There have been a large number of static and dynamic routing
protocols available but choice of the right protocol for routing is
dependent on many parameters critical being network convergence
time, scalability, memory and CPU requirements, security and
bandwidth requirement etc.
This project uses OPNET simulation tool to analyze the performance
of OSPF and RIP commonly used in IP network today. According
designed simulation experiment scenarios compare the difference
between OSPF and RIP routing protocols.
INTRODUCTION
A routing protocol is work based on algorithm. Routing
algorithm also based on metrics to find the path to
transmit data across two networks. Metrics also
include cost, bandwidth, Maximum Transmit Unit,
delay, number of hop count these metrics also save or
store in routing table. Routing protocol has two types.
First one is interior gate way protocol and other one is
Exterior gateway protocol. OSPF is also interior gate
way protocol, other interior gate way Protocol are RIP,
EIGRP, IGRP. BGP and BGP4 is Exterior gate way
protocol.
Introduction
The dynamic routing protocols keep the routing tables updated. This Project is
specification of the Open Shortest Path First (OSPF) and Routing Information
Protocol (RIP) TCP/IP internet routing. These three protocols are classier as Interior
Gateway Protocol (IGP). The network based on TCP/IP protocol permits the
efficient routing of data packets based on their IP address. Routers are used in the
network to control and forward data.
In the packetized communication of information, the function of routing is moving
traffic across networks and the routers should be aware of where they should
forward the traffic next in order to reach the final destination. In order for routers
to effectively and efficiently distribute data, the choice of the routing protocol
becomes very critical factor to define the success of the network over time.
Factors that differentiate one routing protocol from another include the speed that
it adapts to topology changes called as convergence, the ability to choose the best
route among multiple routes and the amount of network traffic that the routing
protocol creates.
ROUTING PROTOCOLS
Most of the routing algorithms they are possible to be classified like one of two basic algorithms:
Distance Vector and
Link-State.
1.) Distance Vector characteristic:
(a) The routing by distance vector collects data of the information of the routing table of its
neighbors.
(b) The routing by distance vector determines the best route adding the metric value that receives
as the routing information happens from router to another one.
(c) With most of the protocols of routing by distance vector, the updates for the changes of
topology consist of periodic updates of the tables. The information happens from
router to another one, giving generally like result one more a slower convergence.
RIP is an example of vector distance protocols.
Routing Protocols
2.) Link state characteristics:
The link state routing obtains a great vision of the topology of
complete internet work accumulating all the necessary LSA.
In the link state routing, each router it works independently to
calculate its own shorter route
towards the networks destiny.
With the protocols of routing of connection state, the updates are
caused generally by
changes in the topology. The relatively small LSA that have gone to
all the others routers generally give like result faster times of
convergence with any change of topology of the internetwork.
OSPF is an example of link state protocol.
Routing information protocol (RIP)
The RIP allows that routers update their routing tables at
programmable intervals, generally every 30 seconds. One of the
disadvantages of routers that use RIP is that constantly they are
connected with routers neighboring to update his tables of routing,
generating therefore a great amount of network traffic. This makes
by means of a denominated concept vector-distance. A jump is
entered whenever the data cross to router that is to say, happen
through a new number of network, this is considered equivalent to
a jump. A route that has an equal number of jumps to 4 indicates
that the data which they are transported must cross 4 routers
before arriving at their final destiny in the network. If there are
multiple routes towards a destiny, the route with the smaller
number of jumps is the route selected by router.
Rip
As the number of jumps is only metric of routing used
by the RIP, not necessarily it selects the fastest route
towards its destiny. A metric one is a measurement
unit that allows making decisions and next will learn
that other protocols of routing use other metric ones in
addition to
the number of jumps to find the best route of data
transfer. Nevertheless, the RIP continues being very
popular and it is continued implementing widely. The
main reason of this is that he was one of the first
protocols of routing that were developed
RIP Characteristics:
(1) Distance vector routing protocol. (2) It metric is the number of
jumps.
(3) The maximum number of jumps is 15
(4) One updates every 30 seconds
(5) It generates great amount of traffic of network with updates.
Another one of the problems that the use of the RIP presents is that
sometimes a destiny can be located too much far like being
attainable. The RIP allows fifteen as maximum limit for the number
of jumps through which data can be sent. The network destiny is
considered unreachable if there are more than fifteen jumps of
router.
Open shortest path first (OSPF)
In 1988, the group: Internet Engineers Task Force (IETF) began to
develop a new protocol of routing that it would replace to protocol
RIP. Then development the Open Shortest Path First protocol
(OSPF). Protocol OSPF proposes the use of shorter and accessible
routes by the construction of a map of the network and data base
maintenance with information on local and neighboring systems,
this way he is able to calculate the metric for each route, and then
the shorter routing routes are chosen. In this process the metric of
state of the connection and distance are calculate in the case of RIP
calculates only the distance and not the link traffic, by this cause
OSPF is a routing protocol designed for networks with growth
constant and able to handle a distributed routing table and fast
propagation, between the best
Characteristics of OSPF are:
Fast detection of changes in the topology and
very fast reestablishment of routes without loops.
Low overload, use updates that inform about
changes on routes.
Division of traffic by several equivalent routes.
Routing according type of service.
Use of multi-send in local area networks.
Subnet and Super-net mask.
Authentication
RIP: Routing Information Protocol
Objective: To use OPNET to analyze the
performance of RIP, a routing protocol built on
a distance-vector routing algorithm. To
examine the formation and exchange of
routing tables. To observe how RIP is affected
by link failures.
Procedure:
Create a New Project
1. Start Opnet choose New from the File
menu
2. Select Project and click OK Name the
project <your student number>_EE2480_Lab2
and the scenario NO_Failure click OK.
3. In the Startup Wizard: Initial Topology dialog
box, make sure that Create Empty Scenario is
selected Click Next select Campus from the
Network Scale list Click Next 3 times click
OK.
Procedure
Create and Configure the Network:
Initialize the network:
The Object Palette dialog box should now be on top of your project
workspace. If it is not there,click on the icon in the menu. Make sure that
the internet_toolbox is selected from the pull-down menu on the object
palette.
Add to the project workspace the following objects from the palette: one
ethernet_slip8_gtwy router and two 100BaseT_LAN objects.
To add an object from the palette, click its icon in the object palette
move your mouse to the workspace click to place the object right-
click to stop creating objects of that type.
Use bidirectional 100BaseT links to connect the objects you just added as
in Figure.Also, rename the objects as shown (right-click on the node
Set Name).
4. Close the Object Palette dialog box.
5. Save your project.
Procedure
Configure the Router:
1. Right-click on Router1 Edit Attributes Reports
a. IP Forwarding Table = Export at End of Simulation.
This asks the router to export its routing
table at the end of the simulation to the
simulation log.
b. RIP Routing Table = Export at End of Simulation
2. Click Ok and then save the project.
Procedure
Add the remaining LANs:
Highlight or select simultaneously (using shift + left-click) all 5
objects that you currently have in the project workspace (one
router, two LANs, and two links). You can click-and-drag a box
around the objects to do this.
2. Press Ctrl+C to copy the selected objects and then Ctrl+V to
paste them.
3. Repeat Step 2 three times to generate three new copies of
the objects and arrange them in a
way similar to the following figure. Rename all objects as
shown.
4. Connect routers, as shown, using PPP_DS3 links. The
PPP_DS3 link has data rate of
44.736Mbps.
Choose the Statistics:
To test the performance of the RIP protocol, we will collect the following statistics:
1. Right-click anywhere in the project workspace and select Choose Individual
Statistics from the pop-up menu.
2. In the Choose Results dialog box, check the following statistics:
a. Global Statistics RIP Traffic Sent (bits/sec)
b. Global Statistics RIP Traffic Received (bits/sec)
c. Nodes Statistics Route Table Total Number of Updates
3. Click OK and then save your project.
RIP traffic is the total amount of RIP update traffic in bits sent/received per second
by all the nodes using RIP as the routing protocol in the IP interfaces in the node.
Total number of updates is the number of times the routing table at this node gets
updated (e.g. due to a new route addition, an existing route deletion, and/or a
next hop update).
Configure the Simulation:
Here we need to configure some of the simulation parameters:
1. Click on and the Configure Simulation window should appear.
2. Set the duration to be 10.0 minutes
3. On the right-side panel, click on Input Global Attributes tab and change the
following
attributes:
IP Dynamic Routing protocol = RIP. This sets the RIP protocol to be the routing
protocol of all routers in the network.
b. IP Interface Addressing Mode = Auto Addressed/Export.
c. RIP Sim Efficiency = Disabled. If this attribute is enabled, RIP will stop after
the RIP
Stop Time. But we need the RIP to keep updating the routing table in case
there is any
change in the network.
4. Click Ok and save the project.
Auto Addressed means that all IP interfaces are
assigned IP addresses automatically during
simulation. The class of addresses (A, B or C) is
determined on the basis of the number of hosts
in the designed network. Subnet masks assigned
to these interfaces are the default subnet masks
for that class.
Export causes the auto-assigned IP interfaces to
be exported to a file
<net_name>ip_address.gdf that gets saved in the
primary model directory.
Duplicate The Scenario:
In the network we just created, the routers will build their routing
tables, and then they will not need to update them further because
we did not simulate any node or link failures. In this second
scenario we will simulate failure so that we can compare the
behaviour of the routers in both cases.
1. Select Duplicate Scenario from the Scenarios menu and name it
Failure Click OK.
2. Open Object Palette by clicking the icon. Select the Utilities
palette from the drop- down menu.
3. Add a Failure Recovery object to your workspace and make it
Failure as shown
Close the Object Palette dialog box.
4. Right-click on the Failure object Edit Attributes Right-click on the Link
Failure/Recovery Specification hierarchy Select Edit Put 1 in rows
This will fail the link between Router1 and Router2 200 seconds into the
simulation.
5. Click Ok and save the project
Run the Simulation:
To run the simulation for both scenarios simultaneously:
1. Go to the Scenarios menu Select Manage Scenarios.
2. Change the values under the Results column to <collect> (or <recollect>)
for both scenarios. Compare to the following figure.
3. Click Ok to run the two simulations.
4. After the two simulation runs complete, one for each scenario, click Close
Save your project
View the Results:
Compare the Number of Updates:
1. Select Compare Results from the Results menu.
2. Change the drop-down menu in the right-lower part of the
Compare Results dialog box to
Stacked Statistics as shown.
3. Select the Total Number of Updates statistics for Router1 and click
Show.
4. You should get two graphs, one for each scenario. Right-click on
each and select
Draw Style Bar.
Obtain the IP Addresses:
Before checking the contents of the routing tables, we need to determine the IP address
information for all interfaces in the current network. Recall that these IP addresses are assigned
automatically during simulation, and we set the global attribute IP Interface
Addressing Mode to export this information to a file.
1. From the File menu choose Model Files Refresh Model Directories. This causes
Opnet to search the model directories and update the list of files.
2. From the File menu choose Open from the drop-down menu choose Generic Data
File select the <your student number->La2-NO_Failure- ip_addresses file (the other file
created from the Failure scenario should contain the same information click OK.
3. The gdf file should show the IP addresses assigned to the interface of Router1 in our
network.The Subnet Mask associated with every interface indicates that the address of the
subnetwork to which the interface is connected.
4. Draw the topology of the network and write down the IP
addresses associated with Router1as well as addresses
assigned to each subnetwork.
Compare the Routing Tables Content:
1. To check the content of the routing tables in Router1 for
both scenarios:
a. Go to Results menu Open Simulation Log Expand the
hierarchy on the left as shown below click on the field
COMMON ROUTE TABLE.
2. Carry out the previous step for both scenarios
OSPF
Create a New Project:
1.)Start OPNET Choose New from the File menu.
2.)Select Project and click OK Name the project <your
initials>_OSPF, and the
scenario No_Areas Click OK.
In the Startup Wizard: Initial Topology dialog box, make sure
that Create Empty
Scenario is selected Click Next Select Campus from the
Network Scale list Click Next three times Click OK.
Create and Configure the Network:
Initialize the Network:
1.)The Object Palette dialog box should now be on top of your
project workspace. If it is not there, open it by clicking .
Select the routers item from the pull-down menu on the object
palette.
Add to the project workspace eight routers of type slip8_gtwy. To add an object from a palette, click its icon in the
object palette Move your mouse to the workspace and click to place the object You can keep on left-clicking
to create additional objects. Right-click when you are finished placing the last object.
2.)Switch the palette configuration so it contains the
internet_toolbox. Use bidirectional PPP_DS3 links to connect
the routers. Rename the routers as shown below.
3.)Close the Object Palette and then save your project.
Configure the Link Costs:
We need to assign link costs to match the
following graph
Like many popular commercial routers, OPNET router models support a
parameter called a reference bandwidth to calculate the actual cost, as follows:
Cost = (Reference bandwidth) / (Link bandwidth)
where the default value of the reference bandwidth is 1,000,000 Kbps.
For example, to assign a cost of 5 to a link, assign a bandwidth of 200,000 Kbps to that
link. Note that this is not the actual bandwidth of the link in the sense of
transmission speed, but merely a parameter used to configure link costs.
4. To assign the costs to the links of our network, do the following:
i. Select all links in your network that correspond to the links with a cost of 5
in the above graph by shift-clicking on them.
ii. Select the Protocols menu IP Routing Configure Interface Metric
Information.
iii. Assign 200000 to the Bandwidth (Kbps) field Check the Interfaces
across selected links radio button, as shown Click OK.
5. Repeat step 4 for all links with a cost of 10 but
assign 100,000 Kbps to the
Bandwidth (Kbps) field.
6. Repeat step 4 for all links with a cost of 20 but
assign 50,000 Kbps to the
Bandwidth (Kbps) field.
7. Save your project
Configure the Traffic Demands:
1. Select both RouterA and RouterC by shift-clicking on them.
i. Select the Protocols menu IP Demands Create Traffic Demands
Check the From RouterA radio button as shown Keep the color
as blue
Click Create. Now you should see a blue-dotted line representing
the
traffic demand between RouterA and RouterC.
2. Select both RouterB and RouterH by shift-clicking on them.
i. Select the Protocols menu IP Demands Create Traffic Demands
Check the From RouterB radio button Change the color to red
Click
OK Click Create.
Now we can see the lines representing
the traffic demands as shown.
Configure the Routing Protocol and Addresses:
1. Select the Protocols menu IP Routing Configure Routing Protocols.
2. Check the OSPF check box Uncheck the RIP check box Uncheck the
Visualize Routing Domains check box, as shown:
3. Click OK
4 Select Router A and Router B only->Select the Protocols menu->IP Routing-
> Routing-Select Export Routing Table for selected Routers->Click OK on the
Status confirm dialog box.
5 Select the protocols menu->IP->Select Auto-Assign IP Addresses.
6 Save the Project.
Configure the Simulation:
Here we need to configure some of the simulation parameters:
1. Click on and the Configure Simulation window should appear.
2. Set the duration to be 10.0 minutes.
3. Click OK and then save the project.
Duplicate the Scenario
In the network we just created, all routers belong to one level of hierarchy (i.e., one area). Also, we
didnt enforce load balancing for any routes. Two new scenarios will be created. The first new
scenario will define two new areas in addition to the backbone area. The second one will be
configured to balance the load for the traffic demands between Router B and Router H.
The Areas Scenario:
1. Select Duplicate Scenario from the Scenarios menu and give it the name
Areas Click OK.
2. Area 0.0.0.1:
Select the three links that connect Router A, Router B, and Router C by shift-
Clicking on them Select the Protocols menu OSPF Configure Areas
Assign the value 0.0.0.1 to the Area Identifier, as shown Click OK.
Right-click on Router C Edit Attributes Expand the OSPF Parameters
Hierarchy Expand the Loopback Interfaces hierarchy Expand the row0
Hierarchy Assign 0.0.0.1 to the value of the Area ID attribute Click OK.
3. Area 0.0.0.2:
Click somewhere in the project workspace to disable the selected links and then
Repeat step 2-i for the three links that connect Router F , Router G, and Router H
but assign the value 0.0.0.2 to their Area Identifier.
4. To visualize the areas we just created, select the Protocols menu OSPF
Visualize Areas Click OK. The network should look like the following one with
different colors assigned to each area (you may get different colors though).
Note:
- The area we did not configure is the backbone area and its Area
Identifier = 0.0.0.0.
- The figure shows the links with a thickness of 3.
The Balanced Scenario:
1.)Under the Scenarios menu, Switch to Scenario Select No_Areas.
2.) Select Duplicate Scenario from the Scenarios menu, and give it the
name
Balanced Click OK.
3. ) In the new scenario, select both RouterB and RouterH by shift-
clicking on them.
Select the Protocols menu IP Routing Configure Load Balancing
Options Make sure that the option is Packet-Based and the radio
button Selected Routers is selected as shown Click OK.
4. ) Save the project.
Run the Simulation:
To run the simulation for the three scenarios simultaneously:
1. Go to the Scenarios menu Select Manage Scenarios.
2. Click on the row of each scenario and click the Collect Results button. This should
change the values under the Results column to <collect> as shown.
3. Click OK to run the three simulations. Depending on the speed of your
processor, this may take several seconds to complete.
4. After the three simulation runs complete, one for each scenario, click Close
and then save your project.
View the Results:
The No_Areas Scenario:
1. Go back to the No_Areas scenario.
2 To display the route for the traffic demand between RouterA and
RouterC: Select the Protocols menu IP Demands Display
Routes for Configured Demands Expand the hierarchies as shown and
select RouterA RouterC Go to the Display column and pick Yes
Click Close.
3. The resulting route will appear on the network as shown:
4. Repeat step 2 to show the route for the traffic demand between RouterB and
RouterH. The route is as shown below. (Note: Depending on the order in
which you created the network topology, the other equal-cost path can be
used, that is, the RouterB-RouterA-RouterD-RouterF-RouterH path).
The Areas Scenario:
1. Go to scenario Areas.
2. Display the route for the traffic demand between RouterA and RouterC. The route is as shown
3. Save the project.
The Balanced Scenario:
1. Go to scenario Balanced.
2. Display the route for the traffic demand between RouterB and RouterH. The
route is as shown:
Save the project.
Screenshots final result of OSPF:
OSPF sent traffic (bits/sec) :
OSPF sent/received traffic (bits/sec) of node A
:
OSPF sent/received traffic (bits/sec) of node B
:
OSPF sent/received traffic (bits/sec) of node H
:
Das könnte Ihnen auch gefallen
- Real Time Operating System A Complete Guide - 2020 EditionVon EverandReal Time Operating System A Complete Guide - 2020 EditionNoch keine Bewertungen
- Introduction of Simulation and OpnetDokument21 SeitenIntroduction of Simulation and OpnetKẹo Mút100% (1)
- Enterasys Nac GuideDokument19 SeitenEnterasys Nac GuideIchwan SetiawanNoch keine Bewertungen
- OPNETDokument69 SeitenOPNETAther SulemanNoch keine Bewertungen
- Pipes in RTOSDokument16 SeitenPipes in RTOSjayanthimurthyNoch keine Bewertungen
- Network Management System A Complete Guide - 2020 EditionVon EverandNetwork Management System A Complete Guide - 2020 EditionBewertung: 5 von 5 Sternen5/5 (1)
- Network Simulation Using OPNETDokument16 SeitenNetwork Simulation Using OPNETTema HassanNoch keine Bewertungen
- LDCS Part-ADokument24 SeitenLDCS Part-ASantosh Vishnu100% (1)
- ITNE3006 Design Network Infrastructure: AssignmentDokument12 SeitenITNE3006 Design Network Infrastructure: Assignmentqwerty100% (1)
- 5Dokument40 Seiten5ty juNoch keine Bewertungen
- Cse345p Bi LabDokument30 SeitenCse345p Bi LabkamalNoch keine Bewertungen
- Mobile Transport LayerDokument18 SeitenMobile Transport LayervalansterNoch keine Bewertungen
- Swe2002 Computer-Networks Eth 1.0 37 Swe2002Dokument4 SeitenSwe2002 Computer-Networks Eth 1.0 37 Swe2002Naveen VnvNoch keine Bewertungen
- WLAN Lab Opnet TutorialDokument9 SeitenWLAN Lab Opnet TutorialMohtiPearl0% (1)
- Advanced Communication Lab - Opnet Tutorial SS 2006Dokument11 SeitenAdvanced Communication Lab - Opnet Tutorial SS 2006neduet1100% (1)
- Challenges and HurdlesDokument8 SeitenChallenges and HurdlesManisha RajpurohitNoch keine Bewertungen
- 32524L&R - Case Study - 2011ADokument9 Seiten32524L&R - Case Study - 2011AamazingmengNoch keine Bewertungen
- Forouzan Chapter 1,2,3 SummaryDokument11 SeitenForouzan Chapter 1,2,3 SummaryEg LintagNoch keine Bewertungen
- Ece526manual F 2014Dokument62 SeitenEce526manual F 2014om007Noch keine Bewertungen
- 08.705 RTOS Module 3 NotesDokument19 Seiten08.705 RTOS Module 3 NotesAssini HussainNoch keine Bewertungen
- Source Port: 16 Bits: TCP Header FormatDokument6 SeitenSource Port: 16 Bits: TCP Header Format254186Noch keine Bewertungen
- UT Dallas Syllabus For Ee4361.001.07s Taught by P Rajasekaran (pkr021000)Dokument5 SeitenUT Dallas Syllabus For Ee4361.001.07s Taught by P Rajasekaran (pkr021000)UT Dallas Provost's Technology GroupNoch keine Bewertungen
- BluetoothDokument39 SeitenBluetoothਗੁਰਪਰੀਤ ਸਿੰਘ ਸੂਰਾਪੁਰੀNoch keine Bewertungen
- Opnet 17.5 Lab Exercises Log Book CCM 4310 FVDokument89 SeitenOpnet 17.5 Lab Exercises Log Book CCM 4310 FVLuis Germán Oñate100% (2)
- CG Lab ManualDokument64 SeitenCG Lab ManualANUJ SINGHNoch keine Bewertungen
- Netsim Experiment Manual - 1Dokument163 SeitenNetsim Experiment Manual - 1Rajiv PathakNoch keine Bewertungen
- Worklog 5761 SyncDokument14 SeitenWorklog 5761 Synctuanhai1989Noch keine Bewertungen
- Assignment-2 Ami Pandat Parallel Processing: Time ComplexityDokument12 SeitenAssignment-2 Ami Pandat Parallel Processing: Time ComplexityVICTBTECH SPUNoch keine Bewertungen
- Network SimulationDokument2 SeitenNetwork SimulationsaikrishnakodaliNoch keine Bewertungen
- Relative Insertion of Business To Customer URL by Discover Web Information SchemasDokument4 SeitenRelative Insertion of Business To Customer URL by Discover Web Information SchemasIJRASETPublicationsNoch keine Bewertungen
- CCN Project ReportDokument5 SeitenCCN Project ReportMoiz AdnanNoch keine Bewertungen
- Zeroth - Review PPT FormatDokument10 SeitenZeroth - Review PPT FormatAnonymous zbdKfKwZaNoch keine Bewertungen
- Bandwidth RecyclingDokument10 SeitenBandwidth RecyclingParvathi GoudNoch keine Bewertungen
- Active Disturbance Rejection Control for Nonlinear Systems: An IntroductionVon EverandActive Disturbance Rejection Control for Nonlinear Systems: An IntroductionNoch keine Bewertungen
- Process Synchronization and Deadlocks 119961623287018 3Dokument29 SeitenProcess Synchronization and Deadlocks 119961623287018 3Dasaradh Dev100% (1)
- Machine-to-Machine M2M Communications Third EditionVon EverandMachine-to-Machine M2M Communications Third EditionNoch keine Bewertungen
- White Paper - The Pexip Distributed ArchitectureDokument10 SeitenWhite Paper - The Pexip Distributed ArchitectureTelepresence OptionsNoch keine Bewertungen
- Railroad Signal Specialist: Passbooks Study GuideVon EverandRailroad Signal Specialist: Passbooks Study GuideNoch keine Bewertungen
- Lab Manual B.tech IT (FACULTY COPY) - CNDokument41 SeitenLab Manual B.tech IT (FACULTY COPY) - CNBinuVargisNoch keine Bewertungen
- Nymble FinalDokument77 SeitenNymble FinalWasif Anwar100% (1)
- Bookstore 2016Dokument59 SeitenBookstore 2016Saurabh UpadhyayNoch keine Bewertungen
- DCN Lab Manual UolDokument114 SeitenDCN Lab Manual UolMuhammad Arslan MukharNoch keine Bewertungen
- Optical Wireless CommunicationsDokument19 SeitenOptical Wireless CommunicationsPratik SinghNoch keine Bewertungen
- Project ReportDokument16 SeitenProject ReportMukesh BishtNoch keine Bewertungen
- SRS ExampleDokument23 SeitenSRS ExampleRuhul92Noch keine Bewertungen
- 2.review TechniquesDokument21 Seiten2.review TechniquesarunlaldsNoch keine Bewertungen
- G EngcoursesDokument61 SeitenG EngcourseskractheworldNoch keine Bewertungen
- Computer Networks Lab FileDokument35 SeitenComputer Networks Lab FileRamendra ChaudharyNoch keine Bewertungen
- 266F Lecture Notes 2017Dokument167 Seiten266F Lecture Notes 2017ameonnajuNoch keine Bewertungen
- pdc1: MODULE 1: PARALLELISM FUNDAMENTALSDokument42 Seitenpdc1: MODULE 1: PARALLELISM FUNDAMENTALSVandana M 19BCE1763Noch keine Bewertungen
- Bus StructureDokument160 SeitenBus StructureRohit SaxenaNoch keine Bewertungen
- Opentaps Dev. GuideDokument98 SeitenOpentaps Dev. Guideyoogi85Noch keine Bewertungen
- Micro MouseDokument17 SeitenMicro MouseFarshad yazdiNoch keine Bewertungen
- MOST PPTDokument17 SeitenMOST PPTvijjy471Noch keine Bewertungen
- DsPIC30F4011 - Robotics 3Dokument33 SeitenDsPIC30F4011 - Robotics 3Senthil Kumar100% (1)
- A Seminar ReportDokument13 SeitenA Seminar Reportkeyurbz100% (1)
- Seminar Presented By: Sehar Sultan M.SC (CS) 4 Semester UAFDokument33 SeitenSeminar Presented By: Sehar Sultan M.SC (CS) 4 Semester UAFSahar SultanNoch keine Bewertungen
- White Paper On Migration From Soft Switch To IMSDokument8 SeitenWhite Paper On Migration From Soft Switch To IMScltanmyNoch keine Bewertungen
- Understanding Digital Marketing-Basics and Actions: September 2016Dokument45 SeitenUnderstanding Digital Marketing-Basics and Actions: September 2016Sneha SinghNoch keine Bewertungen
- 8259 PinDokument15 Seiten8259 PinPrabh JeetNoch keine Bewertungen
- Lovely Professional University, Phagwara: INSTRUCTIONAL PLAN (For Lectures)Dokument8 SeitenLovely Professional University, Phagwara: INSTRUCTIONAL PLAN (For Lectures)Prabh JeetNoch keine Bewertungen
- ScriptDokument9 SeitenScriptPrabh JeetNoch keine Bewertungen
- Mini Flying DronesDokument7 SeitenMini Flying DronesPrabh JeetNoch keine Bewertungen
- PHPDokument1 SeitePHPPrabh JeetNoch keine Bewertungen
- With Out Details-File2Dokument48 SeitenWith Out Details-File2Prabh JeetNoch keine Bewertungen
- Introduction To OSTDokument16 SeitenIntroduction To OSTPrabh JeetNoch keine Bewertungen
- 1 Entrepreneurship PolicyDokument19 Seiten1 Entrepreneurship PolicyPrabh JeetNoch keine Bewertungen
- Data Flow DiagramDokument10 SeitenData Flow DiagramPrabh JeetNoch keine Bewertungen
- Reg No Name Sectionroll NoDokument4 SeitenReg No Name Sectionroll NoPrabh JeetNoch keine Bewertungen
- PHPDokument1 SeitePHPPrabh JeetNoch keine Bewertungen
- Cyber Receipt 1397916013408Dokument1 SeiteCyber Receipt 1397916013408Prabh JeetNoch keine Bewertungen
- Vajiram-Developmental Policies IssuesDokument58 SeitenVajiram-Developmental Policies IssuesJallaluddinAkbarNoch keine Bewertungen
- Natural CitiesDokument5 SeitenNatural CitiesPrabh JeetNoch keine Bewertungen
- SitesDokument1 SeiteSitesPrabh JeetNoch keine Bewertungen
- Social Security Pensions in IndiaDokument7 SeitenSocial Security Pensions in IndiaPrabh JeetNoch keine Bewertungen
- Food SecurityDokument3 SeitenFood SecurityPrabh JeetNoch keine Bewertungen
- Academic Calendar of Term 1 2012-13 For Regular ProgrammesDokument2 SeitenAcademic Calendar of Term 1 2012-13 For Regular ProgrammesVarun JoshiNoch keine Bewertungen
- A Smartcard CASDokument10 SeitenA Smartcard CASapi-26061087Noch keine Bewertungen
- Micom Px4X: Dual Redundant Ethernet Board (Upgrade)Dokument44 SeitenMicom Px4X: Dual Redundant Ethernet Board (Upgrade)Kuenley TiNy OndeNoch keine Bewertungen
- Pan Os AdminDokument6 SeitenPan Os AdminilyasNoch keine Bewertungen
- Implementing Best Practices For Vlan Topologies: Defining VlansDokument66 SeitenImplementing Best Practices For Vlan Topologies: Defining VlansArun JoyNoch keine Bewertungen
- Deciding On Infiniband or Ethernet For Low LatencyDokument2 SeitenDeciding On Infiniband or Ethernet For Low Latencybakh777196Noch keine Bewertungen
- F405-WTE Manual PDFDokument5 SeitenF405-WTE Manual PDFBlockFace08Noch keine Bewertungen
- Monitoring SystemDokument19 SeitenMonitoring Systembpd21Noch keine Bewertungen
- SinoTrack GPS Tracker ST 901 User Manual 1Dokument13 SeitenSinoTrack GPS Tracker ST 901 User Manual 1vtx101Noch keine Bewertungen
- Brother MFC-L2752DWDokument8 SeitenBrother MFC-L2752DWbogtudorNoch keine Bewertungen
- 10-MAC Address Table Configuration CommandsDokument6 Seiten10-MAC Address Table Configuration CommandsPablo Antonio Noceda SalazarNoch keine Bewertungen
- Add-On Packs/Groups Choose at Least 3 Groups: Premieres 6 August, Every Thurs, 9pmDokument2 SeitenAdd-On Packs/Groups Choose at Least 3 Groups: Premieres 6 August, Every Thurs, 9pmmaryjashly0328Noch keine Bewertungen
- Bms Training PresentationDokument23 SeitenBms Training PresentationzainNoch keine Bewertungen
- Thesis Report On ManetDokument7 SeitenThesis Report On Manetdwsmpe2q100% (3)
- BOE-025 Consejo de EstadoDokument1 SeiteBOE-025 Consejo de Estado15mls23Noch keine Bewertungen
- Jncis-Sec (Nat) - My Tech Notes & JuniperDokument7 SeitenJncis-Sec (Nat) - My Tech Notes & JuniperlatheeshttNoch keine Bewertungen
- MIL-STD 1553B Project ReportDokument35 SeitenMIL-STD 1553B Project ReportPradeesh KpNoch keine Bewertungen
- VoLTE OverviewDokument36 SeitenVoLTE OverviewNguyễn Thanh Thủy50% (2)
- st300 Signature Streamer ManualDokument17 Seitenst300 Signature Streamer ManualhristogavrilovvNoch keine Bewertungen
- Ihs 5g Economic Impact StudyDokument35 SeitenIhs 5g Economic Impact StudyMwaisa BangaNoch keine Bewertungen
- Fortinet FortiWIFI-60b Security Gateway & GreenBow IPSec VPN Client Software ConfigurationDokument12 SeitenFortinet FortiWIFI-60b Security Gateway & GreenBow IPSec VPN Client Software Configurationgreenbow100% (1)
- Supplementary Reading Material On VSATDokument3 SeitenSupplementary Reading Material On VSATGaurav VermaNoch keine Bewertungen
- Chapter 16 CommunicationDokument160 SeitenChapter 16 CommunicationPathmanathan NadesonNoch keine Bewertungen
- Eaton DC Solutions Product CatalogueDokument64 SeitenEaton DC Solutions Product CatalogueFederico FranchinoNoch keine Bewertungen
- Exercise 7Dokument13 SeitenExercise 7Ahmed SaidNoch keine Bewertungen
- 6genesis Flagship Program - Building The Bridges Towards 6G-Enabled Wireless Smart Society and EcosystemDokument6 Seiten6genesis Flagship Program - Building The Bridges Towards 6G-Enabled Wireless Smart Society and EcosystemSamuel BorgesNoch keine Bewertungen
- Integrated Services Digital Network (Isdn) : Mcgraw-Hill ©the Mcgraw-Hill Companies, Inc., 2001Dokument35 SeitenIntegrated Services Digital Network (Isdn) : Mcgraw-Hill ©the Mcgraw-Hill Companies, Inc., 2001mekalajesiNoch keine Bewertungen
- 9500 Series Lines Card and Fabric ModulesDokument10 Seiten9500 Series Lines Card and Fabric Modulesvalliappan alNoch keine Bewertungen
- Comptia: Exam Questions Sy0-601Dokument19 SeitenComptia: Exam Questions Sy0-601bob100% (1)
- Cyberoam CR200 IDokument2 SeitenCyberoam CR200 IGà AnhNoch keine Bewertungen
- Total BGP For EngineersDokument2 SeitenTotal BGP For EngineersJacobNoch keine Bewertungen