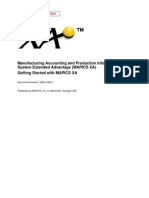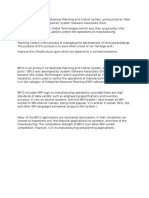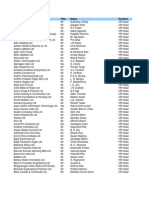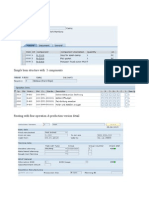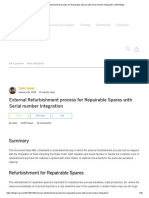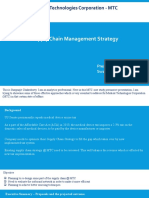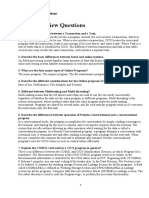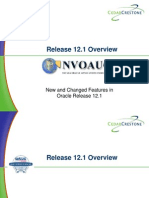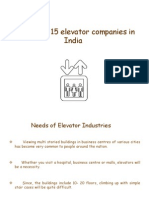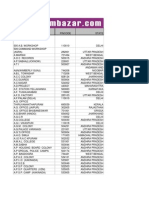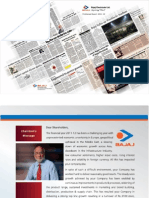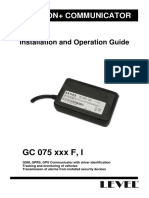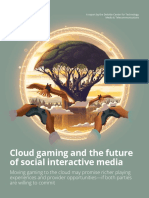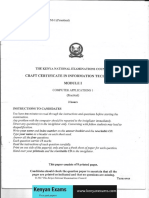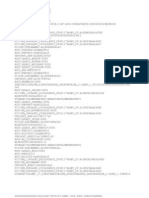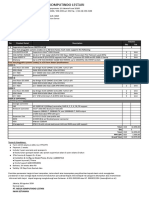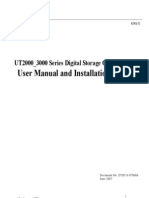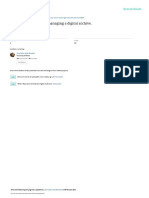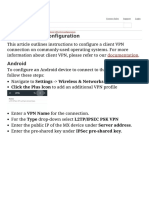Beruflich Dokumente
Kultur Dokumente
MAPICS Cycle Count 6.0-7.8 and 9.0
Hochgeladen von
Vishal Rajaram JoshiOriginalbeschreibung:
Copyright
Verfügbare Formate
Dieses Dokument teilen
Dokument teilen oder einbetten
Stufen Sie dieses Dokument als nützlich ein?
Sind diese Inhalte unangemessen?
Dieses Dokument meldenCopyright:
Verfügbare Formate
MAPICS Cycle Count 6.0-7.8 and 9.0
Hochgeladen von
Vishal Rajaram JoshiCopyright:
Verfügbare Formate
MAPICS XA
Cycle Counting in
Materials Management
Presented by
John Grindley
CISTECH -Senior Consultant
john.grindley@cistech.net
941-661-0556
Goals of a Cycle Count Inventory:
Verify the accuracy of the on hand balances
Audit and adjust all inventory records to ensure an accurate
inventory balance at least once a year.
Provides support for the dollar amount of inventory reported to
the General Ledger
Ensures material planning (MRP) creates a valid plan for
purchases and manufacturing orders
Allows employees to locate inventory to issue to manufacturing
orders and/or ship to customers.
If differences exist between the on hand and count quantities,
identify the reason for the difference and correct procedures
Avoids full physical inventory and disruption to operations
Cycle Counting in Mapics
Before starting inventory counting, create the inventory count
groups to categorize the items you are counting.
When you create the inventory count group, the documents
needed can be generated to record the count and activate the
count.
If the count is not activated when creating the inventory count
group, the Inventory Count Items object can be used to edit the
items in the inventory count group.
If the selection to print the counting documents is not elected
when creating the inventory count group, the counting
documents can be generated after the inventory count items are
edited.
Steps in Cycle Counting
The counting documents can be lists, tag numbers, or bar codes.
After the counters return the counting documents, enter counting
information into the Inventory Count Groups or Inventory Count
Items objects to compare with the current inventory information.
After counts are entered, generate reports to help decide whether
another count is required. Up to three counts can be activated for
each count group.
When confident the count information is the correct view of the
inventory situation, then post the count to update XA with the
inventory quantities determined during the count.
Inventory count groups remain in the Inventory Count Groups list
window after posting so that the posting date can be viewed.
Subset the list to see the inventory count groups wanted. (Posted/
Unposted)
Frequency of Cycle Count/MAPICS
Frequency of count to is normally tied to the ABC
classification of the Inventory:
A items counted monthly
B items counted quarterly
C items counted semi-annually
D items not cycle counted
oD items are typically considered as vendor
consignment, low cost/low usage, etc.
Frequency of Cycle Count/VARIATIONS
Frequency of count to is normally tied to the ABC
classification of the Inventory:
A items counted quarterly
B items counted semi-annually
C items counted once a year
Mapics will assist with setting the ABC code of the item with the ABC Analysis
report.
From the Inventory Management Reports menu, select option #2 Status/Analysis Reports, then
option #6 ABC Analysis
The following screen will be displayed:
1) The item type is a field
in the Item Master record
that defines whether the
item is made or purchased.
2) Can limit the information
to a single warehouse.
3) The ABC code is
stored in the Value
Class field of the Item
Master record
4) This report will, if
asked, update the Item
Master with the ABC
code
5) ABC code can be valued on one of 3 formulas
1
2
3
5A) The selection determines which formula will
be used to calculate the dollar amount which
will be used to determine A, B or C ranking for the item
6) Lowest dollar amounts
for A and B items
6A) If the formula extends a dollar
amount greater than the lower
limit, then that code will be used
to identify the item
Item Revision Updates Value Class
Value Class is updated automatically
Thru ABC report, or manually by the
User. Informational Field
Item Warehouse Cycle Count Fields
Stored in the Item Warehouse/Item Balance file
Subsets can be created to only select items based on the Value
Class/ABC code in the Item Master (ITEMASA) record and then
perform Mass Change to update the Item Warehouse records
appropriately
0 = No cycle count
1 = Count monthly
2 = Count quarterly
3 = Count every 6 months
(semi-annually)
4 = Count on specific date
(Date Next Count)
Flag to let you know if the item is being counted:
Blank = record recently created/not currently being counted
1 = Item selected for count
2 = Item counted with a variance
Changed back to blank when PH transaction is posted
Transaction Compare -For items where cycle count code is not
equal to 0. Number of transactions before the item is selected
for cycle count even if the Next Cycle Count Date has not been
reached.
Number of
transactions for this
item/warehouse since
the last PH
transaction was posted
Flag that Mapics sets if the total quantity
on hand in the warehouse goes negative
0 = no need to count
1 = quantity on hand is or has been negative
Scheduled date for the next count for this item
If cycle count code =4
Date that the item was last counted
User defined class for cycle
counting. Can be used
for selection criteria when
selecting items for count
Minimum percentage for accurate count.
Used when Activating Next Count for an item.
Field Description
Cycle Count Code
0 = No cycle count
1 = Count monthly
2 = Count quarterly
3 = Count every 6 months (semi-annually)
4 = Count on specific date (Date Next Count)
Value Class ABC code (from the Item Master)
Cycle Count Activity
Flag
Flag to let you know if the item is being counted:
Blank = record recently created/not currently being
counted
1 = Item selected for count
2 = Item counted with a variance
Changed back to blank when PH transaction is posted
Quantity on hand at
count
Cutoff quantity for the item when selected for count
Transaction Compare
For items where cycle count code is not equal to 0,
number of transactions before the item is selected for
cycle count even if the Next Cycle Count Date has not
been reached
Transaction Activity
Count
Number of transactions for this item/warehouse since
the last PH transaction was posted
Force Cycle Count Flag
Flag that Mapics sets if the total quantity on hand in the
warehouse goes negative
0 = no need to count
1 = quantity on hand is or has been negative
Next Count Date
Scheduled date for the next count for this item if
Cycle count code =4, reset to 999999 after count posted.
Last Count Date Date that the item was last counted
Cycle Count Class
User defined class for cycle counting. Can be used for
selection criteria when selecting items for count
Count Accuracy
Tolerance Percent
Minimum percentage for accurate count. Used when
Activating Next Count for an item. For example, if the
on hand was 100 and count was 85 then the variance
percent is 15%. If this field was set to 10% then this
item would automatically be selected for next count since
the percent difference was greater than the tolerance
percent
Creating Count Groups
From the Materials Card in Mapics Browser, select (double click) on the
Inventory Count Groups object
Creation of a Cycle Count Group
1) Click on the Create ICON
or the Create command
from Maintain on the tool bar.
2) The following window will be
displayed (if Do not prompt
for count type each time is
checked, window will not
be displayed)
3) Select count type = 2
Cycle count and the file
to be used for selecting
items to be counted.
4) File choices for Subsetting Object
Item Location
Item Warehouse
Warehouse
Warehouse Locations
This is release 6.0,
not in release
7.8 or 9.0
Field Definition
Count Type 1 = Physical Inventory. Full selection of all items in
warehouse
2 = Cycle Count
Subsetting
Object
File to be used for selecting items to be counted. Choices
are:
I tem Location locations where inventory is stored
*I tem Warehouse Item Balance records
Warehouse used primarily for Physical Inventory
Warehouse Locations used when counting all items in a
range of locations (i.e. an aisle)
* Recommended choice
Inventory Control Group Selection Parameters
This is release 6.0, not 7.8 or 9.0
This is
release 7.8
or 9.0
Item Warehouse File
Item Location File
Warehouse File Physical Inventory
Warehouse Locations File
Warehouse File Physical Inventory
Creation of a Cycle Count Group - Continued
7) User can select predetermined
subset to call up specific items
to be pulled into the Cycle Count
Group
6) Dialog Box is created with 3 Tabs
General Card
Selection Criteria
Reports
Item Warehouse File
Creation of a Cycle Count Group Continued #8
Compare Qty
Determines when the frozen quantity
for the item/location will be established:
Entry on Hand copies the quantity
in the location when the first count
quantity is entered.
Cutoff on Hand copies the quantity in
the location when the Activate Next
Count job is run. Assumes no
Activity while counting is being done.
Add in description of count group
For items that are set to Inspect on
Receipt or QC Control. These items
can be omitted from Cycle Count if QC
has not yet approved them for use by
manufacturing
Beginning
tag number
if tags are
printed.
Mapics
Assigns#.
Activate must be
run before count
quantities can
be entered
Exclusion of production
Line locations
Creation of a Cycle Count Group Continued
Selection Criteria- (9)
Can add or subtract items selected by
the subset criteria depending on the
following options
Compares the Transaction Compare quantity to
the Transaction Activity Count to determine if
enough transactions have occurred for the item to
be cycle counted
If the Transaction Activity Count is within
x percent of the Transaction Compare
select the item for count
Select the item if enough time has passed since
the last count (uses the Cycle Count Code to
determine time span)
If the Item Warehouse quantity
has gone negative since the last count.
If the Item Warehouse quantity is negative
Creation of a Cycle Count Group Continued
Report Inventory Count Criteria- (10)
Materials Management can create either full page reports of
items to be cycle counted or individual count tags or both
(depending on whats selected on the screen below)
X
A check here will
cause the report to
print
How should the items on the report be sorted
Allows for the quantity on hand in the location to be printed
Prints the tag number next to the item/location
(can be useful when entering tags)
Creation of a Cycle Count Group Continued
Report Criteria Tags- (11)
A check here will
cause the report to
print
X
How should the items on the report be sorted
Allows for the quantity on hand
in the location to be printed
Prints the tag number next to the item/location
(can be useful when entering tags)
Prints a bar code on
the tag that can be
used for Random
Count Entry by
Barcode
Creation of a Cycle Count Group Continued
When the Count Group is
created, it will be displayed at
the bottom of the list of groups
If Current Count group =1 , the count
is activated, and the first count can be taken
Once a Count Group is activated it cannot be edited
to add or delete item numbers from the group.
Creation of a Cycle Count Group Continued
If Activate Next Count was not run at the time that the Count Group was created it will need to be
done prior to entering count quantities.
Single click on the Count Group from the list
Right Click and select Maintain Menu then Activate Next Count
Single click to activate line
Right click
to get
maintenance
option
Message will come up
on screen to activate the Count
when Clicked on here.
Click Yes when to ready activate the count
No more items can be added to the count
No more items can be deleted from the count
Items can only be voided from the count
The Inventory Count Group
is active with reports and tags
if they were requested.
Proceed to record the count.
Double Click on Count Group
and the detail list of items in the
group will be displayed.
Count Group Details
Count Information
Users can create their own view to display the count detail
View should include,
Warehouse
Item
Location
Lot Number
Tag# ( sort by Tag)
Count Information
3 counts allowed
Voided Items
Count Group Details
Enter Count Information
Highlight the item to be counted, and then navigate to the Menu Bar and select Maintain.
Select Sequential Count from the drop down and a dialog box to enter the count will appear.
See next screen
Count Group Details
Enter Count Information
Speed Data Entry
Sequential Entry
Warehouse/Location/Item
Warehouse/Item/Location
Tag Number
Random Entry
By Item
By Tag
By Barcode
Count Group Details
Enter Count Information SEQUENTIAL
Initially the use must key the following information on the first item:
Count quantity for the item/location
Count by user your name
Count Date todays date (if the count was done today)
If Auto advance to next entry is checked, then the next
item/location on the list will be displayed on the card.
Count by User and Count Date will remain so that they dont
have to be entered each time
Continuing recording
Counts for count 1
until complete.
Count Group Details
Enter Count Information RANDOM
If an item is discovered in a location but Mapics is not showing any of that item
in the location, then a tag can be created in the Count Group
From the Maintain option on the menu bar, select Random Count Entry
A dialog box will appear as shown on the next screen to record the
item not initially included in the count.
Count Group Details
Enter Count Information RANDOM
Verify that the Template (top of the window) is Random Count Entry by Item)
Key the following information:
Item
Warehouse
Warehouse Location
Count Quantity
Count by User
Count Date
The item/location will be added to the count group
Count Group Details
Enter Count Information RANDOM
Counts can also be recorded in random order via the tag number.
Counters can turn the tags in and they can be recorded in the
Order they are submitted, and the detail will be displayed
On the browser screen.
The following must be recorded
Tag Number
Count Quantity
Count By User
Count date
Count Group Details
Count 1 Out of Tolerance
Review count tolerance after count one to see which items
will require a recount. Then Activate Next Count .
If count is out of tolerance it will say Yes.
The out of tolerance is based upon the count tolerance percentage
Inputted in the item warehouse record.
Activating the Next Count
will start the process of
recounting and taking the
Second count. Navigate to
Inventory Count Group object
>Maintain>Activate Next Count.
This cannot be completed
from the item detail view.
Count Group
Activating Count 2
To activate second or even 3
rd
count if required the
Count group must be highlighted and then
Activate Next Count
Once activated the Current Count
will change to the next sequential number, 2, 3
Count Group Details
Count 2
If any count is out of tolerance the cursor is positioned directly to the line for input if
the count is recorded in Sequential Order. The same information is required in the
dialog box to record the count.
Counts within tolerance do
not require a 3
rd
count, and
are displayed as NO in view
Items still out of tolerance could require a 3
rd
and final count.
This will require repeating the steps, starting with Activating the Next Count.
Generating a Variance Report
When all counts have been entered, a variance report can be generated:
From the File option on the Menu Bar, select Host Print
A card file will be displayed:
Generating a Variance Report
This report will show the quantity and dollar difference
between the cutoff quantity and the count quantity.
This report will also set the re-count flag for items
where the difference between cutoff and count is
greater than the tolerance percentage in the Item
Warehouse record
Select the Variance Report tab
Check the Print box
Select subset and sort for the report
Updating Inventory Balances
Once all counts have been entered and approved then they need to be posted
to the locations and item warehouse records.
From the Inventory Count Group Options navigate to the Menu Bar
Select - Post Count Adjustments
An Are you sure window will be displayed:
Updating Inventory Balances
Clicking on Yes will:
Update the on hand balances in the location files by creating a PH
(Physical Inventory Adjustment) transaction for the difference
between the final count quantity and the cutoff quantity
Update the total on hand for the item based on the sum of the
count quantities
Create a report of PH transactions
Add the PH transactions to the transaction history file
Set the Date of Last Count in the Item Warehouse file
Zero out the Transaction Activity Count in the Item Warehouse file
Cycle Count Steps
1. Create count group.
2. Activate count group. This step flags the items to be counted
and stores the on-hand quantity to be used for comparison to
the physical count if using Cutoff On-Hand Quantity
option.
3. Print Count Sheet and/or Inventory Tags to be used for the
physical counting process.
4. Physically count.
5. Enter the count Sequential or Random
6. Reconcile physical count to on-hand quantity in the system.
Up to 3 Counts
7. Print Variance and/or Counted/Uncounted Reports if
desired.
8. Review Variances make corrections if required thru
additional counts.
9. Post results which will process PH Transactions
10. Transaction history single Item to determine cause of error
( variance).
Cycle Count Steps
Cycle Count Limitations
No Automatic Determination of how many A, B, C items to count within a set period of
time, (week, month, year). There is no means to level load the daily count to achieve
the site goals.
There is no tracking system to display how many counts have been completed for A , B,
or C, items, and what the remaining counts are for each of the classifications.
Cycle count code 1,2, and 3 is assumed to align with A,B, and C classification
determined thru ABC calculation and populating the value class field. Sites have different
logic for how A,B , and C items are to be counted.
There is no reason code tracking for variances. This data can be used to focus in on
process changes to improve accuracy. Can enter a count comment.
There is no reason code tracking for bypassing or voiding an item. No edit checking for
Void reasons . ( 25 characters)
Variance approval system is manual , and not an automated electronic approval
process.
There is no performance measurement system to display the results of the data by
warehouse, planner, item class, location, etc. The data is tracked manually.
Cycle Counting
QUESTIONS?
Thank You for Attending.
Das könnte Ihnen auch gefallen
- Supply Chain Guru Release NotesDokument112 SeitenSupply Chain Guru Release NotesHarsha HarshaNoch keine Bewertungen
- Getting Started With MAPICS XADokument118 SeitenGetting Started With MAPICS XAseankingston198250% (2)
- sg245410 PDFDokument464 Seitensg245410 PDFshyde100% (1)
- BPCS Shop OrderDokument69 SeitenBPCS Shop OrderSushil Bhosale100% (1)
- Sap LSMW StepsDokument10 SeitenSap LSMW StepsAnand DuttaNoch keine Bewertungen
- BPCSDokument1 SeiteBPCSgopi4purushothamaaNoch keine Bewertungen
- Step For Running RP in SAPDokument4 SeitenStep For Running RP in SAPjufendraNoch keine Bewertungen
- 3PLCentralWhitePaper 7eCommerceFulfillmentDokument9 Seiten3PLCentralWhitePaper 7eCommerceFulfillmentSachin ChawlaNoch keine Bewertungen
- Enterprise Architecture IT Governance ProcessDokument17 SeitenEnterprise Architecture IT Governance ProcessDjordjeNoch keine Bewertungen
- Implementing Integrated Business Planning: A Guide Exemplified With Process Context and SAP IBP Use CasesVon EverandImplementing Integrated Business Planning: A Guide Exemplified With Process Context and SAP IBP Use CasesNoch keine Bewertungen
- HR Heads All India 16170Dokument2.026 SeitenHR Heads All India 16170Jeevanigi Jagathrana100% (2)
- Mira Bhayandar DirectoryDokument442 SeitenMira Bhayandar DirectoryVishal Rajaram Joshi33% (3)
- Sap Mmphysical InventoryDokument9 SeitenSap Mmphysical Inventorykumarranjit228Noch keine Bewertungen
- Yale Top 10 Warehouse Operational MetricsDokument1 SeiteYale Top 10 Warehouse Operational MetricsHoseaNoch keine Bewertungen
- Barcoding for MAPICS Accuracy and EfficiencyDokument45 SeitenBarcoding for MAPICS Accuracy and EfficiencyRamzyNoch keine Bewertungen
- Order Entry: List of Figures List of TablesDokument69 SeitenOrder Entry: List of Figures List of Tablesgummalamapti100% (1)
- MM Material Inventory ManagementDokument4 SeitenMM Material Inventory ManagementSuresh PNoch keine Bewertungen
- MAPICS ERP Training for Customization and Support ProjectDokument3 SeitenMAPICS ERP Training for Customization and Support ProjectVenkatasubramanian SivagnanasundaramNoch keine Bewertungen
- XAWWUI6Dokument238 SeitenXAWWUI6MoulikplNoch keine Bewertungen
- Message Control For InvoiceDokument7 SeitenMessage Control For InvoiceJesse Townsend100% (1)
- EPDMG7Dokument116 SeitenEPDMG7Sehaj AroraNoch keine Bewertungen
- Ma Pics BookDokument42 SeitenMa Pics BookJulie HolmesNoch keine Bewertungen
- BPCS Costing1Dokument5 SeitenBPCS Costing1Satya BobbaNoch keine Bewertungen
- How to use Smart RoundingDokument23 SeitenHow to use Smart Roundingpjanssen2306Noch keine Bewertungen
- Mf50 BasicsDokument8 SeitenMf50 BasicsS JgNoch keine Bewertungen
- XAPI6Dokument370 SeitenXAPI6MoulikplNoch keine Bewertungen
- Safety Stock Calculation in SAPDokument3 SeitenSafety Stock Calculation in SAPashish sawantNoch keine Bewertungen
- SAP Refurbishment ProacaessDokument40 SeitenSAP Refurbishment ProacaessAjit KumarNoch keine Bewertungen
- Lead Time and Backward N Forward Scheduling, BackflushDokument14 SeitenLead Time and Backward N Forward Scheduling, BackflushRahul pawade100% (1)
- BPCS - PRO - Manufacturing Method Code TableDokument6 SeitenBPCS - PRO - Manufacturing Method Code TablegummalamaptiNoch keine Bewertungen
- How To Setup and Define A Cycle CountDokument8 SeitenHow To Setup and Define A Cycle CountskkrisNoch keine Bewertungen
- ACE AIR Export Message Line Identifiers GuideDokument28 SeitenACE AIR Export Message Line Identifiers GuideSHERIEFNoch keine Bewertungen
- Medical Technologies Corporation SCM StrategyDokument9 SeitenMedical Technologies Corporation SCM StrategyJeet CNoch keine Bewertungen
- IDoc Basics For Functional ConsultantsDokument16 SeitenIDoc Basics For Functional ConsultantsKaran KumarNoch keine Bewertungen
- Warehouse Automation EnglishDokument5 SeitenWarehouse Automation EnglishAnish BabuNoch keine Bewertungen
- GST - Process Claim FunctionalityDokument3 SeitenGST - Process Claim FunctionalityRathinNoch keine Bewertungen
- Stock Transport With Delivery - ERP SCM - SCN WikiDokument6 SeitenStock Transport With Delivery - ERP SCM - SCN WikiTrinadh PitchukaNoch keine Bewertungen
- Account ReconciliationsDokument3 SeitenAccount ReconciliationsSamNoch keine Bewertungen
- 8UEJ7B-OTC Community Webinar Advance Returns ManagementDokument23 Seiten8UEJ7B-OTC Community Webinar Advance Returns ManagementlastuffNoch keine Bewertungen
- Min MaxDokument8 SeitenMin MaxendyNoch keine Bewertungen
- C Taw12 740Dokument4 SeitenC Taw12 740asep.spdn6658Noch keine Bewertungen
- Barcode ImplementationDokument9 SeitenBarcode ImplementationmannuvpatelNoch keine Bewertungen
- MRP Stabilization in 4 StepsDokument13 SeitenMRP Stabilization in 4 StepsPoonam BhallaNoch keine Bewertungen
- Admin Task1 For MAPICSDokument2 SeitenAdmin Task1 For MAPICSMoulikplNoch keine Bewertungen
- Shift Note in SAP: PurposeDokument9 SeitenShift Note in SAP: PurposeparthascNoch keine Bewertungen
- WIKI-Impact of MR11Dokument6 SeitenWIKI-Impact of MR11RehmanAhmedSiddiqui100% (1)
- Making A Fast Start For Your Capital Projects: Power and Utilities Maturity Model and ArchitectureDokument8 SeitenMaking A Fast Start For Your Capital Projects: Power and Utilities Maturity Model and ArchitectureAkshith CpNoch keine Bewertungen
- MRP Part IDokument48 SeitenMRP Part IDanielle David AbandoNoch keine Bewertungen
- BADI ExampleDokument4 SeitenBADI ExampleSaurabh GuptaNoch keine Bewertungen
- Material Listing ExclusionDokument7 SeitenMaterial Listing Exclusionmanohar rathodNoch keine Bewertungen
- Exhaustive LSMW TutorialDokument106 SeitenExhaustive LSMW TutorialankushlokhandeNoch keine Bewertungen
- Demand Management: John T. Mentzer Mark A. Moon Dominique Estampe Glen MargolisDokument22 SeitenDemand Management: John T. Mentzer Mark A. Moon Dominique Estampe Glen MargolisWilson CamargoNoch keine Bewertungen
- CICS Interview Questions TitleDokument12 SeitenCICS Interview Questions TitleGabrielNoch keine Bewertungen
- Project - 111312 - SCM in Automobile IndustryDokument26 SeitenProject - 111312 - SCM in Automobile IndustryIshan Datta100% (1)
- Master BudgetDokument8 SeitenMaster BudgetNicole Baste100% (1)
- 6 Steps To Enhance A CRM DataSource Using A BDoc BAdIDokument8 Seiten6 Steps To Enhance A CRM DataSource Using A BDoc BAdISarfraz MohammedNoch keine Bewertungen
- Sap Tao Interview Q& A by TarakeshDokument7 SeitenSap Tao Interview Q& A by TarakeshTarakeshsapNoch keine Bewertungen
- Here You Find The Complete List of SAP Userexits in SAP R/3 Enterprise 4.7Dokument77 SeitenHere You Find The Complete List of SAP Userexits in SAP R/3 Enterprise 4.7keyur001patelNoch keine Bewertungen
- SAP MM Without WM Physical InventoryDokument12 SeitenSAP MM Without WM Physical InventoryNuman DeğirmenciNoch keine Bewertungen
- SAP CRM Middleware Settings GuideDokument15 SeitenSAP CRM Middleware Settings GuideChiranjeeviNoch keine Bewertungen
- BPCS Files - MidrangeWikiDokument3 SeitenBPCS Files - MidrangeWikiadvineli100% (1)
- Analytics Pipelines A Complete Guide - 2020 EditionVon EverandAnalytics Pipelines A Complete Guide - 2020 EditionNoch keine Bewertungen
- Main List of StudentsDokument28 SeitenMain List of StudentsVishal Rajaram JoshiNoch keine Bewertungen
- Overview of India S Bathroom Kitchen IndustryDokument16 SeitenOverview of India S Bathroom Kitchen IndustryVishal Rajaram JoshiNoch keine Bewertungen
- Must Knows About THE Ujarat Tate UdgetDokument23 SeitenMust Knows About THE Ujarat Tate UdgetVishal Rajaram JoshiNoch keine Bewertungen
- Cedar Crest On Er 12 Presentation 1247783438Dokument58 SeitenCedar Crest On Er 12 Presentation 1247783438Vishal Rajaram JoshiNoch keine Bewertungen
- OPEX Reduction Strategies in Telecom IndustryDokument41 SeitenOPEX Reduction Strategies in Telecom IndustryVishal Rajaram JoshiNoch keine Bewertungen
- 11.04.06 PastroumasDokument54 Seiten11.04.06 PastroumasVishal Rajaram JoshiNoch keine Bewertungen
- Business Markets and Business Buyer BehaviorDokument39 SeitenBusiness Markets and Business Buyer BehaviorVishal Rajaram JoshiNoch keine Bewertungen
- Flyashbusinessplan 090613040509 Phpapp02Dokument47 SeitenFlyashbusinessplan 090613040509 Phpapp02Vishal Rajaram JoshiNoch keine Bewertungen
- Servicemktg 140716051857 Phpapp02Dokument36 SeitenServicemktg 140716051857 Phpapp02Vishal Rajaram JoshiNoch keine Bewertungen
- List of Top 15 Elevator Companies in IndiaDokument18 SeitenList of Top 15 Elevator Companies in IndiaVishal Rajaram JoshiNoch keine Bewertungen
- Corporate AgentsDokument1.023 SeitenCorporate AgentsVishal Rajaram Joshi0% (1)
- 524all India Pin Code ListDokument549 Seiten524all India Pin Code ListVishal Rajaram JoshiNoch keine Bewertungen
- Rice Mill ProjectDokument0 SeitenRice Mill ProjectVishal Rajaram Joshi100% (2)
- Flyashbusinessplan 090613040509 Phpapp02Dokument47 SeitenFlyashbusinessplan 090613040509 Phpapp02Vishal Rajaram JoshiNoch keine Bewertungen
- ElectricVehicleTechnologyRoadmap eDokument71 SeitenElectricVehicleTechnologyRoadmap eVishal Rajaram JoshiNoch keine Bewertungen
- 01 Ggi 12Dokument55 Seiten01 Ggi 12Vishal Rajaram JoshiNoch keine Bewertungen
- Indian Port Sector: by Hans Ole Madsen - CEO, South Asia For A.P. Moller-MaerskDokument13 SeitenIndian Port Sector: by Hans Ole Madsen - CEO, South Asia For A.P. Moller-MaerskNishant SinghNoch keine Bewertungen
- G V Agrotech Modern Rice MillingDokument17 SeitenG V Agrotech Modern Rice MillingVishal Rajaram JoshiNoch keine Bewertungen
- CFO SummitDokument1 SeiteCFO SummitVishal Rajaram JoshiNoch keine Bewertungen
- Special Economic ZonesDokument103 SeitenSpecial Economic ZonesVishal Rajaram JoshiNoch keine Bewertungen
- Vinyl India 2013 Delegates ListDokument19 SeitenVinyl India 2013 Delegates ListVishal Rajaram JoshiNoch keine Bewertungen
- EbrochureDokument40 SeitenEbrochureVishal Rajaram JoshiNoch keine Bewertungen
- Bajaj Annual Report 2012Dokument99 SeitenBajaj Annual Report 2012Vishal Rajaram JoshiNoch keine Bewertungen
- CONTRACTOR LISTDokument16 SeitenCONTRACTOR LISTVegas Fred G. Ssekandi100% (1)
- Bajaj Electricals LTD 2011Dokument10 SeitenBajaj Electricals LTD 2011Vishal Rajaram JoshiNoch keine Bewertungen
- SH 2013 Q1 1 ICRA Auto ComponentsDokument6 SeitenSH 2013 Q1 1 ICRA Auto ComponentsVishal Rajaram JoshiNoch keine Bewertungen
- Bilgmon488 Instruction Manual VT PDFDokument33 SeitenBilgmon488 Instruction Manual VT PDFharikrishnanpd3327Noch keine Bewertungen
- Digitus Skype Usb Telbox Da 70776 Manual de UsuarioDokument5 SeitenDigitus Skype Usb Telbox Da 70776 Manual de UsuarioArcangelo Di Battista100% (1)
- User Guide GC 075 XXX FI Verze 1.00 EN - 2Dokument20 SeitenUser Guide GC 075 XXX FI Verze 1.00 EN - 2michaelmangaa0% (1)
- Outsourced ProcessDokument3 SeitenOutsourced ProcessJohn RajeshNoch keine Bewertungen
- DI Cloud-GamingDokument20 SeitenDI Cloud-GamingJosé Rafael Giraldo TenorioNoch keine Bewertungen
- Service Manual of DS Series FullyDokument64 SeitenService Manual of DS Series FullylemmabekeleNoch keine Bewertungen
- McKinney Et Al v. GD Searle & Co Et Al - Document No. 2Dokument10 SeitenMcKinney Et Al v. GD Searle & Co Et Al - Document No. 2Justia.comNoch keine Bewertungen
- Computer Application 1 Practical July 2017 1Dokument8 SeitenComputer Application 1 Practical July 2017 1Samson Oteba100% (1)
- Chapter 6 - MS PowerPoint Advance FeatureDokument41 SeitenChapter 6 - MS PowerPoint Advance FeaturePhrexilyn PajarilloNoch keine Bewertungen
- Wireless Communication Using LaserDokument30 SeitenWireless Communication Using LaserUma Mahesh50% (4)
- MSBTE Solution App-1 PDFDokument186 SeitenMSBTE Solution App-1 PDFOjaswini BorseNoch keine Bewertungen
- Electronic Arts in Online Gaming PDFDokument7 SeitenElectronic Arts in Online Gaming PDFvgNoch keine Bewertungen
- Debug 1214Dokument4 SeitenDebug 1214Anggun Mutia SariNoch keine Bewertungen
- Carel Pressure Sensors PDFDokument1 SeiteCarel Pressure Sensors PDFElşən Yusifoğlu ƏsgərovNoch keine Bewertungen
- Supermicro TwinServer 2027PR-HC1R - 8coreDokument1 SeiteSupermicro TwinServer 2027PR-HC1R - 8coreAndreas CimengNoch keine Bewertungen
- Philippines Weekly Home Learning Plan for Science 8Dokument1 SeitePhilippines Weekly Home Learning Plan for Science 8Jaeda BaltazarNoch keine Bewertungen
- Data Transmission Via Ethernet - Ip - Sd01293cen - 05.20Dokument94 SeitenData Transmission Via Ethernet - Ip - Sd01293cen - 05.20Alex AlvesNoch keine Bewertungen
- Chase D. Vidamo Grade-11 Favila General Mathematics, Module 1, Lesson 1 Week 1Dokument7 SeitenChase D. Vidamo Grade-11 Favila General Mathematics, Module 1, Lesson 1 Week 1Chase Dimaano VidamoNoch keine Bewertungen
- Symmetric Hash Encryption Image As KeyDokument5 SeitenSymmetric Hash Encryption Image As KeySkaManojNoch keine Bewertungen
- آسامی، بنگالی طلسمی راز (کتب خانہ طبیب)Dokument377 Seitenآسامی، بنگالی طلسمی راز (کتب خانہ طبیب)baba hameedNoch keine Bewertungen
- User Manual and Installation Notes: UT2000 - 3000 Series Digital Storage OscilloscopesDokument29 SeitenUser Manual and Installation Notes: UT2000 - 3000 Series Digital Storage Oscilloscopespablo190381Noch keine Bewertungen
- Flexible Manufacturing SystemDokument4 SeitenFlexible Manufacturing SystemJensen ManaloNoch keine Bewertungen
- Hcna-Hntd Entry Lab Guide v2.1Dokument136 SeitenHcna-Hntd Entry Lab Guide v2.1ALMACHIUS RWERENGELANoch keine Bewertungen
- Conceptual Framework-ThesisDokument3 SeitenConceptual Framework-ThesisKristyl PereyeNoch keine Bewertungen
- Digitarq: Creating and Managing A Digital Archive.: January 2004Dokument9 SeitenDigitarq: Creating and Managing A Digital Archive.: January 2004Oumayma AyadiNoch keine Bewertungen
- Client VPN OS Configuration - Cisco MerakiDokument33 SeitenClient VPN OS Configuration - Cisco MerakiTin VelascoNoch keine Bewertungen
- Openshift Container Platform-4.10-Migrating From Version 3 To 4-pt-brDokument116 SeitenOpenshift Container Platform-4.10-Migrating From Version 3 To 4-pt-brAdriano GrygonisNoch keine Bewertungen
- SAPDokument18 SeitenSAPRaj KumarNoch keine Bewertungen
- The Brocard - Ramanujan Diophantine Equation N! + 1 M 2Dokument2 SeitenThe Brocard - Ramanujan Diophantine Equation N! + 1 M 2api-26401608Noch keine Bewertungen
- 05 - 05 LISTA de LCD - XLSX - Carlos CellDokument2 Seiten05 - 05 LISTA de LCD - XLSX - Carlos CellThiago QueirozNoch keine Bewertungen