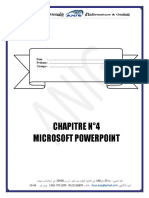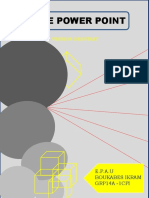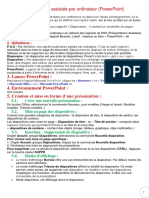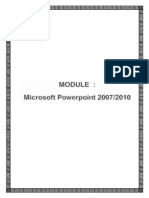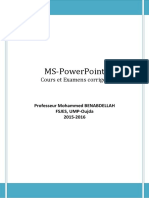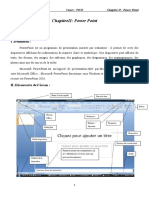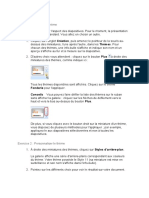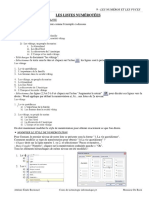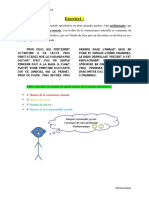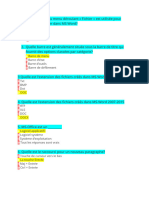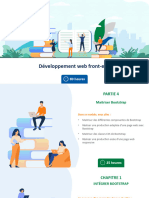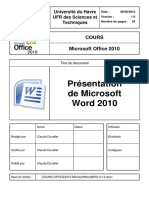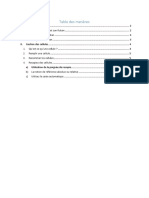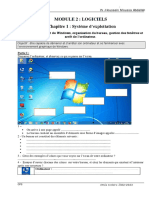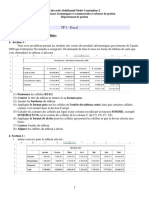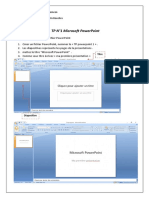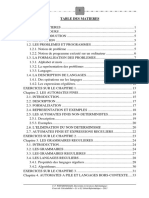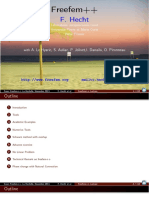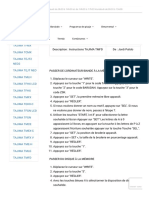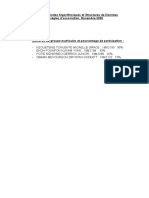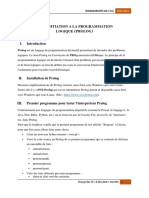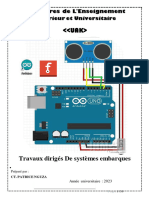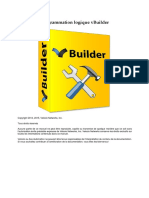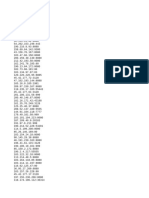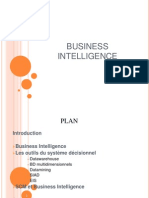Beruflich Dokumente
Kultur Dokumente
Cours PP
Hochgeladen von
FatiTouatiOriginaltitel
Copyright
Verfügbare Formate
Dieses Dokument teilen
Dokument teilen oder einbetten
Stufen Sie dieses Dokument als nützlich ein?
Sind diese Inhalte unangemessen?
Dieses Dokument meldenCopyright:
Verfügbare Formate
Cours PP
Hochgeladen von
FatiTouatiCopyright:
Verfügbare Formate
Prsentation de PowerPoint
Introduction
Dfinition:
Microsoft PowerPoint est un logiciel de prsentation
dit par Microsoft. Il fait partie de la suite Microsoft
Office. Microsoft PowerPoint fonctionne sous Windows et
Mac OS.
PowerPoint fait partie de la suite bureautique Microsoft
Office. PowerPoint permet de raliser des prsentations
sous forme de diapositives diffuses gnralement par un
vido projecteur afin d'appuyer un expos oral. Il est
possible d'y intgrer textes, images, animations, tableaux
et graphiques. C'est le remplaant des rtroprojecteurs et
papiers transparents
Microsoft Office PowerPoint a t dvelopp l'origine par Robert
Gaskins et le programmeur Dennis Austins sous le nom
dePresenter pour la socit Forethought
1
.
Forethought sortit PowerPoint 1.0 en avril 1987 pour
le Macintosh d'Apple. Il s'excutait en noir et blanc, gnrant des
pages mlant textes et graphiques pour une utilisation sur
rtroprojecteur. Une nouvelle version tout en couleur arriva un an
plus tard, aprs la sortie commerciale du premier Macintosh
couleurs.
Microsoft Corporation racheta Forethought et ses produits logiciels
PowerPoint pour la somme de 14M$ le 31 juillet 1987
2
. C'est
en1990 que sort la premire version compatible Windows,
dveloppe pour Windows 3.0. Depuis 1990, PowerPoint est inclus
dans la suite d'applications Microsoft Office (sauf dans les versions
de base de la suite).
historique
Commencer avec PowerPoint
Alors pour crer une nouvelle prsentation powerpoint on
ouvre le programme powerpoint .
-Tout les
programme
-dmarrer
-Microsoft
office
-PPT
Le Ruban
Toute la nouvelle structure de menu se retrouve
maintenant dans un ruban de commandes. Cette
partie du document est pour vous donner un survol de la
nouvelle faon daccder aux commandes.
Le ruban peut prendre beaucoup despace sur lcran.
Vous pouvez double-cliquer sur longlet actif pour afficher
ou masquer le ruban.
Bouton Office
Le bouton Office regroupe la plupart des
commandes qui taient auparavant sous le menu
Fichier. De plus, vous y retrouverez les options pour
grer lapplication.
Barre d'accs rapide
Microsoft reconnat quil y a certaines
commandes que vous utiliserez plus que dautres.
Cest pour cette raison quil vous permet de
personnaliser cette barre doutils pour mieux
rpondre vos besoins.
Les onglets
Cest sous ces onglets que vous retrouverez les
commandes qui composent PowerPoint. Ils sont dans
lordre que vous devriez utiliser pour crer votre
prsentation. Il ny a rien qui vous empche de passer
dun onglet { un autre en tout temps. Mais songez {
tous les regarder avant davoir complter votre
document.
Les onglets contextuels
Les onglets contextuels sactivent lorsque vous
slectionnez un objet qui requiert des options
supplmentaires pour pouvoir les grer. Par exemple,
on ne gre pas une image, un graphique, un diagramme
ou de la vido de la mme faon que du texte. Un
onglet va sajouter aprs les autres onglets pour offrir
des options pour lobjet que vous avez slectionn.
Dans le cas des graphiques tel que limage ci-dessus, il y
a tellement doptions quelles sont regroupes sous
trois onglets : Cration, Disposition et Mise en forme
Les principaux onglets
Pour trouver lemplacement de commandes spcifiques sous les onglets
et dans les groupes, reportez-vous aux schmas ci-dessous.
1. Onglet Fichier
Longlet Fichier est lemplacement {
partir duquel vous pouvez crer un
fichier, ouvrir ou enregistrer un fichier
existant, et imprimer votre
prsentation.
1. Enregistrer sous
2. Ouvrir
3. Nouveau
4. Imprimer
2.Onglet Accueil
Longlet Accueil est lemplacement { partir duquel vous pouvez insrer de
nouvelles diapositives, regrouper des objets et mettre en forme du texte
sur votre diapositive.
1. Si vous cliquez sur la flche situe en regard de Nouvelle diapositive, vous
avez le choix entre plusieurs mises en page des diapositives.
2 .Le groupe Police comprend les boutons Police, Gras, Italique et Taille de
police.
3 .Le groupe Paragraphe comprend Aligner le texte droite, Aligner le texte
gauche, Justifier et Centrer.
4. Pour trouver la commande Grouper, cliquez sur Organiser, puis sous
Grouper les objets, slectionnez Grouper.
3.Onglet Insertion
Longlet Insertion est lemplacement { partir duquel vous pouvez insrer
des tableaux, des formes, des graphiques, des en-ttes ou des pieds de
page dans votre prsentation.
1 .Table
2. Formes
3. Graphique
4 .En-tte et pied de page
Les principaux onglets
4.Onglet Cration
Quand vous travaillez dans un logiciel de prsentation tel que
Powerpoint, vous devez distinguer la partie cration de votre
diaporama et le diaporama en fonctionnement.
En Mode Cration vous pouvez insrer des objets nouveaux sur
la diapo (zones de texte, images, sons, etc.), les mettre en
forme et leur associer des animations. Bien sr ces animations
ainsi que les transitions entre les diapositives ne fonctionnent
pas
5.Onglet Transitions
Longlet Transitions est lemplacement { partir duquel vous pouvez
appliquer, modifier ou supprimer des transitions dans votre diapositive
actuelle.
1 .Dans le groupe Accs cette diapositive, cliquez sur une transition afin
de lappliquer { la diapositive actuelle.
2. Dans la liste Son, vous pouvez choisir un son lire pendant votre
transition.
3 .Sous Passer la diapositive suivante, vous pouvez slectionner
Manuellement pour effectuer la transition lorsque vous cliquez { laide de
la souris.
6.Onglet Animations
Longlet Animations est lemplacement { partir duquel vous pouvez
appliquer, modifier ou supprimer les animations relatives aux objets
de votre diapositive.
Lgende 1 Cliquez sur Ajouter une animation, puis slectionnez une
animation { appliquer { lobjet slectionn.
Lgende 2 Cliquez sur Volet Animation pour lancer le Volet
Animation.
Lgende 3 Le groupe Minutage comprend des zones qui
permettent de dfinir le Dbut et la Dure.
7.Onglet Diaporama
Longlet Diaporama est lemplacement { partir duquel vous pouvez
dmarrer un diaporama, personnaliser les paramtres de votre
diaporama et masquer des diapositives individuelles.
1. Groupe Dmarrer le diaporama, qui comprend partir du dbut et
partir de la diapositive actuelle.
2 .Cliquez sur Configurer le diaporama pour lancer la bote de dialogue
Paramtres du diaporama.
3 .Masquer la diapositive
8.Onglet Rvision
Longlet Rvision est lemplacement { partir duquel vous pouvez vrifier
lorthographe, modifier la langue de votre prsentation ou comparer les
modifications de la prsentation actuelle une autre prsentation.
1 .Orthographe, pour dmarrer le vrificateur dorthographe.
2. Groupe Langue, qui comprend Langue ddition, pour slectionner la
langue.
3. Comparer, qui permet de comparer les modifications de la
prsentation actuelle une autre prsentation.
9.Onglet Affichage
Longlet Affichage est lemplacement { partir duquel vous pouvez
afficher le masque des diapositives, le masque des pages de
commentaires et la trieuse de diapositives. Vous pouvez galement
activer ou dsactiver la rgle, le quadrillage et les repres de dessin.
1. Trieuse de diapositives
2. Masque des diapositives
3. Groupe Afficher, qui comprend la Rgle et le Quadrillage.
Dans PowerPoint, ainsi que dans la plupart des logiciels de
prsentation, les textes, images, vidos et autres objets sont
positionns sur des pages individuelles, les slides (on parle aussi de
diapositives, de diapos ou de planches). Le terme slide fait rfrence
au projecteur de diapositives ( slide projector en Anglais), un
appareil d'une certaine faon obsolte cause de l'usage de
PowerPoint et des logiciels de prsentation. Les pages peuvent tre
imprimes, ou (plus couramment) projetes sur un cran et parcourues
par commande du prsentateur.
Ajouter un texte
Pour ajouter du texte dans votre prsentation:
1. Dans le groupe Texte de longlet Insertion, cliquez sur Zone de texte.
Alors on a vu linterface principale du logiciel ,maintenant on va introduire
Ses fonctionalits
2.Cliquez dans la prsentation, puis faites un glisser pour dessiner la zone de
texte de la taille souhaite.
3.Pour ajouter une zone de texte, cliquez dans la zone de texte, puis tapez ou
collez le texte.
4.Pour mettre en forme le texte dans la zone de texte, slectionnez-le et
utilisez les options de mise en forme dans le groupe Police sous longlet
Accueil.
Pour mettre en forme le texte dans la zone de texte, slectionnez-le et utilisez les
options de mise en forme dans le groupe Police sous longlet Accueil.
La suite des oprations diffre ensuite selon le type d'image retenu :
Si vous avez retenu Image, la bote de dialogue Insrer une image s'affiche.
Naviguez jusqu' l'emplacement de l'image concerne, puis cliquez sur Insrer.
Dans le cas d'une image clipart, le volet Images clipart apparat sur la droite.
Saisissez un nom correspondant au fichier recherch, puis cliquez sur OK. Cliquez sur
l'image clipart concerne. Si vous disposez d'une bibliothque d'images clipart situe
un emplacement quelconque de votre ordinateur, l'exprience montre qu'employer
la bote de dialogue de type Explorateur Windows ouverte en choisissant Image est
souvent plus rapide et moins frustrant que de choisir Image clipart.
En choisissant Capture d'cran, un volet Fentres disponibles montre les copies
d'cran qu'il vous est possible de choisir. Cliquez sur la capture idoine pour l'insrer.
Insrer une image
1. Insrer ou lier au fichier
ct du bouton Insrer, vous voyez une petite flche qui donne accs trois
options : insrer, lier au fichier ou insrer et lier au fichier. Une image insre est
indpendante du fichier originel, mais consomme une place non ngligeable.
l'oppos, une image lie un fichier ne consomme presque pas de place, mais
dpend de la prsence de fichier : celui-ci devient un fichier annexe de la
prsentation, qui doit obligatoirement l'accompagner.
En rgle gnrale, mieux vaut insrer les images pour disposer de prsentations
indpendantes, si vous souhaitez les distribuer. Si la prsentation est destine
rester sur une machine prcise, parmi d'autres prsentations employant en
partie ou totalit les mmes images, mieux vaut les lier aux fichiers.
La dernire option Album photo cre une nouvelle prsentation de type
album photo. Vous ne devriez pas y avoir recours en dehors de situations bien
particulires.
3.Dplacez l'image l'emplacement souhait et modifiez sa taille selon les
besoins.
Astuce:
crer un tableau sur Powerpoint
Pour crer un tableau il suffit:
1- Allez sous le menu Insertion.
2- Cliquez sur Tableau:
Et slectionnez le nombre de lignes
et de colonnes sur la grille.
Vous pouvez aussi cliquer sur
Insrer un tableau, et dfinir le
nombre de lignes et de colonnes.
Ajouter, modifier ou supprimer des formes
1. Dans longlet Accueil, groupe Dessin, cliquez sur Formes.
2. Cliquez sur la forme souhaite, puis nimporte o dans la diapositive, et
faites ensuite glisser la souris pour dlimiter la forme.
3.Pour crer un carr ou un cercle parfait (ou contraindre les dimensions des
autres formes), maintenez la touche MAJ enfonce tout en faisant glisser la
souris.
Conseil : Vous pouvez ajouter des formes individuelles un graphique ou
ajouter des formes sur un graphique SmartArt pour les personnaliser.
Ajouter, modifier ou supprimer un objet WordArt
Un objet WordArt est une galerie de styles de texte que vous pouvez ajouter
vos documents Office afin de crer des effets dcoratifs, par exemple un texte
avec une ombre ou en miroir (reflt). Dans PowerPoint, vous pouvez
galement convertir un texte existant en objet WordArt.
animation
Permet de choisir les transitions entre deux
diapositives, ainsi que des animations
personnalises sur une diapositive
Application d'un effet d'animation du texte ou
des objets
Il existe quatre diffrents types deffets danimation dans PowerPoint 2010 :
Effets de dbut. Vous pouvez par exemple faire en sorte quun objet
apparaisse en fondu, entre brusquement sur la diapositive depuis lun des
bords ou apparaisse avec un rebond.
Effets de fin. Vous pouvez, par exemple, faire en sorte quun objet sorte
brusquement de la diapositive, disparaisse de lcran ou sorte de la
diapositive avec un effet de spirale.
Effet daccentuation. Vous pouvez par exemple agrandir ou rduire la taille
dun objet, modifier sa couleur ou le faire pivoter autour de son centre.
Trajectoires. Vous pouvez utiliser ces effets pour dplacer un objet vers le
haut ou vers le bas, vers la gauche ou vers la droite, ou selon une trajectoire
circulaire ou en toile (entre autres).
Vous pouvez utiliser une animation seule ou combiner plusieurs effets. Vous
pouvez par exemple faire en sorte quune ligne de texte entre brusquement
sur la diapositive par la gauche tandis quelle augmente en taille en lui
appliquant un effet de dbut Entre brusque et un effet daccentuation
Agrandir/rtrcir
Ajouter une animation un objet
1. Pour ajouter un effet danimation { un objet, procdez comme suit :
Slectionnez lobjet que vous souhaitez animer.
Sous longlet Animations, dans le groupe Animation, cliquez sur
AutresImage du bouton et slectionnez leffet danimation souhait.
Appliquer plusieurs effets danimation { un objet
Pour appliquer plusieurs effets danimation { un objet, procdez
comme suit :
1. Slectionnez le texte ou lobjet auquel vous souhaitez ajouter
plusieurs effets danimation.
2. Sous longlet Animations, dans le groupe Animation avance,
cliquez sur Ajouter une animation.
Vous pouvez incorporer une vido ou crer un lien vers une vido
partir de votre prsentation PowerPoint. Lorsque vous incorporez votre
vido, tous les fichiers ncessaires sont inclus, ce qui vous vite de vous
retrouver avec des fichiers manquants au moment de la prsentation. Si
vous voulez limiter la taille de votre prsentation, vous pouvez crer un
lien vers un fichier vido sur votre disque local, ou vers un fichier vido
que vous avez tlcharg sur un site Web, tel que YouTube ou hulu.
Incorporer une video
Toutes les options permettant dinsrer une vido ou de crer un lien
vers une vido sont accessibles dans le groupe Mdia de longlet
Insertion.
En mode Normal, cliquez sur la diapositive dans laquelle vous
souhaitez incorporer une vido.
Sous longlet Insertion, dans le groupe Mdia, cliquez sur la flche
situe en dessous de Vido, puis slectionnez Vido partir du fichier.
Dans la bote de dialogue Insrer une vido, recherchez la vido que
vous souhaitez incorporer, cliquez dessus, puis cliquez sur Insrer.
Incorporer une vido { partir dun fichier
En mode Normal, cliquez sur la diapositive dans laquelle vous
souhaitez incorporer un fichier GIF anim.
Sous longlet Insertion, dans le groupe Mdia, cliquez sur la
flche situe en dessous de Vido, puis slectionnez Vido clipart.
Dans le volet Office Images clipart, dans la zone Rechercher,
entrez le mot cl qui dcrit la slection des images GIF animes
que vous souhaitez prvisualiser.
Dans la zone Rechercher dans, activez les cases cocher
correspondant { ltendue de votre recherche.
Dans la zone Les rsultats devraient tre, assurez-vous que
seule la case cocher Films est active.
Cliquez sur OK.
Incorporer une image GIF anime partir de la
bibliothque dimages clipart
Vous pouvez crer un lien vers une vido ou un film externe partir de
votre prsentation Microsoft PowerPoint 2010. En crant un lien vers
votre vido, vous pouvez rduire la taille du fichier de votre
prsentation.
Crer un lien vers un fichier vido partir de votre
prsentation
Pour ajouter un lien vers une vido partir de votre prsentation PowerPoint,
procdez comme suit :
1. Sous longlet Diapositives en mode Normal , cliquez sur la diapositive dans
laquelle vous voulez ajouter une vido ou un fichier GIF anim.
2. Sous longlet Insertion, dans le groupe Mdia, cliquez sur la flche sous Vido.
3. Cliquez sur Vido partir du fichier, recherchez le fichier vers lequel vous voulez
crer un lien, puis cliquez dessus.
4. Sur le bouton Insertion, cliquez sur la flche vers le bas, puis sur Lien vers un
fichier.
Important Pour viter dventuels problmes provenant de liens rompus, nous
vous conseillons de copier les vidos dans le mme dossier que votre prsentation
et de crer des liens vers celles-ci cet emplacement.
Vous pouvez crer un lien vers un fichier vido sur votre disque local ou
vers un fichier vido que vous avez tlcharg sur un site Web, tel que
YouTube ou hulu. Pour des instructions spcifiques sur la faon de crer
un lien vers une vido sur YouTube, visitez
Crer un lien vers un fichier vido sur un site Web
Sous longlet Diapositives en mode Normal , cliquez sur la diapositive dans laquelle
vous voulez ajouter une vido.
Dans votre navigateur, accdez au site Web, tel que YouTube ou hulu, qui contient la
vido vers laquelle vous voulez crer un lien.
Sur le site Web, accdez la vido, puis recherchez et copiez le code Incorpor.
Remarque La plupart des sites Web qui contiennent des vidos incluent le code
incorpor, mais leur emplacement varie selon le site. Si une vido ne possde pas de
code incorpor, vous ne pouvez pas crer de lien vers celle-ci. Par ailleurs, sachez que
mme si le terme code incorpor est utilis, vous crez bien un lien vers la vido
(vous ne lincorporez pas dans votre prsentation).
Ci-dessous : par exemple, dans YouTube, cliquez sur Partager, activez la case cocher
Utiliser lancien code dintgration, cliquez sur Intgrer, puis copiez le code
dintgration.
Les principaux mode de presentation sont:
1. Mode prsentateur
2. Mode diaporama
3. Mode lecture
Les principaux mode sur powerpoint
Mode Prsentateur
Mode prsentateur
L'utilisation du mode Prsentateur est un excellent moyen
d'afficher votre prsentation avec les commentaires du
prsentateur sur un ordinateur (par exemple votre
ordinateur portable) pendant que votre auditoire visualise
la prsentation sans les commentaires sur un autre
moniteur (par exemple projete sur un grand cran).
Le mode Diaporama sert lancer la prsentation devant un public. Il
occupe la totalit de l'cran de l'ordinateur, exactement comme une
prsentation relle. Vous pouvez dcouvrir l'apparence des graphiques,
des minutages, des films, des effets anims et des effets de transition
comme en situation de prsentation relle.
Vous lancez un diaporama partir du groupe Dmarrage du diaporama
de l'onglet Diaporama.
Le mode Diaporama
fin
Das könnte Ihnen auch gefallen
- Cours Microsoft PowerPoint PDFDokument23 SeitenCours Microsoft PowerPoint PDFchaimae elarakiNoch keine Bewertungen
- Guide PowerPoint 2013 (Version Débutante)Dokument23 SeitenGuide PowerPoint 2013 (Version Débutante)Ikram BoukabesNoch keine Bewertungen
- PAO PowerPointDokument4 SeitenPAO PowerPointGuest RootNoch keine Bewertungen
- Cours PowerpointDokument12 SeitenCours Powerpointterchi_40Noch keine Bewertungen
- Support de Cours Powerpoint Powerpoint 2007 - 2010Dokument18 SeitenSupport de Cours Powerpoint Powerpoint 2007 - 2010SANKARA MadiNoch keine Bewertungen
- Cours Et ExamensDokument22 SeitenCours Et ExamensNour OuNoch keine Bewertungen
- Cours02 TICE 1eme Année Master - 1 - PDFDokument7 SeitenCours02 TICE 1eme Année Master - 1 - PDFamssNoch keine Bewertungen
- Résumé de Cours PAODokument5 SeitenRésumé de Cours PAOyahya labaakNoch keine Bewertungen
- Initiation PowerpointDokument16 SeitenInitiation Powerpointdiné deconNoch keine Bewertungen
- Exercice 2 Powerpoint 2007Dokument8 SeitenExercice 2 Powerpoint 2007bawaNoch keine Bewertungen
- Cours Gratuit - Com CoursPPT Id1729Dokument9 SeitenCours Gratuit - Com CoursPPT Id1729herveyann04Noch keine Bewertungen
- Power Point ProfessionnelDokument22 SeitenPower Point ProfessionnelJoseph LankoandeNoch keine Bewertungen
- 0612 Initiation A Windows 10 PDFDokument16 Seiten0612 Initiation A Windows 10 PDFOmer EgwakeNoch keine Bewertungen
- TP Power-2020Dokument15 SeitenTP Power-2020mohamedmghirbi943Noch keine Bewertungen
- Ateliers Microsoft Word 2016Dokument5 SeitenAteliers Microsoft Word 2016ichrak elkebiriNoch keine Bewertungen
- Le Système D ExploitationDokument5 SeitenLe Système D ExploitationIssam ZahNoch keine Bewertungen
- Plan de Cours SPSSDokument2 SeitenPlan de Cours SPSSabderahman elmaiss0% (1)
- Support Cours Ms WordDokument97 SeitenSupport Cours Ms Wordziko100% (1)
- TP - Word 1Dokument4 SeitenTP - Word 1mediosseNoch keine Bewertungen
- 20 Traitement de Texte Long Doc 2Dokument17 Seiten20 Traitement de Texte Long Doc 2Peter KaboreNoch keine Bewertungen
- Atelier 10Dokument4 SeitenAtelier 10IKRAM FAOUZINoch keine Bewertungen
- 461 Tableau WordDokument21 Seiten461 Tableau WordmoNoch keine Bewertungen
- Cours Ms WordDokument7 SeitenCours Ms WordNoureddine Ouidrene100% (1)
- 09 Puces NumerosDokument4 Seiten09 Puces NumerosAziz ZadriNoch keine Bewertungen
- Initiation WordDokument16 SeitenInitiation WordTomas OlgaNoch keine Bewertungen
- Exercice 1.03: Word - Excel Décapex - Publipostage: Travail 1: Papier À En-TêteDokument2 SeitenExercice 1.03: Word - Excel Décapex - Publipostage: Travail 1: Papier À En-TêteMDADANoch keine Bewertungen
- Support de Cours Excel 2000Dokument94 SeitenSupport de Cours Excel 2000tchousNoch keine Bewertungen
- TP 1a2 LP IRSII Bureautique 8h v3Dokument21 SeitenTP 1a2 LP IRSII Bureautique 8h v3Rouy ArnaudNoch keine Bewertungen
- TP PresDokument2 SeitenTP PresStacy MontoyaNoch keine Bewertungen
- PPT03 Formation Powerpoint Les Bases Et Perfectionnement Et Passage de La Certification Tosa PDFDokument2 SeitenPPT03 Formation Powerpoint Les Bases Et Perfectionnement Et Passage de La Certification Tosa PDFCertyouFormationNoch keine Bewertungen
- SE Windows10 AtelierDokument3 SeitenSE Windows10 Atelierichrak elkebiri50% (2)
- COURS ENREGISTRE EXCELL COURS 4 Sans Audio (Enregistrement Automatique)Dokument48 SeitenCOURS ENREGISTRE EXCELL COURS 4 Sans Audio (Enregistrement Automatique)hamidboulahiaNoch keine Bewertungen
- Les Illustrations: Exercice 5Dokument8 SeitenLes Illustrations: Exercice 5SOFIEN GAMESNoch keine Bewertungen
- Tableur Excel Cours Dinformatique Tronc CommunDokument13 SeitenTableur Excel Cours Dinformatique Tronc Communtoutou btinNoch keine Bewertungen
- TD BureautiqueDokument1 SeiteTD BureautiqueSalissou MoutariNoch keine Bewertungen
- TP N°4Dokument2 SeitenTP N°4Adil LakhsassiNoch keine Bewertungen
- QCM WordDokument10 SeitenQCM WordHalima’s WorldNoch keine Bewertungen
- TD PowerpointDokument3 SeitenTD PowerpointWassim BenyouNoch keine Bewertungen
- Partie 3 - Maîtriser BootstrapDokument76 SeitenPartie 3 - Maîtriser BootstrapkokoNoch keine Bewertungen
- Partie 1 Cours ExcelDokument9 SeitenPartie 1 Cours Exceldarni japhet MBADINGA MOMBONoch keine Bewertungen
- 0344 Support de Cours Word 2010Dokument34 Seiten0344 Support de Cours Word 2010Smail BalaadichNoch keine Bewertungen
- 04 WORD Niveau2Dokument13 Seiten04 WORD Niveau2Ernest NanfackNoch keine Bewertungen
- 5 L Insertion de Tableau Graphique Et Du Son Dans Une DiapositiveDokument1 Seite5 L Insertion de Tableau Graphique Et Du Son Dans Une DiapositiveZAHRA FASKA100% (1)
- Cours 1 - ExcelDokument10 SeitenCours 1 - ExceljojoNoch keine Bewertungen
- TP 4Dokument10 SeitenTP 4محمد لشياخ100% (1)
- MOS Powerpoint 2010 - CorrectionDokument17 SeitenMOS Powerpoint 2010 - CorrectionYassir BourissNoch keine Bewertungen
- Activite 1Dokument3 SeitenActivite 1exgouNoch keine Bewertungen
- Table Des MatièresDokument1 SeiteTable Des MatièresCegepAndreLaurendeauNoch keine Bewertungen
- Cours Index Illustrations Et Les Tables Des MatieresDokument6 SeitenCours Index Illustrations Et Les Tables Des MatieresAnonymous Wpl47Bwu4Noch keine Bewertungen
- Évaluation PowerPointDokument3 SeitenÉvaluation PowerPointDeyana ShawishNoch keine Bewertungen
- 31 01 10les SectionsDokument5 Seiten31 01 10les SectionstaheniiNoch keine Bewertungen
- 10 Examens Bureautique Et TP Bureautique USTHB de 2011 À 2012Dokument20 Seiten10 Examens Bureautique Et TP Bureautique USTHB de 2011 À 2012Ad EmNoch keine Bewertungen
- TP1 Excel PDFDokument2 SeitenTP1 Excel PDFSimeon AffroNoch keine Bewertungen
- Créer Un Publipostage Avec Word 2010 PDFDokument25 SeitenCréer Un Publipostage Avec Word 2010 PDFGile88Noch keine Bewertungen
- ENONCE - TP7 (Diaporama)Dokument4 SeitenENONCE - TP7 (Diaporama)Adrien Jean-MaraultNoch keine Bewertungen
- TP N 1 Power PointDokument3 SeitenTP N 1 Power PointAbdoulaye ChékaraouNoch keine Bewertungen
- Fascicule Gec Et RhcomDokument61 SeitenFascicule Gec Et RhcomahuibenjaminNoch keine Bewertungen
- Atelier Excel 1920Dokument5 SeitenAtelier Excel 1920Abdelkhalek OuassiriNoch keine Bewertungen
- Cours Assistée Avec PowerpointDokument23 SeitenCours Assistée Avec PowerpointSaliou Yayo BODIANGNoch keine Bewertungen
- CalculabilitéDokument57 SeitenCalculabilitéDavid EwanNoch keine Bewertungen
- FreefemDokument112 SeitenFreefemSaad ThamineNoch keine Bewertungen
- Informatique Baccalaureat - Blanc CD 2022Dokument3 SeitenInformatique Baccalaureat - Blanc CD 2022kofane yakanaNoch keine Bewertungen
- Curriculum Vitae: I. Etat CivilDokument2 SeitenCurriculum Vitae: I. Etat Civilissoufou AmadouNoch keine Bewertungen
- Cours Les CurseursDokument18 SeitenCours Les CurseursmariamNoch keine Bewertungen
- Exercice D'application P.P Et P.ntfsDokument2 SeitenExercice D'application P.P Et P.ntfsbaby chaîneNoch keine Bewertungen
- Avenir 1Dokument45 SeitenAvenir 1Abel KouameNoch keine Bewertungen
- HP 245 G8 Notice TechniqueDokument1 SeiteHP 245 G8 Notice TechniqueMatteo RaphaelNoch keine Bewertungen
- Les CanvasDokument3 SeitenLes Canvasbouba lodiaNoch keine Bewertungen
- INSTRUCTIONS TMFD - TajimaDST PDFDokument11 SeitenINSTRUCTIONS TMFD - TajimaDST PDFRando Machaël AndrianarisonNoch keine Bewertungen
- TP1 - Manipuler L - Interface Graphique Windows 7Dokument4 SeitenTP1 - Manipuler L - Interface Graphique Windows 7H ENoch keine Bewertungen
- Charte GraphiqueDokument7 SeitenCharte GraphiqueAnonymous ynYKJlgf100% (2)
- Cours Python 1Dokument197 SeitenCours Python 1biz nryooNoch keine Bewertungen
- D-306540 kp250 pg2 Ins FR 00Dokument100 SeitenD-306540 kp250 pg2 Ins FR 00cbochrisNoch keine Bewertungen
- Projet TP Inf2033Dokument8 SeitenProjet TP Inf2033Fouapon EKOHNoch keine Bewertungen
- Devoir 2 Modele 2 Informatique 1ac Semestre 1Dokument2 SeitenDevoir 2 Modele 2 Informatique 1ac Semestre 1Azhar El JanaNoch keine Bewertungen
- TP Nitiation A La Programmation Logique Prolog: Fondements de L'IaDokument4 SeitenTP Nitiation A La Programmation Logique Prolog: Fondements de L'IaAmeni BoughanmiNoch keine Bewertungen
- Notes Du Cours de Systemes EmbarquesDokument50 SeitenNotes Du Cours de Systemes EmbarquesJeriel EpNoch keine Bewertungen
- QLEDENT - Robotique Fanuc V5.1 - BachelierHELMo - MarsAvrilMai2021Dokument281 SeitenQLEDENT - Robotique Fanuc V5.1 - BachelierHELMo - MarsAvrilMai2021mpoyi.uriel2002Noch keine Bewertungen
- VBuilder Manual FRDokument315 SeitenVBuilder Manual FRVaillant CartonnagesNoch keine Bewertungen
- Methde RADDokument11 SeitenMethde RADahmed arbiNoch keine Bewertungen
- HTTP ProxiesDokument20 SeitenHTTP ProxiesMarcosdNoch keine Bewertungen
- Configuration Du Contrôleur Sans Fil Cisco - Conseil en Réseau Informatique - Conception, Déploiement Et Assistance - San DiegoDokument30 SeitenConfiguration Du Contrôleur Sans Fil Cisco - Conseil en Réseau Informatique - Conception, Déploiement Et Assistance - San DiegoLA-ZOUBE GAELNoch keine Bewertungen
- Business IntelligenceDokument89 SeitenBusiness Intelligenceamine_lemagni100% (1)
- Microprocessor Course Part 2Dokument15 SeitenMicroprocessor Course Part 2Salah-Eddine NasmiNoch keine Bewertungen
- Aql 3Dokument30 SeitenAql 3Jinette BaptisteNoch keine Bewertungen
- Rapport de StageDokument8 SeitenRapport de StageCamaraNoch keine Bewertungen
- M15 - Photogrammétrie Et Cartographie BTP-TSGTDokument76 SeitenM15 - Photogrammétrie Et Cartographie BTP-TSGTjihane100% (1)
- Ifm Products For Mobile Automation Ecomatmobile Systems For Mobile Machines FR NewDokument48 SeitenIfm Products For Mobile Automation Ecomatmobile Systems For Mobile Machines FR NewSalah SalahNoch keine Bewertungen
- Radware IG Feb 2011Dokument196 SeitenRadware IG Feb 2011Diego Germán Domínguez HurtadoNoch keine Bewertungen