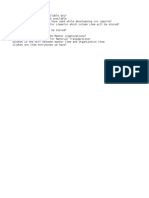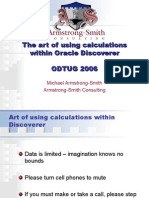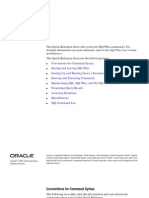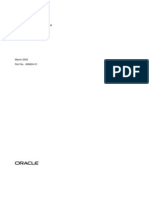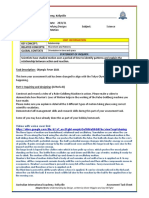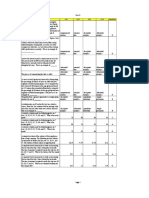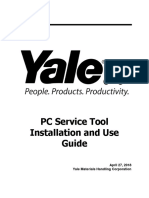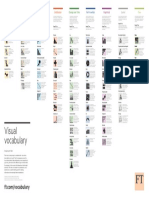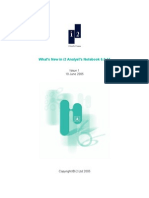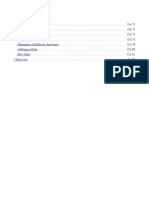Beruflich Dokumente
Kultur Dokumente
Discoverer Desktop-Plus
Hochgeladen von
api-27048744Originalbeschreibung:
Originaltitel
Copyright
Verfügbare Formate
Dieses Dokument teilen
Dokument teilen oder einbetten
Stufen Sie dieses Dokument als nützlich ein?
Sind diese Inhalte unangemessen?
Dieses Dokument meldenCopyright:
Verfügbare Formate
Discoverer Desktop-Plus
Hochgeladen von
api-27048744Copyright:
Verfügbare Formate
Oracle
Discoverer
Training On
Oracle Discoverer Desktop/Plus
A Presentation by EAS – Oracle Applications
Oct 2003
EAS – Oracle Apps
Introduction
Oracle Discoverer Desktop/Plus is a data access tool.
You use it to view the information in your company’s databases.
The whole purpose of Discoverer is to help you—the business
professional—view the data you want from a database, analyze it
to support your business decisions, and create reports to keep
track of things.
EAS – Oracle Apps
Workbook & Worksheet
Think of a workbook as a three-ring binder filled with specific
data for specific tasks.
The workbook has pages, or worksheets, that contain data for
the specific tasks.
For example, if the workbook is for sales and profit data, one
worksheet in it might be a table listing your profit for sales versus
rentals. Another worksheet might be a comparison of your profit
over the last two years by sales region.
To simulate with Excel, Excel file is Workbook and Sheets in the
excel file are Worksheets
EAS – Oracle Apps
Building Workbook/Worksheet
The basic steps to create a new workbook or worksheet are
as follows:
Navigation
File > New
Required Steps
Select the type of display for the new worksheet or
workbook.
Select the data that belongs on the worksheet or in the
workbook.
Optional Steps
Arrange the data on a table or crosstab layout.
Sort the data (for tables only).
Select conditions to apply to the data.
Select calculations to apply to the data.
EAS – Oracle Apps
Worksheet Display Types
The data can be
displayed in four
ways in the
worksheet.
Tabular Layout
Tabular Layout
with Page Details
Crosstab Layout
Crosstab Layout
with Page Details
EAS – Oracle Apps
Tabular Layout
The most familiar layout for data, a table, lists data in rows and
columns.
EAS – Oracle Apps
Tabular Layout with Page Details
Table with multiple pages
of data, where
Each page shows various
portions of the data in
detail.
You set the criteria for
displaying portions of data
in order to see exactly what
you want on each page.
EAS – Oracle Apps
Crosstab Layout with Page Item
a
A crosstab, short for “cross-tabulation”
This relates two different sets of data and summarizes their
interrelationship in terms of a third set of data.
a. Page Axis. In this sample it contains a single data item—Department.
b. Top Axis. This top axis contains two data items—Year and Profit.
c. Side Axis. This side axis also contains two data items—Region and
City.
EAS – Oracle Apps
Creating new work book
The wizard will help you in creating a
new workbook.
The results can be displayed in four
formats
Table
Page Detail
Cross Tab
Page-Detail Crosstab
EAS – Oracle Apps
Open existing Workbook
Open an existing
workbook will prompt
you to open from
My Computer
Database
Scheduling Manager
Recently Used List
EAS – Oracle Apps
Selecting The Data
This dialog box lists the
data in the business area
that you can use to build
the new worksheet.
To include data on the new
worksheet, you move it
from the Available column
to the Selected column.
Select relevant columns
from the table for sample
report
EAS – Oracle Apps
Aggregations
Mathematical functions to aggregate the data
Text Items- Such as Customer Name, the
typical aggregations are Count, Max, and Min.
That is, you can count the number of text
items, or find the highest or lowest (where A
might be the highest and Z the lowest).
Numeric Data- The typical aggregations are
Sum, Count, Max, Min, Average, and Detail.
For example, you can find the Sum or Average
of the numeric data with the aggregation.
The aggregation in boldface type is the default.
The database administrator sets which
aggregation is the default.
EAS – Oracle Apps
Arranging Layouts
To change the layout of
items in your worksheet
click and drag them to
the desired location.
EAS – Oracle Apps
Conditions
Press button ‘New’ to
add conditions.
Our sample report
does not have any
conditions.
EAS – Oracle Apps
Data Sorting- Tabular Layout
Specifies how data
in the current table
should be ordered.
This step only
applies to tables.
Apply sorting type in
the sample report for
tabular layout
EAS – Oracle Apps
Calculation
Calculations defined
for the items added to
the Selected list
appear in the final
dialog box.
You can select the
calculations as part of
the new worksheet or
workbook, or create
new calculations.
EAS – Oracle Apps
Calculation- Contd..
Used to define a new
calculation or edit an
existing calculation.
Use this window to
create or edit Items
using EUL elements,
Functions, and
Operators.
Calculate total price in
Sample Report
EAS – Oracle Apps
Workbook Window
EAS – Oracle Apps
Workbook Window- Contd.
a. Tool Bar- To use Discoverer’s features quickly, for
example, opening a new workbook, editing a worksheet,
drilling data, or sorting data.
b. Analysis Bar- To analyze data quickly, such as adding two
sums together or finding the maximum value in a column.
c. Formatting Bar- To format a selected item quickly, such
as aligning text in a column or changing the font and
background color of a column.
d. Page Axis, e. Top Axis, f. Left Axis- Represent the data
in your database that have a relatively few, discrete values
associated with them.
g. Data Points- Data in the “body” of the worksheet. Data
points are the data that you want to use for analysis purposes
or to see listed on a table.
h. Worksheet Tabs— Click to open or view the various
worksheets in the workbook. You can rename these tabs.
i. Tab Scroll Buttons
j. Page Scroll Bar (Horizontal)
EAS – Oracle Apps
Workbook Window- Contd.
i. Tab Scroll Buttons- Click to scroll through the worksheet
tabs in the workbook
j.k. Page Scroll Bar- If the worksheet is larger than the
screen, it extends off the edges of the screen. Click the scroll
bars to see the rest of the worksheet.
EAS – Oracle Apps
Formatting Worksheet Title
You can edit all aspects of the
title, including the name, text,
color, style, and so on.
A special editing feature lets you
insert text codes that
automatically add certain types of
data to the title (Eg. Workbook
Name, Sheet Name, Date, Time,
Page Number, Total Pages etc.)
You can also put a bitmap image
(say Company Logo) in the title.
EAS – Oracle Apps
Edit Title- Text
a b
Right Click> Edit Title
Use this step to Format
Worksheet title text
a- Text style and alignment
options.
b- Text color and background
color icons.
EAS – Oracle Apps
Edit Title- Bitmap
Right Click> Edit Title
Use this step to Format
Worksheet title Bitmap
EAS – Oracle Apps
Grouping
• Group by Org_id
Drag the item to be grouped and
place it at the page items Group by org_id
EAS – Oracle Apps
Bars to Numeric Data
Add graphic bars
to numeric data in
tables or
crosstabs to
provide a quick
visual comparison
of the relative
amounts
displayed.
Example in screen
print:
Larger the
Ordered quantity,
the larger the
graphic bar
EAS – Oracle Apps
Adding Bars to Numeric Data
Format > Data
Clicking ‘Show Graphic Bars’
displays a bar indicating each
cell’s percentage of the total
value for that column.
Setup in this window also
specifies how numbers should
be displayed. Depending on the
category you choose
EAS – Oracle Apps
Presenting Data in Graphs
Discoverer Plus can convert
tables and crosstabs to
graphs or charts
Graphs and charts of tables
and crosstabs are
especially effective for
presentations of results
EAS – Oracle Apps
Graphs- Types
Graph> Show
Select the type of graph
you want to display your
data.
An example of the graph
type you have selected is
displayed at the left.
EAS – Oracle Apps
Graphs- Titles and Legends
Graph> Show
To add titles to the graph,
enter them in the
appropriate boxes.
To add a legend to the
graph, click Show Legend.
To format the axes labels,
click the formatting button
next to each feature to see
the Font dialog box for that
element.
EAS – Oracle Apps
Graphs- Options
Graph> Show
Compare the options
shown in the figure
EAS – Oracle Apps
Exception to Data
Right Click on Cell
A typical analysis task is to
find numerical data that
meets or exceeds a
particular amount
In sample report,
diff_order_ship_qty greater
than 0 are highlighted as
exception
EAS – Oracle Apps
Totaling Numeric Data
Using the Totals tool you
can sum rows and columns
of numbers, find averages
and standard deviation,
compute subtotals and
Grand Totals, and so on.
Sample report shows
freight terms code sub total
and grand total for all data
points
EAS – Oracle Apps
Totaling Numeric Data
Tools > Totals
Totals tool automatically
places the summations at
the appropriate positions
on the display.
The dialog box is used
Used to apply totals to
selected item(s).
EAS – Oracle Apps
Totaling Numeric Data- contd..
Tools > Totals > Edit
Create a ‘total’ for the data
you choose and place it in
the worksheet
EAS – Oracle Apps
Percentages
A typical data analysis task
is to calculate Item
percentages.
In sample report, refer %
of ordered quantity against
total quantity in the screen
shot.
Due to rounding of data,
percentages may not add
up exactly to 100. The
amount of rounding
depends on the number of
decimal places that you
specify for data. Use the
Format Data dialog box to
set the number of decimal
places for your data.
EAS – Oracle Apps
Percentages
Tools > Percentages
This dialog displays a list
of Percentages that you
have available for use in
your Worksheets.
The Percentages displayed
in the list are dependent
on the Item display option
selected
From here, you can also
manage your Percentages,
by adding, editing, and
deleting them.
EAS – Oracle Apps
Percentages
Tools > Percentages
This dialog displays a list
of various options of the
percentage calculation
EAS – Oracle Apps
Sending Reports with e-mail
File > Send
You can send worksheets,
graphs, and selections of a
table or crosstab as part of
an e-mail message.
You can send all or part of
your workbook in an
email.
EAS – Oracle Apps
Exporting to other Application
File > Export
You can export tables and
crosstabs in a variety of
formats to open them in
other applications.
EAS – Oracle Apps
Scheduling Manager
File> Manage Workbooks> Scheduling
With the Scheduling
Manager you can see
the results of a
scheduled report,
schedule a new
report, reschedule a
report, or edit a
report’s schedule.
a. Discoverer reports
scheduled to run.
The clock icon
indicates that the
reports are scheduled
to run at the time
specified by Date and
Time.
b. Completed Discoverer
report ready to open.
EAS – Oracle Apps
Schedule Workbook
File> Manage Workbooks> Scheduling
The Schedule Wizard lets
you schedule a workbook
(or part of a workbook) to
run at a later time.
This is helpful if your
query is going to take a long
time
Scheduling a workbook to
run later allows you to keep
working now and get your
data later without even
being at your computer.
You can even have the
same workbook run on a
regular basis so you can
update the data on a regular
basis without doing any
additional work.
EAS – Oracle Apps
Sharing Workbook
File> Manage Workbooks> Sharing
Sharing a workbook grants other
people access to it to view,
analyze, and print the data.
You can share workbooks with
other people by setting up
sharing two ways:
Assign a group of people who
can share one of your
workbooks.
Assign one or more
workbooks that one other person
can share with you.
EAS – Oracle Apps
Retrieving/Count All Rows
Rows for tables are fetched from the database incrementally in groups.
The number of rows in each group is specified in the Options dialog box
based on the value set in the option “Retrieve data incrementally in
groups of.”
Click the Query Governor tab on the Options dialog box to see that option
(Sheet> Edit Sheet> Options)
To override that setting you can retrieve all the rows at once instead of
incrementally (Sheet > Retrieve All Rows).
****Retrieving all rows applies only to tabular style reports.
To count the number of rows (Sheet > Count All Rows), A message will
display the total number of rows.
EAS – Oracle Apps
Refreshing the Worksheet
Refreshing a worksheet re-queries the database and displays the
worksheet’s data based on any new data.
A primary use of refreshing a worksheet is when you’re using Discoverer
in conjunction with real-time data.
To refresh a worksheet (Sheet > Refresh Sheet)
EAS – Oracle Apps
Parameters
Parameters are placeholders used
instead of specific values in the
definition of a condition.
Parameters offer choices of
condition value at the time the
data loads.
When you open the workbook,
you will be prompted to enter a
value and the results you receive
will be specific to that value.
EAS – Oracle Apps
Creating Parameters
Tools> Parameters
Parameters dialog box enables
you to define Parameters, which
are placeholders used instead of
specific values in the definition of
a condition.
You can create Parameters at two
levels:
1. Workbook level - Here, the
Parameter applies to all
worksheets in your workbook.
2. Worksheet level - Here, the
Parameter applies to the current
worksheet only.
EAS – Oracle Apps
Creating Parameters- contd..
Parameters are activated when Tools> Parameters
used in an active condition.
If you check the option “Create
condition with operator” in the
New Parameter dialog box, a new
condition is created and
activated.
To deactivate a parameter,
deactivate the condition.
Deleting the condition or
deleting the parameter also
deactivates the parameter.
EAS – Oracle Apps
Setting Options- Formats
The Options dialog box offers a Tools> Options
wide variety of options for setting
operating features, formatting,
and other aspects of your
worksheets.
The give tab Specifies default
formatting for sheets. You must
exit and restart Oracle Discoverer
for new settings to take effect.
EAS – Oracle Apps
Setting Options- General
The Dialog box displays options Tools> Options
for viewing different types of
files, and for opening workbooks.
Click the Viewer check boxes if
the worksheets include files with
videos, images, and sound
(audio). Those viewers open
automatically from within
Discoverer to run the files.
EAS – Oracle Apps
Setting Options- Query Governor
Displays options for maximizing Tools> Options
the efficiency of working with
larger worksheets,
Limiting the amount of time a
query runs, and
Limiting the number of rows
retrieved.
You can also choose whether to
use Summary data to improve
the performance of Discoverer.
EAS – Oracle Apps
Setting Options- Table/ Crosstab
This dialog box displays options Tools> Options
for the overall table or crosstab
layout.
you can add or remove gridlines,
column headings, row
numbering, and so forth.
Removing various table or
crosstab features is particularly
helpful when printing a worksheet
as a report.
Tab options differ according to
whether your worksheet is a
Tabular or Crosstab worksheet.
EAS – Oracle Apps
Setting Options- Cache
Tools> Options
This dialog box displays options
for the memory cache, disk
cache, and cache directory for
Discoverer.
Generally these options should
not be changed without
assistance from the database
administrator.
EAS – Oracle Apps
Setting Options- Connection
Tools> Options
This dialog box displays options
for setting the EUL types that can
be used.
you can also change the default
Gateway User ID and Foundation
Name, (see your Discoverer
Administrator for details).
EAS – Oracle Apps
Connectivity
Connections can be made in two
modes
Normal Mode
Apps Mode
EAS – Oracle Apps
Setting Options- Advanced
Tools> Options
This dialog box displays options
for configuring Automatic
Querying, Fan-trap Detection,
and Multiple Join Path Detection.
When you open Workbooks,
Discoverer can run queries
automatically or not, or can
request confirmation before
running queries.
EAS – Oracle Apps
Setting Options- EUL
Tools> Options
This dialog box displays the
default EUL setting.
Use the option on this tab to
select a default EUL (End User
Layer).
Check with your database
administrator for the correct EUL
to select.
EAS – Oracle Apps
Command Line Options
You can run Discoverer from the command line and perform a
limited number of tasks automatically, for example,
opening or printing a Workbook.
To run a command line option:
1. From the Windows Start menu, choose Run.
2. Type:
<drive>\orant\discvr4\dis4usr.exe /connect
me/mypassword@mydatabase<option>
Where ’me’ is your Discoverer ID,
’mypassword’ is your Discoverer password,
’mydatabase’ is the Oracle database to which you want to
connect
EAS – Oracle Apps
SQL Statement for Worksheet
View> SQL Inspector
You can analyze the SQL statements
that Discoverer executes against the
database.
You can also open workbooks with
your own SQL programming
statements.
SQL Inspector shows the SQL
statements used to create your
current worksheet.
Click Export to export the statements
to another file for use later with
another SQL program.
EAS – Oracle Apps
SQL Statement for Worksheet
View> SQL Inspector> Plan
The Plan tab displays the Oracle
Server Execution Plan chosen by the
Oracle Server for a query request.
The Execution Plan defines the
sequence of operations that the
Oracle Server performs to execute the
SQL statement.
EAS – Oracle Apps
Importing SQL
File> Import SQL
If you have written an SQL program
to open a workbook, importing the
program executes the SQL statement
and opens the Discoverer workbook.
NOTE: If you are importing an SQL
script that contains join definitions,
the joins must have been created first
by your Discoverer Administrator
using the Discoverer Administration
Edition.
EAS – Oracle Apps
Register Workbook in Apps
To run the workbook as report from Oracle Applications register the workbook as
function in Application developer responsibility of Oracle Apps.
Attach the function to a menu of self service responsibility
EAS – Oracle Apps
Register Workbook in Apps – contd..
EAS – Oracle Apps
Register Workbook in Apps – contd..
EAS – Oracle Apps
EAS – Oracle Apps
Q&A
EAS – Oracle Apps
Das könnte Ihnen auch gefallen
- Order FlowDokument3 SeitenOrder Flowapi-27048744Noch keine Bewertungen
- FTP Tnsnames - OraDokument6 SeitenFTP Tnsnames - Oraapi-27048744Noch keine Bewertungen
- Sridhar NotesDokument2 SeitenSridhar Notesapi-27048744Noch keine Bewertungen
- InterfaceDokument1 SeiteInterfaceapi-27048744Noch keine Bewertungen
- ApDokument1 SeiteApapi-27048744Noch keine Bewertungen
- SqlloaderDokument1 SeiteSqlloaderapi-27048744Noch keine Bewertungen
- PoDokument2 SeitenPoapi-27048744Noch keine Bewertungen
- InvDokument1 SeiteInvapi-27048744Noch keine Bewertungen
- MultiorgDokument1 SeiteMultiorgapi-27048744Noch keine Bewertungen
- InvquestionsDokument1 SeiteInvquestionsapi-27048744Noch keine Bewertungen
- ConcurertprocessingDokument1 SeiteConcurertprocessingapi-27048744Noch keine Bewertungen
- GlinterfaceDokument1 SeiteGlinterfaceapi-27048744Noch keine Bewertungen
- Discoverer DesktopDokument57 SeitenDiscoverer Desktopapi-27048744100% (1)
- Business Area: XXAM Reports: Discoverer Admin EditionDokument3 SeitenBusiness Area: XXAM Reports: Discoverer Admin Editionapi-27048744Noch keine Bewertungen
- WorkbookDokument2 SeitenWorkbookapi-27048744Noch keine Bewertungen
- QueryDokument260 SeitenQueryapi-27048744Noch keine Bewertungen
- Business Area: XXAM Reports Select The Item Classes Tab: Discoverer Admin EditionDokument6 SeitenBusiness Area: XXAM Reports Select The Item Classes Tab: Discoverer Admin Editionapi-27048744Noch keine Bewertungen
- Discoverer: Administrator & ClientDokument63 SeitenDiscoverer: Administrator & Clientapi-27048744Noch keine Bewertungen
- CalculationsDokument90 SeitenCalculationsapi-27048744Noch keine Bewertungen
- Discoverer: Art & Science of DiscovererDokument69 SeitenDiscoverer: Art & Science of Discovererapi-27048744Noch keine Bewertungen
- Discoverer Complete Help - Very Very GoodDokument35 SeitenDiscoverer Complete Help - Very Very Goodapi-27048744Noch keine Bewertungen
- Discoverer: Administrator & ClientDokument63 SeitenDiscoverer: Administrator & Clientapi-27048744Noch keine Bewertungen
- Discoverer AdministrationDokument55 SeitenDiscoverer Administrationapi-27048744Noch keine Bewertungen
- AppsDokument6 SeitenAppsapi-27048744Noch keine Bewertungen
- Discoverer10g AdministrationDokument51 SeitenDiscoverer10g Administrationapi-27048744Noch keine Bewertungen
- (Ebook - PDF) Oracle SQL-Plus Quick ReferenceDokument20 Seiten(Ebook - PDF) Oracle SQL-Plus Quick Referenceparn158Noch keine Bewertungen
- DiscovererDokument97 SeitenDiscovererapi-27048744Noch keine Bewertungen
- Oracle PL SQLDokument148 SeitenOracle PL SQLapi-3821272100% (3)
- PLSQLDokument706 SeitenPLSQLapi-3707774Noch keine Bewertungen
- The Subtle Art of Not Giving a F*ck: A Counterintuitive Approach to Living a Good LifeVon EverandThe Subtle Art of Not Giving a F*ck: A Counterintuitive Approach to Living a Good LifeBewertung: 4 von 5 Sternen4/5 (5783)
- The Yellow House: A Memoir (2019 National Book Award Winner)Von EverandThe Yellow House: A Memoir (2019 National Book Award Winner)Bewertung: 4 von 5 Sternen4/5 (98)
- Never Split the Difference: Negotiating As If Your Life Depended On ItVon EverandNever Split the Difference: Negotiating As If Your Life Depended On ItBewertung: 4.5 von 5 Sternen4.5/5 (838)
- Shoe Dog: A Memoir by the Creator of NikeVon EverandShoe Dog: A Memoir by the Creator of NikeBewertung: 4.5 von 5 Sternen4.5/5 (537)
- The Emperor of All Maladies: A Biography of CancerVon EverandThe Emperor of All Maladies: A Biography of CancerBewertung: 4.5 von 5 Sternen4.5/5 (271)
- Hidden Figures: The American Dream and the Untold Story of the Black Women Mathematicians Who Helped Win the Space RaceVon EverandHidden Figures: The American Dream and the Untold Story of the Black Women Mathematicians Who Helped Win the Space RaceBewertung: 4 von 5 Sternen4/5 (890)
- The Little Book of Hygge: Danish Secrets to Happy LivingVon EverandThe Little Book of Hygge: Danish Secrets to Happy LivingBewertung: 3.5 von 5 Sternen3.5/5 (399)
- Team of Rivals: The Political Genius of Abraham LincolnVon EverandTeam of Rivals: The Political Genius of Abraham LincolnBewertung: 4.5 von 5 Sternen4.5/5 (234)
- Grit: The Power of Passion and PerseveranceVon EverandGrit: The Power of Passion and PerseveranceBewertung: 4 von 5 Sternen4/5 (587)
- Devil in the Grove: Thurgood Marshall, the Groveland Boys, and the Dawn of a New AmericaVon EverandDevil in the Grove: Thurgood Marshall, the Groveland Boys, and the Dawn of a New AmericaBewertung: 4.5 von 5 Sternen4.5/5 (265)
- A Heartbreaking Work Of Staggering Genius: A Memoir Based on a True StoryVon EverandA Heartbreaking Work Of Staggering Genius: A Memoir Based on a True StoryBewertung: 3.5 von 5 Sternen3.5/5 (231)
- On Fire: The (Burning) Case for a Green New DealVon EverandOn Fire: The (Burning) Case for a Green New DealBewertung: 4 von 5 Sternen4/5 (72)
- Elon Musk: Tesla, SpaceX, and the Quest for a Fantastic FutureVon EverandElon Musk: Tesla, SpaceX, and the Quest for a Fantastic FutureBewertung: 4.5 von 5 Sternen4.5/5 (474)
- The Hard Thing About Hard Things: Building a Business When There Are No Easy AnswersVon EverandThe Hard Thing About Hard Things: Building a Business When There Are No Easy AnswersBewertung: 4.5 von 5 Sternen4.5/5 (344)
- The Unwinding: An Inner History of the New AmericaVon EverandThe Unwinding: An Inner History of the New AmericaBewertung: 4 von 5 Sternen4/5 (45)
- The World Is Flat 3.0: A Brief History of the Twenty-first CenturyVon EverandThe World Is Flat 3.0: A Brief History of the Twenty-first CenturyBewertung: 3.5 von 5 Sternen3.5/5 (2219)
- The Gifts of Imperfection: Let Go of Who You Think You're Supposed to Be and Embrace Who You AreVon EverandThe Gifts of Imperfection: Let Go of Who You Think You're Supposed to Be and Embrace Who You AreBewertung: 4 von 5 Sternen4/5 (1090)
- The Sympathizer: A Novel (Pulitzer Prize for Fiction)Von EverandThe Sympathizer: A Novel (Pulitzer Prize for Fiction)Bewertung: 4.5 von 5 Sternen4.5/5 (119)
- Her Body and Other Parties: StoriesVon EverandHer Body and Other Parties: StoriesBewertung: 4 von 5 Sternen4/5 (821)
- QTB Final ProjectDokument27 SeitenQTB Final ProjectKhuram RajputNoch keine Bewertungen
- Handout Business Mathematics - ABM-diamondDokument21 SeitenHandout Business Mathematics - ABM-diamondShela RamosNoch keine Bewertungen
- Javascript API Office Js Docs Reference Outlook Js 1.13Dokument2.371 SeitenJavascript API Office Js Docs Reference Outlook Js 1.13TechDreamNoch keine Bewertungen
- At3 Death Defying Designs Assessment Task 1 - Dalia Agha FinalDokument12 SeitenAt3 Death Defying Designs Assessment Task 1 - Dalia Agha Finalapi-411887273Noch keine Bewertungen
- DA MCQsDokument12 SeitenDA MCQssurajNoch keine Bewertungen
- ThinkPad P1 Platform SpecificationsDokument204 SeitenThinkPad P1 Platform SpecificationsP Singh KarkiNoch keine Bewertungen
- Mark Scheme P3 Melaka (SPM)Dokument10 SeitenMark Scheme P3 Melaka (SPM)Rozaini OthmanNoch keine Bewertungen
- CHAPTER 2 Part 1 Organizing Data PDFDokument45 SeitenCHAPTER 2 Part 1 Organizing Data PDFSarah AlleisyaNoch keine Bewertungen
- Foxcharts 1.20 ProductionDokument17 SeitenFoxcharts 1.20 Productionyyg2736Noch keine Bewertungen
- MPDFDokument4 SeitenMPDFChene BolongonNoch keine Bewertungen
- Homework: Powerpoint PresentationDokument9 SeitenHomework: Powerpoint PresentationI IvaNoch keine Bewertungen
- Yale PC Service Tool Installation and Use GuideDokument84 SeitenYale PC Service Tool Installation and Use GuideNhàn Nguyễn Thanh100% (1)
- Analytical Paragraph 10Dokument27 SeitenAnalytical Paragraph 10Kavin C KrishnanNoch keine Bewertungen
- English 7 Q2 M5Dokument18 SeitenEnglish 7 Q2 M5Marylyn BlankerNoch keine Bewertungen
- Welcome To The Topic: Create Pervasive DashboardsDokument30 SeitenWelcome To The Topic: Create Pervasive Dashboardsravan_shindeNoch keine Bewertungen
- Visual Vocabulary PDFDokument1 SeiteVisual Vocabulary PDFSidi AbdalaNoch keine Bewertungen
- Displaying Your Findings: Sixth EditionDokument202 SeitenDisplaying Your Findings: Sixth EditionJavier HigaredaNoch keine Bewertungen
- Analyze Qualitative Data with Computer Assisted ToolsDokument9 SeitenAnalyze Qualitative Data with Computer Assisted ToolsBella Jean ObaobNoch keine Bewertungen
- How To Work With TablesDokument3 SeitenHow To Work With TablesJhonel Mogueis Dela CruzNoch keine Bewertungen
- Models - Heat.cold Water GlassDokument14 SeitenModels - Heat.cold Water GlassShawonChowdhuryNoch keine Bewertungen
- Ielts Writing Task 1Dokument10 SeitenIelts Writing Task 1KrystalNoch keine Bewertungen
- How To Write IELTS Essay? 1) Determine Your Opinion On The TopicDokument16 SeitenHow To Write IELTS Essay? 1) Determine Your Opinion On The TopicaulNoch keine Bewertungen
- 160 Graphs (Makkar)Dokument196 Seiten160 Graphs (Makkar)RAHUL ELDHO BIJOY80% (25)
- Chapter 2Dokument63 SeitenChapter 2sagar agrawalNoch keine Bewertungen
- What's New in I2 Analyst's Notebook 6.0.55 (UK)Dokument21 SeitenWhat's New in I2 Analyst's Notebook 6.0.55 (UK)Milagros BernalNoch keine Bewertungen
- Unit 2: Using Sources, Data and Graphics Taking NotesDokument15 SeitenUnit 2: Using Sources, Data and Graphics Taking NotesOPI GamingNoch keine Bewertungen
- Whale Trail Indicator Official GuideDokument49 SeitenWhale Trail Indicator Official GuideKarla Victoria Hernàndez FragaNoch keine Bewertungen
- Quiz 2 - 3RD QTRDokument2 SeitenQuiz 2 - 3RD QTRJochelle FernandezNoch keine Bewertungen
- Chapter 5CALCDokument17 SeitenChapter 5CALCMj ReyesNoch keine Bewertungen