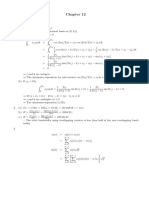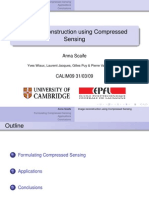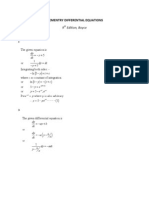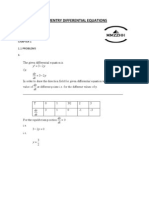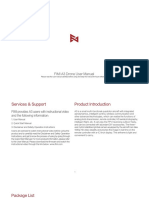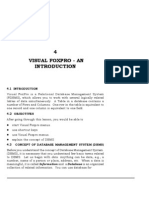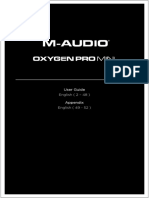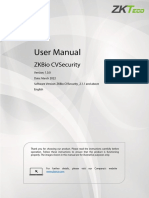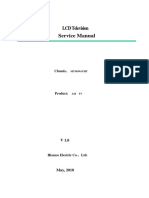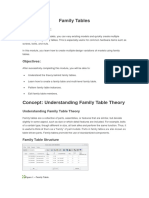Beruflich Dokumente
Kultur Dokumente
HA2013 Chapter01
Hochgeladen von
zulqar82280 Bewertungen0% fanden dieses Dokument nützlich (0 Abstimmungen)
19 Ansichten38 SeitenAutoCAD 2013 provides a prompt and input interface where you work at the cursor. The status bar displays the cursor's coordinate values along with several buttons. You can invoke a command from the keyboard by entering the command name. To repeat a command, press ENTER, SPACEBAR, or right-click your pointing device.
Originalbeschreibung:
Originaltitel
HA2013_Chapter01
Copyright
© © All Rights Reserved
Verfügbare Formate
PPT, PDF, TXT oder online auf Scribd lesen
Dieses Dokument teilen
Dokument teilen oder einbetten
Stufen Sie dieses Dokument als nützlich ein?
Sind diese Inhalte unangemessen?
Dieses Dokument meldenAutoCAD 2013 provides a prompt and input interface where you work at the cursor. The status bar displays the cursor's coordinate values along with several buttons. You can invoke a command from the keyboard by entering the command name. To repeat a command, press ENTER, SPACEBAR, or right-click your pointing device.
Copyright:
© All Rights Reserved
Verfügbare Formate
Als PPT, PDF, TXT herunterladen oder online auf Scribd lesen
0 Bewertungen0% fanden dieses Dokument nützlich (0 Abstimmungen)
19 Ansichten38 SeitenHA2013 Chapter01
Hochgeladen von
zulqar8228AutoCAD 2013 provides a prompt and input interface where you work at the cursor. The status bar displays the cursor's coordinate values along with several buttons. You can invoke a command from the keyboard by entering the command name. To repeat a command, press ENTER, SPACEBAR, or right-click your pointing device.
Copyright:
© All Rights Reserved
Verfügbare Formate
Als PPT, PDF, TXT herunterladen oder online auf Scribd lesen
Sie sind auf Seite 1von 38
Chapter 1: Getting Started
After completing this Chapter, you will be able to do the following:
Start AutoCAD
Identify the various parts on the screen
Use various methods of command and data input
Obtain help about the AutoCAD commands and
features
Begin a new drawing
Open an existing drawing
Set up the drawing environment
Working with multiple drawings
Saving AutoCAD Drawing
Exiting AutoCAD
AutoCAD 2013 OTB (Out of The Box) Initial Workspace
The status bar displays the cursors coordinate values along with
several buttons for turning on and off drawing tools and displays
several tools for scaling annotations. Different tools are displayed
for model space and paper space.
Following are the different ways input an AutoCAD command:
Keyboard
Ribbons
Navigation Bar
Quick Access toolbar
Toolbars
Tool palettes window
Menu Bars
Application Menu
Dialog Boxes
Cursor Menu
Shortcut Menu
Digitizing Tablet and Side Screen Menu
Input Methods
Keyboard
To invoke a command from the keyboard, enter the command
name at the On-screen prompt or in the Command window and
then press ENTER or SPACEBAR.
After you enter a command, you may see a series of options
displayed at the command line. Each command has its own series of
options. The options that appear when a particular command is used
in one situation may differ from the options or sequence of prompts
when invoked in another situation.
To select one of the available option, click the option. If you prefer to
use the keyboard, specify the option by entering the capitalized,
colored letter. You can enter uppercase or lowercase letters.
To repeat a command you have just used, press ENTER,
SPACEBAR, or right-click your pointing device. A shortcut
menu will appear on the screen from which you can choose the
Repeat <last command> option.
You can also repeat a command by using the up-arrow and
down-arrow keys to display the commands previously entered
from the keyboard.
Dynamic input allows you to keep your eyes on the road when
working by providing a prompt and input interface where you
work, on the screen, at the cursor.
Previous versions of AutoCAD emphasized the need to keep a
constant vigil on the Command line in the Command window. This
meant having to look back and forth between the Command
window and the point where you were working. Now, with the on-
screen (near the cursor) interface, almost everything you need to
know about what is going on with the program and your current
work is right there, where you are working.
On-Screen Input, Prompts, and Graphic Feedback
Focusing on the Design Dynamic Input
Responding to a prompt that is asking for a point or vector
normally requires you to enter two values; an X coordinate value
and a Y coordinate value when using rectangular coordinate input
or a distance and an angle when using polar coordinate input.
If you wish to type in the first value, lock it in, and then use the
cursor to specify the second value, you can press TAB after typing
the value and AutoCAD displays a lock icon alongside the value.
You can then move the cursor to specify the second required point.
Locking in Values during input
Ribbon palette that groups related task-based buttons and controls
for easy access.
Draw Panel - expanded
Ribbon
Draw panel moved from ribbon to graphics screen
Icons onside bar of undocked panel
Navigation Bar
The navigation bar provides access to navigation tools which
may be unified or product-specific.
Quick Access toolbar
Quick Access Toolbar has icons for file handling commands
New, Open, Save, Plot, Undo and Redo and a flyout menu to
include additional tools.
Toolbars
The toolbars contain tools, represented by icons, from which you
can invoke commands. Choose a toolbar button to invoke a
command, and then select options from a dialog box or respond to
the prompts on the command line.
Toolbar with a flyout menu.
Toolbar in different resizing positions.
AutoCAD 2013 comes with 38 regular toolbars and 3 ET (Express)
toolbars. To open any of the closed regular toolbars, place the cursor
anywhere on any docked or floating toolbar (including the Quick
Access toolbar) that is already open and press the right button on your
pointing device. A shortcut menu appears, listing all the available
toolbars with a check beside each open toolbar. Select the closed
(unchecked) toolbar you wish to open. You can also close an open
toolbar by selecting it, thereby removing the check mark next to its
name.
Tool Palettes window
Tool palettes are tabbed areas within the Tool Palettes window that
provide an efficient method for organizing, sharing, and placing
blocks and hatches. Tool palettes can also contain custom tools
provided by third-party developers. Blocks and hatch patterns are
managed with tool palettes. You can also create a tool on a tool
palette that executes a single AutoCAD command or a string of
commands.
The Tool Palettes feature allows blocks and hatch patterns of
similar usage and type to be grouped in their own tool palette.
Menu bars
AutoCAD has series of menus in the menu bar from which you can
select any of the available commands.
You can display the menu bar by right-clicking the Quick Access
toolbar and selecting the Show Menu Bar from the shortcut menu.
Application Menu
Application menu (accessible by clicking the red A at the left of the
title bar) provides easy access for creating, opening, saving, printing,
and publishing AutoCAD files, sending the current drawing as an
email attachment, and producing electronic transmittal sets. In addition,
you can perform drawing maintenance, such as audit and purge, and
close drawings.
Dialog Boxes
Dialog boxes display the lists and descriptions of options, long
rectangles for receiving your input data, and, in general, are the
more convenient and user-friendly method of communicating with
the AutoCAD.
AutoCAD dialog boxes have features that are similar to Windows
file management dialog boxes.
The AutoCAD cursor menu appears at the location of the cursor
when you press the middle button on a three-or-more-button mouse.
On a two-button mouse you can invoke this feature by pressing
SHIFT and right-clicking. On a two-button mouse, the right button
usually causes the shortcut menu to appear. The cursor menu
(different from the shortcut menu) includes the handy Object Snap
mode options along with the X,Y,Z filters.
Cursor Menu
The AutoCAD shortcut menu appears at the location of the cursor
when you press the right button (right-click) on the pointing device.
The contents of the shortcut menu depend on the situation at hand.
Shortcut Menu
Shortcut menu when no command is in effect
Shortcut menu with one or more objects selected when no command
is in effect
Shortcut menu when the CIRCLE command is in effect
Shortcut menu while the cursor is in the Command window
Shortcut menu in the Layer Properties Manager dialog box
The Digitizing Tablet combines the screen cursor control of a mouse
with its own printed menu areas for selecting items.
The side screen menu provides another, traditional way to enter
AutoCAD commands. By default, the side screen menu is turned off.
To display the side screen menu, choose Display screen menu from
the Display tab of the Options dialog box. AutoCAD displays the
side screen menu
Digitizing Tablet and Side Screen Menu
Help is available through Autodesk Exchange, through a
traditional Windows-type help interface, by using the InfoCenter
on the menu bar or title bar, by pressing F1from within a
command, or by clicking the question mark button in many
dialog boxes.
Getting Help
Autodesk Exchange provides a web-based source of information
directly within the product. The Home tab provides a wide
variety of content, including announcements, expert tips, videos,
and links to blogs. When enabled for online access, the Home
tab also includes access to the Knowledge Base, Communication
Center, and Subscription Center. The Apps tab offers popular
accessories, libraries, and plug-ins for purchase and the Help tab
opens the AutoCAD Help system.
Begin a New Drawing
To create a new drawing, invoke the NEW command from the
Quick Access toolbar.
Displays the Select Template dialog box and select appropriate
template to create a new drawing.
A drawing template file is a drawing file with selected parameters
already preset to meet certain requirements, so that you do not have to
go through the process of setting them up each time you wish to begin
drawing with those parameters.
Open an Existing Drawing
The OPEN command allows you to open an existing drawing.
AutoCAD displays the Select File dialog box. The Select File
dialog box is similar to the standard file selection dialog box,
except that it includes options for selecting an initial view and
for setting Open Read-Only, Partial Open, and Partial Open
Read-Only modes.
The UNITS and LIMITS command are two of the important
drawing environment that allows to change the linear and
angular units and drawing area respectively.
Setting Up The Drawing Environment
The UNITS command lets you change the linear and angular
units by means of the Drawing Units dialog box.
In addition, you can set the display format measurement and
precision of drawing units.
Setting Drawing Units
The LIMITS command allows to change the defined area of
the drawing.
The area that is set governs the portion of the drawing
indicated by the visible grid and also determines how much of
the drawing is displayed by the ZOOM ALL command.
The limits are expressed as a pair of 2D points in the World
Coordinate System, a lower left and an upper right limit.
Whenever you change the limits, you will not see any change
on the screen unless you use the ALL option of the ZOOM
command. The ALL option of the ZOOM command lets you
see entire newly set limits on the screen.
Format Menu
Choose Drawing Limits
On-screen prompt limits (ENTER)
Change Drawings Area
AutoCAD allows to work on more than one drawing in a single
AutoCAD session. The Quick View Drawings button displays all
currently open drawings in a row of quick view drawing images.
Working with Multiple Drawings
AutoCAD provides different methods by which you can save
drawings. It is very important to save drawing periodically.
SAVE command saves an unnamed drawing by prompting for a file
name. If the drawing is already named, again it prompts for a file
name.
SAVEAS command saves an unnamed drawing by prompting for a
file name or by allowing to rename the current named drawing.
If the current drawing is already named, then AutoCAD saves the
drawing to the current drawing name, prompts for a new file name,
and sets the current drawing to the new specified file name. The
SAVEAS command also allows you to save in various formats,
including: Release 12, 13, 14, and 2000 formats, and drawing
template.
Saving AutoCAD Drawing
EXIT or QUIT commands exits AutoCAD.
Both the EXIT and QUIT commands exit the current drawing if
there have been no changes since the drawing was last saved. If
the drawing has been modified, AutoCAD displays the Drawing
Modification dialog box prompting to save or discard the
changes before exiting.
CLOSE command closes the active drawing and still remain in
AutoCAD.
CLOSEALL command closes all the open drawings and still
remain in AutoCAD.
Exit AutoCAD Program
Das könnte Ihnen auch gefallen
- Shoe Dog: A Memoir by the Creator of NikeVon EverandShoe Dog: A Memoir by the Creator of NikeBewertung: 4.5 von 5 Sternen4.5/5 (537)
- The Yellow House: A Memoir (2019 National Book Award Winner)Von EverandThe Yellow House: A Memoir (2019 National Book Award Winner)Bewertung: 4 von 5 Sternen4/5 (98)
- Problem Knowledge Couplers DR WeedDokument6 SeitenProblem Knowledge Couplers DR Weedzulqar8228Noch keine Bewertungen
- 2490 Chap12Dokument8 Seiten2490 Chap12zulqar8228Noch keine Bewertungen
- Ackerman Proof CaylayDokument4 SeitenAckerman Proof Caylayzulqar8228Noch keine Bewertungen
- Chapter 3: Fundamentals IIDokument43 SeitenChapter 3: Fundamentals IIzulqar8228Noch keine Bewertungen
- Image Reconstruction by CSDokument16 SeitenImage Reconstruction by CSzulqar8228Noch keine Bewertungen
- 9 Edition, Boyce: Elementry Differential EquationsDokument4 Seiten9 Edition, Boyce: Elementry Differential Equationszulqar8228Noch keine Bewertungen
- Elementry Differential Equations 1.1Dokument13 SeitenElementry Differential Equations 1.1zulqar8228Noch keine Bewertungen
- Teintroduction To Tools: Automatic Wire StripperDokument7 SeitenTeintroduction To Tools: Automatic Wire Stripperzulqar8228Noch keine Bewertungen
- The Subtle Art of Not Giving a F*ck: A Counterintuitive Approach to Living a Good LifeVon EverandThe Subtle Art of Not Giving a F*ck: A Counterintuitive Approach to Living a Good LifeBewertung: 4 von 5 Sternen4/5 (5794)
- The Little Book of Hygge: Danish Secrets to Happy LivingVon EverandThe Little Book of Hygge: Danish Secrets to Happy LivingBewertung: 3.5 von 5 Sternen3.5/5 (400)
- Grit: The Power of Passion and PerseveranceVon EverandGrit: The Power of Passion and PerseveranceBewertung: 4 von 5 Sternen4/5 (588)
- Elon Musk: Tesla, SpaceX, and the Quest for a Fantastic FutureVon EverandElon Musk: Tesla, SpaceX, and the Quest for a Fantastic FutureBewertung: 4.5 von 5 Sternen4.5/5 (474)
- A Heartbreaking Work Of Staggering Genius: A Memoir Based on a True StoryVon EverandA Heartbreaking Work Of Staggering Genius: A Memoir Based on a True StoryBewertung: 3.5 von 5 Sternen3.5/5 (231)
- Hidden Figures: The American Dream and the Untold Story of the Black Women Mathematicians Who Helped Win the Space RaceVon EverandHidden Figures: The American Dream and the Untold Story of the Black Women Mathematicians Who Helped Win the Space RaceBewertung: 4 von 5 Sternen4/5 (895)
- Team of Rivals: The Political Genius of Abraham LincolnVon EverandTeam of Rivals: The Political Genius of Abraham LincolnBewertung: 4.5 von 5 Sternen4.5/5 (234)
- Never Split the Difference: Negotiating As If Your Life Depended On ItVon EverandNever Split the Difference: Negotiating As If Your Life Depended On ItBewertung: 4.5 von 5 Sternen4.5/5 (838)
- The Emperor of All Maladies: A Biography of CancerVon EverandThe Emperor of All Maladies: A Biography of CancerBewertung: 4.5 von 5 Sternen4.5/5 (271)
- Devil in the Grove: Thurgood Marshall, the Groveland Boys, and the Dawn of a New AmericaVon EverandDevil in the Grove: Thurgood Marshall, the Groveland Boys, and the Dawn of a New AmericaBewertung: 4.5 von 5 Sternen4.5/5 (266)
- On Fire: The (Burning) Case for a Green New DealVon EverandOn Fire: The (Burning) Case for a Green New DealBewertung: 4 von 5 Sternen4/5 (74)
- The Unwinding: An Inner History of the New AmericaVon EverandThe Unwinding: An Inner History of the New AmericaBewertung: 4 von 5 Sternen4/5 (45)
- The Hard Thing About Hard Things: Building a Business When There Are No Easy AnswersVon EverandThe Hard Thing About Hard Things: Building a Business When There Are No Easy AnswersBewertung: 4.5 von 5 Sternen4.5/5 (345)
- The World Is Flat 3.0: A Brief History of the Twenty-first CenturyVon EverandThe World Is Flat 3.0: A Brief History of the Twenty-first CenturyBewertung: 3.5 von 5 Sternen3.5/5 (2259)
- The Gifts of Imperfection: Let Go of Who You Think You're Supposed to Be and Embrace Who You AreVon EverandThe Gifts of Imperfection: Let Go of Who You Think You're Supposed to Be and Embrace Who You AreBewertung: 4 von 5 Sternen4/5 (1090)
- The Sympathizer: A Novel (Pulitzer Prize for Fiction)Von EverandThe Sympathizer: A Novel (Pulitzer Prize for Fiction)Bewertung: 4.5 von 5 Sternen4.5/5 (121)
- Her Body and Other Parties: StoriesVon EverandHer Body and Other Parties: StoriesBewertung: 4 von 5 Sternen4/5 (821)
- PLAXIS 2D 2018-Tutorial-Lesson01 PDFDokument23 SeitenPLAXIS 2D 2018-Tutorial-Lesson01 PDFJUAN PABLO FUENTESNoch keine Bewertungen
- Powerpoint ReportDokument9 SeitenPowerpoint ReportAllah is OneNoch keine Bewertungen
- Fimi A3 Drone User Manual 3Dokument24 SeitenFimi A3 Drone User Manual 3teooldoNoch keine Bewertungen
- Adapt-Modeler 2010: User ManualDokument56 SeitenAdapt-Modeler 2010: User ManualAAAANoch keine Bewertungen
- Latest Free Scribd Premium Account (Updated 2022) TechMainaDokument10 SeitenLatest Free Scribd Premium Account (Updated 2022) TechMainaJm CastilloNoch keine Bewertungen
- Visual FoxproDokument11 SeitenVisual FoxprorvsnsatyamNoch keine Bewertungen
- AMI Debug RX Users GuideDokument39 SeitenAMI Debug RX Users GuideJamgNoch keine Bewertungen
- Protection & Control Ied Manager FirmwareDokument21 SeitenProtection & Control Ied Manager FirmwareJayamkondanNoch keine Bewertungen
- Manual Rotuladora Kroy K4100Dokument59 SeitenManual Rotuladora Kroy K4100Alejandro PalermiNoch keine Bewertungen
- Manual GP Pro EXDokument64 SeitenManual GP Pro EXPhi TrầnNoch keine Bewertungen
- Android Instructions - Freedom Pro KeyboardDokument2 SeitenAndroid Instructions - Freedom Pro KeyboardgutenberghoNoch keine Bewertungen
- Oxygen Pro Mini - User Guide - V1.1Dokument54 SeitenOxygen Pro Mini - User Guide - V1.1Joker KillNoch keine Bewertungen
- BugHunter Pro and VeriLogger ProDokument63 SeitenBugHunter Pro and VeriLogger ProParan NatarajanNoch keine Bewertungen
- CSP2101 Scripting Languages Assignment 3 - Software Based SolutionDokument8 SeitenCSP2101 Scripting Languages Assignment 3 - Software Based SolutionumairNoch keine Bewertungen
- RoadMate 1200 - Owners Manual PDFDokument59 SeitenRoadMate 1200 - Owners Manual PDFWlladimir ChavarriaNoch keine Bewertungen
- Amlogic USB Burning Tool V2 Guide V0.4Dokument11 SeitenAmlogic USB Burning Tool V2 Guide V0.4Miller CostaNoch keine Bewertungen
- Iris FAQ Urdu PDFDokument13 SeitenIris FAQ Urdu PDFirsara2001Noch keine Bewertungen
- Ibaanalyzer v6.3 en A4Dokument416 SeitenIbaanalyzer v6.3 en A4Ahmed Mohamed Hassan50% (2)
- ZKBioCVSecurity User ManualDokument106 SeitenZKBioCVSecurity User ManualThanutphong mongkholsapNoch keine Bewertungen
- Operator's Manual: DC-7/DC-7T/DC-7S/DC-7E Diagnostic Ultrasound SystemDokument169 SeitenOperator's Manual: DC-7/DC-7T/DC-7S/DC-7E Diagnostic Ultrasound Systemสุมิตตา อ่อนมั่งคงNoch keine Bewertungen
- Sartorius Cubis Series: Brief InstructionsDokument36 SeitenSartorius Cubis Series: Brief InstructionsMamik ShofiaNoch keine Bewertungen
- Dataman 48 UXPManualDokument72 SeitenDataman 48 UXPManualprivat748174Noch keine Bewertungen
- Testing QTP NotesDokument38 SeitenTesting QTP NotesAbhishekNoch keine Bewertungen
- MTK5659 (FHD Models) AM Service Manual Ver1.0 2018-5-31Dokument57 SeitenMTK5659 (FHD Models) AM Service Manual Ver1.0 2018-5-31MarcosRomano100% (2)
- Esteem 8 Training 2011Dokument65 SeitenEsteem 8 Training 2011Asyraf Malik80% (5)
- HMI Human Machine InteractionDokument17 SeitenHMI Human Machine InteractionIwan SetiajiNoch keine Bewertungen
- PP 1: Display Stock/Requirements List: Exercise Use The SAP Easy Access Menu To Display The Stock/Requirements Time 5 MinDokument14 SeitenPP 1: Display Stock/Requirements List: Exercise Use The SAP Easy Access Menu To Display The Stock/Requirements Time 5 MinTien PhamnguyenNoch keine Bewertungen
- Accompaniment Machine 4.0 Instruction Manual: KBD-InfinityDokument71 SeitenAccompaniment Machine 4.0 Instruction Manual: KBD-Infinitykbdinfinity100% (1)
- Family TablesDokument39 SeitenFamily TablesPriya VeluNoch keine Bewertungen
- Pns v4 Manual EngDokument67 SeitenPns v4 Manual EngalejovzNoch keine Bewertungen