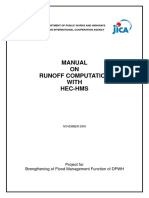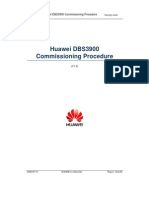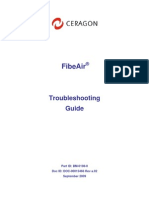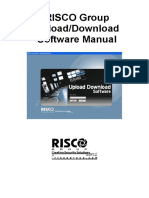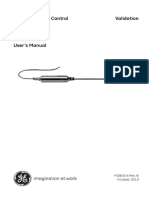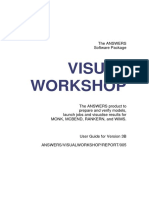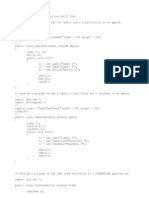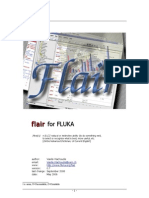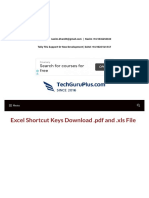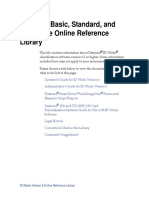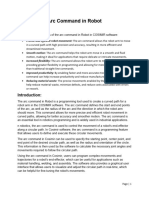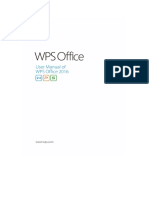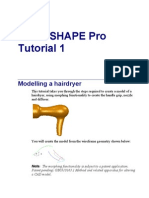Beruflich Dokumente
Kultur Dokumente
Operation Manual: Asolink
Hochgeladen von
Azzura GunawanOriginaltitel
Copyright
Verfügbare Formate
Dieses Dokument teilen
Dokument teilen oder einbetten
Stufen Sie dieses Dokument als nützlich ein?
Sind diese Inhalte unangemessen?
Dieses Dokument meldenCopyright:
Verfügbare Formate
Operation Manual: Asolink
Hochgeladen von
Azzura GunawanCopyright:
Verfügbare Formate
ROI-S04075-053E
030320
ASOLINK
ETWORK
Operation Manual
(MI U Version)
ANAGEMENT
ERMINAL
NEC Corporation
Copyright 2003
ROI-S04075
Table of Contents
1 GETTING STARTED ................................................................................................................ 1
1.1
1.2
1.3
INTRODUCTION .......................................................................................................................... 1
CONVENTIONS USED IN THIS MANUAL ..................................................................................... 1
PNMT COMMUNICATION INTERFACES ..................................................................................... 2
1.3.1 Communications
............................................................................................................... 2
1.4
1.5
HARDWARE CONFIGURATION FOR MOBILE TERMINAL (PNMT) ............................................... 4
SOFTWARE CONFIGURATION FOR MOBILE TERMINAL (PNMT)................................................. 4
2 SYSTEM OPERATION & MAINTENANCE ............................................................................ 5
2.1 INTRODUCTION .......................................................................................................................... 5
2.1.1
2.1.2
Standard windows Layout
............................................................................................... 5
Window
Operation............................................................................................................ 7
2.2
2.3
2.4
2.5
2.6
STARTING PNMT ...................................................................................................................... 8
LOGIN ........................................................................................................................................ 9
LOGOUT ................................................................................................................................... 10
CLOSING THE PNMT............................................................................................................... 10
SEARCHING FOR NETWORK ELEMENTS AND CONNECTING TO SELECTED NETWORK ELEMENT
11
CHANGE PASSWORD ................................................................................................................ 12
ALARM BUZZER SETTING......................................................................................................... 13
REFRESH ................................................................................................................................. 14
VIEWING LINK SUMMARY WINDOW..................................................................................... 15
2.7
2.8
2.9
2.10
2.10.1
2.11
2.12
2.13
2.14
2.15
Monitored Item ...............................................................................................................
16
DATE/TIME SETTING ........................................................................................................... 17
PM CARD PROGRAM DOWN LOADING................................................................................. 18
DOWNLOADING CONFIGURATION FILE ................................................................................ 20
UPLOADING CONFIGURATION FILE ...................................................................................... 22
PM CARD RESET................................................................................................................ 23
The PM card can be reset using this function.
........................................................................... 23
2.16
2.16.1
2.17
2.17.1
2.17.2
2.17.3
2.18
2.18.1
2.19
2.19.1
2.19.2
2.19.3
2.19.4
2.19.5
2.20
2.20.1
VERSION MONITOR .............................................................................................................. 24
Version Monitor ..............................................................................................................
24
PARALLEL I/O MONITOR AND SETTING ............................................................................... 25
Monitored Item
............................................................................................................... 25
Photocoupler Input
Setting............................................................................................ 26
Relay output Setting
...................................................................................................... 28
CONFIGURATION .................................................................................................................. 31
Configuration Monitor ...................................................................................................
31
LINK PERFORMANCE MONITOR ........................................................................................... 36
Viewing Summary Link Performance Monitor
............................................................ 36
Threshold setting ...........................................................................................................
37
Link Performance Monitor (Weekly Data) window.
.................................................... 38
Link Performance Monitor (Daily Data) window
......................................................... 38
All Data Reset.................................................................................................................
39
EVENT LOG .......................................................................................................................... 40
Event log monitor ...........................................................................................................
40
- i -
ROI-S04075
1.1 Introduction
The PNMT is a Pasolink Network Management Terminal developed by NEC for
management of NECs Pasolink radio transmission network and associated plan. The
PNMT is a scaled down version of Pasolink Network Management System (PNMS) that is
designed as a maintenance tool for field engineers to locally and remotely monitor alarms,
control points, generate repots, and archive data, all within a familiar graphical user
interface, and all in real time. The PNMT is a Mobile laptop computer fitted with NEC PNMT
software package that interfaces and controls NEC PASOLINK series short haul radio
equipment. Moreover, PNMT can control and monitor NEC radio equipment
(2500S/2600S/2000S/3000S/3500S) types except for PASOLINK series and other
manufactures equipment by using MIU(Management Interface Unit).
This Windows-NT/98
based software package remote monitors and controls the status
and configuration of an entire Network Element network with associated equipment as well
as the performance of the actual microwave links.
1.2 Conventions Used in this Manual
When the item is followed by an arrow C ),
a
- 1-
Font What the Font Represents Example
Italic For manual titles or related document names. Please refer to Pasolink Operation
Manual for details.
Hostname
Bold
Items on the user interface.
Items on the computer display.
File and directory names.
The Overall window
[Button] Buttons on the user interface. Click on [OK] button to continue
Click on [Execute] button to send
command.
Menu Items
A menu name followed by a colon C:)
means that you must select the menu and
then item.
cascading menu follows.
Select System -> Login/Logout
<username>
A command variable where the user must
enter the appropriate value.
This is also commonly used when asking for a
password.
<password>
Keycap
Keyboard keys.
Press Enter key.
1 Getting Started
ROI-S04075
1.3 PNMT Communication Interfaces
1.3.1 Communications
Communications between the PNMT and the radio network equipment can be via the
PNMT Port of the MIU equipment, via the PM network to a remote PM node in the
network.
1.3.1.1 PNMT Port Interface
On the MIU equipment, the PNMT Port is located on the front of the equipment, see
PNMT Port
Exterior of MIU Front Panel
Type A: For 1 System (Equipment) Monitor and Control
Type B: For 1 System (Equipment) Monitor and Control with G.703 interface
Type C: For 2 Systems (Equipment) Monitor and Control
Type D: For 2 Systems (Equipment) Monitor and Control with G.703 interface
- 2-
TYPE D
ROI-S04075
The PNMT Port consists of a D815 connector and connects to PM installed in the
MIU via a serial cable to the relevant communications port of the PNMT Computer.
The PNMT Port has the following properties:
Port Configuration:
Connector type:
8it per second rate:
Stop bits:
Data bit length:
Parity:
RS-232
Subminiature D815 (female)
9600/19200 (default 19200)
1
8
no parity.
The following table is given cabling pin assignment of the connection between PNMT
Port and PNMT PC.
PNMT
PCCPNMT)
Cabling diagram between PMNT and PNMT port
- 3-
5 GND 15 5 15 PNMT-TXD
15pinCM) 9 pinCF)
MIU
PCCPNMT)
Connector
RS-232C
1 1
2 2
3 3
4 4
5 5
6 6
7 7
8 GND 8
9 9
10 10
11 PNMT-CTS 11 1 1 CD
12 PNMT-RTS 12 2 2 RD
13 PNMT-RXD 13 3 3 TD
14 GND 14 4 4 DTR
6 6 DSR
7 7 RTS
8 8 CTS
9 9 RI
ROI-S04075
1.4 Hardware Configuration for Mobile Terminal (PNMT)
Recommended PNMT mobile PC configuration:
Laptop PC with TFT DISPLAY (IBM PC or compatible)
CPU:
RAM:
HDD:
FDD:
Pentium-166 or higher
64 M8 or more
2 G8 or more
3.5 x 1
CD-ROM: 8 X or higher
Integrated Sound Card + Speaker
1.5 Software Configuration for Mobile terminal (PNMT)
All structured and modular programs used in PNMT are resident in the hard disk and
RAM of the personal computer. The Windows operating system is employed which is
capable of multi-task processing using the Pentium microprocessor. The PNMT
software basically consist of two parts, the operating system and the application
programs .
The operating system
-Windows 95 (English Version) or
-Windows 98 (English Version) or
-Windows NT Workstation Ver4.0 (English Version)
The application programs
PNMT software
- 4-
ROI-S04075
This chapter explains the menu structure and procedures for operating of the PNMT.
The explanation uses typical PNMT screens to illustrate the hierarchy of menu.
2.1 Introduction
2.1.1 Standard windows Layout
The PNMT window is made up of the following main parts (Refer to figure 1). For
detailed descriptions, refer to the Users Manual for the Windows NT operating
system.
Title bar
The title bar of the window is used to indicate the title of the window.
Menu bar
The menu bar of the window presents the System and Help options, illustrates the
commands that can be executed from the various options.
Pull-down menu
The pull-down menu is a list of tasks that can be performed within the current window.
Scroll bar
The scroll bar of a window is used in two ways: one is to display more information in
the window and the other is for the selection of numerical values.
Pop-up window
A pop-up window is a window that when displayed over another window, becomes the
current window.
Entry field
An entry field is the area of the window in which information can be entered.
Command Button
The command button is used to enter the data selected on the pop-up window into
the computer.
Check box
The check box is a standard Windows input field where the user can tick one or more
items listed in the field.
Tab dialog
The tab dialog is used to change each window that indicated the values and status of
the monitored items.
Option button
The option button is a standard Windows input field where the user can select one
item listed in the field.
Combo box
The combo box is used to select one item listed in the field.
- 5-
2 System Operation & Maintenance
ROI-S04075
Window Title
Main Menu
Tool 8ar
Tab Dialog
Selectable Field
Option Button
Command Button
Fig. 1: Common Parts of a Window
- 6-
ROI-S04075
2.1.2 Window Operation
The mouse has the following four operations:
Click:
To Click means to press and release the left-hand button on the mouse. Click is used
to select the menu items or command buttons.
Right-Click:
To Right-Click means to press and release the right-hand button on the mouse. Right-
Click is used to display pop-up menu.
Double-click:
To Double-click means to press and release the left-hand button on the mouse
quickly twice. Double-click is used to restore the window from an icon.
Drag:
To Drag means to press and hold down the left-hand button on the mouse. Drag is
used to move an object from one location on the screen to another location.
- 7-
ROI-S04075
2.2 Starting PNMT
To start PNMT:
1. Power ON the system (PC, Monitor, Printer, etc.).
NOTE
Make sure that the RS-232C cable is connected between
Com 1 of the PNMT PC and the PNMT Port of the MIU.
2. Login to Windows NT/Windows 98/Windows95 Workstation.
Please refer to Windows NT/Windows 98/ Windows95 Manual.
3. Click on Start | Programs | Pnmt| Pnmt then PNMT system logo appears
followed by the Link summary window in the PNMT main window (See figure
below)
- 8-
ROI-S04075
2.3 Login
Users are registered by means of log-in name and password.
To protect the network and network management system from unauthorized access
or unauthorized modifications, five levels of users are defined with different privileges.
The functions available in the window depending on the users access level.
Therefore, some of the functions may or may not be carried out.
The highest level or administrator level has full access to the network and network
management system and has the ability to create and assign privileges to other users.
To login:
1. Click on System |Login/Logout in the Menu bar on main window.
2. Select Login.
3. Enter the User name.
4. Enter the valid Password for the specific User.
5. Click on the OK button.
- 9-
ROI-S04075
2.4 Logout
To logout from PNMT:
1. Click on System |Login/Logout in the Menu bar on the main window.
2.
3.
Select Logout.
Click on OK button to continue the Logout process.
2.5 Closing the PNMT
To close the PNMT application:
1. Click on System |Exit in the Menu bar on the main window
2. Click on OK to confirm closing the application.
- 10-
ROI-S04075
2.6 Searching for Network Elements and Connecting to Selected Network Element
The summary description (Network Element name, Equipment type,
Opposite Network name, etc.) of the current station where PNMT is connected can be
displayed using this function. Summary description of the opposite station belonging
to that link is also displayed.
To search for or connect to Network Element in the network:
Click on System |Connect in Menu bar on main window. 1.
NOTE
Initially only the current Network Element physically
connected to the PNMT and its opposite station will be
shown on the Network Element List.
2. Click on List |Search for Network Element on the Menu bar on the Network
Element List window to display all connected Network Elements in the network.
3. Select and highlight the Network Element to be viewed.
4. Click on List |Connect to Network Element on the Menu bar on the Network
Element List window. The Link Summary of the Network Element selected and
its opposite station will be displayed.
- 11-
ROI-S04075
2.7 Change Password
To change the password:
1.Click on System |Change Password in the Menu bar on main window.
2. Enter Old Password
3. Enter New Password
4. Enter new password on the Confirm New Password to confirm.
5. Click on OK button.
NOTE
For details on initial user name and password, please
refer to PNMT Install manual.
- 12-
ROI-S04075
2.8 Alarm Buzzer Setting
This function is used to activate and set the Alarm 8uzzer. The desired
scheme can also be set using this function.
sound
To set the Alarm 8uzzer:
1. Click on System |Alarm Buzzer in the Menu bar on main window.
2. Select Wave file option button to activate the buzzer. This is activated by default.
To deactivate select No sound option button.
3. Enter the location of the sound file (*.wav) on the Wave file field. Otherwise, click
8rowse button to locate the desired file.
4. Click on OK button to activate the new setting.
- 13-
ROI-S04075
2.9 Refresh
This function is supported only by PNMT. This function enables PNMT to acquire all
status manually and to update equipment information
To Refresh:
1. Click on Refresh Refresh in the main window or click on the refresh icon in the
tool bar.
NOTE
Metering items such as TX power, RX level, power
supply and BER are automatically refreshed every 15
seconds. This function is used when the immediate
refreshing of these metering items is necessary or
confirmation of all current status is immediately
required.
- 14-
ROI-S04075
2.10 Viewing Link Summary Window
This is used to display the equipment status, performance summary of both sites of
microwave link of the connected Network Element.
Please refer to Section 2.6 Searching for Network Elements and Connecting to
Selected Network Element.
Link Summary window
- 15-
ROI-S04075
2.10.1 Monitored Item
Following items can be monitored in the Equipment tab dialog on the Link Summary
window.
MONITOR PARAMETER
RX LEVEL No.1 CH
RX LEVEL No.2 CH
MONITOR STATUS
Parallel Input (Alarm/Status)
Parallel Output (Control)
Following items can be monitored in the PMC tab dialog on the Link Summary
window.
CONTROL BUTTON
Date/Time
PMC Reset
Configuration (Download )
Program File (Download)
Configuration (Upload)
PMC Version
- 16-
ROI-S04075
2.11 Date/Time Setting
The Date and Time stored in PM card can be displayed and adjusted using this
function.
To set the Date/Time:
1. Click on Date/Time button in the PMC tab dialog on the Link Summary window.
NOTE
To set the value of the Date and
Time field to the same value as that
of the PNMT computer, check on the
Display PC Time box.
1.1 To check the Date and Time on the PM Card:
a) Select Get Date/Time.
b) Click on Execute button.
1.2. To set the Date and Time on the PM Card:
a) Select Set Date/Time.
b) Enter the correct value on the Date and Time fields.
4. Click on Execute button.
5. Click on Close button when finished.
- 17-
ROI-S04075
2.12 PM CARD Program down loading
This function is used to update the application program on the PM card. This
operation affects only the PMC to PMC communication but not the radio link, and will
not disrupt communication.
To download the program file to PM Card:
1. Click on Program File: Download (PC>>PMC) button in the PMC tab dialog on
the Link Summary window.
2. Enter the appropriate location of the program file (*.pof) in the File field.
Otherwise, click Browse to locate the file.
WARNING!!!
Make sure that the correct program file is downloaded
to the PM card. Incorrect program file will lead to PM
card failure.
3. Click on Execute button to start the operation.
4. A message window will appear displaying the status of the operation. Do Not
click Cancel button, otherwise you would have to repeat the operation. The
message window will close automatically once the download is completed.
- 18-
ROI-S04075
NOTE
This operation may take several minutes depending on
the program file size.
5. Click on PMC Reset button to switch to the new program file.
6. Check the with ROM (PMC Program) Switching box.
7. Click on Execute button to complete the switch to the new program file.
NOTE
The connection to the selected Network Element will be
lost a few minutes and will automatically re-connect.
- 19-
ROI-S04075
2.13 Downloading Configuration file
This function is used to download configuration files from the PNMT to the PM card. The
configuration file - system.cfg, contains the IP address of the PM card as well as the IP
address of the opposite station. The network.cfg file contains the information about the
Network Element network where the PM card is located. The me.cfg file contains the
parallel input/output information from equipment.
To download new configuration file to the PM card:
1. Click on Configuration File: Download (PC>>PMC) button in the PMC tab
dialog on the Link Summary window.
2. Select the appropriate type of file to be downloaded in the Type list.
3. Enter the location of the configuration file in the File field, or click Browse to
locate the file on the local hard disk or diskette.
WARNING!!!
Make sure that the correct configuration file is
downloaded to the correct PM card. Incorrect
configuration file will lead to PM card or network failure.
4. Click on Execute button to start the operation.
- 20-
ROI-S04075
5. A message window indicating the status of the operation will appear. It will close
automatically once the operation is finished. Click Cancel to abort the operation.
WARNING
Make sure that you have successfully downloaded the
configuration file before doing Update. Otherwise the
PM Card will switch to an empty ROM that may cause
PM Card failure.
6. Click on Update button to activate the new configuration file(s).
7. Select the appropriate box for the type of configuration file that will be updated.
One or more configuration file can be updated by checking the box opposite to
the configuration file name. Click on Execute button to start the operation.
NOTE
When updating configuration file, PMC to PMC
communication will be lost when the PMC re-initializes
to the new configuration. This WILL NOT affect the
radio link. During this time PNMT connection to the
Network Element will be lost but will automatically be
reconnected after the PMC resets.
8. Click on Close button when done.
- 21-
ROI-S04075
2.14 Uploading configuration file
This function is used to upload the configuration file from the PM card of the selected
Network Element to the PNMT PC.
To upload configuration file from the PM card to PNMT:
1. Click on Configuration File: Upload (PMC>>PC) button in the PMC tab dialog
on the Link Summary window.
2. Select the type of file to be uploaded on the Type field.
3. Enter the location of the configuration file in the File field, or click Browse to
locate the file on the local hard disk or diskette.
4. Click on Execute button to start the operation.
5. A message window indicating the status of the operation will appear. It will close
automatically once the operation is completed.
6. After the upload is finished click on Close button.
7. Verify that the file was uploaded on the specified directory.
- 22-
ROI-S04075
2.15 PM CARD Reset
The PM card can be reset using this function.
NOTE
The connection to the selected Network Element will be
lost a few minutes and will be automatically re-connected.
To reset the PM Card:
1. Click on PMC Reset button in the PMC tab dialog on the Link Summary window.
Click on Execute button to continue the PMC reset operation.
Click on Close button when finished.
- 23-
ROI-S04075
2.16 Version Monitor
The inventory information of the PM card can be viewed by using this function.
2.16.1 Version Monitor
To display version of PMC.
1. Click on the PMC tab dialog on the Link Summary window.
Version of PMC
- 24-
ROI-S04075
2.17 Parallel I/O Monitor and Setting
4-relay output and 16 photocoupler inputs are provided in the PNMT for equipment
control and alarms . (ex. 2500S,2600S,2000S,3000S, etc.)
The setting for each relay output/photocoupler is available by clicking on the selected
device on the Link Summary (Equipment Tab) window.
To monitor and set the Parallel I/O:
1. Click on the Equipment Tab on the Link Summary window
2.17.1Monitored Item
Following items are monitored.
1. Sixteen (16) inputs (Input1 - Input16)
2. Four (4) relay outputs. (Relay1 --- Relay4)
- 25-
ROI-S04075
2.17.2 Photocoupler Input Setting
To set the photocoupler intput:
1. Click on the selected Input (1--16,) button in the Equipment Tab on the Link
Summary window.
C2
)
C3
)
C4
)
C5
)
C6
)
C7
)
C8
)
In case of Alarm Setting
2. Enter the desired name of the Input device on the Name field. A maximum of 32
characters can be used.
3. Select the desired mode (Status or Maint for PMON Ach/Bch or Maint for
PMON Ach or Maint for PMON Bch ) in the Maint Mode field. This operation
decides whether the selected Input device information is used for maint mode.
Select Status (Not Maint ) in case it is not maint information. Select Maint for
PMON Ach/Bch (Common ) in case it is maint information that affects 2
Performance Monitor CH (Ach/8ch). Select Maint for PMON Ach in case it is
maint information that affects only 1 Performance Monitor CH (Ach). Select
Maint for PMON Bch in case it is maint information that affects only 1
Performance Monitor CH (8ch).
NOTE
PMON Ach indicates first PMON input information of the
CONT/ANALOG/PMON connector on MIU. PMON Bch
indicates second PMON input information.
- 26-
ROI-S04075
4. Select the desired condition (Alarm when Event ON or Alarm when Event OFF
or Status) in the Condition field. In case of Maint mode, indication changes
from Alarm to Maint. Select the desired condition (Maint when Event ON or
Maint when Event OFF) in case mode is maint status.
5. Enter the desired name on the Status Strings field for Event ON and Event
OFF states. A maximum of 32 characters can be used.
6. Select the desired item (Severity or Alarm Type or Probable Cause) that is to
be configured in the list on the corresponding combo box. X.733
recommendation establishes user requirements for the alarm reporting function.
7. Selected the HDLC Relay state (Enable or Disable ) in the HDLC Relay (High
BER) field.
NOTE
HDLC Relay control action when High BER Alarm
occurred on Network Equipment can guard that the MIU
sends bad data (error data) to upper other MIU.
8. Click on Execute button to activate the new values set .
C2
)
C3
)
C4
)
C5
)
C8
)
In case of Maint Setting
- 27-
ROI-S04075
C2
)
C3
)
C4
)
C5
)
C8
)
In case of Status Setting
CAUTION:
Photocoupler Intput
Event OFF (low): The status that input is closed.
Event ON (high): The status that input is opened.
2.17.3Relay output Setting
To set the relay output:
2.17.3.1 1 Port Control Setting
C2
)
C4
)
C3
)
C5
)
In case of 1 Port Control Setting
- 28-
ROI-S04075
1. Click Output(1-4) button in Equipment Tab on the Link Summary window.
2. Enter the desired name on the Name field. A maximum of 32 characters can be
used.
3. To turn Event ON or Event OFF the output select the appropriate item ( Event
ON or Event OFF).
4. Enter the desired strings for the open and close states of the Relay in the
appropriate Even ON and Event OFF fields in the Control field. A maximum of
32 characters can be used.
5. Click on Execute button to activate the new values set .
CAUTION:
Relay output (Form-C)
Event OFF (low): The status that Common and
NC(Normal Close) points are closed.
Event ON (high): The status that Common and
NO(Normal Open) points are closed.
2.17.3.2 2 Port Control Setting
C2
)
C3
)
C4
)
C5
)
C6
)
In case of 2 Port Control Setting
1. Click on Output (1 or 3) button in Equipment Tab on the Link Summary window.
2. Enter the desired name on the Name field. A maximum of 32 characters can be
used.
- 29-
ROI-S04075
3. To turn Pattern 1 or Pattern 2 or Pattern 3 or Pattern 4 the output select the
appropriate item (Pattern 1 or Pattern 2 or Pattern 3 or Pattern 4).
4. Enter the desired strings for the open and close states of the Relay in the
appropriate [ Status Strings ] fields in the Control field. A maximum of 32
characters can be used.
CAUTION:
Please refer to your Network Element Operation Manual
for detailed control method of parallel output data.
Switch made of NEC(2500S,2600S,2300S,3500S) is
executed by using 2 Port Control.
5. Check the desired item in the [Inhibit] box in case of control inhibition pattern.
6. Click on Execute button to activate the new values set .
- 30-
Odd number Port Status (Port 1 or 3)
Event OFF(Close) Event ON(Open)
Even number
Port Status
(Port 2 or 4)
Event OFF(Close) Pattern 1 Pattern 2
Event ON(Open) Pattern 3 Pattern 4
ROI-S04075
2.18 Configuration
PM card portion and Parallel Input/Output usage can be monitored and controlled in
this window.
CAUTION:
Please refer to your Network Element Operation Manual
for detailed explanation of the configurable items
mentioned below.
2.18.1 Configuration Monitor
To open the Configuration Monitor:
1. Click on Configuration button in Link Summary window.
2.18.1.1 Editing the NE Name :
To edit the NE name:
1. Click on NE Name button in Configuration window.
- 31-
ROI-S04075
2. Enter NE Name in the NE Name dialog box. A maximum of 32 characters can be
used.
3. Click on Execute button to change to new NE Name.
4. Click on Close button when finished.
2.18.1.2 Editing the Note for PM CARD:
To put an optional description on the current Network Element:
1. Click on Note button in Configuration window.
2. Enter the optional description for the specific Network Element in the Note dialog
box. A maximum of 80 characters can be used in this field.
3. Click on Execute button when finished.
4. Click on Close button when finished.
2.18.1.3 Editing the Equipment Type :
To edit the Equipment Type:
1. Click on Equipment Type button in Configuration window.
1. Enter Equipment Type in the Equipment Type dialog box. A maximum of 32
characters can be used. Setting data is reflected in Equipment Type item on the
Network Element List Window.
2. Click on Execute button to change to new Equipment Type.
3. Click on Close button when finished.
- 32-
ROI-S04075
2.18.1.4 Setting the Performance Monitor Input :
To set the Performance Monitor Input:
1. Click on Performance Monitor Input button in Configuration window.
2. Select the desired Performance Monitor Number ( Not Monitor or 1 CH Monitor
or 2 CH Monitor ) in the Performance Monitor Input field. Setting data is
reflected in Link Summary Performance Monitor Window.
3. Click on Execute button to change to new Performance Monitor Input.
4. Click on Close button when finished.
2.18.1.5 Setting the 8it Rate ID (PM) :
To set the 8it Rate ID (PM):
1. Click on Bit Rate ID (PM) button in Configuration window.
2. Select the desired 8it Rate ID ( Other or 32M or 17M or 8M ) in the Bit Rate ID
(PM) field. Setting data is used in 8lock Error Counter for Performance Monitor.
CAUTION:
Please refer to your Network Element Operation Manual
for detailed traffic capacity of the Performance Monitor.
3. Click on Execute button to change to new 8it Rate ID (PM).
4. Click on Close button when finished
- 33-
ROI-S04075
2.18.1.6 Setting the FSYNC Alarm Active (PM) :
To set the FSYNC Alarm Active (PM):
1. Click on FSYNC Alarm Active (PM) button in Configuration window.
2. Select Select the desired FSYNC Alarm Active ( LowActive or HighActive ) in
the FSYNC Alarm Active (PM) field. Setting data is used in UAS Error for
Performance Monitor.
CAUTION:
Please refer to your Network Element Operation Manual
for detailed FSYNC output information. Existence of
FSYNC information depends on your Network Element.
FSYNC information is used in Performance Monitor only
when your Network Element has it.
3. Click on Execute button to change to new FSYNC Alarm Active (PM).
4. Click on Close button when finished.
2.18.1.7 Setting the A/D Convert Type :
To set the A/D Convert Type :
1. Click on A/D Convert Type button in Configuration window.
2. Select the desired A/D Convert Type ( Not Convert or 1 Item Convert or 2
Item Convert ) in the A/D Convert Type field. Setting data is reflected in
Analog (RX LEV No.1 CH/No.2 CH) indication on Link Summary Window
CAUTION:
Please refer to your Network Element Operation Manual
for detailed output number of analog data.
- 34-
ROI-S04075
3. Click on Execute button to change to new A/D Convert Type.
4. Click on Close button when finished.
2.18.1.8 Setting the Parallel Output Port Usage :
To set the Parallel Output Port Usage :
1. Click on Parallel Output Port Usage button in Configuration window.
2. Select the desired Parallel Output Port Usage ( Single or Pair ) in the Parallel
Output Port Usage field. In case of 2 Port Control, a set of even and odd port is
used. Setting data is reflected in Control indication (Parallel Output) in the
Equipment tab on the Link Summary Window.
CAUTION:
Please refer to your Network Element Operation Manual
for detailed control method of parallel output data.
Switch made of NEC(2500S,2600S,2300S,3500S) is
executed by using 2 Port Control.
3. Click on Execute button to change to new A/D Convert Type.
4. Click on Close button when finished.
- 35-
ROI-S04075
2.19 Link Performance Monitor
The following performance items can be monitored according to G.826
recommendation:
ES : Errored seconds
SES : Severely errored second
UAS : Unavailable Seconds
BBE : 8ackground 8lock Error
Red color in Performance monitor window indicates the occurrence of performance
items exceeding the threshold value. The threshold values can be set in Threshold
window. Yellow color indicates performance monitor during maint status. Moreover,
all data can be reset by using the All Data Reset button. The detailed daily
performance data can be seen by clicking on the Detail button.
2.19.1 Viewing Summary Link Performance Monitor
To view Summary Link Performance Monitor:
1. Click on LinkPerformanceMonitor button in the Link Summary window.
Summary Link Performance Monitor window (1 CH Monitor)
- 36-
ROI-S04075
Summary Link Performance Monitor window (2 CH Monitor)
2.19.2 Threshold setting
To set the threshold values:
1. Click on Threshold button in the Summary Link Performance Monitor window.
2. Set the value when the Occur and when the Recover in the appropriate item
(ES/SES/UAS/88E).
3. Click on Execute button to activate the new settings.
4. Click on Close button when finished
- 37-
ROI-S04075
2.19.3 Link Performance Monitor (Weekly Data) window.
This window contains the Link Performance data of the current 8 days.
To view the Link Performance Monitor (Weekly Data) window:
1. Click on Detail button in Summary Link Performance Monitor window.
Link Performance Monitor (Weekly Data) window
2. The data can be saved in text format by clicking on the Save button.
3. The data can be updated by clicking on the Update button.
2.19.4 Link Performance Monitor (Daily Data) window
To view the 15-min Data:
1. Click on Date button of your desired day in Link Performance Monitor (Weekly
Data) window.
Link Performance Monitor (Daily Data) window
2. The data can be saved in text format by clicking on the Save button.
3. The data can be updated by clicking on the Update button.
- 38-
ROI-S04075
2.19.5
1.
All Data Reset
Click on All Data Reset button in Summary Link Performance Monitor window.
WARNING!!!
Make sure that the current data has been saved. This
operation will delete all the performance data in the
current week.
2. Click on Execute button to reset all the data.
- 39-
ROI-S04075
2.20 Event log
The Event Log Windows displays the date when the event or command was received,
the equipment, item, and status.
2.20.1 Event log monitor
1. Click on EventLog button in Link Summary window
2. A message window regarding the progress of uploading Event Log data will
appear.
3. The Event Log View will be displayed after uploading the data.
- 40-
Das könnte Ihnen auch gefallen
- A Heartbreaking Work Of Staggering Genius: A Memoir Based on a True StoryVon EverandA Heartbreaking Work Of Staggering Genius: A Memoir Based on a True StoryBewertung: 3.5 von 5 Sternen3.5/5 (231)
- The Sympathizer: A Novel (Pulitzer Prize for Fiction)Von EverandThe Sympathizer: A Novel (Pulitzer Prize for Fiction)Bewertung: 4.5 von 5 Sternen4.5/5 (119)
- Never Split the Difference: Negotiating As If Your Life Depended On ItVon EverandNever Split the Difference: Negotiating As If Your Life Depended On ItBewertung: 4.5 von 5 Sternen4.5/5 (838)
- Devil in the Grove: Thurgood Marshall, the Groveland Boys, and the Dawn of a New AmericaVon EverandDevil in the Grove: Thurgood Marshall, the Groveland Boys, and the Dawn of a New AmericaBewertung: 4.5 von 5 Sternen4.5/5 (265)
- The Little Book of Hygge: Danish Secrets to Happy LivingVon EverandThe Little Book of Hygge: Danish Secrets to Happy LivingBewertung: 3.5 von 5 Sternen3.5/5 (399)
- Grit: The Power of Passion and PerseveranceVon EverandGrit: The Power of Passion and PerseveranceBewertung: 4 von 5 Sternen4/5 (587)
- The World Is Flat 3.0: A Brief History of the Twenty-first CenturyVon EverandThe World Is Flat 3.0: A Brief History of the Twenty-first CenturyBewertung: 3.5 von 5 Sternen3.5/5 (2219)
- The Subtle Art of Not Giving a F*ck: A Counterintuitive Approach to Living a Good LifeVon EverandThe Subtle Art of Not Giving a F*ck: A Counterintuitive Approach to Living a Good LifeBewertung: 4 von 5 Sternen4/5 (5794)
- Team of Rivals: The Political Genius of Abraham LincolnVon EverandTeam of Rivals: The Political Genius of Abraham LincolnBewertung: 4.5 von 5 Sternen4.5/5 (234)
- Shoe Dog: A Memoir by the Creator of NikeVon EverandShoe Dog: A Memoir by the Creator of NikeBewertung: 4.5 von 5 Sternen4.5/5 (537)
- The Emperor of All Maladies: A Biography of CancerVon EverandThe Emperor of All Maladies: A Biography of CancerBewertung: 4.5 von 5 Sternen4.5/5 (271)
- The Gifts of Imperfection: Let Go of Who You Think You're Supposed to Be and Embrace Who You AreVon EverandThe Gifts of Imperfection: Let Go of Who You Think You're Supposed to Be and Embrace Who You AreBewertung: 4 von 5 Sternen4/5 (1090)
- Her Body and Other Parties: StoriesVon EverandHer Body and Other Parties: StoriesBewertung: 4 von 5 Sternen4/5 (821)
- The Hard Thing About Hard Things: Building a Business When There Are No Easy AnswersVon EverandThe Hard Thing About Hard Things: Building a Business When There Are No Easy AnswersBewertung: 4.5 von 5 Sternen4.5/5 (344)
- Hidden Figures: The American Dream and the Untold Story of the Black Women Mathematicians Who Helped Win the Space RaceVon EverandHidden Figures: The American Dream and the Untold Story of the Black Women Mathematicians Who Helped Win the Space RaceBewertung: 4 von 5 Sternen4/5 (890)
- Elon Musk: Tesla, SpaceX, and the Quest for a Fantastic FutureVon EverandElon Musk: Tesla, SpaceX, and the Quest for a Fantastic FutureBewertung: 4.5 von 5 Sternen4.5/5 (474)
- The Unwinding: An Inner History of the New AmericaVon EverandThe Unwinding: An Inner History of the New AmericaBewertung: 4 von 5 Sternen4/5 (45)
- The Yellow House: A Memoir (2019 National Book Award Winner)Von EverandThe Yellow House: A Memoir (2019 National Book Award Winner)Bewertung: 4 von 5 Sternen4/5 (98)
- RAMConcept V8iSS7 Fundamentals TRN016340 1 0002Dokument168 SeitenRAMConcept V8iSS7 Fundamentals TRN016340 1 0002Aie BantuganNoch keine Bewertungen
- On Fire: The (Burning) Case for a Green New DealVon EverandOn Fire: The (Burning) Case for a Green New DealBewertung: 4 von 5 Sternen4/5 (73)
- HECHMS Manual-All FinDokument48 SeitenHECHMS Manual-All FinTulips Loric Vernon100% (7)
- Abaqus CAE Tutorial: Create and Analyze a Simple Cantilever Beam ModelDokument24 SeitenAbaqus CAE Tutorial: Create and Analyze a Simple Cantilever Beam ModelShadiNoch keine Bewertungen
- Nodeb On-Site Commissioning Guide (Using LMT)Dokument16 SeitenNodeb On-Site Commissioning Guide (Using LMT)Demarco Dayanghirang Formalejo75% (4)
- GUI DesignDokument43 SeitenGUI DesignpheonixxxNoch keine Bewertungen
- Huawei DBS3900 Commissioning MOP - V1 - 2 20090515Dokument30 SeitenHuawei DBS3900 Commissioning MOP - V1 - 2 20090515yetunde77100% (5)
- P-CAD 2006 Signal Integrity User's GuideDokument192 SeitenP-CAD 2006 Signal Integrity User's GuideKristina GaiducNoch keine Bewertungen
- Benihana Teaching NoteDokument24 SeitenBenihana Teaching Noteaeonassoc100% (6)
- Ceragon IP10 Troubleshooting GuideDokument44 SeitenCeragon IP10 Troubleshooting GuideAlex Soares67% (6)
- Paso V4 Management GuidelineDokument56 SeitenPaso V4 Management GuidelineAzzura GunawanNoch keine Bewertungen
- Operation Manual: AsolinkDokument52 SeitenOperation Manual: AsolinkAzzura Gunawan100% (1)
- PNMT (WindowXP) Installation ManualDokument21 SeitenPNMT (WindowXP) Installation ManualAsanka SanjeewaNoch keine Bewertungen
- PNMT (Pasolink+ STM1)Dokument71 SeitenPNMT (Pasolink+ STM1)Azzura GunawanNoch keine Bewertungen
- Operation Manual: AsolinkDokument52 SeitenOperation Manual: AsolinkAzzura Gunawan100% (1)
- 3900 Series GSM BTS V100R012C00SPC058 Upgrade Guide SMT BasedDokument41 Seiten3900 Series GSM BTS V100R012C00SPC058 Upgrade Guide SMT BasedAzzura GunawanNoch keine Bewertungen
- Multi-PROG Script Manual (EN)Dokument35 SeitenMulti-PROG Script Manual (EN)Manuais AutomovelNoch keine Bewertungen
- WinIDEA ManualDokument390 SeitenWinIDEA ManualKing PhamNoch keine Bewertungen
- Oracle Basic Navigation Table of ContentsDokument76 SeitenOracle Basic Navigation Table of ContentsHina Siraj-FerozeNoch keine Bewertungen
- Pilz PNOZmulti Get Started 20885-En-05Dokument39 SeitenPilz PNOZmulti Get Started 20885-En-05Anh Tien Bui100% (1)
- BFTB Estab Editor Manual - PrintDokument33 SeitenBFTB Estab Editor Manual - PrintGaetano RussoNoch keine Bewertungen
- Wisdom Risco Updown-Install UkDokument48 SeitenWisdom Risco Updown-Install UkDiego FRANCISCONoch keine Bewertungen
- IRTD GE User's ManualDokument46 SeitenIRTD GE User's Manualquimica 2117Noch keine Bewertungen
- Visual Workshop 3B User GuideDokument129 SeitenVisual Workshop 3B User GuideLuckaceNoch keine Bewertungen
- Editing Web Content Using Edit-On-ProDokument26 SeitenEditing Web Content Using Edit-On-ProVj AleserNoch keine Bewertungen
- AJPDokument18 SeitenAJPPratik Bhavsar100% (1)
- FlairDokument38 SeitenFlairsexy_boy158Noch keine Bewertungen
- NVIDIA Control Panel Quick Start GuideDokument29 SeitenNVIDIA Control Panel Quick Start GuideDesert TyioNoch keine Bewertungen
- Excel Shortcut Keys Download .PDF andDokument36 SeitenExcel Shortcut Keys Download .PDF andsyedahmad39Noch keine Bewertungen
- VB NotesDokument14 SeitenVB NotesGachagua Lastborn50% (2)
- Mcs 022 PDFDokument369 SeitenMcs 022 PDFVenkataramanan SureshNoch keine Bewertungen
- Pix4dmapper Chapter I (075-150)Dokument76 SeitenPix4dmapper Chapter I (075-150)Apul LumbantoruanNoch keine Bewertungen
- Tecplot Mesh GeneratorDokument131 SeitenTecplot Mesh Generatorbhm04Noch keine Bewertungen
- IDWorks v6b PDFDokument326 SeitenIDWorks v6b PDFCarlos Zúñiga0% (1)
- CNC Lathe Operating ManualDokument5 SeitenCNC Lathe Operating Manualkhayam khanNoch keine Bewertungen
- Design Calculations of Lightning Protection Systems - Part TenDokument21 SeitenDesign Calculations of Lightning Protection Systems - Part TenHansika RajapakshaNoch keine Bewertungen
- Wps Spreadsheets 2016 PDFDokument230 SeitenWps Spreadsheets 2016 PDFEric ChanNoch keine Bewertungen
- AWTDokument86 SeitenAWTarunlaldsNoch keine Bewertungen
- Huong Dan Ve May Say Toc Bang PowerShape PDFDokument48 SeitenHuong Dan Ve May Say Toc Bang PowerShape PDFHa Nguyen ManhNoch keine Bewertungen
- Industrial Training Master Readthedocs Io en LatestDokument186 SeitenIndustrial Training Master Readthedocs Io en LatestC0oLd zzzNoch keine Bewertungen