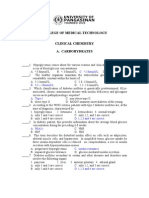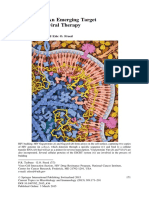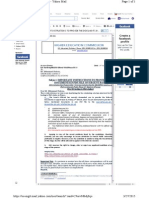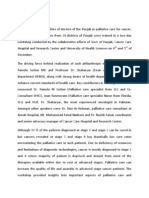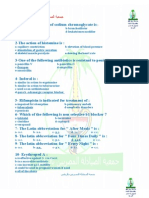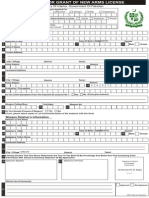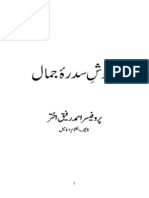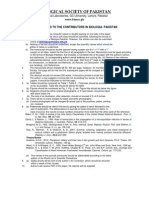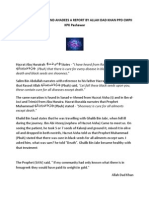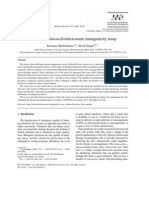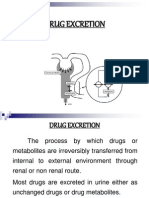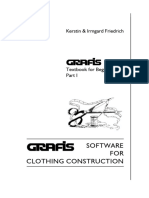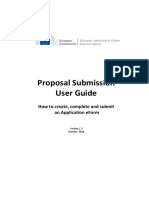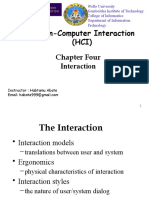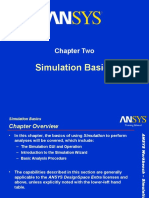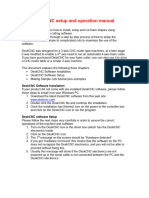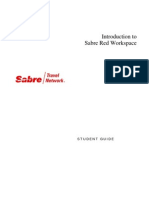Beruflich Dokumente
Kultur Dokumente
Hyperlink
Hochgeladen von
faisalnadeemCopyright
Verfügbare Formate
Dieses Dokument teilen
Dokument teilen oder einbetten
Stufen Sie dieses Dokument als nützlich ein?
Sind diese Inhalte unangemessen?
Dieses Dokument meldenCopyright:
Verfügbare Formate
Hyperlink
Hochgeladen von
faisalnadeemCopyright:
Verfügbare Formate
Using PowerPoint
to
Present Research
Results(Hyperlink)
Nazish Matti
Roll no:AW535138
Course code:9505 HRM-PG
Submitted to: Sir Muhammad Irfan
Use Hyperlinks in PowerPoint
To display data charts
To display data tables
To insert video clips of respondent answers
To employ hyperlinks
Plan a hyperlink
Prepare charts and tables in Word, Excel, Acrobat,
or other software
Determine if text or button will represent the
hyperlink
Save your PowerPoint presentation before
inserting hyperlinks and before testing
hyperlinks in Slide Show view
Types of files for hyperlinks
Acrobat
Allows easy mouse control of part of page seen.
For detailed tables
For large graphic displays
Can access the entire written report, allowing
you to move to any page of that report.
Types of files for hyperlinks
Excel
For data displays where what if scenarios are
needed during the presentation.
Allows the presenter to create alternative
graphical displays during the presentation.
For simple tables
For all graphical displays of data
Types of files for hyperlinks
Word
for verbal displays and simple tables.
Insert a hyperlink button
Insert a pre-designed hyperlink button
In SLIDE view, select the slide to receive the
hyperlink.
From SLIDE SHOW menu choose Action Buttons.
Choose Mouse Click or Mouse Over option tab
for how your link will activate.
Select a button to represent your linked file.
Insert a hyperlink button
Insert a hyperlink button
Insert a pre-designed hyperlink button
In Action Settings window
choose Mouse Click or Mouse Over option tab
Enter file location in Hyperlink to:
window.
Choose Other File.
Select linked file from menu.
Insert a hyperlink button
Sample
Hypertext
Chart (Excel)
Sample Presentation
with Hyperlink
Sample Presentation with Hyperlink
Sample Hyperlink
Chart (Excel)
Sample Hyperlink
Chart (PDF)
These buttons are active hyperlinks, set to activate with a
Mouse Click.
Position your mouse over the button until the cursor changes
into a hand with pointing finger.
Click your left mouse button to activate the link.
Return to slide show by clicking the bottom of the screen,
below the linked file.
Insert a custom hyperlink
Use AutoShapes
Choose AutoShapes from Draw Toolbar
Select a shape and draw it on the selected slide.
From SLIDE SHOW menu choose Action Settings
Choose either Mouse Click or Mouse Over to
activate the link.
Sample Custom
Hyperlink Button
This star button is an active
hyperlink button.
Insert a text hyperlink
Type text to appear on slide.
Select text to serve as the hyperlink.
Select Action Settings from SLIDE SHOW menu.
Choose Mouse Click or Mouse Over option.
Enter file in Hypertext to: window.
Sample Text Hyperlink
Text hyperlink here
Speed access to hyperlinks during
presentations
Before starting Slide Show
Open applications in which hyperlink files were
created.
Minimize these applications.
Sample Slides with Hyperlinks
Sample Hyperlink Chart
(Excel)
Sample Hyperlink
(Acrobat)
Sample Hyperlink Table
(Word)
Sample Hyperlink Table
(Acrobat)
Each of these buttons is an active hyperlink.
References
Das könnte Ihnen auch gefallen
- Loop Loop KissingDokument2 SeitenLoop Loop KissingfaisalnadeemNoch keine Bewertungen
- Pretest Clinical ChemistryDokument27 SeitenPretest Clinical Chemistryedwineiou100% (11)
- Paper Gag TedburyDokument31 SeitenPaper Gag TedburyfaisalnadeemNoch keine Bewertungen
- MPhil Pharmaceutical Chemistry at UVAS LahoreDokument15 SeitenMPhil Pharmaceutical Chemistry at UVAS LahorefaisalnadeemNoch keine Bewertungen
- Us-Mg6.mail - Yahoo.com Neo Launch .Rand 29uiv9dbdj0quDokument1 SeiteUs-Mg6.mail - Yahoo.com Neo Launch .Rand 29uiv9dbdj0qufaisalnadeemNoch keine Bewertungen
- Pharma MCQDokument0 SeitenPharma MCQFoysal Sirazee0% (2)
- Pu - Edu.pk DPCC Rule GradingDokument1 SeitePu - Edu.pk DPCC Rule GradingfaisalnadeemNoch keine Bewertungen
- ELP Student Information Sheet For RecommendersDokument2 SeitenELP Student Information Sheet For RecommendersfaisalnadeemNoch keine Bewertungen
- UAE Drug Price List 2005Dokument316 SeitenUAE Drug Price List 2005faisalnadeem50% (8)
- Press ReleaseDokument2 SeitenPress ReleasefaisalnadeemNoch keine Bewertungen
- 417 QDokument41 Seiten417 QfaisalnadeemNoch keine Bewertungen
- Clinicalpharmacy 130207085235 Phpapp02Dokument70 SeitenClinicalpharmacy 130207085235 Phpapp02faisalnadeemNoch keine Bewertungen
- Ministry of Interior Arms License Application Form FillableDokument2 SeitenMinistry of Interior Arms License Application Form Fillablefaisalnadeem71% (7)
- Understanding University Document RequirementsDokument2 SeitenUnderstanding University Document RequirementsfaisalnadeemNoch keine Bewertungen
- 24Dokument266 Seiten24faisalnadeemNoch keine Bewertungen
- Mutagenic IndexDokument9 SeitenMutagenic IndexfaisalnadeemNoch keine Bewertungen
- Alamaat by Prof - Ahmad Rafique AkhtarDokument280 SeitenAlamaat by Prof - Ahmad Rafique AkhtarShabbir Ahmad Chaudhry100% (5)
- Instructions To AuthorsDokument1 SeiteInstructions To AuthorsfaisalnadeemNoch keine Bewertungen
- General AnestheticsDokument93 SeitenGeneral AnestheticsfaisalnadeemNoch keine Bewertungen
- 300 QuestionsDokument31 Seiten300 Questionsfaisalnadeem50% (2)
- Sample Questions PharmacyDokument6 SeitenSample Questions PharmacyfaisalnadeemNoch keine Bewertungen
- 226 Kalonji in Quran and HadithDokument1 Seite226 Kalonji in Quran and HadithfaisalnadeemNoch keine Bewertungen
- Absorption of DrugsDokument35 SeitenAbsorption of Drugsfaisalnadeem100% (3)
- Ames Test ReviewDokument32 SeitenAmes Test ReviewfaisalnadeemNoch keine Bewertungen
- Pharmacokinetic ParametersDokument29 SeitenPharmacokinetic Parametersfaisalnadeem100% (1)
- Drug ExcretionDokument27 SeitenDrug Excretionfaisalnadeem100% (1)
- Idiosyncrasy: Idiosyncratic ReactionsDokument38 SeitenIdiosyncrasy: Idiosyncratic Reactionsfaisalnadeem100% (1)
- Adverse Drug Reaction: Muhammad Faisal NadeemDokument65 SeitenAdverse Drug Reaction: Muhammad Faisal NadeemfaisalnadeemNoch keine Bewertungen
- Role of SSRIs in Psychiatric DisordersDokument38 SeitenRole of SSRIs in Psychiatric Disordersfaisalnadeem100% (1)
- Shoe Dog: A Memoir by the Creator of NikeVon EverandShoe Dog: A Memoir by the Creator of NikeBewertung: 4.5 von 5 Sternen4.5/5 (537)
- The Subtle Art of Not Giving a F*ck: A Counterintuitive Approach to Living a Good LifeVon EverandThe Subtle Art of Not Giving a F*ck: A Counterintuitive Approach to Living a Good LifeBewertung: 4 von 5 Sternen4/5 (5794)
- Hidden Figures: The American Dream and the Untold Story of the Black Women Mathematicians Who Helped Win the Space RaceVon EverandHidden Figures: The American Dream and the Untold Story of the Black Women Mathematicians Who Helped Win the Space RaceBewertung: 4 von 5 Sternen4/5 (890)
- The Yellow House: A Memoir (2019 National Book Award Winner)Von EverandThe Yellow House: A Memoir (2019 National Book Award Winner)Bewertung: 4 von 5 Sternen4/5 (98)
- The Little Book of Hygge: Danish Secrets to Happy LivingVon EverandThe Little Book of Hygge: Danish Secrets to Happy LivingBewertung: 3.5 von 5 Sternen3.5/5 (399)
- A Heartbreaking Work Of Staggering Genius: A Memoir Based on a True StoryVon EverandA Heartbreaking Work Of Staggering Genius: A Memoir Based on a True StoryBewertung: 3.5 von 5 Sternen3.5/5 (231)
- Never Split the Difference: Negotiating As If Your Life Depended On ItVon EverandNever Split the Difference: Negotiating As If Your Life Depended On ItBewertung: 4.5 von 5 Sternen4.5/5 (838)
- Elon Musk: Tesla, SpaceX, and the Quest for a Fantastic FutureVon EverandElon Musk: Tesla, SpaceX, and the Quest for a Fantastic FutureBewertung: 4.5 von 5 Sternen4.5/5 (474)
- The Hard Thing About Hard Things: Building a Business When There Are No Easy AnswersVon EverandThe Hard Thing About Hard Things: Building a Business When There Are No Easy AnswersBewertung: 4.5 von 5 Sternen4.5/5 (344)
- Grit: The Power of Passion and PerseveranceVon EverandGrit: The Power of Passion and PerseveranceBewertung: 4 von 5 Sternen4/5 (587)
- On Fire: The (Burning) Case for a Green New DealVon EverandOn Fire: The (Burning) Case for a Green New DealBewertung: 4 von 5 Sternen4/5 (73)
- The Emperor of All Maladies: A Biography of CancerVon EverandThe Emperor of All Maladies: A Biography of CancerBewertung: 4.5 von 5 Sternen4.5/5 (271)
- Devil in the Grove: Thurgood Marshall, the Groveland Boys, and the Dawn of a New AmericaVon EverandDevil in the Grove: Thurgood Marshall, the Groveland Boys, and the Dawn of a New AmericaBewertung: 4.5 von 5 Sternen4.5/5 (265)
- The Gifts of Imperfection: Let Go of Who You Think You're Supposed to Be and Embrace Who You AreVon EverandThe Gifts of Imperfection: Let Go of Who You Think You're Supposed to Be and Embrace Who You AreBewertung: 4 von 5 Sternen4/5 (1090)
- Team of Rivals: The Political Genius of Abraham LincolnVon EverandTeam of Rivals: The Political Genius of Abraham LincolnBewertung: 4.5 von 5 Sternen4.5/5 (234)
- The World Is Flat 3.0: A Brief History of the Twenty-first CenturyVon EverandThe World Is Flat 3.0: A Brief History of the Twenty-first CenturyBewertung: 3.5 von 5 Sternen3.5/5 (2219)
- The Unwinding: An Inner History of the New AmericaVon EverandThe Unwinding: An Inner History of the New AmericaBewertung: 4 von 5 Sternen4/5 (45)
- The Sympathizer: A Novel (Pulitzer Prize for Fiction)Von EverandThe Sympathizer: A Novel (Pulitzer Prize for Fiction)Bewertung: 4.5 von 5 Sternen4.5/5 (119)
- Her Body and Other Parties: StoriesVon EverandHer Body and Other Parties: StoriesBewertung: 4 von 5 Sternen4/5 (821)
- Safesmart Security Platform User Manual Attendance - eDokument104 SeitenSafesmart Security Platform User Manual Attendance - eSystech AsesoresNoch keine Bewertungen
- Cybertablet Z12: Macro Key Manager User'S GuideDokument38 SeitenCybertablet Z12: Macro Key Manager User'S GuideibeenigmaNoch keine Bewertungen
- Grafis 1Dokument11 SeitenGrafis 1Mohamed Abdalla Mohamed AlyNoch keine Bewertungen
- MS WordDokument42 SeitenMS WordBryan AremadoNoch keine Bewertungen
- I-Manager 4.41.00 English OperationManual (EM07A052B) tcm135-72968Dokument146 SeitenI-Manager 4.41.00 English OperationManual (EM07A052B) tcm135-72968Luka LazovicNoch keine Bewertungen
- Dlpms ManualDokument44 SeitenDlpms ManualIce KryztalNoch keine Bewertungen
- Introduction To Microsoft OfficeDokument71 SeitenIntroduction To Microsoft Officeren labadsNoch keine Bewertungen
- WinCC User ArchivesDokument94 SeitenWinCC User Archiveswww.otomasyonegitimi.comNoch keine Bewertungen
- Roller Mouse Free2 ManualDokument7 SeitenRoller Mouse Free2 ManualJeffrey MeltzerNoch keine Bewertungen
- Eform User Guide Version 1 CCP 2019 4Dokument41 SeitenEform User Guide Version 1 CCP 2019 4gamerootNoch keine Bewertungen
- Prog 512Dokument21 SeitenProg 512Chivaal PersothamNoch keine Bewertungen
- DS 7316hi SDokument98 SeitenDS 7316hi SArpad NogyNoch keine Bewertungen
- Maserati ACG Waves PluginDokument17 SeitenMaserati ACG Waves PluginDavid Velasco PérezNoch keine Bewertungen
- TMaserati GRPDokument15 SeitenTMaserati GRPTeodolfo Cordero JrNoch keine Bewertungen
- Help SIMARIS Project 3.0 enDokument61 SeitenHelp SIMARIS Project 3.0 enmn090078dNoch keine Bewertungen
- A86136 - EL Series Intelli-M SoftwareUser GuideDokument99 SeitenA86136 - EL Series Intelli-M SoftwareUser GuideMagali De AlmeidaNoch keine Bewertungen
- Tvt-Td2304se Td2308se Td2316me PDFDokument115 SeitenTvt-Td2304se Td2308se Td2316me PDFgino27_pe100% (1)
- HCI-chapter 4Dokument66 SeitenHCI-chapter 4Habtamu AbateNoch keine Bewertungen
- NS4000 4100 ECDIS Quick Reference EngDokument40 SeitenNS4000 4100 ECDIS Quick Reference EngWietse Nieuwland100% (1)
- CypCut User Manual V6.2Dokument65 SeitenCypCut User Manual V6.2morteza hamishegiNoch keine Bewertungen
- Professional Surveillance Software ManualDokument63 SeitenProfessional Surveillance Software ManualJaime Andrés Sarria CastilloNoch keine Bewertungen
- LO 1 BEST Operate Personal ComputerDokument139 SeitenLO 1 BEST Operate Personal ComputerJaleto sunkemoNoch keine Bewertungen
- IPC05 Serviceanleitung P WO 0000068.10 en A4Dokument106 SeitenIPC05 Serviceanleitung P WO 0000068.10 en A4Mehdi Ben AbdallahNoch keine Bewertungen
- Ansys Simulation BasicsDokument42 SeitenAnsys Simulation BasicsSatheesh KumarNoch keine Bewertungen
- Shirdi Sai Baba SchoolDokument32 SeitenShirdi Sai Baba SchoolManishNoch keine Bewertungen
- QuikEC3 ManualDokument54 SeitenQuikEC3 ManualStelian ConstantinescuNoch keine Bewertungen
- Manual DVR 8 CanalesDokument75 SeitenManual DVR 8 CanalesmiguelrodriguezrealeNoch keine Bewertungen
- DeskCNC Manual Foam CuttingDokument51 SeitenDeskCNC Manual Foam CuttingKolia WaseemNoch keine Bewertungen
- Viva Designer First StepsDokument43 SeitenViva Designer First StepsJoseph S AllredNoch keine Bewertungen
- Sabre Red Workspace ManualDokument22 SeitenSabre Red Workspace Manuallorijjs100% (2)