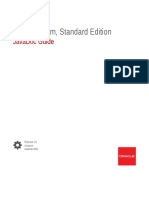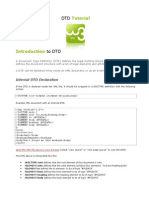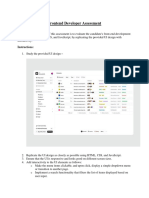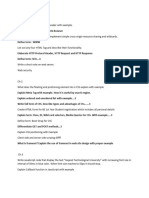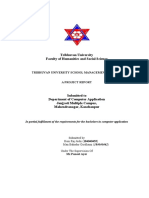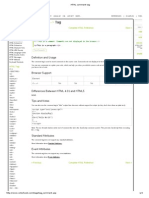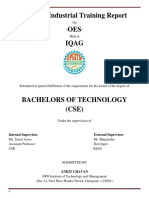Beruflich Dokumente
Kultur Dokumente
BW Reporting
Hochgeladen von
EroShriRam0 Bewertungen0% fanden dieses Dokument nützlich (0 Abstimmungen)
75 Ansichten175 Seitenreporting
Copyright
© © All Rights Reserved
Verfügbare Formate
PPT, PDF, TXT oder online auf Scribd lesen
Dieses Dokument teilen
Dokument teilen oder einbetten
Stufen Sie dieses Dokument als nützlich ein?
Sind diese Inhalte unangemessen?
Dieses Dokument meldenreporting
Copyright:
© All Rights Reserved
Verfügbare Formate
Als PPT, PDF, TXT herunterladen oder online auf Scribd lesen
0 Bewertungen0% fanden dieses Dokument nützlich (0 Abstimmungen)
75 Ansichten175 SeitenBW Reporting
Hochgeladen von
EroShriRamreporting
Copyright:
© All Rights Reserved
Verfügbare Formate
Als PPT, PDF, TXT herunterladen oder online auf Scribd lesen
Sie sind auf Seite 1von 175
Purpose
Reporting, analysis, and interpretation of business data
is of central importance to an organization in
guaranteeing its competitive edge, optimizing processes,
and enabling it to react quickly and in line with the
market.
SAP BW Reporting is a analyzing tool which supports
decision making in an organization.
You can evaluate historical or current data at various
levels of detail and from different perspectives, not only
on the Web but also on the portal and in Microsoft Excel
Use
BW reporting is based on multidimensional data sources
which makes it possible to analyze data based on multiple
dimensions.
BW reporting facilitates trend analysis of historic and current
data at different level of details and perspectives.
BW reports can be accessed via Web, MS Excel, e-mail.
You can also publish this content on the portal.
BW reports can be used by a large spectrum of users at
different locations as per their roles.
Business Explorer tools is used to create planning
applications and for planning and data entry within BI
Integrated Planning.
Challenges
To effectively design queries and reports to satisfy
complex business requirements.
Design optimized reports which executes in a
acceptable time frame.
Creation of a global report satisfying needs of users
performing same role across the globe.
1
PrepareMe
2
TellMe
3
ShowMe
4
LetMe
5
HelpMe
BI2007 BI 7.0 Delta Reporting v1.0
Business Explorer Suite (BEx) in SAP
NetWeaver 2004s
BEx Capabilities & Features
Query Designer and Analytical Engine
Re-written and more efficient layout
Additional Analytical features
BEx Web Analyzer
More DataSources available (Reporting via 3
rd
party BI
systems)
Build Analysis using drag & drop
BEx Report Designer
New Applications for development of highly formatted
reports
Introduction to BEx Reporting
Business Explorer (BEx) is the SAP BW component that
provides flexible reporting and analysis tools.
The basic BEx tools for analysis and reporting activities
are:
BEx Web Application Designer: You can use the BEx Web
Application Designer, the desktop application used to
create Web applications, to generate HTML pages that
contain BI-specific content such as tables, charts, or maps.
BEx Web Analyzer
The BEx Web Analyzer is a standalone, convenient Web
application for data analysis that you can call using a URL
or as an iView on the portal.
Introduction to BEx Reporting
Report Designer:
The Report Designer is an easy-to-use design tool that you can
use to create formatted reports that are optimized for
presentation and printing.
PDF Generation:
The integrated PDF generation function allows you to print Web
applications and reports in various formats.
BI Patterns:
BI patterns are Web applications that are tailored to the
requirements of particular user groups and that are used to
provide a uniform display of BI content.
Introduction to BEx Reporting
BEx Analyzer
The BEx Analyzer is an analysis, reporting, and design tool of
the Business Explorer, which is integrated into Microsoft Excel.
BEx Information Broadcasting
Using the BEx Broadcaster, you can pre-calculate Web
templates, queries, query views, reports, and workbooks and
publish them to the portal, distribute them by e-mail, or print
them.
Integration to the Portal
Integration is carried out using the BEx Broadcaster, KM content,
SAP Role Upload, or the Portal Content Studio.
BEx Query Designer
BEx Query Designer
The Query Designer is divided into two tabs:
Filter Tab
Directory tree of the selected InfoProvider
Filter: Characteristic Restrictions
Filter: Default Values
Properties
Rows / Columns Tab
Free Characteristics
Rows
Columns
Preview
Messages/Where-Used list
BEx Query Designer Filter tab
Directory tree for
selected InfoProvider
Properties
Filter: Characteristic
Restrictions
Filter: Default Values
Messages/Where-Used list tab
Filter Tab
BEx Query Designer
Directory tree of the selected InfoProvider
This section contains key figures and characteristics
(grouped in dimensions) of the InfoProvider on which
query is being created.
Characteristic Restriction
Here you define the characteristic filter values which apply
to the entire result set.
Default Values
In this pane you define the characteristic filter values which
should be used for the initial view of the result set. The
user may choose to modify these values in the result.
BEx Query Designer
Properties
Here is where the settings relevant to the currently highlighted
query object are displayed. You can also make changes to the
setting here. Often there will be multiple tabs used to organize
the settings in this pane
Messages
This pane is where informational or error messages are
displayed, it helps in enhancing the productivity of the Query
developer by providing them more intuitive and productive
environment to work
In BI 7, Incomplete Queries can also be saved to be completed at
a later point in time. Using the information in the messages
column, it is easy to complete missing object definition or
navigate to the incorrect objects and correct errors at a later point
BEx Query Designer Rows/Column tab
Free
characteristics
Rows
Columns
Directory tree for
selected
InfoProvider
Properties
Preview
Messages/Where-Used list
Rows/Column Tab
BEx Query Designer
Columns
Usually Key indicators to be analyzed will be taken in
columns.
Rows
The characteristics on which the key indicators to be
measured will be taken in rows.
Free Characteristics
Put the characteristics which you want to offer to the user
for navigation purposes in this pane. These characteristics
do not appear in the initial view of the query result set, the
user must use a navigation control in order to make use of
them.
Preview
This area gives a preview of the query results area.
Sample BEx Query Filter tab
Sample BEx Query Rows/Column tab
Top Down Query Definition
Top down definition Capabilities: Creation of objects
which might be needed is allowed at the same place
where they are needed
This approach ensures that when you are working with
higher level objects, if the individual lower level objects
are missing, you do not have to interrupt your
development for creation of the lower level object. It can
be created at same place where needed
Example: If you need to create a new formula for which a
restricted Key Figure is needed, you can create the
restricted Key Figure by launching the selection editor
directly from the context menu of Formula editor.
BEx Toolbar
New Query
Open
Query
Save
Execute
Check
query
Query
properties
Cut Copy
Paste
InfoProvider
Filter
Rows/
Columns
Table
View
Cells
Conditions
Exception
Properties
Tasks
Messages
Where Used list
Documents
Technical
Names
Elements of BEx Queries
BEx query designer provides several components which
can be used for designing queries.
Structures
Restricted Key figure
Calculated Key figure
New Selection
New Formula
Variables
Elements of BEx Queries
Some of the query elements can be reused in queries
which are based on the same InfoProviders.
The reusable query elements are:
Variables
Restricted key figures
Calculated key figures
Structures can be defined for reuse.
Structures
A structure forms the basic framework of the axes rows or
columns in a query.
It consists of structural components
like characteristics, key figures, formulas
and selections.
Set up of the structure determines the sequence and number
of key figures or characteristic values in the columns and
rows of the query.
Structures
Within a query definition you can use either no structures
or a maximum of two structures. Of these, only one can be
a key figure structure.
You can combine structures freely with other
characteristics on the axes.
Structure can be defined as local or reusable.
Key figure Properties
Display Section
Use Highlighting to
highlight a key figure
Hide options can be used
to hide a key figure
Number Format
Scaling factor can be
used incase of high value
of a key figure
Number of decimal places
Calculations
For Result
For Single Value
Currency Translation
Characteristics Properties
Display As : Options
available are Key,
Text, Key and Text,
Text and Key and No
Display.
Display of Results :
Options for
suppressing results
and normalization.
Display Hierarchy :
Options for hierarchy
display
Sort Order : Options
for sorting
characteristics.
New Selection
New Selection can be used for characteristics, key
figures or for creating local restricted key figures.
They can be created on structures.
New Formula
Formula allow arithmetic operations to be defined using
one or more basic key figures or formula variables or
calculated key figures.
New Formula can be defined only on structure elements
New Formula
Variables are parameters of a query that are filled with
values only when you execute the query or Web
application.
They serve as place holders for characteristic values,
hierarchies, hierarchy nodes, texts and formula elements,
and can be processed in different ways.
The processing type determines how a variable is filled
with a value for the runtime of the query or Web
application.
Variables are reusable objects, if we create a variable for
a characteristic info-object we can use that variable in all
the InfoProviders that use this characteristic.
Variables
Variable Types
There are different types of variables depending on the
object for which the variable is defined as placeholder.
Types of variables are:
- Characteristic value variables
Characteristics value variables are used to select values of
characteristics in the query at runtime.
Variables can be used to select single values and value ranges.
- Hierarchy variables
Hierarchy variables represent hierarchies and can be used
wherever hierarchies can be selected.
Variable Types
- Hierarchy Node Variables
Hierarchy node variables represent a node in a hierarchy and
can be used wherever hierarchy nodes are used.
- Text variables
Text variables represent a text and can be used in descriptions
of queries, calculated key figures and structural components.
- Formula variables
Formula variables represent numerical values and can be used
in formulas.
Numerical values are used for selecting exceptions and
conditions and one can also use formula variables here.
The processing type of a variable determines how a
variable is filled with a value at runtime.
The following processing types are available:
- Manual Entry/Default Value
- Replacement Path
- Customer Exit
- SAP Exit
- Authorizations
Variable Processing Types
Conditions
Conditions can be formulated in the query designer to
make data analysis more efficient.
On defining condition, the data in the query is filtered
accordingly so that only the part of the results area that you
are interested in is displayed.
With the help of conditions, we can analyze combinations
of characteristics using ranked lists. Example: Displaying
ten best customers by sales revenue.
We can define multiple conditions for a query, and then
activate or deactivate them in the report itself to create
different views of the data.
Conditions
Example: The sales department wants the flexibility to
restrict a report so that only Top 10 materials as per
Gross Sales are displayed.
Query Properties
The query properties in BEx
Query designer can now be
set for multiple characteristics
at the same time by selecting
these characteristics using the
control key
If the selected Characteristics
have different properties set,
then the Multiple Value
Selected appears in the
selection options
Conditions
Conditions can be formulated in the query designer to
make data analysis more efficient.
On defining condition, the data in the query is filtered
accordingly so that only the part of the results area that
you are interested in is displayed.
New Options for Conditions in BI 7.0
On the General Tab page while defining Condition,
Condition is Active indicator is present.
If the condition has the status Active, that condition is
used in the report as soon as you execute the query. If
you do not set the active flag, the condition can be
activated in the report itself.
A condition row consists of a key figure, an operator,
and a value for the operator. In query definitions that
contain two structures, there is an additional field for
defining a structural component.
New Options for Conditions in BI 7.0
On the characteristic assignments tab you define how
the condition will work in conjunction with the
characteristics in your query. You can decide between
the following options:
All characteristics in the drill-down independently: The
condition is always valid for all characteristic
combinations.
Most detailed characteristic along the rows The condition
is valid only when all characteristics in the query have
been used in the drill down along the rows.
New Options for Conditions in BI 7.0
Most detailed characteristic
along the rows: The condition
is valid only when all
characteristics in the query
have been used in the drill
down along the rows.
Most Individual Characteristic
and Characteristic
combinations: For this setting
you define precisely which
characteristics must be in the
drill down before the condition
is valid. Check the boxes to
include them.
Exceptions
Exception function in reporting enables you to select
and highlight unusual deviations of key figure values in
a query.
The exception reporting function allows users to detect
variances early on, thus giving a chance to react
effectively and immediately.
The results that vary from defined threshold values and
interval are marked in different colors in the worksheet
so you can identify them instantly.
Exceptions
Gross sales below 1000$ is Bad, between 1000$ and
5000$ is Medium and sales 5000$ above is Good.
New Options for Exceptions
On the General tab, the Exception is Active checkbox is
present, if the checkbox is filled, the exception is applied
as soon as you execute the query. If you do not set the
active flag, you can activate the exception interactively at
query runtime.
Definition Tab:
On the Definition tab of the exception definition, you can
select to evaluate the exception against one or all of the
key figure elements of the structure. There is also a setting
for determining whether the exception is evaluated before
or after any local calculation within the query.
Display Tab: On the Display tab of the exception
definition you have control over which cells of an analysis
receive the color for the determined alert level.
New Options for Exceptions
If you select the checkbox for Exception Affects Data Cells,
then the following choices can be made:
Key Figure
Choice
Result
Evaluated
Structure
Element
The structure element chosen on the Definition tab will be the
one to receive the color assigned to the alert level.
All Structure
Elements
Regardless of which structure element is being evaluated in the
exception, all structure elements will receive the color assigned
to the alert level.
Following
Structure
Element
With this setting, you can evaluate one structure element, but
then apply the color of the alert level to a different structure
element.
New Options for Exceptions
If the checkbox for Exception Affects Characteristic Cells is
selected, then you can select from the following options:
Key Figure Choice Result
Rows
The color of the alert level determined by the exception
is applied to the characteristic values in the row where
the exception occurs.
Columns
The color of the alert level determined by the exception
is applied to the characteristic value in the column
where the exception occurs.
Rows/Columns
The color of the alert level determined by the exception
is applied to the characteristic value in both the
column and row where the exception occurs.
New Options for Exceptions
Cell Restrictions tab:
On the Cell Restrictions tag page, you can specify whether the
exception applies to both detail and result (total) values or to only the
result values. This setting is used for any characteristic that is not used
in the Define Cell Restrictions area in the lower part of the screen.
Everything:
The cell context is not restricted. The exception applies for every
drilldown state of the characteristic.
Totals Only:
The exception affects only the aggregated values of the characteristic.
Everything Except Totals:
The exception affects all values except for the aggregated values of
the characteristic.
Fixed Value:
The exception applies only to a specific characteristic value of the
characteristic
Query Properties
Various settings for
query can be performed
in the Query Properties
dialog box.
The Query Properties
dialog box is divided into
tab pages, each tab page
offers different settings.
Query Properties
Tab Pages
General
This gives information about the technical name of the query,
the InfoProvider that it is based on, owner, and the person
who last changed the query.
One can also specify the sequence in which variables
appear on the selection screen.
Display
This tab page is divided into two areas: One for the display
options and the other for the number format.
Extended
If data is to be evaluated using third party tools, the OLE DB
for OLAP setting can be done in this tab.
Additional Features of Unit Conversion
Unit Conversion and
currency conversion
Can be performed for
Key Figures
Sample BEx Report
Navigation in Reports
Context Menu allows to navigate in different ways within
report and offers various functions depending on the cell
context by using right mouse button in BEx.
Navigation in Reports
The following functions can be performed using
context menu:
Keep filter value: Results of the report can be restricted
to filter value.
Select filter value: The system provides all possible
values for a particular characteristic. One can select one
or more values from this value set in the Query.
Filter and drilldown according to: To set a characteristic
at certain value and at the same time drilldown on the
same axis.
Navigation in Reports
Other available functions:
Swap axes: If characteristics are in the rows and Key
figures in the columns you can choose swap axes to
have Key figures displayed in the rows and
characteristics in the columns.
Fix Filter Value to Axis: Choose Fix Filter Value to Axis if
you only want to see data for one characteristic value
and want the characteristic value to continue to appear
in the drilldown.
Go to: You can use the Goto function to reach
documents and detailed level reports using report to
report to interface.
Query Views
A query view is a Picture of a query that saves any
formatting done to the query. Examples of formatting
would be hiding key figures from the initial display of the
report or the generation of exceptions and conditions.
One can define one or more query views for a query.
Workbooks
Workbooks are used to combine different queries.
On inserting a query in a workbook, a link is made
between the cell areas of the worksheet and the data of
the InfoProvider upon which the query is based.
When inserting a query into the workbook, a VBA routine
is automatically generated in the workbook. Business
Explorer can also be connected with custom VBA
programs (Visual Basic for Applications).
Workbook templates can contain pre-determined items
for the area of the query, formatting settings, logos, VBA
macros, and so on.
BEx Browser
BEx Browser is
used for organizing
reports, workbooks
and other
documents.
You can access all
workbooks and
other documents
that are assigned
to you using your
roles.
BEx Analyzer
BEx Analyzer
BEx Analyzer
The BEx Analyzer is an analysis, reporting, and design tool
of the Business Explorer, which is integrated into Microsoft
Excel
New Functionalities in the BEx Analyzer
New Layout, Look & Feel
End user interaction New buttons in the standard
template
Two modes of BEx Analyzer Analysis & Design
Advanced Navigation options, using Drag & Drop
Tighter integration between the BEx Analyzer and Excel to
leverage Excel knowledge for advanced workbooks
Defining report cells using native excel formula
BEx Analyzer
In the BEx Analyzer, three
buttons are provided to the
user for frequently-used
navigations.
The Filter button, when
selected, opens a Navigation
Area within the analysis.
This navigation area allows
the user to change the
drilldown, select filter values
and swap the location of
characteristics and key
figures in the analysis.
New Functionalities in the BEx Analyzer
The Chart button, if
selected, changes the
analysis table into a
chart. Once the chart is
displayed, the title on
the button changes to
Table in order to toggle
the display back to a
tabular view.
The Info button, when
selected, displays a
variety of text elements
which serve to give the
user a better context for
the analysis results.
New Functionalities in the BEx Analyzer
Drag & Drop Navigation: Drag and Drop navigation option is
provided for many of the basic navigation options. This is
often quicker and more intuitive to the user than using the
context menu. In the graphics that follow, we will explore
some of the most frequently used navigation options.
New Functionalities in the BEx Analyzer
Exchange With :
One of the most common navigation functions is the Drill
Down (or Drill Across). In the graphic above, the user drags
Division from the navigation area and drops it on top of the
values for Distribution channel. This has the effect of adding
an additional level of detail for Division to the analysis.
Drill Down
Any time you want to swap the location of one object in the
analysis with another object, you may simply drag one item on
top of the other and the change will be made automatically.
The user could have also brought up the context menu for
either characteristics and selected Exchange ... with ... to
effect the swap.
New Functionalities in the BEx Analyzer
Keep Filter Value:
You can select filter value directly from the results area of
an executed report. To do this, you could position the cursor
on the filter value required, and choose Keep Filter Value
from the context menu. The filter value is then displayed in
the report and the report results are restricted to the filter
value in question. Or you could, as the graphic shows,
simply drag the characteristic value you want to use as a
filter to the right side of the navigation area and drop it. The
value will automatically be-used as a filter for the analysis.
Remove Filter Value:
Simply drag the characteristic value outside of the analysis
area and it will exclude any data for that characteristic value.
New Functionalities in the BEx Analyzer
Designing Toolbox:
When you first launch the BEx Analyzer two toolboxes
appear. The analysis toolbox contains all the functions
used when the user is working with the query results in
the workbook. The design toolbox contain the functions
used when developing the workbook.
Analysis Toolbar Design Toolbar
New Functionalities in the BEx Analyzer
By using the Design Toolbox, you can customize your
workbooks as needed.
You can insert Analysis grid, filters, exceptions,
conditions, navigational panels, buttons, text,
messages, characteristic value using dropdown, radio
button, checkbox, similar to using web items in WAD
New Functionalities in the BEx Analyzer
The Design
toolbox can be
accessed by
using the
Design Mode
button on the
BEx design
toolbar.
Design Items in BEx Analyzer
New Functionalities in the BEx Analyzer
Request/Pause Automatic Refresh :
The default action following any change to the navigation
state of the result set in a workbook is that an automatic
refresh of the query is performed.
If a user wishes to enter a series of filters then it would be
inefficient for the query to automatically refresh each time
a filter was entered.
It is possible to halt the auto refresh from executing and
instead switch to a manual refresh mode which means that
the user can enter a series of filters and when they are
ready they simply press the fresh button in the toolbox to
trigger the refresh. This means the OLAP processor can
process all the filters in one step.
Local Calculations
In NW 2004s BI local calculations are a subset of the
formulas in the Query Designer
Local formulas can be saved together with the
workbook
The query result set embedded in the workbook
including the embedded local calculations can be
saved as a query view.
Local calculations can be easily added by the user via
the context menu
BEx Result as Excel Formula
It is possible to switch the formula feature in BEx Analyzer
so that each result cell is interpreted as a native excel
formula, thus any cell formula can be modified by adding
values and additional calculations
BEx Analyzer offers the Excel function BExGetData.
This allows access to every cell of the result set of an
arbitrary data provider
The Context menu offers the option Convert to Formula.
This converts data of each cell into a well determined
Excel formula
Introduction to Web Reporting
The Web Application Designer (WAD) is the front end
application provided by SAP to create and modify web
templates in order to display your query on the web.
A Web Template is essentially HTML code which
contains some special SAP BW objects & tags in order
to display various Web items provided by SAP.
The WAD provides drag & drop functionality for all
standard Web items and also allows the user to set the
behavior & properties of these web items through a
graphical interface.
BEx Web Analyzer
Overview: BEX Web Analyzer
The BEx Web
Analyzer is
integrated into the
SAP Net Weaver
Portal and allows
you to perform ad
hoc analyses on
top of various BI
data providers.
Analyses run with the Web Analyzer can be broadcast or saved
for future use in the KM folders or as a BEx Query view, which can
be further used in BEx WAD
You can define Conditions & Exceptions using the Condition or the
Exception wizard.
Access Of BI Data Providers in the Web
Analyzer
The various data providers on which ad hoc analysis can be
performed are Third-party BI Sources, NetWeaver BI
InfoProviders, Queries or Query views.
To access any BI data provider within the Web Analyzer,
begin by clicking on the New button.
From the resulting dialog box, the user can first select any
system that has been maintained in the portal system
landscape. These can be either SAP NetWeaver BI
systems or third-party BI systems.
Once a source system is selected, then the user can
choose the data provider type from the drop-down box.
The set of data providers meeting the selection criteria is
then displayed for selection.
Access Of BI Data Providers in the Web
Analyzer
In the Web Analyzer, the user can now perform various ad hoc
navigation steps easily using Drag & Drop.
Shown above is an example using several forms of drag and drop
navigation. A user can drag items from one section of the navigation
block to another to immediately alter the structure of the analysis. They
can also drag and drop items from the navigation block directly to the
rows or columns of the analysis results. Dragging characteristics to the
filter area immediately performs the corresponding filtering of the
results.
Adhoc Analysis using drag & drop
Enhanced Filter Area
Adhoc Analysis using drag & drop
Enhanced Filter Area
Items can be removed from the analysis easily by
dragging the item outside of the analysis grid.
In the filter area, it is now very easy to see exactly what
filtering actions are being applied to the analysis.
Changes can be made easily and the effects seen
immediately.
Introduction to Web Reporting
The default
template used for
displaying
queries on the
web is 0ADHOC.
You can set your
own template and
use it as the
default template.
Properties
Work
Area
Template Work
Area
Web Items Work Area
Web Report
Tool bar
BEx Report Designer
BEx Report Designer
It is a new development tool for SAP BI
It is a part of BEx Web
It provides al the functionality to generate highly
formatted reports using standard BI tools
In BW 3.x to get precise control over the layout of report
data reports were created using Crystal Enterprise
Crystal Enterprise is still supported by Netweaver 2004s
BI
BEx Report Designer
BEx report designer
provides:
Formatting
Layout options
Support for Hierarchies
Rules for presentation of
special Characteristic
Values
Pictures, text, diagrams
Header & Footers.
BEx Report Designer
The BEx Report
Designer is
divided into three
sections:
Field Catalog
Formats
Initial Query
View
Formats
Field Catalog
Initial Query View
BEx Report Designer
BEx Report
Designer contains
multiple sections,
each section is
based on a different
Data Provider.
Sections are
aligned one below
the other similar to
a Stack.
Empty sections can
be used for
Headers and
Footers.
Report with two Sections
Sections in Report - Static
Within a BEx report Static & Dynamic sections can be
created
A Static section is based on a data provider containing two
structures (One in rows and one in columns)
As the positions of every field in such a query/query view is
well defined and predictable, an unrestricted positioning of
all fields available from the data provider within the report
section is possible
During runtime there are no navigation options within the
reports
This layout provides comprehensive formatting options
within the Report Designer
Sections in Report - Dynamic
A Dynamic section is based on a data provider containing a
key figure structure in columns and one or more
Characteristics in the drilldown of rows. It can also contain
a hierarchy
The number of fields can change during runtime because
the number of Characteristic values may differ
Users have restricted navigation options during runtime
This layout provides comprehensive formatting options
within the Report Designer, therefore the positioning of
fields during runtime is restricted
The position of fields can only be changed within the same
group of report section.
1
PrepareMe
2
TellMe
3
ShowMe
4
LetMe
5
HelpMe
BI2007 BI 7.0 Delta Reporting v1.0
Introduction to BEx Reporting
Path to BEx Components
To navigate from the front-end use the windows start
menu: (Start>Programs>Business Explorer)
Creating a New Query
Step1: In Query Designer,
click on create
Creating a New Query
Step 2: Select
InfoProvider on
which you want to
create a query and
click Create
Creating a New Query
Step 3: Design a
Query by drag & drop
of characteristics and
keyfigures to rows and
columns
Creating a New Query
Step 4: Save the query
Executing a Query
Step 1: Select the query
Step 2: Click on OK
Executing a Query
Step 3: Give Inputs to
the variables
Step 4: Click on Execute
BEx Report
Modify an Existing Query
Go to BEx Analyzer (Start>Programs>Business
Explorer>Analyzer)
Step1: Select
queries tab
Modify an Existing Query
Step2: Select
InfoAreas tab
Modify an Existing Query
Step3: Select query
and click on change
Modify an Existing Query
Step4: Make the
required changes.
Modify, Save and
Execute the query
Opening a Query
Favorites
Roles InfoAreas
History
Elements of BEx Queries
Structures
Restricted Key figure
Calculated Key figure
New Selection
New Formula
Variables
Creating Structures
Step 1: Right
Click on
Columns and
select New
Structure
Creating Structures
Step 2: Right Click on
Structure and select
Properties
Step 3: Specify technical name
and description. Click OK.
Creating Restricted Key figure
Step 1: Right Click
on Key Figures
section to create a
New Restricted
Keyfigure
Creating Restricted Key figure
Step 2: Select the required
Keyfigure and characteristic
value for restriction. Specify
description and Click OK.
Creating Restricted Key figure
Step 3: Give technical
name and select
appropriate properties.
Click OK.
Creating Restricted Key figure
Step4 :Created
Restricted Keyfigure
can be seen here.
Drag and drop them
to the query.
Creating Calculated Key figure
Step 1: Right Click on
Key Figures section to
create a New
Calculated Keyfigure
Creating Calculated Key figure
Step 2: Select the required
Keyfigures and necessary
operators for calculations
and provide description.
Finally, Click OK.
Creating Calculated Key figure
Step3 : Created
calculated Keyfigure can
be seen here. Drag and
drop them to the query.
Creating New Selections
Step 1: Right Click
on Structure and
select New
Selection
Creating New Selections
Step 2: Drag and
drop the
characteristic and
Click OK
Creating New Formula
Step 1: Right Click
on Structure and
select New
Formula
Creating New Formula
Step 2: Select key
figures (amongst
Structure elements)
and create formula.
Click OK
Creating Variables
Step 1: Right click
on characteristic
and select Restrict
Creating Variables
Step 2: Goto
Variables tab and
choose New
variable
Creating Variables
Step3: Click
Next
Creating Variables
Step 4: Give
variable name,
Description and
Processing type and
click Next
Creating Variables
Step 5: Select
variable type
and variable
entry and click
Next
Creating Variables
Step 6: Enter Default
value (if required) and
click Next
Creating Variables
Step 7: Click Finish
to Save variable
Creating Variables
Step 8: Select the
created variable to
right panel and
click OK
Defining Conditions
Step1: From the BEx toolbar, select the condition
option
Step2: On the Condition Tab page, in the BEx Query
Designer, right click on the Condion1 (Created by
default) and select EDIT.
Step3: In the Change Condition window, select the
option Condition is Active.
Step4: Select the NEW tab.
Defining Conditions
Step5: From the drop down list, select the Key Figure
for which the new condition needs to be defined, the
operator for performing the required operation & the
Value if needed.
Step6: Select the Transfer tab.
Step7: Determine the Characteristic Assignment for the
Condition
Defining Conditions
Step2: Right click on
the Condion1 -> EDIT
Condition tab
Step3: Select the
option Condition is
Active.
Defining Conditions
Step5: Select the Key
Figure, Operator & the
Value
Step4: Select the
option NEW
Step6: Select
Transfer
Defining Conditions
Step7: Determine
the Characteristic
Assignment for
the Condition
Defining Exceptions
Step1: From the BEx toolbar, select the Exception
option
Step2: On the Exception Tab page, in the BEx Query
Designer, right click on the New Exception.
Step3: In the Change Exception window, select the
option Exception is Active.
Step4: Select the NEW tab.
Step5: From the drop down list, select the Alert Level,
operator & the Value.
Defining Exceptions
Step6: Select the Transfer tab.
Step7: On the Definition tab page, Select the Key
Figure for which the Exception is to be defined.
Step8: On the Display tab various display options can
be selected.
Step9: On the Cell Restriction tab, select the
Characteristic, operators & value for which the
condition is to be defined. Select Transfer.
Defining Exceptions
Step2: Right click on
the New Exception
Exception tab
Step3: Select the
option Condition is
Active.
Defining Exceptions
Step5: Select the Alert
Level, Operator & the
Value
Step6: Select Transfer
Step4: Select the
option NEW
Defining Exceptions
Step7: Select the Key
Figure for which the
Exception is to be defined
Step8: On the Display tab
various display options can
be selected
Exceptions
Step9: Select the Characteristic,
operators & value for which the
condition is to be defined
Select Transfer
Creating Exceptions
Alert Level RED for
price greater than
50
BI2007 BI 7.0 Delta Reporting
v1.0
1
PrepareMe
2
TellMe
3
ShowMe
4
LetMe
5
HelpMe
LetMe
Create a new query using Query Designer.
Include few characteristics in Rows and Free
Characteristics.
Select a time characteristic in Filter section and filter on
certain value of the characteristic.
In the Default Filter section, add default restrictions to a few
characteristics.
Create User Entry variables for few characteristics.
Create new Restricted and Calculated Key figures.
Include key figures, calculated key figures and restricted
key figures in columns.
Set relevant properties for key figures and characteristics.
LetMe
Create sample Conditions and Exceptions.
Set appropriate Query Properties and Execute query.
Use the BEX Analyzer an the BEx WEB Analyzer to display
the query.
Open the query in Report Designer, add a header and
footer to the Query.
Save the Report.
Use the Broadcast option to Broadcast the report to your
Mail ID.
Open the BEx WAD, include the web item Report and open
the Report you have created in Report Designer.
Save the Web template in the BEx Portfolio as a iview.
Open the final iview in the portal.
1
PrepareMe
2
TellMe
3
ShowMe
4
LetMe
5
HelpMe
BI2007 BI 7.0 Delta Reporting
v1.0
BEx Query Designer 3.x & SAP
NetWeaver 2004s
All existing 3.x queries can be edited with the SAP NetWeaver
2004s BEx Query Designer without further manual adaptation.
In general there is no migration and there is no new GUID or
new objects in the database tables.
After editing with the new tool queries cannot be edited with the
3.x BEx Query Designer anymore.
The system logic allows you to still edit other BW3.5 queries in
the BW3.5 Query Designer even if they are re-using elements of
a query that has been edited with the NW2004s BEx Query
Designer as long as the reusable elements use no 2004s
features (i.e. planning settings, new aggregation on formulas,
variables with multiple default values).
BEx Query Designer 3.x & SAP
NetWeaver 2004s
Queries created or adapted with the SAP NetWeaver 2004s
BEx Query Designer will still appear in the Open Dialog of the
3.x tool but they cannot be opened anymore.
For those scenarios where customers do not want to use the
SAP NetWeaver 2004s BEx Query Designer, SAP ships a 3.x
version of the BEx Query Designer in addition to the SAP
NetWeaver 2004s BEx Query Designer.
New capabilities are only implemented in the SAP NetWeaver
2004s Query Designer.
Query Views that were created before will still run after a
query has been changed with the new BEx Query Designer.
In general, query views do not need to be migrated.
Existing BW3.x queries and workbooks can be opened and
executed with the SAP NetWeaver 2004s BEx Analyzer.
Standard workbooks are automatically upgraded, workbooks
with customer coding will be upgraded with a best guess
strategy.
Manual adaptation might be necessary to ensure the proper
behavior of the workbook. (e.g. customer Visual Basic has to
be manually adapted).
After saving in the new tool, workbooks cannot be used in the
3.x BEx Analyzer. They will no longer appear in the Open
dialog.
For those scenarios where customers do not want to use the
SAP NetWeaver 2004s BEx Analyzer, SAP ships a 3.x version
of the BEx Analyzer in addition to the SAP NetWeaver 2004s
BEx Analyzer.
BEx Query Designer 3.x & SAP
NetWeaver 2004s
BEX Query Designer 3.X & SAP Net
weaver 2004s
After migration, the old version of a workbook is still available
in the old 3.x BEx Analyzer. Migration can be done as many
times as need. Old workbooks are not deleted.
New capabilities are only implemented in the SAP NetWeaver
2004s BEx Analyzer
GIS functionality is only available via BEx Web (Web
Application Designer).
The new BEx Analyzer gives access to InfoProviders, queries
and query views but not to query views created with the new
BEx Web Analyzer. On the other hand, query views created
with the BEx Analyzer are available within the new BEx Web
Analyzer.
No further development is to be done on the BEx Ad-
Hoc Query Designer. It is replaced by the BEx Web
Analyzer.
In the BEx Web Analyzer, query views can be created
based on BEx queries, InfoProviders and third party
multidimensional data providers that offer an XMLA or
ODBO interface.
BEx Tool Changes and Replacements
New SAP NetWeaver 2004s BI features & functions (e.g.
BI-Integrated Planning, Enterprise Reporting and PDF-
based printing) are only possible with the new web runtime.
This new runtime is based on the technology of the SAP
NetWeaver Portal and the NW AS J2EE engine.
The old 3.x runtime is still part of SAP NetWeaver 2004s BI
and can be operated in parallel to the new runtime.
Therewith SAP ensures that existing customer scenarios
continue to run. These scenarios can still be run on the old
3.x runtime within a SAP NetWeaver 2004s BI server.
BEx Run-time in SAP NetWeaver 2004s BI
HelpMe
Browse through the below links for Self Study
1. http://help.sap.com/saphelp_nw2004s/helpdata/en/e
3/e60138fede083de10000009b38f8cf/frameset.htm
2. http://service.sap.com/bi
New BEx Capabilities & Features
Web Application Designer
New Command Wizard
New Web items & Charts
BEx Analyzer
Tighter Excel Integration
Intuitive drag & drop features for easy navigation
Workbook design mode similar to BEx WAD
Information Broadcasting
Triggering broadcast to variety of outputs, email, portal,
printers etc.
Integration into Alert Farmework and UWL
Flexible scheduling options
Web Application Designer
Web Application Designer
The BEx Web Application Designer is redesigned for
the BI release to take advantage of the new BI
Consumer Services and the corresponding user
interface improvements.
Now with the BEx Web Application Designer, any
source of data can be used as a Data Provider to web
items. These sources include data from the SAP data
warehouse, non-SAP data warehouses and OLTP
sources from all systems.
WAD: Key Features
Model-driven BI application building
Wizard for commands and visualization (e.g. buttons)
Auto complete support for WEB API developers
Easy integration of native HTML elements
Design of planning aware applications
New Web items and layout elements (Tab pages and
buttons etc)
Intuitive way of working with reusable web items now
stored in roles and favorites
New chart types: GANTT, smart map and milestone
Trend analysis
Movable and floatable windows
Fully Unicode compliant.
Web Application Designer
Grouping of web items
Standard most frequently used
items
Advanced used less often
Miscellaneous special items
Properties workspace
Display general rendering
properties internal display specific
rendering properties
Behavior specific actions for the
item
Data Binding specific
assignment of a data provider or
filter characteristics
WAD: Command Wizard
The Command Wizard Leverages the
power of WEB API in an easy and intuitive
way, thus reducing the need for customer
java scripting
With the extensive selection of the
command available, many varied and
useful navigation actions can be easily
added to a web template with a little
knowledge of HTML programming required
The Command Wizard provides you with
complete control over what commands to
display, eliminating unnecessary hunting
for the command
The All Commands tab in the Command
Wizard provides access to all possible
commands.
Web Application Designer
In the Web Application Designer, the former HTML
tab has been replaced with the XHTML (Extended
HTML) tab. This new view to the components of the
web template provides many new enhancements for
those designers who want to extend the functionality of
the web template beyond the standard functions
provided by the web items.
HTML code that is entered into the template can be
locally verified to catch syntax or tag usage mistakes.
As HTML code is entered, the Auto Complete function
will assist the programmer by suggesting available and
appropriate tags based on the context of the entry.
This can speed the entry of complex HTML code
strings and help ensure accuracy.
WAD: New WEB Items
In WAD 3.x HTML coding was required for including few
commonly used items, in the new WAD 7.0 these
commonly used web items are provided.
Button Groups: It Displays a group of buttons where each
button can execute one or more commands
Tab Pages: In this web item the label for each tab page
and the web item which is to be included can be specified.
Each tab page is assigned exactly one web item
WAD: New WEB Items
Container: It allows to group variety of web items and
HTML in one collection. This collection can then be
assigned to web items such as tab pages
Report Item: The Report web items is used in web
templates where it is desirable to call the BEx Report
Designer directly from the template. This enables the
Report to be displayed into WAD
WAD: New Charts
Grantt Chart: A Grantt Chart is a
powerful visual reporting device
used for conveying a project
schedule. It displays work
breakdown, total duration needed to
complete tasks, as well as
percentage completion
Milestone Trend Analysis Chart:
Trends are represented in a MTA
chart.
Horizontal line: Deadline is kept
Rising line: Deadline is exceeded at
each reporting date
Falling line: Milestone is due to be
accomplished earlier
WAD: New Charts
Smart Maps: A Smart maps represents two different data
series via
Size of rectangle
Rectangle color
Information Broadcasting
Information Broadcasting
Information Broadcasting is a flexible function of the Business
Explorer which provides facility to distribute reporting results out to
various audiences whether they are regular SAP BI users or not.
Broadcasting is not restricted to one method. You can choose the
source of the data, the format of the data, the target audience, the
broadcast channel and of course the timing of the broadcast. You
can even use a combination of these for a single broadcast.
There is also a Wizard to help you work through the settings if you
are an occasional user
Broadcasts can be defined as a one time distribution or they can
be set to distribute result data on a regular basis at predetermined
times.
The data can be either precalculated or the broadcast can send a
link to the online data. Users may decide if they want to subscribe
to broadcasts (or perhaps even unsubscribe).
Information Broadcasting
A key feature of the Broadcaster is the tight integration
with the NetWeaver Portal.
Broadcasts can be sent to the portal where users can
take advantage of a range of Knowledge Management
tools such as:
Feedback
Discussion
Rating
Subscription
Search
Subscription
Download
Collaboration
BEx Broadcaster
The BEx Information Broadcaster can be accessed from various
BEx reporting tools.
The broadcaster can also be accessed via the Portal through the
delivered BI Role.
When to Broadcaster settings dialog appears you are able to
select the type of reporting object.
Query
Query View
Report
Workbook
Web Template Name
BEx Broadcaster
When you create a new broadcast you are immediately
prompted for the Distribution Type. The following
options are available
Broadcast Email
Broadcast the results of a report to email addresses or
simply broadcast a link to the on-line report.
Broadcast to the Portal
Broadcast the results of a report to the Portal so these
become easily accessible by group of people who may
also use the collaboration features of the Knowledge
Warehouse
Broadcast to the Printer
Broadcast the results of a report to a printer so that hard
copies can be made
BEx Broadcaster
Broadcast Email (Bursting)
The broadcaster retrieves the emails of the recipients from the
master data attributes of a reporting characteristic. ie. the email
address of the cost center manager could be an attribute of the
characteristic 'Cost Center'.
Broadcast According to Exceptions
Broadcast the results of a report only when the exceptions defined
in the query have been triggered.
Broadcast (Multi Channel)
Use this option when you need a combination of the above
methods.
Precalculated Value Set
This option will allow you to schedule a collection of filter values for
a characteristic by running a control query. These collected filter
values can then be used by a subsequent query as input
parameters, thus dramatically improving online query performance
Information Broadcasting
Options for Output Format are dependant on the selection
you have made for Distribution Type. The example in the
graphic show we have selected Broadcast Email as the
distribution type and so only the relevant output format
options are shown.
HTML. Use this option whenever you want to send the
report results as a separate file in an email. This could then
be saved separately by the user.
MHTML (multipart HTML). Multipart HTML combines all the
objects required for the report together in one single file.
Use this option when you want to embed the BEx report
within the body of the email (rather than as a separate file)
Conditions in Web BEx Analyzer
In the BEx Web Analyzer click on Settings, and select
the Condition Tab
On Selecting the Add button, a condition wizard will
pop up.
Conditions in Web BEx Analyzer
In the first step of the condition wizard, the condition
type can be set (ranked list criterion, threshold value
condition, or mixed condition).
Depending on the chosen option, the appropriate
parameters will be offered in the next step of the
wizard.
Conditions in Web BEx Analyzer
In the second step of the condition wizard, the
parameters for the conditions can be defined according
to the condition type.
The offered operators are dependent on the condition
type chosen in the first step.
Conditions in Web BEx Analyzer
The characteristic assignment takes place in the third
step of the condition wizard. You can choose to apply
the condition to:
All characteristics in the drilldown independently
The most detailed characteristic along the rows or
columns
An individual characteristic or a combination of
characteristics.
Conditions in Web BEx Analyzer
In the final condition wizard step, the activity status of
the condition can be set and a description can be
entered. Once all settings are complete, choose the
Finish button to save the condition definition.
Exceptions in Web BEx Analyzer
In the BEx Web Analyzer click on Settings, and select
the Exception Tab
On Selecting the Add button, a Exception wizard will
pop up.
Exceptions in Web BEx Analyzer
In step 1 of the wizard, set the exception type. You can
choose between status exception and trend exception.
A status exception operates on absolute key figures.
A trend exception operates on relative key figures.
Exceptions in Web BEx Analyzer
In step2 of the Exception Wizard, the user makes the
settings for the key figure threshold values
You can choose from nine different alert levels:
Good 1-3, rendered as three shades of green in the standard
palette
Critical 1-3, rendered
as three shades of yellow
in the standard palette
Defective 1-3, rendered
as three shades of red in
the standard palette
Exceptions in Web BEx Analyzer
In step 3 of the Exception Wizard, the user can choose if they want to
have the result of the exception applied to the data cells of an analysis. If
this choice is made, the user can make a subsequent choice of which
data cells are affected.
The choices are:
Evaluated structure elements
Following structure elements
All structure elements
Also in step 3 of the Exception
Wizard, the user can choose how
or if the exception affects
certain characteristic cells in an
analysis
Exceptions in Web BEx Analyzer
In step 4 of the Exception Wizard, the user makes choices about how
the exception will be visualized or rendered in the analysis. For both
status and trend exceptions, the exception cells can be rendered using
a background color based on the alert level assigned to the threshold
values chosen in step 2 of the Exception Wizard.
For status exceptions, if any of
the choices containing symbols
are selected, the symbol will be
rendered as a traffic light based
on the alert level assigned to the
threshold values.
For trend exceptions, if any of
the choices containing symbols
are selected, the symbol will be
rendered as an arrow showing
the direction of the trend.
Exceptions in Web BEx Analyzer
In step 5 of the Exception Wizard, the user chooses whether to restrict
how the exception is evaluated for each of the characteristics in the
analysis. For each characteristic, you can choose whether the exception
affects:
All values
Only the results
Everything except results
A fixed value
A fixed hierarchy level.
Exceptions in Web BEx Analyzer
In the sixth and final step of the Exception Wizard, the
user chooses whether the exception is active by
default, or must be activated within the analysis.
Das könnte Ihnen auch gefallen
- The Subtle Art of Not Giving a F*ck: A Counterintuitive Approach to Living a Good LifeVon EverandThe Subtle Art of Not Giving a F*ck: A Counterintuitive Approach to Living a Good LifeBewertung: 4 von 5 Sternen4/5 (5794)
- The Gifts of Imperfection: Let Go of Who You Think You're Supposed to Be and Embrace Who You AreVon EverandThe Gifts of Imperfection: Let Go of Who You Think You're Supposed to Be and Embrace Who You AreBewertung: 4 von 5 Sternen4/5 (1090)
- Never Split the Difference: Negotiating As If Your Life Depended On ItVon EverandNever Split the Difference: Negotiating As If Your Life Depended On ItBewertung: 4.5 von 5 Sternen4.5/5 (838)
- Hidden Figures: The American Dream and the Untold Story of the Black Women Mathematicians Who Helped Win the Space RaceVon EverandHidden Figures: The American Dream and the Untold Story of the Black Women Mathematicians Who Helped Win the Space RaceBewertung: 4 von 5 Sternen4/5 (895)
- Grit: The Power of Passion and PerseveranceVon EverandGrit: The Power of Passion and PerseveranceBewertung: 4 von 5 Sternen4/5 (588)
- Shoe Dog: A Memoir by the Creator of NikeVon EverandShoe Dog: A Memoir by the Creator of NikeBewertung: 4.5 von 5 Sternen4.5/5 (537)
- The Hard Thing About Hard Things: Building a Business When There Are No Easy AnswersVon EverandThe Hard Thing About Hard Things: Building a Business When There Are No Easy AnswersBewertung: 4.5 von 5 Sternen4.5/5 (345)
- Elon Musk: Tesla, SpaceX, and the Quest for a Fantastic FutureVon EverandElon Musk: Tesla, SpaceX, and the Quest for a Fantastic FutureBewertung: 4.5 von 5 Sternen4.5/5 (474)
- Her Body and Other Parties: StoriesVon EverandHer Body and Other Parties: StoriesBewertung: 4 von 5 Sternen4/5 (821)
- The Emperor of All Maladies: A Biography of CancerVon EverandThe Emperor of All Maladies: A Biography of CancerBewertung: 4.5 von 5 Sternen4.5/5 (271)
- The Sympathizer: A Novel (Pulitzer Prize for Fiction)Von EverandThe Sympathizer: A Novel (Pulitzer Prize for Fiction)Bewertung: 4.5 von 5 Sternen4.5/5 (121)
- The Little Book of Hygge: Danish Secrets to Happy LivingVon EverandThe Little Book of Hygge: Danish Secrets to Happy LivingBewertung: 3.5 von 5 Sternen3.5/5 (400)
- The World Is Flat 3.0: A Brief History of the Twenty-first CenturyVon EverandThe World Is Flat 3.0: A Brief History of the Twenty-first CenturyBewertung: 3.5 von 5 Sternen3.5/5 (2259)
- The Yellow House: A Memoir (2019 National Book Award Winner)Von EverandThe Yellow House: A Memoir (2019 National Book Award Winner)Bewertung: 4 von 5 Sternen4/5 (98)
- Devil in the Grove: Thurgood Marshall, the Groveland Boys, and the Dawn of a New AmericaVon EverandDevil in the Grove: Thurgood Marshall, the Groveland Boys, and the Dawn of a New AmericaBewertung: 4.5 von 5 Sternen4.5/5 (266)
- A Heartbreaking Work Of Staggering Genius: A Memoir Based on a True StoryVon EverandA Heartbreaking Work Of Staggering Genius: A Memoir Based on a True StoryBewertung: 3.5 von 5 Sternen3.5/5 (231)
- Team of Rivals: The Political Genius of Abraham LincolnVon EverandTeam of Rivals: The Political Genius of Abraham LincolnBewertung: 4.5 von 5 Sternen4.5/5 (234)
- On Fire: The (Burning) Case for a Green New DealVon EverandOn Fire: The (Burning) Case for a Green New DealBewertung: 4 von 5 Sternen4/5 (74)
- The Unwinding: An Inner History of the New AmericaVon EverandThe Unwinding: An Inner History of the New AmericaBewertung: 4 von 5 Sternen4/5 (45)
- GoPhish User Guide - 2019Dokument46 SeitenGoPhish User Guide - 2019Frank MartinezNoch keine Bewertungen
- Script Freebitco - inDokument2 SeitenScript Freebitco - inibnumadaNoch keine Bewertungen
- SyllabusDokument83 SeitenSyllabusksant77Noch keine Bewertungen
- HTML TutorialDokument8 SeitenHTML Tutorialpavan reddyNoch keine Bewertungen
- Using ODBC XML Data With Crystal ReportsDokument30 SeitenUsing ODBC XML Data With Crystal ReportsMenelaosNoch keine Bewertungen
- HTML5 GamesDokument7 SeitenHTML5 GamesUsman ApriadiNoch keine Bewertungen
- Creating Web Pages Using HTML and Other Tools: Ramon C. SampangDokument54 SeitenCreating Web Pages Using HTML and Other Tools: Ramon C. SampangjlorenzbNoch keine Bewertungen
- Ewsd v16Dokument89 SeitenEwsd v16Eugen BleulerNoch keine Bewertungen
- PHP EditorDokument9 SeitenPHP EditorPrincess Diane BallesterosNoch keine Bewertungen
- Javadoc GuideDokument8 SeitenJavadoc GuideMonitora CameraNoch keine Bewertungen
- Tutorial DTDDokument19 SeitenTutorial DTDRoberto AlonsoNoch keine Bewertungen
- Diploma - Thesis - 1.0 - Analysis of Online Shop SystemsDokument90 SeitenDiploma - Thesis - 1.0 - Analysis of Online Shop SystemsNecroimiXNoch keine Bewertungen
- Instalar PyfreebillingDokument20 SeitenInstalar Pyfreebillingyimbi2001Noch keine Bewertungen
- Front-End Developer AssessmentDokument2 SeitenFront-End Developer AssessmentAbhishek RawatNoch keine Bewertungen
- Collection of Best Practices and ConventionsDokument3 SeitenCollection of Best Practices and Conventionstsultim bhutiaNoch keine Bewertungen
- QuestionDokument4 SeitenQuestionjay9429673956Noch keine Bewertungen
- Oracle Applications: R System Administrator's Guide, Volume 1 Release 11iDokument998 SeitenOracle Applications: R System Administrator's Guide, Volume 1 Release 11isushmita_rgNoch keine Bewertungen
- 1-Cpe-Black Book Simran Riya RitikDokument57 Seiten1-Cpe-Black Book Simran Riya RitikAnsh DabholkarNoch keine Bewertungen
- Janjyoti Multiple CampusDokument64 SeitenJanjyoti Multiple Campushem raj joshiNoch keine Bewertungen
- HTML Comment TagDokument3 SeitenHTML Comment Tagwhoamiwaddup2345Noch keine Bewertungen
- MC5303 - Web Programming EssentialsDokument7 SeitenMC5303 - Web Programming Essentialssajithabanu banuNoch keine Bewertungen
- Web Development 2021 - A Practical Guide (Traversy Media)Dokument10 SeitenWeb Development 2021 - A Practical Guide (Traversy Media)Papan Sarkar100% (1)
- ChronoForms v4 Basics 1Dokument29 SeitenChronoForms v4 Basics 1marintdNoch keine Bewertungen
- XML DOM Tree ExampleDokument10 SeitenXML DOM Tree ExampleSubathra Devi MourouganeNoch keine Bewertungen
- WWW Gimpusers Com Tutorials Hot Wallpaper 1 HTMLDokument26 SeitenWWW Gimpusers Com Tutorials Hot Wallpaper 1 HTMLGeorge OrozcoNoch keine Bewertungen
- Project Report Ankit ChavanDokument63 SeitenProject Report Ankit ChavanPankaj SharmaNoch keine Bewertungen
- Practical Elements (CSS)Dokument6 SeitenPractical Elements (CSS)Malik SalmanNoch keine Bewertungen
- Manoj Kataria Freelancer CVDokument3 SeitenManoj Kataria Freelancer CVManoj KatariaNoch keine Bewertungen
- UG Syllabus DCSE Acad Year 2020-21 Onwards - For - UPLOADDokument173 SeitenUG Syllabus DCSE Acad Year 2020-21 Onwards - For - UPLOADkhushiNoch keine Bewertungen
- Bicycle Rental ProjectDokument50 SeitenBicycle Rental ProjectCHANDRU 1033Noch keine Bewertungen