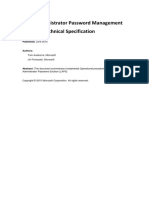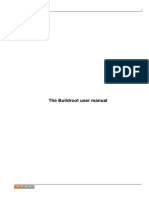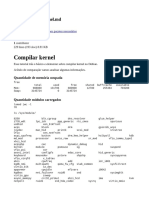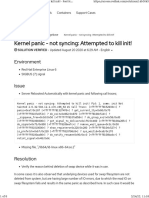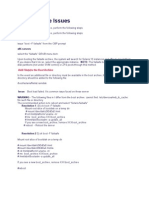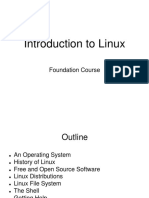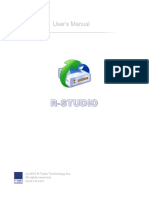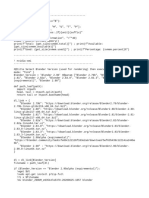Beruflich Dokumente
Kultur Dokumente
Intro
Hochgeladen von
tvskishOriginalbeschreibung:
Copyright
Verfügbare Formate
Dieses Dokument teilen
Dokument teilen oder einbetten
Stufen Sie dieses Dokument als nützlich ein?
Sind diese Inhalte unangemessen?
Dieses Dokument meldenCopyright:
Verfügbare Formate
Intro
Hochgeladen von
tvskishCopyright:
Verfügbare Formate
Lecture 1: Introduction,
Basic UNIX
Advanced Programming
Techniques
Summer 2003
Unix Programming Environment
1
Objective: To introduce students to the basic
features of Unix and the Unix Philosophy
(collection of combinable tools and
environment that supports their use)
Basic commands
File system
Shell
Filters (wc, grep, sort, awk)
1
Many of the examples for this lecture come
from the UNIX Prog. Env. and AWK books shown
(see lecture outline for full references)
Operating Systems
An Operating System controls
(manages) hardware and software.
provides support for peripherals such as
keyboard, mouse, screen, disk drives,
software applications use the OS to
communicate with peripherals.
The OS typically manages (starts, stops,
pauses, etc) applications.
Unix and Users
Most flavors of Unix (there are many)
provide the same set of applications to
support humans (commands and
shells).
Although these user interface programs
are not part of the OS directly, they are
standardized enough that learning your
way around one flavor of Unix is
enough.
Flavors of Unix
There are many versions of Unix that
are used by lots of people:
SysV (from AT&T)
BSD (from Berkeley)
Solaris (Sun)
IRIX (SGI)
AIX (IBM)
LINUX (free software)
The power of Unix
Open source, portability
You can extend the basic functionality
of Unix:
customize the shell and user interface.
string together a series of Unix commands
to create new functionality.
create custom commands that do exactly
what we want.
Structure of the UNIX system
Applications
Shell
\
Kernel (OS)
Hardware
There are many
standard applications:
file system
commands
text editors
compilers
text processing
Kernel (OS)
Interacts directly with the hardware through
device drivers
Provides sets of services to programs,
insulating these programs from the
underlying hardware
Manages memory, controls access, maintains
file system, handles interrupts, allocates
resources of the computer
Programs interact with the kernel through
system calls
Logging In
To log in to a Unix machine you can
either:
sit at the console (the computer itself)
access remotely, via SSH, e.g.
The system prompts you for your
username and password.
Usernames and passwords are case
sensitive!
CS Dept. Accounts
See
http://www.cs.drexel.edu/~kschmidt/Re
f/csLogin.html
All CS machines (that you have access
to) running Linux
tux machines the farm you may connect
to from anywhere
lab machines any of the desktops you
may sit at in the lab, classrooms
Not administered by Drexel IRT
Username
(typically) a sequence of alphanumeric
characters of length no more than 8.
the primary identifying attribute of your
account.
(usually) used as an email address
the name of your home directory is usually
related to your username.
Password
a password is a secret string that only the
user knows (not even the system knows!)
When you enter your password the system
encrypts it and compares to a stored string.
passwords should have at least 6 characters
It's a good idea to mix case, include numbers
and/or special characters (don't use anything
that appears in a dictionary!)
Home Directory
The users personal directory. E.g.,
/home/kschmidt
/home/vzaychik
Where all your files go (hopefully
organised into subdirectories)
Mounted from a file server available
(seemlessly) on *any* department
machine you log into
Home Directory
Your current directory when you log in
cd (by itself) takes you home
Location of many startup and
customization files. E.g.:
.vimrc .bashrc .bash_profile .forward .plan
.mozilla/ .elm/ .logout
Files and File Names
A file is a basic unit of storage (usually storage on
a disk).
Every file has a name.
Filenames are case-sensitive!
Unix file names can contain any characters
(although some make it difficult to access the file)
except the null character and the slash (/).
Unix file names can be long!
how long depends on your specific flavor of Unix
Directories
A directory is a special kind of file - Unix
uses a directory to hold information
about other files.
We often think of a directory as a
container that holds other files (or
directories).
A directory is the same idea as a folder
on Windows.
More about File Names
Review: every file has a name (at least
one).
Each file in the same directory must
have a unique name.
Files that are in different directories can
have the same name.
The Filesystem (eg)
/
bin etc home/ tmp usr
hollid2 scully bin etc
netprog unix X ls who
Unix Filesystem
The filesystem is a hierarchical system
of organizing files and directories.
The top level in the hierarchy is called
the "root" and holds all files and
directories in the filesystem.
The name of the root directory is /
Pathnames
The pathname of a file includes the file
name and the name of the directory
that holds the file, and the name of the
directory that holds the directory that
holds the file, and the name of the
up to the root
The pathname of every file in a given
filesystem is unique.
Pathnames (cont.)
To create a pathname you start at the
root (so you start with "/"), then follow
the path down the hierarchy (including
each directory name) and you end with
the filename.
In between every directory name you
put a "/".
Pathname Examples
/
bin/ etc/ home/ tmp/ usr/
Hollid2/ scully/ bin/ local/
netprog unix/ X ls who
/usr/bin/ls
Syllabus
/home/hollid2/unix/Syllabus
Absolute Pathnames
The pathnames described in the
previous slides start at the root.
These pathnames are called "absolute
pathnames".
Special absolute:
~kschmidt/ /home/kschmidt (for
users home directories only)
~/ Your home directory (so, relative to
login, $USER)
Relative Pathnames
Prefixed w/the current directory, $PWD
So, relative to the current working directory
$ cd /home/hollid2
$ pwd
/home/hollid2
$ ls unix/Syllabus
unix/Syllabus
$ ls X
ls: X: No such file or directory
$ ls /home/scully/X
/home/scully/X
Special Relative paths
. The current directory
.. The parent directory
$ pwd
/home/holid2
$ ls ./netprog
./netprog
$ ls ../scully
X
Disk vs. Filesystem
The entire hierarchy can actually include
many disk drives.
some directories can be on other computers
/
bin etc users tmp usr
hollid2 scully
Commands for Traversing
Filesystem
ls lists contents of a directory
-a all files
-l long listing
pwd print working (current) directory
cd change directory
w/out argument, takes you home
man Pages
To get information about anything that's
been properly installed, use man:
man ls
man cat
man man
Linux boxes also have info pages
The ls command
The ls command displays the names of
some files.
If you give it the name of a directory as
a command line argument it will list all
the (unhidden) files in the named
directory.
Command Line Options
We can modify the output format of the ls
program with a command line option.
The ls command support a bunch of options:
l long format (include file times, owner and
permissions)
a all (shows hidden* files as well as regular files)
F include special char to indicate file types.
C place into columns
*hidden files have names that start with "."
cd change directory
The cd command can change the
current working directory:
cd change directory
The general form is:
cd [directoryname]
Viewing files
cat concatenate, send to stdout.
View contents of text files
less, more paging utilities (hit h for
help)
od octal dump. For viewing raw data
in octal, hex, control chars, etc.
Copying, removing, linking
rm remove file
rm ~/tmp/download
mv move (rename) file
mv old.file ../otherDir/new.name
cp copy file
cp someDir/file someDir/file.copy
ln create hard (inode) or soft
(symbolic) links to a file
Commands for directories
mkdir make directory
rmdir remove directory
Directories can also be moved or
renamed (mv), and copied (cp r)
Commands for Archiving
tar Tape Archive
makes a large file from many files
gzip, gunzip
compression utility
tar on Linux does gzip compression with
the z option:
$ tar czf 571back.tgz CS571
$ tar xzf assn1.tgz
File attributes
Every file has some attributes:
Access Times:
when the file was created
when the file was last changed
when the file was last read
Size
Owners (user and group)
Permissions
Type directory, link, regular file, etc.
File Time Attributes
Time Attributes:
when the file was last changed ls -l
sort by modification time ls -lt
File Owners
Each file is owned by a user.
You can find out the username of the
file's owner with the -l or -o option to
ls:
[jjohnson@ws44 winter]$ ls -l
total 24
drwxr-xr-x 7 jjohnson users 80 Jan 3 2005 cs265/
-rw------- 1 jjohnson users 8258 Jan 3 2005 cs265.html
-rw-r--r-- 1 jjohnson users 8261 Jan 3 2005 cs265.html~
ls -l
$ ls -l foo
-rw-rw---- 1 hollingd grads 13 Jan 10 23:05 foo
permissions
owner
group
size
time
name
File Permissions
Each file has a set of permissions that
control who can mess with the file.
There are three types of permissions:
read abbreviated r
write abbreviated w
execute abbreviated x
There are 3 sets of permission:
1. user
2. group
3. other (the world, everybody else)
ls -l and permissions
-rwxrwxrwx
User Group Others
Type of file:
- plain file
d directory
s symbolic link
rwx
Files:
r - allowed to read.
w - allowed to write
x - allowed to execute
Directories:
r - allowed to see the names of the file.
w - allowed to add and remove files.
x - allowed to enter the directory
Changing Permissions
The chmod command changes the
permissions associated with a file or
directory.
There are a number of forms of chmod,
this is the simplest:
chmod mode file
chmod numeric modes
Consider permission for each set of users
(user, group, other) as a 3-bit #
r 4
w 2
x 1
A permission (mode) for all 3 classes is a 3-
digit octal #
755 rwxr-xr-x
644 rw-rr--
700 rwx------
chmod - examples
$ chmod 700 CS571
$ ls o Personal
drwx------ 10 kschmidt 4096 Dec 19 2004 CS571/
$ chmod 755 public_html
$ chmod 644 public_html/index.html
$ ls ao public_html
drwxr-xr-x 16 kschmidt 4096 Jan 8 10:15 .
drwx--x--x 92 kschmidt 8192 Jan 8 13:36 ..
-rw-r--r-- 5 kschmidt 151 Nov 16 19:18 index.html
$ chmod 644 .plan
$ ls o .plan
-rw-r--r-- 5 kschmidt 151 Nov 16 19:18 .plan
chmod symbolic modes
Can be used to set, add, or remove
permissions
Mode has the following form:
[ugoa][+-=][rwx]
u user g group o other a all
+ add permission - remove permission =
set permission
chmod examples
$ ls -al foo
-rwxrwx--x 1 hollingd grads foo
$ chmod g-wx foo
$ ls -al foo
-rwxr----x 1 hollingd grads foo
$ chmod u-r .
$ ls
ls: .: Permission denied
Shell as a user interface
A shell is a command interpreter, an
interface between a human (or another
program) and the OS
runs a program, perhaps the ls program.
allows you to edit a command line.
can establish alternative sources of input
and destinations for output for programs.
Is, itself, just another program
Bourne-again Shell (bash)
Well teach bash in this course
Extension of the Bourne Shell (sh)
Contains many of the Korn Shell (ksh)
extensions
You may use the shell of your choice
(tcsh, zsh, etc.), but thats on you.
Session Startup
Once you log in, your shell will be
started and it will display a prompt.
(for our examples, we will use $ as the
prompt. It is not part of the input)
When the shell is started it looks in your
home directory for some customization
files.
You can change the shell prompt, your
PATH, and a bunch of other things by
creating customization files.
Customization
Each shell supports some
customization.
User prompt
Where to find mail
Shortcuts
The customization takes place in startup
files files that are read by the shell
when it starts up
Startup files
sh,ksh:
/etc/profile (system defaults)
~/.profile
bash:
~/.bash_profile
~/.bashrc
~/.bash_logout
csh:
~/.cshrc
~/.login
~/.logout
Incorrect login
You will receive the Password:
prompt even if you type an incorrect or
nonexistent login name
Can you guess why?
Entering Commands
The shell prints a prompt and waits for
you to type in a command.
The first token on the line is taken to be
a command (for now). Come in 2
flavors:
shell builtin - commands that the shell
interprets directly.
External programs (utilities) standalone
programs on disk (directories in your
$PATH are searched, in order)
Interpreting a Command - type
When a command is seen, the shell:
1. Checks for aliases
2. Checks for user-defined functions
3. Looks for a builtin
4. Checks directories in $PATH for a utility
Use Bashs type builtin to see what the
shell is using:
kschmidt@ws60 kschmidt> type echo
echo is a shell builtin
kschmidt@ws60 kschmidt> type chmod
chmod is /bin/chmod
Command Options and
Arguments
standardized command syntax (applies
to most commands):
command option(s) arguments
options modify the way in which a
command works, often single letters
prefixed with a dash (can be sometimes
combined after a single dash
Getting help
manual original Unix help (flat, single page)
$ man who
$ man man
info 2-d system, emacs-like navigation
$ info who
The resource frame on the class page
Internet google, wikipedia
The linux documentation project
(http://www.tldp.org/)
Safari online
Friends, group-mates, and others
Some simple commands
date print current date
who print who is currently logged in
finger usr more information about
usr
ls -ao lists (long) all files in a
directory
du -sh disk usage summary, human
readable
quota
Logging off
exit command
Exits the shell
If it is the login (top-level) shell, then it
disconnects you
A shell is just another program that is
running. Can recursively invoke shells
Please dont just disconnect w/out
exiting
Standard I/O
When you enter a command the shell
creates a subshell to run the process or
script.
The shell establishes 3 I/O channels:
Standard Input (0) keyboard
Standard Output (1) screen
Standard Error (2) screen
These streams my be redirected to/from
a file, or even another command
Programs and Standard I/O
Program
Standard Input
(STDIN)
Standard Output
(STDOUT)
Standard Error
(STDERR)
Terminating Standard Input
If standard input is your keyboard, you can
type stuff in that goes to a program.
To end the input you press Ctrl-D (^D), the
EOF signal, on a line by itself, this ends the
input stream.
The shell is a program that reads from
standard input.
What happens when you give the shell ^D
(see the bash set command, ignoreeof)
Shell metacharacters
Some characters have special meaning
to the shell. These are just a few:
I/O redirection
< > |
wildcards
* ? [ ]
others
& ; $ ! \ ( ) space tab newline
These must be escaped or quoted to
inhibit special behavior
Wildcards
* matches 0 or more characters
? matches exactly 1 character
[<list>] matches any single character in
<list>
E.g.
ls *.cc list all C++ source files in directory
ls a* list all files that start w/a
ls a*.jpeg list all JPEGs that start w/a
ls * - (make sure you have a subdirectory, and try it)
Wildcards (more examples)
ls file?
- matches file1, file2, but not
file nor file22
ls file?.*.DEL
- matches file1.h.DEL,
file9.cc.DEL, file3..DEL but not
file8.DEL nor file.html.DEL
These are not regular expressions!
Wildcards - classes
[abc] matches any of the enclosed characters
ls T[eE][sS][tT].doc
[a-z] matches any character in a range
ls [a-zA-Z]*
[!abc] matches any character except those
listed.
ls [!0-9]*
Shell Variables
bash uses shell variables to store
information
Shell variables are used to affect the
behavior of the shell, and many other
programs
We can access these variables:
set new values for some to customize the
shell.
find out the value of some to help
accomplish a task.
Setting/Viewing Variables
To assign (in sh, ksh, bash):
VAR=someString
OTHER_VAR=I have whitespace
Note, no whitespace around the =!
To view (dereference) a variable:
$ echo $VAR
someString
$ echo $OTHER_VAR
I have whitespace
Shell maintains some variables
Some common ones:
PATH list of directories shell searches for
non-shell commands
PS1 Primary prompt
USER user's login name
HOME users home directory
PWD current working directory
Other Useful Ones
SHELL the login shell
TERM the type of terminal interface
HISTFILE where your command
history is saved
EDITOR holds user's preferred editor
HOSTNAME machine's hostname
SHELLOPTS status of various shell
options (see Bash's set built-in)
Displaying Shell Variables
Prefix the name of a shell variable with
"$".
The echo command will do:
$ echo $HOME
$ echo $PATH
You can use these variables on any
command line:
$ ls -al $HOME
Setting Shell Variables
You can change the value of a shell
variable with an assignment command
(this is a shell builtin command):
HOME=/etc
PATH=/usr/bin:/usr/etc:/sbin
NEWVAR="blah blah blah"
set command (shell builtin)
The set command with no args prints out
a list of all the shell variables.
Some bash options
noclobber won't let re-direct overwrite an
existing file
ignoreeof Shell won't exit on ctrl-D
vi use vi-style interface
-n dry-run (just parse, but don't execute).
Handy for scripts
Quoting escape character, \
Use the backslash to inhibit the special
meaning of the following character:
$ echo $USER
kschmidt
$ echo \$USER
$USER
$ echo a\\b
a\b
Quoting double quotes
Double quotes inhibit all behavior
except variable substitution, command
substitution, and the escape, \
$ echo $USER is $USER
kschmidt is kschmidt
$ echo \$USER is $USER
$USER is kschmidt
$ echo I said, \Wait a moment\
I said, Wait a moment
Quoting single quotes
Single quotes inhibit nearly all special
behavior
May not contain a single quote
$ echo I said Wait!
I said Wait!
$ echo My name is $USER
My name is $USER
$ mv rambleOnByLedZeppelin
ramble on led zeppelin
Input Redirection
The shell can attach things other than
your keyboard to standard input.
A file (the contents of the file are fed to a
program as if you typed it).
A pipe (the output of another program is
fed as input as if you typed it).
Output Redirection
The shell can attach things other than
your screen to standard output (or
stderr).
A file (the output of a program is stored in
file).
A pipe (the output of a program is fed as
input to another program).
Redirecting stdout
Use > after a command (and its
arguments) to send output to a file:
ls > lsout
if lsout previously existed it will be
truncated (gone), unless noclobber is set
(see bash)
Redirecting stdin
To tell the shell to get standard input
from a file, use the < character:
sort < nums
The command above would sort the
lines in the file nums and send the
result to stdout.
You can do both!
sort < nums > sortednums
tr a-z A-Z < letter > rudeletter
Appending Output
Use >> to append append output to a
file:
ls /etc >> foo
ls /usr >> foo
Easy way to concatenate files:
cat rest_of_file >> my_file
Redirecting stderr
stderr is file descriptor 2, so:
gcc buggy.c 2> error.log
grep [Vv]era *.html > log 2> errorlog
To send both to the same place (stdout is
file descriptor 1):
find . -name 'core*' > core.lis 2>&1
Or
find . -name 'core*' 2> core.lis
Pipes connecting processes
A pipe is a holder for a stream of data.
A pipe can be used to hold the output
of one program and feed it to the input
of another.
prog1 prog2
STDOUT
STDIN
Asking for a pipe
Separate 2 commands with the |
character.
The shell does all the work!
ls -1 | sort
ls -1 | sort > sortedlist
ls -1 | sort | head > top.ten
Process Control
Processes are run in a subshell (by default)
Subshells inherit exported variables
Each process is has an ID (pid) and a parent
(ppid)
Use the ps utility to look at some processes:
$ ps
PID TTY TIME CMD
350 pts/4 00:00:00 bash
22251 pts/4 00:00:00 vim
22300 pts/4 00:00:00 ps
Process Control (cont.)
Use the f option for a long listing:
$ ps f
UID PID PPID C STIME TTY TIME CMD
kschmidt 350 349 0 10:06 pts/4 00:00:00 -bash
kschmidt 22251 350 0 17:32 pts/4 00:00:00 vim myHomework
kschmidt 22437 350 0 17:36 pts/4 00:00:00 ps -f
Use the e option to see more
processes (all of them).
$ ps e | grep xmms
29940 pts/0 00:33:47 xmms
Killing a process (not usually
nice)
The kill command sends a signal to a
process (the given pid)
By default, sends TERM (terminate),
which asks the process to finish, so that
it may do clean-up
use -9 to send a KILL (wont be
ignored), but no cleanup
My mp3 player hangs once in while:
$ kill -9 29940
Job Control
The shell allows you to manage jobs
place jobs in the background
move a job to the foreground
suspend a job
kill a job
Background jobs
If you follow a command line with "&", the
shell will run the job in the background.
you don't need to wait for the job to complete,
you can type in a new command right away.
you can have a bunch of jobs running at once.
you can do all this within a single terminal
(window).
ls -lR > saved_ls &
Listing jobs
The command jobs will list all
background jobs:
> jobs
[1] Running ls -lR > saved_ls &
>
The shell assigns a number to each job
(this one is job number 1).
Suspending and Resuming the
Foreground Job
You can suspend the foreground job by pressing ^Z
(Ctrl-Z).
Suspend means the job is stopped, but not dead.
The job will show up in the jobs output.
You give fg a job number (as reported by the jobs
command) preceeded by a %.
Without an argument, fg brings the last job forward
$ jobs
[1] Stopped ls -lR > saved_ls &
$ fg %1
ls -lR > saved_ls
Placing a suspended job in the
background
If its in the foreground, suspend it
Use bg, just as you did fg, to let a
suspended job continue in the
background:
$ bg %3
Killing a job
Kill may also take a job number or even
a job name, introduced by %:
$ find . name core\* -print >
corefiles &
$ firefox&
$ jobs
[1]+ Running find . name
[2]+ Running firefox
$ kill %2
Editors
A text editor is used to create and modify text
files.
The most commonly used editors in the Unix
community:
vi (vim on Linux)
$ vimtutor
emac
$ emacs
Then, hit ctrl-h t (thats control-h, followed by t)
You must learn at least one of these editors
The Unix Philosophy
Stringing small utilities together with
pipes and redirection to accomplish
non-trivial tasks easily
E.g., find the 3 largest subdirectories:
$ du s * | sort nr | head -n3
120180 Files
22652 Zaychik
9472 tweedledee.tgz
filters
Programs that read some input (but dont
change it), perform a simple transformation
on it, and write some output (to stdout)
Some common filters
wc word count (line count, character count)
tr translate
grep, egrep search files using regular
expressions
sort sorts files by line (lexically or numerically)
cut select portions of a line
uniq Removes identical adjacent lines
head, tail displays first (last) n lines of a file
pipes and combining filters
Connect the output of one command to the
input of another command to obtain a
composition of filters
who | wc -l
ls | sort -f
ls -s | sort -n
ls -l | sort -nr -k4
ls -l | grep ^d
Das könnte Ihnen auch gefallen
- The Sympathizer: A Novel (Pulitzer Prize for Fiction)Von EverandThe Sympathizer: A Novel (Pulitzer Prize for Fiction)Bewertung: 4.5 von 5 Sternen4.5/5 (121)
- A Heartbreaking Work Of Staggering Genius: A Memoir Based on a True StoryVon EverandA Heartbreaking Work Of Staggering Genius: A Memoir Based on a True StoryBewertung: 3.5 von 5 Sternen3.5/5 (231)
- Grit: The Power of Passion and PerseveranceVon EverandGrit: The Power of Passion and PerseveranceBewertung: 4 von 5 Sternen4/5 (588)
- Devil in the Grove: Thurgood Marshall, the Groveland Boys, and the Dawn of a New AmericaVon EverandDevil in the Grove: Thurgood Marshall, the Groveland Boys, and the Dawn of a New AmericaBewertung: 4.5 von 5 Sternen4.5/5 (266)
- Never Split the Difference: Negotiating As If Your Life Depended On ItVon EverandNever Split the Difference: Negotiating As If Your Life Depended On ItBewertung: 4.5 von 5 Sternen4.5/5 (838)
- The Emperor of All Maladies: A Biography of CancerVon EverandThe Emperor of All Maladies: A Biography of CancerBewertung: 4.5 von 5 Sternen4.5/5 (271)
- The Little Book of Hygge: Danish Secrets to Happy LivingVon EverandThe Little Book of Hygge: Danish Secrets to Happy LivingBewertung: 3.5 von 5 Sternen3.5/5 (400)
- The Subtle Art of Not Giving a F*ck: A Counterintuitive Approach to Living a Good LifeVon EverandThe Subtle Art of Not Giving a F*ck: A Counterintuitive Approach to Living a Good LifeBewertung: 4 von 5 Sternen4/5 (5794)
- The World Is Flat 3.0: A Brief History of the Twenty-first CenturyVon EverandThe World Is Flat 3.0: A Brief History of the Twenty-first CenturyBewertung: 3.5 von 5 Sternen3.5/5 (2259)
- Shoe Dog: A Memoir by the Creator of NikeVon EverandShoe Dog: A Memoir by the Creator of NikeBewertung: 4.5 von 5 Sternen4.5/5 (537)
- The Gifts of Imperfection: Let Go of Who You Think You're Supposed to Be and Embrace Who You AreVon EverandThe Gifts of Imperfection: Let Go of Who You Think You're Supposed to Be and Embrace Who You AreBewertung: 4 von 5 Sternen4/5 (1090)
- The Hard Thing About Hard Things: Building a Business When There Are No Easy AnswersVon EverandThe Hard Thing About Hard Things: Building a Business When There Are No Easy AnswersBewertung: 4.5 von 5 Sternen4.5/5 (344)
- Team of Rivals: The Political Genius of Abraham LincolnVon EverandTeam of Rivals: The Political Genius of Abraham LincolnBewertung: 4.5 von 5 Sternen4.5/5 (234)
- Her Body and Other Parties: StoriesVon EverandHer Body and Other Parties: StoriesBewertung: 4 von 5 Sternen4/5 (821)
- Hidden Figures: The American Dream and the Untold Story of the Black Women Mathematicians Who Helped Win the Space RaceVon EverandHidden Figures: The American Dream and the Untold Story of the Black Women Mathematicians Who Helped Win the Space RaceBewertung: 4 von 5 Sternen4/5 (895)
- The Unwinding: An Inner History of the New AmericaVon EverandThe Unwinding: An Inner History of the New AmericaBewertung: 4 von 5 Sternen4/5 (45)
- Elon Musk: Tesla, SpaceX, and the Quest for a Fantastic FutureVon EverandElon Musk: Tesla, SpaceX, and the Quest for a Fantastic FutureBewertung: 4.5 von 5 Sternen4.5/5 (474)
- On Fire: The (Burning) Case for a Green New DealVon EverandOn Fire: The (Burning) Case for a Green New DealBewertung: 4 von 5 Sternen4/5 (74)
- The Yellow House: A Memoir (2019 National Book Award Winner)Von EverandThe Yellow House: A Memoir (2019 National Book Award Winner)Bewertung: 4 von 5 Sternen4/5 (98)
- EX294Dokument16 SeitenEX294Deniz YaşarNoch keine Bewertungen
- Servers For Hackers - Chris FidaoDokument314 SeitenServers For Hackers - Chris FidaoSantiago Estévez100% (2)
- Local Administrator Password Management Detailed Technical SpecificationDokument23 SeitenLocal Administrator Password Management Detailed Technical SpecificationYunus Emre BirinciNoch keine Bewertungen
- Quiz 5Dokument9 SeitenQuiz 5blue32xNoch keine Bewertungen
- CIS CentOS Linux 7 Benchmark v1.1.01 PDFDokument173 SeitenCIS CentOS Linux 7 Benchmark v1.1.01 PDFanamNoch keine Bewertungen
- LogDokument25 SeitenLogWeian VannNoch keine Bewertungen
- Inter Process Communication TutorialDokument138 SeitenInter Process Communication TutorialbalhaNoch keine Bewertungen
- The Buildroot User ManualDokument126 SeitenThe Buildroot User ManualCRISTIAN STIVEN ALMANZAR OROZCONoch keine Bewertungen
- Conpilação de Kernel Com Paulo KretheuDokument6 SeitenConpilação de Kernel Com Paulo KretheuITALO FRANCISCO DE BARROSNoch keine Bewertungen
- PM Debug InfoDokument255 SeitenPM Debug InfoJerciano FreitasNoch keine Bewertungen
- KernalpanicDokument8 SeitenKernalpanicSandeep PrasadNoch keine Bewertungen
- 4 Ways To Recover A Dead Hard Disk - WikiHowDokument7 Seiten4 Ways To Recover A Dead Hard Disk - WikiHow1051988Noch keine Bewertungen
- Game VersionDokument28 SeitenGame VersionKevin QFNoch keine Bewertungen
- Boot ArchiveDokument10 SeitenBoot ArchivegoyaltcsNoch keine Bewertungen
- Grub Command Android x86Dokument5 SeitenGrub Command Android x86RonieMadhaNoch keine Bewertungen
- Server Resource Kit ToolsDokument14 SeitenServer Resource Kit ToolsgreatroomyNoch keine Bewertungen
- Lab Report - 5 - OSDokument10 SeitenLab Report - 5 - OSHafiz ABNoch keine Bewertungen
- Learn 7zip Command Examples in LinuxDokument3 SeitenLearn 7zip Command Examples in LinuxKrishanu ModakNoch keine Bewertungen
- OS Chapter IV Device ManagementDokument5 SeitenOS Chapter IV Device Managementchalie tarekegnNoch keine Bewertungen
- CPU SchedulingDokument63 SeitenCPU SchedulingLYF WITH AK KUMARNoch keine Bewertungen
- Week 10 (Reference)Dokument63 SeitenWeek 10 (Reference)azeemahmad570Noch keine Bewertungen
- Turn On Fault Tolerance Option Is Disabled: SymptomsDokument2 SeitenTurn On Fault Tolerance Option Is Disabled: SymptomsSyam VorugantiNoch keine Bewertungen
- Introduction To Linux: Foundation CourseDokument51 SeitenIntroduction To Linux: Foundation CourseLincoln MutangaNoch keine Bewertungen
- Recovery ManualDokument285 SeitenRecovery ManualvickoNoch keine Bewertungen
- Colab Blender CodeDokument3 SeitenColab Blender CodeStunning SkullNoch keine Bewertungen
- 3 Virtualization Implementation LevelsDokument22 Seiten3 Virtualization Implementation LevelsSaravanaKumar MNoch keine Bewertungen
- Hirens Boot CDDokument2 SeitenHirens Boot CDStaicu Dan CostinNoch keine Bewertungen
- OpenMP 4.0 Syntax ExamplesDokument4 SeitenOpenMP 4.0 Syntax Examplesmr_pippsNoch keine Bewertungen
- Share Folder For Openldap UsersDokument3 SeitenShare Folder For Openldap UsersSaminadane ThiyagarajanNoch keine Bewertungen
- VmwareDokument199 SeitenVmwareKishore_S_Nair_2393Noch keine Bewertungen