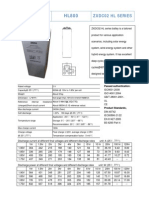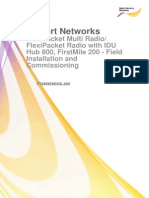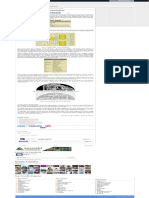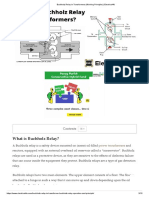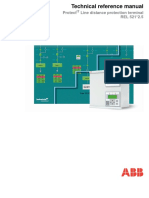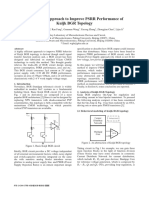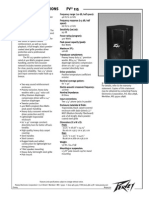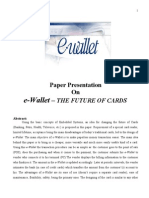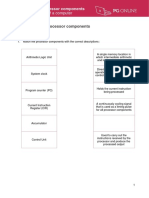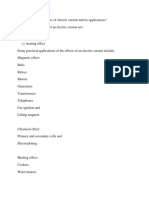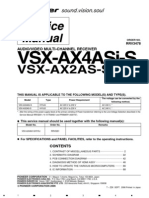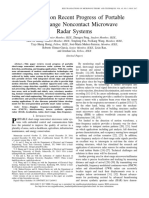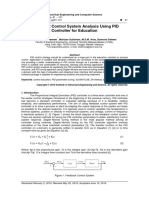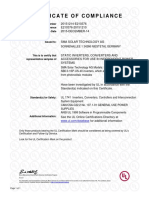Beruflich Dokumente
Kultur Dokumente
PNMT (Pasolink+ STM0)
Hochgeladen von
azzura12Originaltitel
Copyright
Verfügbare Formate
Dieses Dokument teilen
Dokument teilen oder einbetten
Stufen Sie dieses Dokument als nützlich ein?
Sind diese Inhalte unangemessen?
Dieses Dokument meldenCopyright:
Verfügbare Formate
PNMT (Pasolink+ STM0)
Hochgeladen von
azzura12Copyright:
Verfügbare Formate
ROI-S04451-055E
030526
P
N
M
T
ASOLINK
ETWORK
Operation Manual
PASOLINK+
(SDH/STM-0) version
ANAGEMENT
ERMINAL
NEC Corporation
Copyright 2003
ROI-S04451
Table of Contents
1. GETTING STARTED ...................................................................................................................... 1
1.1
1.2
1.3
INTRODUCTION .......................................................................................................................... 1
CONVENTIONS USED IN THIS MANUAL ..................................................................................... 1
1.1PNMT COMMUNICATION INTERFACES ................................................................................ 2
1.3.1 Communications ....................................................................................................... 2
1.4
1.5
HARDWARE CONFIGURATION FOR MOBILE TERMINAL (PNMT) ............................................... 4
SOFTWARE CONFIGURATION FOR MOBILE TERMINAL (PNMT)................................................. 4
2 SYSTEM OPERATION & MAINTENANCE .............................................................................. 5
2.1
2.2
2.3
THE PNMT SCREEN ................................................................................................................. 5
LAUNCHING THE PNMT APPLICATION...................................................................................... 7
LOGIN ........................................................................................................................................ 8
2.3.1 User Privilege ...........................................................................................................9
2.4
2.5
2.6
2.7
2.8
2.9
2.10
2.11
2.12
LOGOUT ................................................................................................................................... 10
SHUTTING DOWN THE PNMT ................................................................................................. 10
SEARCHING FOR NETWORK ELEMENTS AND CONNECTING TO SELECTED PASOLINK ............. 11
CHANGE PASSWORD ................................................................................................................ 12
ALARM BUZZER SETTING ........................................................................................................ 13
REFRESH ................................................................................................................................. 14
REMOTE VIEWING PNMT(LINK SUMMARY) WINDOW ............................................................ 15
OVERALL TAB .......................................................................................................................... 16
ODU TAB ................................................................................................................................ 18
2.12.1 ODU tab .................................................................................................................. 18
2.13 IDU TAB ................................................................................................................................. 20
2.13.1 IDU Tab................................................................................................................... 20
2.14 CLK TAB ................................................................................................................................. 23
2.15 AUXILIARY I/O TAB ................................................................................................................. 24
2.15.1
2.15.2
2.15.3
2.15.4
Monitored Items ..................................................................................................... 25
Optocoupler Input Setting...................................................................................... 25
Relay output Setting............................................................................................... 26
Relay Configuration................................................................................................ 26
2.16 VERSION TAB .......................................................................................................................... 28
2.16.1 Version Monitor ...................................................................................................... 28
2.17 CONTROL (CTRL) TAB ............................................................................................................ 30
2.17.1
2.17.2
2.17.3
2.17.4
2.17.5
2.17.6
The Control Module ................................................................................................ 30
Setting the Date/Time ............................................................................................ 30
CPU Reset ...............................................................................................................31
Downloading the Configuration Files to the Control Module............................... 32
Downloading a new Program File to the Control Module .................................... 34
Uploading Control Module Configuration file to PNMT PC................................. 35
2.18 MAINTENANCE ........................................................................................................................ 36
2.18.1
2.18.2
2.18.3
2.18.4
2.18.5
2.18.6
2.18.7
Maintenance menu ................................................................................................. 37
Selecting Maintenance mode ................................................................................. 38
Switching TX (for 1+1 system only) ....................................................................... 38
Switching RX (for 1+1 system only)....................................................................... 38
Main Signal Loopback ............................................................................................ 39
IF Loopback (local only loopback) .......................................................................... 40
ALS Restart ............................................................................................................ 40
- i -
ROI-S04451
2.18.8 Lockout Control ...................................................................................................... 41
2.18.9 Source Select Control ............................................................................................. 42
2.18.10
2.18.11
2.18.12
2.18.13
2.18.14
2.18.15
Clear WTR Timer .................................................................................................. 42
Selecting TX Mute status...................................................................................... 43
TX Frequency ........................................................................................................ 43
RX Frequency ........................................................................................................ 43
Selecting Carrier Wave status .............................................................................. 44
ATPC Manual ........................................................................................................ 44
2.19 EQUIPMENT SETUP ................................................................................................................. 45
2.19.1
2.19.2
2.19.3
2.19.4
Equipment Configuration Window ........................................................................ 45
Setup ....................................................................................................................... 46
Editing the NE Name ............................................................................................. 47
Editing the Note for CTRL ..................................................................................... 47
2.20 PROVISIONING ......................................................................................................................... 48
2.20.1
2.20.2
2.20.3
2.20.4
2.20.5
2.20.6
Provisioning Window .............................................................................................. 48
MAIN INTFC .......................................................................................................... 49
Overhead (OH) Assignment ................................................................................... 55
Manual Transmit Power Control (MTPC) Status ................................................. 56
Automatic Transmit Power Control (ATPC) Status .............................................. 58
SW priority.............................................................................................................. 61
2.20.6.1 TX SW Priority ...................................................................................................... 61
2.20.6.2 RX SW Priority ...................................................................................................... 61
2.20.7 Sub INTFC .............................................................................................................. 62
2.20.8 BER Threshold........................................................................................................ 63
2.21 LINK PERFORMANCE MONITOR ............................................................................................... 70
2.21.1
2.21.2
2.21.3
2.21.4
2.21.5
2.21.6
2.21.7
2.21.8
2.21.9
Viewing Summary Link Performance Monitor ..................................................... 70
Threshold setting .................................................................................................... 71
Link Performance Monitor (Daily Data) window. ................................................. 72
Link Performance Monitor (15 min Data) window ............................................... 73
Section Trace ...........................................................................................................73
Section Trace J0 (MUX).......................................................................................... 75
Section Trace J0 (DMR).......................................................................................... 75
Section Trace J1 (MUX).......................................................................................... 76
Section Trace J1(DMR)........................................................................................... 76
2.21.10 Section Trace J2..................................................................................................... 77
2.21.11 Signal Label ...........................................................................................................77
2.22 EVENT LOG .............................................................................................................................. 79
2.21.1 Event log monitor ...................................................................................................... 79
- ii -
ROI-S04451
1.1 Introduction
The PNMT is a Pasolink Network Management Terminal developed by NEC for management
of NECs Pasolink and Pasolink+ radio transmission network. The PNMT is a scaled down
version of Pasolink Network Management System (PNMS) that is designed as a maintenance
tool for field engineers to locally and remotely monitor alarms, control points, generate repots,
and archive data, all within a familiar graphical user interface, and all in real time. The PNMT
is a Mobile laptop computer fitted with NEC PNMT software package that interfaces and
controls NEC PASOLINK series short haul radio equipment.
This Windows-NT/98
based software package remote monitors and controls the status and
configuration of an entire PASOLINK network with associated equipment as well as the
performance of the actual microwave links.
1.2 Conventions Used in this Manual
- 1 -
Font What the Font Represents Example
Italic For manual titles or related document
names.
Please refer to Pasolink Operation
Manual for details.
Hostname
Bold
Items on the user interface.
Items on the computer display.
File and directory names.
The Overall window
[Button] Buttons on the user interface. Click on [OK] button to continue
Click on [Execute] button to send
command.
Menu Items A menu name followed by a colon (:)
means that you must select the menu and
then item.
When the item is followed by an arrow
(-> ), a cascading menu follows.
Select System -> Login/Logout
<username>
A command variable where the user must
enter the appropriate value.
This is also commonly used when asking
for a password.
<password>
Keycap
Keyboard keys.
Press Enter key.
1. Getting Started
ROI-S04451
1.3 1.1PNMT Communication Interfaces
1.3.1 Communications
Communications between the PNMT and the radio network equipment can be
via the PNMT Port of the Pasolink equipment,
via the DSC to a remote node in the network.
1.3.1.1 PNMT Port Interface
On the Pasolink equipment, the PNMT Port is located on the front of the
equipment.
ODU
The PNMT Port consists of an RJ-45 connector and connects to Control
Module(CTRL) installed in the IDU via a serial cable to the relevant communications
port of the PNMT Computer.
The PNMT Port has the following properties:
Port Configuration:
Connector type:
Bit per second rate:
Stop bits:
Data bit length:
Parity:
RS-232
RJ-45 modular jack
1200/2400/4800/9600/19200 (default 19200)
1
8
no parity.
- 2 -
Fig. 1: Connecting the PNMT to Pasolink+ IDU
IDU PNMT port
Pasolink+ IDU
PNMT Cable
PNMT
ROI-S04451
The following table is the pin assignment of the connection between the IDU
PNMT Port and PNMT PC.
- 3 -
PNMT(PC) to Pasolink+ (PNMT port)
3M
9pin(F) RJ45
Pasolink+
PC (PNMT) PNMT port
RS-232C RS-
232C
1 DCD 1 1 1 CD
2 RXD 2 2 2 TXD
3 TXD 3 3 3 RXD
4 DTR 4 4 4 DSR
5 GND 5 5 5 GND
6 DSR 6 6 6 DTR
7 RTS 7 7 7 CTS
8 CTS 8 8 8 RTS
9 RI 9
Cabling diagram between PNMT PC and PNMT port
ROI-S04451
1.4 Hardware Configuration for Mobile Terminal (PNMT)
Recommended PNMT mobile PC configuration:
Laptop PC with TFT DISPLAY (IBM PC or compatible)
CPU:
RAM:
HDD:
FDD:
Pentium-400 or higher
128 MB or more
2 GB or more
3.5 x 1
CD-ROM: 8 X or higher
Display: 800x600 Screen area (16-bit color)
Integrated Sound Card + Speaker
1.5 Software Configuration for Mobile terminal (PNMT)
All structured and modular programs used in PNMT are resident in the hard disk and
RAM of the personal computer. The Windows operating system is employed which is
capable of multi-task processing using the Pentium microprocessor. The PNMT software
basically consist of two parts, the operating system and the application programs .
The operating system
-Windows 98 (English Version) or
-Windows NT Workstation Ver4.0 (English Version)
-Windows 2000 (English Version)
The application programs
-PNMT software
Other applications:
-Internet Explorer 5.0 or higher
-Acrobat Reader (to read Help File with PDF)
- 4 -
ROI-S04451
This chapter explains the menu structure and procedures for operating of the PNMT. The
explanation uses typical PNMT screens to illustrate the hierarchy of menu.
2.1 The PNMT Screen
The PNMT window is comprised of the following main parts (Refer to figure 1).
For detailed descriptions, refer to the Users Manual for the Windows NT operating system.
Title bar
The title bar of the window is used to indicate the title of the window.
o
Common Menu bar
The common menu bar of the window presents the System and Help options,
illustrates the commands that can be executed from the various options. The Help
function also can display the html version of this operation manual.
o
NE-specific Menu bar
This menu is a list of tasks that can be performed to the specific network element
(NE) displayed in the PNMT. Configuration, Event Log, and Link Performance
Monitor functions can be executed in the NE-specific Menu bar.
o
Block Diagram
The block diagram illustrates the equipments of the Pasolink Radio system. Its main
purpose in the window is to display the current summary alarm state of the
equipment. You can click on a specific block to display the status of equipment in the
data window.
o
o Data window
This window displays in detail the status and alarm items of a specific equipment of
the NE. You can select the tab or the block of the specific equipment you want to
monitor in the data window.
Tabs
To view the status and alarms in the Pasolink radio, click on the tab at the bottom of
the Data window.
o
Command Button
The command button is used to enter the data selected on the pop-up window into
the computer.
o
o Selectable Field
The selectable field is a standard Windows input field where the user can scroll down
on a list of values available for that option.
Login User
This indicates the current user that logged-in in the PNMT.
o
- 5 -
2 System Operation & Maintenance
ROI-S04451
Title Bar
NE-Specific Menu Bar Block Diagram
Common
Menu Bar
Common
Tool Bar
Data
Window
Tabs Login User
Selectable Field
Command Button
Fig. 1: Common Parts of a Window
- 6 -
ROI-S04451
2.2 Launching the PNMT application.
To start PNMT:
1. Power ON the system.
NOTE
Connect the RS-232C cable 30seconds after IDU's
power is ON make sure that the RS-232C cable is
connected between Com 1 of the PNMT PC and the
PNMT Port of the IDU.
2. Login to Windows 2000/NT/98 Workstation. Please refer to Windows
2000/NT/98 Manual.
3. Click on Start -> Programs -> Pnmt -> Pnmt then PNMT system logo appears
followed by the PNMT(Link summary) window in the PNMT main window (See
figure below)
- 7 -
ROI-S04451
2.3 Login
Users are registered by means of login name and password.
To protect the network and network management system from unauthorized access or
unauthorized modifications, five levels (refer to the table shown in section 2.3.1 User
Level Privilege) of users are defined with different privileges. The functions are available
in the window depending on the users access level. Therefore, some of the functions
may or may not be carried out.
The highest level or administrator level has full access to the network and network
management system and has the ability to create and assign privileges to other users.
To login:
1. Click on System -> Login/Logout in the Menu bar on main window.
2. Enter the User name.
3. Enter the valid Password for the specific User.
4. Click on the [OK] button.
- 8 -
ROI-S04451
2.3.1 User Level Privilege
User Privilege (STM-0)
- 9 -
5 4 3 2 1
Category ITEM Monitor User Local Remote Admin
SYSTEM ALARM BUZZER O O O O
CONNECT(Remote Login) O O
PROVISIONING MTPC MTPC TX POWER O O O
RX THRESHOLD LEVEL O O O
ADDITIONAL ATT O O O
ATPC ATPC MAXIMUM O O O
ATPC MINIMUM O O O
RX THRESHOLD LEVEL O O O
ADDITIONAL ATT O O O
TX POWER CONTROL on ODU CPU ALM MODE O O O
BER ALM
THRESHLD(RADIO)
HIGH BER(RADIO) THRESHOLD O O O
RX SWITCH(RADIO) THRESHOLD O O O
BER ALM
THRESHLD(DMR)
B1 E-BER(DMR) THRESHOLD O O O
B1 SD(DMR) THRESHOLD O O O
B2 E-BER(DMR) THRESHOLD O O O
B2 SD(DMR) THRESHOLD O O O
B3 E-BER(DMR) THRESHOLD O O O
BER ALM
THRESHLD(MUX)
B1 E-BER(MUX) THRESHOLD O O O
B1 SD(MUX) THRESHOLD O O O
B2 E-BER(MUX) THRESHOLD O O O
B2 SD(MUX) THRESHOLD O O O
B3 E-BER(MUX) THRESHOLD O O O
MAIN INTFC ALS O O O
ALS DELAY TIME O O O
MAIN CHANNEL ASSIGNMENT O O O
CH-? SETTING O O O
MAIN CHANNEL USAGE VC12-? O O O
AIS ACTIVATION CONDITION O O O
MS RDI ACTIVATION CONDITION O O O
AIS SEND (LOOPBACK-1) O O O
AIS SEND (LOOPBACK-2) O O O
CHANNEL USAGE ERROR O O O
J0 DETECT MUX/DMR O O O
J1 DETECT MUX/DMR O O O
CLK PROVISIONING O O O
SUB INTFC SUB INTFC O O O
WS INTFC O O O
WS LINE LENGTH O O O
OH ASSIGNMENT ASSIGNMENT O O O
CHANNEL USAGE O O O
V11-? DIRECTIONAL SETTING O O O
SW PRIORITY TX SW PRIORITY O O O
RX SW PRIORITY O O O
MAINTENANCE MAINT O O O O
TX/RX FREQUENCY O O O
TX SWITCH O O O
TX MUTE O O O
IF LOOPBACK O O O
MAIN SIGNAL LOOPBACK-1 O O O
MAIN SIGNAL LOOPBACK-2 O O O
MAIN SIGNAL VC12-? LOOPBACK-1 O O O
MAIN SIGNAL VC12-? LOOPBACK-2 O O O
CW O O O
ALS RESTART O O O
ATPC MANUAL CONTROL O O O
RX SWITCH O O O
CLK LOCKOUT CONTROL O O O
CLK SOURCE SELECT CONTROL O O O
CLK CLEAR WTR TIMER O O O
EQUIPMENT SETUP EQUIPMENT SETUP O O O
NE NAME O O O
NOTE O O O O
AUX I/O INPUT O O O O
OUTPUT O O O O
RELAY CONFIGURATION O O O O
PMON PMON PMON Threshold O O O O
Save to disk O O O O
SECTION TRACE PATTERN SETTING O O O O
Save to disk O O O O
EVENT LOG Save to disk O O O O
CTRL CONTROL DATE/TIME O O O
DOWNLOAD CONFIGURATION FILE O
PROGRAM FILE O
UPLOAD CONFIGURATION FILE O
CPU RESET RESET O O O
*Admin : Enable to access to the all Network Elements.
*Remote : Enable to access to the all Network Elements.
(Disable to change network configuration and change program with downloading.)
*Local : Enable to access to the Local NE and Opposite NE.
(Disable to change network configuration and change program with downloading.)
*User : Enable to access to items which doesn't affect to the equipment.
*Monitor : Enable to monitor only and disable to control.
ROI-S04451
2.4 Logout
To logout from PNMT:
1. Click System -> Login/Logout on the Menu bar on the main window.
2. Select Logout from the Login /Logout window.
3. Click on [OK] button to continue the Logout process.
2.5 Shutting Down the PNMT
To close the PNMT application:
1. Click System -> Exit on the Menu bar on the main window
2. Click [Yes] to confirm closing the application.
- 10 -
ROI-S04451
2.6 Searching for Network Elements and Connecting to Selected Pasolink
The summary description (Pasolink name, Equipment type, Opposite Pasolink, etc.) of
the current station where PNMT is connected can be displayed using this function.
Summary description of the opposite station belonging to that link is also displayed.
To search for or connect to Pasolink in the network:
1. Click on System -> Connect on Menu bar on main window.
NOTE
Initially only the current NE physically connected to
the PNMT and its opposite station will be shown on
the Network Element List.
2. Click on [Search for Element] button to display all connected NEs in the network.
3. Select and highlight the NE to be viewed.
4. Click [Connect] button. The PNMT(Link Summary) of the Pasolink selected and its
opposite station will be displayed.
- 11 -
ROI-S04451
2.7 Change Password
To change the password:
1.Click on System -> Change Password on the Menu bar on main window.
Enter the Old password.
2. Enter New Password
3. Enter new password on the Confirm New Password to confirm.
4. Click on [OK] button.
NOTE
For details on initial user name and password,
please refer to PNMT Install manual.
- 12 -
ROI-S04451
2.8 Alarm Buzzer Setting
This function is used to activate and set the Alarm Buzzer. The desired sound scheme
can also be set using this function.
To set the Alarm Buzzer:
1. Click System |Alarm Buzzer in the main window.
2. Select the Wave file or Beep box to activate the buzzer. No sound is the factory
setting of the PNMT.
3. If you select the Wave file box, Enter the location of the sound file (*.wav)
Otherwise; click on [] to locate the desired file. You can also preview the *.wav
file by click on the arrow next to the browse button.
If you select the Beep box, Click on [Edit] to edit the beep with its frequency and
duration. You can also preview the Beep by click on the arrow next to the browse
button.
4. Click on [OK] button to activate the new setting.
- 13 -
ROI-S04451
2.9 Refresh
This function is supported only by PNMT. This function enables PNMT to acquire all
status manually and to update equipment information
To Refresh:
Click on Refresh Refresh in the main window or click on the refresh icon in the tool
bar.
NOTE
Metering items such as TX power, RX level, power
supply and BER are automatically refreshed every 15
seconds. This function is used when the immediate
refreshing of these metering items is necessary or
confirmation of all current status is immediately
required.
- 14 -
ROI-S04451
2.10 Remote Viewing PNMT(Link Summary) Window
You can view a target link within the one Root NE cluster of the Pasolink network by
searching the connected NEs and then connecting to a target NE. Please refer to
Section 2.6 Searching for Network Elements and Connecting to Selected Pasolink.
This function allows you to connect to any NE in the network remotely.
NOTE: For multi-Root NE network, you can only connect to NEs that are being polled
by the same RootNE as the local NE where you are directly connected via the PNMT
cable.
PNMT (Link Summary) window (1+0 configuration)
- 15 -
ROI-S04451
2.11 Overall Tab
This tab is displayed on startup. The overall tab provides a snapshot at the most
significant monitored items in the NE.
Overall Tab for
(1+0 configuration)
Overall Tab for
(1+1 Twin-Path configuration)
Overall Tab for
(1+1 Hot-standby configuration)
The Overall tab gives a snapshot of the important settings of the NE. This window only
displays current settings and there are no control functions associated with this window.
- 16 -
ROI-S04451
The following items are displayed in this tab:
MTPC TX Power the current value (in dB) of the Manual Transmitter Power
Control attenuation set in the ODU. The MTPC Attenuation will only have a valid
data if the MTPC is enabled.
o
o TX Frequency the current transmit frequency used.
o RX Frequency the current receive frequency used.
Frame ID the set frame ID of the NE.
o
TX Power Control shows the current power control mode used by the ODU. The
TX Power Control is either Automatic Transmitter Power Control (ATPC) or Manual
Transmitter Power Control (MTPC).
o
MAIN INTFC shows the current main interface used by the IDU. The available
interfaces are: STM-1(Electrical), STM-1(Optical)
and 21CH*2B
o
ALS shows the current setting of the Automatic Laser Shutdown (ALS). It can
either be Enable or Disable. The ALS is an IDU function that intermittently turns
on/off the laser output when a certain period elapses after STM-1 LOS mode starts.
o
o MAINT the current state of the Maintenance status.
Selected TX (for Hot-standby configuration only) shows the current system used
for signal transmission.
o
Selected RX (for 1+1 system only) shows the current system used for signal
reception.
o
- 17 -
ROI-S04451
2.12 ODU Tab
This function is to display the values and status of the monitored items of the ODU. This
window only displays current settings and there are no control functions associated with
this window.
To set the ODU parameters see the chapters on Equipment Setup and Provisioning.
2.12.1 ODU tab
To view the alarm and status display of the ODU:
1. Click the ODU tab in PNMT(Link Summary) window of the target NE.
1+0 ODU window
ODU window
(1+1 configuration)
- 18 -
ROI-S04451
Monitored Items in the ODU
Following items are monitored.
TX PORTION
Alarm
o TX INPUT: alarm occurs when the
TX IF input signal from the IDU is
lost
o TX POWER: TX RF Power
decreases 3 to 6 dB from nominal
value.
ATPC Status
(This portion of screen is only active if
ATPC is used.)
Control Range*
RX Threshold Level*
Additional Attenuation*
ODU ALM Mode*
o
o
o
o
Metering
TX Power: The transmitted power of the
ODU in dBm.
MTPC Status
(This portion of screen is only active if
MTPC is used.)
o MTPC TX Power *
o RX Threshold Level*
o Additional Attenuation*
RX PORTION
Alarm
RX LEVEL: alarm occurs when the input level decreases by preset value from squelch
level. (See Provisioning : RX Threshold)
Metering
RX Level: The received level interpreted in dBm.
COMMON PORTION
Alarm
o APC this alarm occurs when the Local Oscillator is locked out.
o CABLE this alarm occurs when the communication between the ODU and the IDU
is lost.
Metering
Power Supply: Display PS value (V)
* For the detailed description of this items see 2.16 Equipment Setup and 2.17
Provisioning.
- 19 -
ROI-S04451
2.13 IDU Tab
This function is to display the values and status of the monitored items of the IDU.
This window only displays current settings and there are no control functions
associated with this window.
To set the ODU parameters see the chapters on Equipment Setup and Provisioning.
2.13.1 IDU Tab
To view the alarm and status of the IDU:
1. Select the IDU tab in PNMT(Link Summary) window of the target NE. The figure
below illustrates the difference between the IDU tab of a 1+0 and a 1+1 system. Only
the TX, RX and Common portion is different for both systems.
IDU window (1+0 configuration)
- 20 -
Displayed at 2M INTFC only
ROI-S04451
IDU window (1+1 configuration)
- 21 -
Displayed at 2M INTFC only
ROI-S04451
Monitored Items
Following items are monitored:
MODULE
Alarm
o MAIN INTFC - alarm occurs when
Main INTFC module fails.
o SUB INTFC - alarm occurs when the SUB
INTFC fails.
o MODEM - alarm occurs if there is a modem
failure.
o PS - alarm occurs if there is a DC-DC
CONV failure. (for 1+1 systems only)
TX & RX
Alarm
MOD - alarm occurs when the TX unit
(modem) failed.
DEM - alarm occurs when the RX unit
(demodulator) fails or the IF signal is lost
HIGH BER - alarm when BER is worse than
preset value. (for 1+1 systems only)
MDCPU - alarm when there is a failure in the
communication between modules
Sw Status
Selected (for 1+1 systems only)
COMMON PORTION
SUB INTFC
Metering
BER: The current overall value of the Bit-Error-
Rate(B1)
Alarm
LOS - loss of signal occurred
AIS RCVD - Indicates reception of the AIS
code in each 2Mbps data stream from the
MUX
MUX & DMR
LOP - loss of pointer occurred
PLM - detects Payload Mismatch
LOM - Loss of Multi-frame occured
AIS - Alarm Indication Signal (MUX only)
UNEQ - detects Unequipped conditon
RDI receives Remote Defect Indication
LOS - loss of signal occurred
LOF - loss of frame occurred
TIM - detects Trace Indication Mismatch
E-BER - BER portion is worse than E-BER
threshold.
SD - BER is worse than the Signal Degrade
threshold
SPI/RST - SDH Physical Interface/Regenerator Section Termination
MST - Multiplex Section Termination
MSA - Multiplex Section Adaptation
HPA - Higher order Path Adaptation
C: Common between MUX and DMR
HPT - Higher order Path Termination
PPI - PDH Physical Interface MUX only
M: MUX only
Table of Displayed Alarm with MUX and DMR
- 22 -
LOS LOF TIM
E-BER
SD LOP PLM LOM AIS UNEQ RDI
SPI RST
C
C
C
C
C
-
-
-
-
-
-
MST - - - C C - - - M - C
MSA(AU) - - - - - C - - M - -
HPT - - C C - - - - - C C
HPA
-
-
-
-
-
-
C
C
-
-
-
PPI M - - - - - - - M - -
ROI-S04451
2.14 CLK Tab
The function of each control is as follows.
CLK
Loss of Timing Input
Signal Fail (EQUIP)
- alarm occurs when all clock source are lost.
- alarm occurs when each clock source is in the failed
condition.
- alarm occurs when each clock source is in the failed
condition. (applies only when an external clock is used
and the Selected External Output provisioning item has
been set to Line.)
- indicates the clock that has been selected for the
equipment timing source.
- indicates the line clock selected for the external clock
output. (applies only when an external clock is used and
the selected External Output provisioning item has
been set to Line.)
- indicates the availability of each applicable clock source.
- indicates the quality level of each applicable clock
source.
- indicates whether the associated clock source that is
now back to normal condition is in the wait to restore
state.
- indicates the reception of the AIS code in the 2 Mbps
signal fed to the EXT IN port. (applies only when a 2
Mbps signal is used as an external clock source)
- Indicates whether the operating mode of the equipment
clock is Freerun state or not.
- Indicates whether the operating mode of the equipment
clock is Holdover state or not.
- Indicates the status of the external clock signal supplied
by the EXT OUT port.
- indicates that the manual clock switching operation
performed by the user has been rejected
Signal Fail (Line)
CLK Selected (EQUIP)
CLK Selected (Line)
Signal Available
Interpret QL MON
Wait To Restore
AIS RCVD
Operation Mode (Freerun)
Operation Mode (Holdover)
Squelched External Output
External Command Reject
EQUIP (equipment):
Line:
The EXT CLK output is derived from the PLL.
The EXT CLK output is derived from a CLK extracted
from an STM signal (MUX/DMR CLK)
- 23 -
ROI-S04451
2.15 Auxiliary I/O Tab
4-relay output and 6 optocoupler inputs are provided in the PNMT for external control
and alarms. The setting for each relay output/optocoupler is available by clicking on the
selected device in the Auxiliary I/O Monitor window.
To monitor and set the Auxiliary I/O:
1. Select the Aux. I/O tab in the PNMT(Link Summary) window
- 24 -
ROI-S04451
2.15.1 Monitored Items
Following items are monitored in this tab:
1. Six (6) inputs (Input1 - Input6)
2. Four (4)-relay outputs. (Output1 - Output4)
2.15.2 Optocoupler Input Setting
To set the Optocoupler input:
1. Click on the selected [Input-n] button in Aux. I/O tab.
2. The input properties will be displayed in the ensuing window.
2.15.2.1 Setting the selected Input to Alarm or Status
1. Select the Alarm condition of the Input. You can select the event when the
target Input will send the alarm signal to the PNMS/PNMT. Also you can
preset the input to just send the Status of the input instead of an alarm signal.
The alarm input severity is defined in the X.733 recommendations. Select the
Severity of the alarm, its type and probable cause by clicking on the pull-down
arrow on the left-hand side of the field.
2. Click on the Name tab.
3. Enter the name of the Input in the Name, Event ON, and Event OFF field. A
maximum of 32 characters can be used
4. Click on [Execute] button to activate the selected state of the device.
5. Click on [Close] button when finished.
- 25 -
ROI-S04451
2.15.3 Relay output Setting
To set the relay output:
1. Click [Output-n] button in Aux. I/O window.
2. To open or close the relays click on the Event ON or Event OFF button
respectively.
3. Enter the desired strings for the open and close states of the Relay in the
appropriate Even ON and Event OFF fields. A maximum of 32 characters can be
used.
4. Enter the desired name on the Name field. A maximum of 32 characters can be
used.
5. Click on [Execute] button to carry out the command.
6. Click on [Close] button when finished.
2.15.4 Relay Configuration
There are 11 relays in the Pasolink+ IDU. Consequently, 11 parallel alarms can be
defined. Relays RL01, RL02 and RL03 have fixed alarms. Maintenance, PS ALM and
CPU Alarm are outputted on RL01, RL02 and RL03 respectively.
RL04 to RL11 are user-definable relays. If the HK-OUTs are enabled, RL08 to RL11 are
allocated for Housekeeping (HK) alarms.
The PNMT allows the user to configure the relays in a table format. The columns
indicate the relays (RL01 to RL11) and the rows indicate the parallel alarms available
in the Pasolink+ IDU. The following indicators are used in the table:
Out indicates that the alarm - in the corresponding row, is issued on the
corresponding relay.
HK Indicates that the corresponding relay is used for House Keeping.
Mask Indicates that no alarm is issued in the corresponding relay when the
maintenance mode is activated.
Blank button not related to the corresponding alarm.
- 26 -
ROI-S04451
To set the relay configuration:
1. Click [Relay Configuration] button in Aux. I/O window.
2. Select the HK-OUT used in the IDU. There are four (4) available HK-OUTs in the
Pasolink+ system. Selecting 1/2/3/4 button means all HK-OUTs will be enable;
1/2/3 means only HK-OUT 1, 2 and 3 will be enabled; and so on. If the HK-OUTs
will not be used, select Disable button.
3. Click on the button(s) that corresponds to the target alarm(s) and relay (s).
4. Click on [Execute] button to apply the new relay configuration.
5. Click on [Close] button when finished.
- 27 -
ROI-S04451
2.16 Version Tab
The inventory information of the ODU and IDU can be viewed using this function.
2.16.1 Version Monitor
To display version of ODU and IDU.
1. Select the Version tab in PNMT(Link Summary) window.
2. The version tab shows Code No, the Date of Manufacture, Serial No.
Hardware Type, and Software Version of the ODU, IDU.
Version window for (1+0)
- 28 -
ROI-S04451
Version window for (1+1)
- 29 -
ROI-S04451
2.17 Control (CTRL) Tab
2.17.1 The Control Module
1. Select the CTRL tab in PNMT(Link Summary) window of the target NE.
The following items can be monitored and controlled in the CTRL tab:
o
o
o
o
o
o
Calendar Alarm
Date/Time
CPU Reset
Download Configuration File
Download Program File
Upload Configuration File
2.17.2 Setting the Date/Time
The Date and Time stored in control module can be displayed and adjusted using this
function.
To set the Date/Time:
1. Click on the [Date/Time] button in the CTRL tab.
NOTE
To set the value of the Date and Time field to the
same value as that of the PNMT computer, check on
the Display PC Time box
- 30 -
ROI-S04451
1) To check the Date and Time on the Control module:
1)-1
1)-2
1)-3
Select Get Date/Time in the Date/Time window.
Click on [Execute] button.
The current date and time in the control will be displayed in the Date
and Time field.
2). To set the Date and Time on the Control module:
2)-1
2)-2
2)-3
Select Set Date/Time in the Date/Time window.
Click on [Execute] button.
Click on [Close] button when finished.
2.17.3 CPU Reset
The control module can be reset using this function
.
NOTE
Resetting the control module will not affect the
traffic. The connection to the selected Pasolink will
be lost a few minutes and will be automatically re-
connected.
To reset the control module:
1. Click on the [CPU Reset] button in CTRL tab.
2. You can select the with ROM(Ctrl Program) Switching option if you want to
switch to a newly downloaded control module Program file.
3. Click on [Execute] button to continue the control module reset operation.
- 31 -
ROI-S04451
2.17.4 Downloading the Configuration Files to the Control Module
This function is used to download configuration files from the PNMT to the control
module. The configuration file pp_network.cfg, contains the IP address of the CTRL
as well as the IP address of the opposite station and the information about the Pasolink
network where the CTRL is located. The pp_mib.cfg contains the information about
the equipment (i.e. name, pm type, etc.) and housekeeping (AUX I/O)
To download new configuration file to the CTRL:
1. Click on [Configuration File] in the button in the CTRL tabs Download
(PC>>CTRL) section.
2. Select the type of file to be downloaded in the Type list.
3. Enter the location of the configuration file in the File field, or click on [Browse] to
locate the file on the local hard disk or diskette.
WARNING!!!
Make sure that the correct configuration file is
downloaded to the correct Control module. Incorrect
configuration file will lead to Control module or
network failure.
4. Click on [Execute] button to start the operation.
5. A message window indicating the status of the operation will appear. It will close
automatically once the operation is finished.
WARNING:
Make sure that you have successfully downloaded the
configuration file before doing Update. Otherwise the
Control module will switch to an empty ROM that may
cause Control module failure.
6. Click on [Update] button to activate the new configuration file(s).
- 32 -
ROI-S04451
7. Select the appropriate box for the type of configuration file that will be updated.
One or more configuration file can be updated by checking the box opposite to the
configuration file name. Click on [Execute] button to start the operation. The "with
ROM (Ctrl Program) Switching" box is for switching to the ROM with the new
CTRL Program and has the same function that was previously discussed in
section 2.14.5 Downloading a new Program file to the Control Module.
NOTE
When updating pp_network.cfg file, NE-to-NE
communication will be lost when the Control
module re-initialises to the new system
configuration. This WILL NOT affect the radio link.
During this time PNMT connection to the Pasolink
will be lost but will automatically be reconnected
after the Control module resets.
8. Click on [Yes] button. When below window is opened.
9. Click on [Close] button when done.
- 33 -
ROI-S04451
2.17.5 Downloading a new Program File to the Control Module
This function is used to update the application program on the Control module. This
operation affects only the NMS communication but not the radio link, and will not
disrupt communication.
To download the program file to control module:
1. Click on [Program File] in the button in the CTRL tabs Download (PC>>CTRL)
section.
2. Check the CTRL button. If you tick the with Self Reset the control module will
be reset automatically after program file download is completed. In this case, you
wont need to do steps 5 thru 8.
3. Enter the appropriate location of the program file (*.out) in the File field. Otherwise,
click [Browse] to locate the file.
WARNING!!!
Make sure that the correct program file is
downloaded to the Control module. Incorrect
program file will lead to failure.
4. Click on [Execute] button to start the operation.
5. A message window will appear displaying the status of the operation. The
message window will close automatically once the download is completed.
NOTE
This operation may take several minutes depending
on the program file size.
- 34 -
ROI-S04451
6. Click on [CPU Reset] button to switch to the new program file.
7. Check the with ROM(Ctrl Program) Switching box.
8. Click on the [Execute] button to complete the switch to the new program
file.
NOTE
The connection to the selected Pasolink+will be
lost a few minutes and will automatically re-connect.
2.17.6 Uploading Control Module Configuration file to PNMT PC
This function is used to upload the configuration file from the Control module of the
selected Pasolink to the PNMT PC.
To upload configuration file from the Control module to the PNMT:
1. Click on [Configuration File] in the button in the CTRL tabs Upload
(CTRL>>PC) section.
2. Select the type of file to be uploaded on the Type field.
3. Enter the desired file name for the uploaded file. And select and the directory
where the uploaded file will be saved.
4. Click on the [Execute] button to start the operation.
- 35 -
ROI-S04451
5. A message window indicating the status of the operation will appear. It will close
automatically once the operation is completed.
6. After the upload is finished click on [Close] button.
7. Verify that the file was uploaded on the specified directory.
2.18 Maintenance
The function of each control is as follows.
Control
MAINT : To switch Maintenance mode to ON
Main signal Loopback-1: (Near-end Loopback) Disable for 2MB INTFC
Main signal Loopback-2: (Far-end Loopback) Disable for 2MB INTFC
Main signal VC12 Loopback-1/2: (Near and far -end Loopback) Available for 2MB
INTFC only
IF Loopback : (Local only)
ALS Restart: To set the time of manual restart Automatic Laser Shutdown (ALS)
CW(MOD Carrier): To turn on the Continuous Wave for measurements (Local only)
TX Mute : To turn off TX power (Local only)
TX Frequency - transmit Frequency
RX Frequency - Receive Frequency
ATPC Manual - To set TX power during Automatic transmitter Power Control
(ATPC)
CLK
Lockout Control - Set CLK source which is locked out
Source Select Control - Set CLK source which is used forcefully
Clear WTR Timer - Clear the Waiting timer when CLK restores the normal source.
- 36 -
ROI-S04451
2.18.1 Maintenance menu
To go to maintenance window:
1. Select Configuration -> Maintenance in the NE-specific menu bar.
Maintenance window
(1+0 configuration)
Maintenance window
(1+1 configuration)
- 37 -
Displayed at 2M INTFC
only
ROI-S04451
2.18.2 Selecting Maintenance mode
To switch the Pasolink to maintenance mode:
1. Click [MAINT] button in Maintenance window.
2. Select on ON/OFF depending on desired state.
3. Click on [Execute] to carry out the command.
4. Click on [Close] button when finished.
2.18.3 Switching TX (for 1+1 system only)
To control the TX switch manually:
1. Click [TX Switch] button in Maintenance window.
2. Select the system that you want to use for the TX portion of the radio. The default
value is Auto.
3. Click on [Execute] button to switch the TX to the selected system.
4. Click on [Close] button when finished.
2.18.4 Switching RX (for 1+1 system only)
To control the RX switch manually:
1. Click [RX Switch] button in Maintenance window.
- 38 -
ROI-S04451
2. Select the system that you want to use for the RX portion of the radio. The default
value is Auto.
3. Click on [Execute] button to switch the RX to the selected system.
4. Click on [Close] button when finished.
2.18.5 Main Signal Loopback
Following loopbacks are created at the 150MB INFTC/OPT INTFC of the selected NE -
where you are currently connected
Main Signal Loopback - 1 (near-end loopback)
Main Signal Loopback - 2 (far-end loopback)
To set the near(or far)-end loopback:
1. Click on the [Main Signal Loopback] button in the Maintenance window.
2. Select Loopback-1(or Loopback-2) tab on the top
Loopback-1
Window
Loopback-2
Window
3. Select ON to activate the loopback.
4. Click on [Execute] button to apply the loopback.
5. Click on [Close] button when finished.
- 39 -
ROI-S04451
2.18.6 IF Loopback (local only loopback)
This type loopback is created at the MODEM module of the local NE.
To set the local only loopback:
1. Click on the [IF Loopback] button in the Maintenance window.
2. Select ON to activate the loopback.
3. Click on [Execute] button to apply the loopback.
4. Click on [Close] button when finished.
2.18.7 ALS Restart
This function is used to set the time of manual restart of the Automatic Laser Shutdown
(ALS). When the optical input signal is off due to ALS, the IDU will emit laser signal
from TX to RX at a preset value (2 sec or 90 sec), at this point, if the fault has been
recovered then the ALS will be released and operation will return to normal. Otherwise,
the laser emission will end immediately. (See Pasolink + Instruction Manual for further
details.)
- 40 -
ROI-S04451
To set the ALS restart:
1. Click on [ALS Restart] button in the Maintenance window.
2. Select the timing in seconds of the laser emission for manual restart.
3. Click on [Execute] button to apply the timing of the manual restart.
4. Click on the [Close] button when finished.
2.18.8 Lockout Control
It is possible to restrict the use of the CLK source to the INTFC set this function
To set the Lockout Control:
1. Click on [Lockout Control] button in the Maintenance window.
2. Select to set the Lockout Control to Four Sources [EXT1, EXT2, MUX, DMR]
respectively.
3. Click on [Execute] button to apply the new setting
4. Click on the [Close] button when finished.
- 41 -
ROI-S04451
2.18.9 Source Select Control
To set the Source Select Control
1. Click on [Source Select Control] button in the Maintenance window.
2. Select a source type from following types as below
Freerun: operating mode of the equipment clock is free-run.
Holdover: operating mode of the equipment clock is hold-over.
Auto: operating mode of equipment clock is normal.
3. Click on [Execute] button to apply the new setting
4. Click on the [Close] button when finished.
2.18.10 Clear WTR Timer
It is possible to clear the waiting timer from setting the new CLK to reset the current
CLK.
To check the Clear WTR Timer:
1. Click on [Clear WTR Timer] button in the Maintenance window.
2. Select Clear the action of waiting timer to restart
when you will switch over the CLK
- 42 -
ROI-S04451
3. Click on [Execute] button to apply the new setting
Click on the [Close] button when finished. 4.
2.18.11 Selecting TX Mute status
TX power of the ODU is switched off when TX Mute is ON. This should be OFF in
normal operation.
To change the TX Mute status:
1. Click [TX Mute] button in Maintenance window
NOTE
Switch ON maintenance mode first
before performing TX Mute.
2. Select ON/OFF depending on the desired state.
3. Click on [Execute] button to carry out the command.
4. Click on [Close] button when finished.
2.18.12 TX Frequency
Sets the RF transmitted frequency and consequently its pair receiving frequency.
(Proceed to 2.16 Equipment Setup.)
NOTE
Switch ON maintenance mode first before performing
TX Frequency.
2.18.13 RX Frequency
Displays the current RF receiving frequency used by the ODU.
(Proceed to 2.16 Equipment Setup.)
NOTE
Switch ON maintenance mode first before performing
RX Frequency.
- 43 -
ROI-S04451
2.18.14 Selecting Carrier Wave status
When doing frequency measurements, the CW should be turned OFF to have an
unmodulated signal. During normal operations this status should be ON.
To change the CW (MOD Carrier) status:
1. Click [CW (MOD Carrier)] button in Maintenance window
NOTE
Switch ON maintenance mode
first before performing CW.
2. Click on ON/OFF button depending on desired state.
3. Click on [Execute] button to carry out command.
4. Click on [Close] button when finished.
2.18.15 ATPC Manual
Used when an optional transmitting power is required when the ATPC is in operation.
To set the ATPC Manual:
1. Click [ATPC Manual] button in Maintenance window
NOTE
Switch ON maintenance mode first
before performing ATPC Manual.
2. Select the whether to manually turn ON or OFF the ATPC manual and the
ATPC manual power that will be transmitted in dB.
3. Click on [Execute] button to activate the new setting.
4. Click on [Close] button when finished.
- 44 -
ROI-S04451
2.19 Equipment Setup
Main signal, ODU and CTRL portion can be monitored and controlled in this window.
2.19.1 Equipment Configuration Window
To open the Equipment Configuration Monitor:
1. Select Configuration -> Equipment Setup in the NE-specific menu bar.
2. This window contains the setup information and control for the IDU and the ODU.
The Equipment Setup window is shown below.
- 45 -
ROI-S04451
2.19.2 Setup
To setup the ODU and IDU parameters:
1. Click on the [Setup] button in the Equipment Setup window.
2. On the Setup window, the configurable items are shown and described in the
table below:
3. Click on [Execute] button to apply the new set of values
- 46 -
ODU Start Frequency - Minimum of Available Frequency Band
Stop Frequency - Maximum of available Frequency Band
Shift Frequency - TX/RX frequency spacing
Upper/Lower - Positional relation of TX frequency
TX Frequency - sets the RF transmit frequency and consequently the RF
receive frequency of the ODU
TX Power Control - method used by the ODU for power control functions can
be set here. Either Automatic Transmit Power Control (ATPC) or Manual
Transmit Power Control (MTPC) can be selected.
IDU Redundancy - This function Is available only for 1+1 systems Hot-Stand-By or
Twin-Patch configuration can be set using this function.
System - The name of equipment
SOH Termination - Section Overhead Termination
Main INTFC - the main interface of IDU can be selected here. The available
interfaces are STM-1(Optical), STM-1(Electrical) or 21CH X 2MB
Modulation - Modulation form
Frame ID - used to synchronize the TX and RX frames of opposing NEs in the
hop. The frame ID can be set from 1 to 8.
CTRL NE Name - Name of NE
IP Address - IP Address of NE
Note - Used to describe the short message
ROI-S04451
CAUTION:
Changing the TX/RX CH will interrupt the traffic.
2.19.3 Editing the NE Name
To edit the NE name:
1. Click [NE Name] button in Equipment Setup window.
2. Enter new Pasolink name in the NE Name dialog box. A maximum of 32
characters can be used.
3. Click on [Execute] button to change to new name.
4. Click on [Close] button when finished.
2.19.4 Editing the Note for CTRL
To put an optional description on the current Pasolink:
1. Click [Note] button in Equipment Setup window.
2. Enter the optional description for the specific Pasolink in the Note dialog box. A
maximum of 100 characters can be used in this field
3. Click on [Execute] button when finished.
4. Click on [Close] button when finished.
- 47 -
ROI-S04451
2.20 Provisioning
The main interface (MAIN INTFC), overhead (OH), Threshold
SUB INTFC, MTPC and ATPC can be set in this window.
2.20.1 Provisioning Window
To open the Equipment Configuration Monitor:
1. Select Configuration -> Provisioning in the NE-specific menu bar.
2. This window contains the setup information of the Main INTFC, OH, Threshold,
SUB INTFC, MTPC and ATPC. The Provisioning window is shown below.
- 48 -
ROI-S04451
Provisioning Window (1+1)
2.20.2 MAIN INTFC
2.20.2.1 Enabling the ALS
When the ALS is enabled, the laser emission will be cut off after a certain period have
elapsed after the IDU have issued an STM-1 LOS. If the ALS is disabled, the laser
emission will be continuously outputted.
To enable the ALS:
1. Click on the [ALS] button on the Provisioning window.
2. Select Enable on the ensuing window.
- 49 -
ROI-S04451
3. Click on [Execute] button to enable the ALS.
4. Click on [Close] button when finished.
2.20.2.2 Setting the ALS Delay Time (ALS Restart)
This function allows you to set the time in seconds before the ALS will try automatically
to release the laser lock-off. After the preset time have elapsed, the IDU will emit laser
intermittently and if the fault have been corrected the ALS will be released and
continue with the normal operation. Otherwise, the laser will be immediately cut off.
To set the ALS delay time:
1. Click on the [ALS Delay Time] button on the Provisioning window.
2. Select the time in seconds when the ALS will try to automatically release the lock-
off in laser emission in the ensuing window.
3. Click on [Execute] button to apply the new setting.
4. Click on [Close] button when finished.
2.20.2.3 AIS Activation Condition
When E-BER Alarm occurs, this function enable Alarm Indication Signal (or AIS) to be
Active
- 50 -
ROI-S04451
2.20.2.4 MS RDI Activation Condition
When E-BER Alarm occurs, this function enable MS RDI to be Active.
2.20.2.5 AIS Send(Loopback-1)
This function is used to set whether AIS is sent to the opposite station when Near-end
loopback is performed
2.20.2.6 AIS Send(Loopback-2)
This sets whether AIS is sent to the MUX when Far-end loopback is performed.
2.20.2.7 VC12 Assignment
This function is used to assign the virtual container number to the physical channel
number.
It is possible to assign the VC number to the same physical channel number by
selecting [Easy]
It is possible to assign the VC number to the desired physical channel number by
selecting [Customize]
- 51 -
ROI-S04451
NOTE:
It is essential for Execute to assign all Channels or
VC12s.
2.20.2.8 Channel Usage Error
This function is used to report the alarms from the main channel.
- 52 -
ROI-S04451
2.20.2.9 CLK Provisioning
Provision of clock can be set in this Window
External CLK Interface: Kind of external clock interface selected from the
following items.
Not Used:
2MHz:
2MB:
When the External clock is not provided.
When the External clock is 2.048MHz
When the External clock is 2.048Mbps.
Selected External Output: When an External clock is selected, this defines the
source of the CLK signal that is set out to the EXT CLK OUT ports, to be used by
external equipment. Select:
Equipment: The EXT CLK output is derived from the PLL.
Line: The EXT CLK output is derived from a CLK extracted from an STM
signal (MUX/DMR CLK)
QL (Quality) Mode: To monitor the SSM. In this mode, the clock source having
the highest quality and priority will be selected
EXT OUT Priority Level [for line]: This setting is used by the equipment to decide
which of the line clock signals will be supplied by the EXT OUT port.
NOTE
In this priority setting , 1 is the highest priority
and 4 is the lowest priority. A CLK source having
a priority set to disable will not be considered for
CLK selection
Equipment Priority Level [Port Usage]: This sets the priority level
SSM Supported [Input Port] [STM Input EXT IN/OUT]: This setting defines to
supports the SSM or not
QL Overwrite: This setting defines whether the quality (QL) value is overwritten
with a fixed value.
QL Fixed Value: This sets the fixed quality value of each CLK source.
SSM Usage for STM Output: This sets whether SSM value sent for STM output.
Usually, Enabled is set. At the border of the network, Disabled is set when the
SSM value should not be sent to the other network.
Wait to Restore [WTR] Timer: When a selected clock source is cut off, another
available clock source is automatically selected. If the cut off clock that is
restored, a waiting period is required before the equipment judges that the CLK
is indeed restored and may now be re-selected. The wait to restore time
defines the waiting period.
Line Extracted CLK Squelched by MS-AIS: Select yes to squelch the line clock
if MS-AIS is detected in the STM signal where the line clock is extracted.
QL Minimum Value: QL Minimum Value sets minimum quality of the EXT CLK
OUT signal.
- 53 -
ROI-S04451
External SSM Channel [Sax]: this defines which Sax bit is used to convey the
SSM when the EXT CLK is set to 2MB. This setting is common for both EXT
CLK IN and EXT CLK OUT ports.
External CLK Output Control:
Continue: To prevent the EXT OUT CLK signal when the internal (free-run,
holdover) clock gets selected as the EXT OUT signal. This item is usually set to
Auto
2.20.2.10 Section Trace J0 Detect
This function sets the Section Trace J0 detectable.
- 54 -
ROI-S04451
2.20.2.11 Section Trace J1 Detect
This function sets Section Trace J1 detectable.
2.20.3 Overhead (OH) Assignment
2.20.3.1 OH Assignment Type
The OH can be either set at factory default (Easy) or customized (Custom) according
to user requirements.
To set the OH Assignment type:
1. Click on the [Assignment] button in the Provisioning window.
2. Select the type of OH assignment that will be employed.
3. Click on [Execute] button to apply the setting.
4. Click on [Close] button when finished.
2.20.3.2 Direction
To set the direction:
1. Click on the [Direction] button in the OH Assignment table.
2. On the ensuing table, you will be able to select the direction for the V11-1 and
V11-2 interface.
- 55 -
ROI-S04451
3. Click on [Execute] button to apply the new setting.
4. Click on [Close] button when finished.
2.20.3.3 Channel Usage
This function allows you to set the interface used on the available user channels (E1,
F1, DSC, etc.) in the Pasolink +. The user channels can be set as V11, VF or LAN
(Ethernet) using this function.
To set the channel usage:
1. Click on the [Channel Usage] button in the OH Assignment table.
2. On the ensuing window, the channel usage table will be displayed. You can
assign a target channel to use a specific interface by plotting the channel
(column) and the interface (row) on the table and clicking on the button that
corresponds to the target channel and interface. Note that for each channel you
can set only one interface.
3. Click on [OK] button to apply the new settings.
2.20.4 Manual Transmit Power Control (MTPC) Status
When the MTPC is selected over ATPC the buttons on this section will become
sensitive and the MTPC parameters can be set. The MTPC has three (3) parameters:
MTPC TX Power
RX Threshold
Additional Attenuation
The procedure for setting these parameters will be presented in this section.
- 56 -
ROI-S04451
2.20.4.1 MTPC TX Power
When the MTPC is in operation, the transmission power (dB) can be set using this
function.
To set the maximum transmission power in MTPC:
1. Click on [MTPC TX Power] button in the Provisioning button.
2. Set the power (dB) in the ensuing window. You can either highlight the input field
and enter the dB value using the keypad or use the arrows on the right-hand
corner of the field to increase or decrease the value shown in the input field.
3. Click on [Execute] button to apply the maximum MTPC TX power.
4. Click on [Close] button when finished.
2.20.4.2 RX Threshold
Sets the threshold value of the receiving level. When the received level converge on
the preset value of the threshold the TX power is controlled by sending control signals
in the Radio Frame Complementary Overhead (RFCOH).
To set the RX threshold:
1. Click on the [RX Threshold] button in the MTPC status section of the
Provisioning window.
2. Set the power (dB) in the ensuing window. You can either highlight the input field
and enter the dB value using the keypad or use the arrows on the right-hand
corner of the field to increase or decrease the value shown in the input field.
3. Click on [Execute] button to apply the new preset value.
4. Click on [Close] button when finished.
- 57 -
ROI-S04451
2.20.4.3 Additional Attenuation
If the transmission length of the radio section is short, additional span attenuators can
be set in the ODU. The additional attenuation can be set from 0 to 5 dB.
To set the additional attenuation:
1. Click on the [Additional Attenuation] button in the MTPC status section of the
Provisioning window.
2. Set the attenuation (dB) in the ensuing window. You can either highlight the input
field and enter the dB value using the keypad or use the arrows on the right-hand
corner of the field to increase or decrease the value shown in the input field
3. Click on [Execute] button to apply the attenuation.
4. Click on [Close] button when finished.
2.20.5 Automatic Transmit Power Control (ATPC) Status
When the ATPC is selected over MTPC the buttons on this section will become
sensitive and the ATPC parameters can be set. The ATPC has five (5) parameters:
TX MAX Power
TX MIN Power RX
Threshold Additional
Attenuation
ODU ALM Mode
The procedure for setting these parameters will be presented in this section.
2.20.5.1 TX MAX Power
When the ATPC is in operation, the maximum transmission power (dB) can be set
using this function.
To set the maximum transmission power in ATPC:
1. Click on [TX MAX Power] button in the Provisioning button.
2. Set the power (dB) in the ensuing window. You can either highlight the input field
and enter the dB value using the keypad or use the arrows on the right-hand
corner of the field to increase or decrease the value shown in the input field.
- 58 -
ROI-S04451
3. Click on [Execute] button to apply the maximum ATPC TX power.
4. Click on [close] button when finished.
2.20.5.2 TX MIN Power
When the ATPC is in operation, the minimum transmission power (dB) can be set
using this function.
To set the minimum transmission power in ATPC:
1. Click on [TX MIN Power] button in the Provisioning button.
2. Set the power (dB) in the ensuing window. You can either highlight the input field
and enter the dB value using the keypad or use the arrows on the right-hand
corner of the field to increase or decrease the value shown in the input field.
3. Click on [Execute] button to apply the minimum ATPC TX power.
4. Click on [Close] button when finished.
2.20.5.3 RX Threshold
Sets the threshold value of the receiving level. When the received level converge on
the preset value of the threshold the TX power is controlled by sending control signals
in the Radio Frame Complementary Overhead (RFCOH).
To set the RX threshold:
1. Click on the [RX Threshold] button in the ATPC status section of the Provisioning
window.
2. Set the power (dB) in the ensuing window. You can either highlight the input field
and enter the dB value using the keypad or use the arrows on the right-hand
corner of the field to increase or decrease the value shown in the input field.
- 59 -
ROI-S04451
3. Click on [Execute] button to apply the new preset value.
4. Click on [Close] button when finished.
2.20.5.4 Additional Attenuation
If the transmission length of the radio section is short, additional span attenuators can
be set in the ODU. The additional attenuation can be set from 0 to 5 dB.
To set the additional attenuation:
1. Click on the [Additional Attenuation] button in the ATPC status section
of the Provisioning window.
2. Set the attenuation (dB) in the ensuing window. You can either highlight
the input field and enter the dB value using the keypad or use the arrows
on the right-hand corner of the field to increase or decrease the value
shown in the input field
3. Click on [Execute] button to apply the attenuation.
4. Click on [Close] button when finished.
2.20.5.5 ODU ALM Mode
In cases wherein the ODU losses communication with the IDU due to failure of some
sort, the response of the ODU can be preset using this function. Since the control
function of the TX power is in the IDU, the ODU will be cut-off to this control when a
failure in the communication between the ODU and the IDU occurs. In this case, the
ODU either mutes the TX or Hold the current TX power, depending on the preset ODU
ALM mode.
To set the ODU ALM mode:
1. Click on the [ODU ALM Mode] button in the ATCP status section of the
Provisioning window.
2. Select the action of the ODU in case of IDU communication failure. For ATPC,
MAX, MIN or Hold mode is available.
- 60 -
ROI-S04451
3. Click on [Execute] button to apply the new setting.
4. Click on [Close] button when finished.
2.20.6 SW priority
2.20.6.1 TX SW Priority
The TX SW priority defines the channel that will be selected by the TX switch
when both channels are normal.
Non-priority : There is no priority.
Priority No.1: Priority is given to No.1 channel.
To set the TX switch priority :
1. Click on the [TX SW Priority] button in the SW Priority of the Provisioning
window.
2. Select the type of TX switch priority.
3. Click on [Execute] button to apply the new setting.
4. Click on [Close] button when finished.
2.20.6.2 RX SW Priority
The RX SW priority defines the channel that will be selected by the RX switch
when both channels are normal.
Non-priority: There is no priority.
Priority No.1: Priority is given to No.1 channel
To set the RX switch priority :
1. Click on the [RX SW Priority] button in the SW Priority of the Provisioning
window.
2. Select the type of RX switch priority.
- 61 -
ROI-S04451
3. Click on [Execute] button to apply the new setting.
Click on [Close] button when finished. 4.
2.20.7 Sub INTFC
There are 4 optional sub interfaces available in the Pasolink + system. On this section,
these sub-interfaces can be defined and specified accordingly.
2.20.7.1 Defining the SUB INTFC
To set the type of sub interface mounted in the IDU:
1. Click on the [SUB INTFC] button in the Provisioning window.
2. Select the type of interface used from the ensuing window. If there is no one
of 4 sub interfaces, Not used must be selected.
3. Click on [Execute] button to apply the newly defined sub interface.
4. Click on [Close] button when finished.
2.20.7.2 Defining the Wayside (WS) Interface
To specify the type of WS interface used:
1. Click on the [WS INTFC] button in the Provisioning window.
2. Select the type of WS interface on the ensuing window.
- 62 -
ROI-S04451
3. Click on [Execute] button to apply the new setting.
4. Click on [Close] button when finished.
2.20.7.3 WS Line Length
To specify the WS line length:
1. Click on the [WS Line Length] button in the Provisioning window.
2. Select the line length in meters from the ensuing window. The WS line length can
be set from 0 to 199 meters (from 0 to 655 ft).
3. Click on [Execute] button to apply the newly specified length.
4. Click on [Close] button when finished.
2.20.8 BER Threshold
- 63 -
From MUX From DMR
MUX RADIO
(1) (3) (2)
Signal Degrade (B1,B2)
E-BER (B1, B2, B3)
Signal Degrade (B1,B2)
Low BER
E-BER (B1, B2,
B3) (RX Switch)
High BER
ROI-S04451
The BER in the Pasolink+ system is monitored in 3 sections - (1) the MUX section,
(2) the DMR section and the (3) Radio section. The Radio section is available 1+1
systems only and is used for switchover function. The figure below illustrates these
sections
The MUX and DMR section BER is measured in terms of Signal Degrade and E-BER.
Signal Degrade is triggered when the BER is worse than the preset threshold (1E-6,
1E-7, etc.). Excessive BER (E-BER) occurs when the BER is worse than the preset
threshold (1E-3, 1E-4, or 1E-5).
The radio section, on the other hand, monitors the BER for switchover purposes. When
the BER becomes worst than the preset value (3E-6,3E-7, etc) of the Low BER (RX
Switch) the RX is switched to the other system in a 1+1 configuration. In a similar
manner, when the BER becomes worse than the preset value (3E-4,3E-5,3E-6) for
High BER, the switched to the other system.
The preset value mentioned above is called the BER Threshold. The BER threshold
can be set in 6 points: (1) Signal Degrade (MUX), (2) E-BER (MUX), (3) Signal
Degrade (DMR), (4) E-BER (MUX), (5) Low BER, and (6) High BER. Low BER and
High BER, however, are only available in 1+1 systems.
The MUX and DMR are classified with B1, B2 and B3 section respectively. There is E-
BER only for B3
2.20.8.1 B1 Signal Degrade (MUX)
To set the threshold for signal degrade:
1. Click on the [B1 Signal Degrade (MUX)] button in the Provisioning window.
2. Select the preset BER value that will trigger the signal degrade. The factory
setting is 1E-6.
3. Click on [Execute] button to apply the new threshold.
4. Click on [Close] button when finished.
2.20.8.2 B1 E-BER (MUX)
To set the E-BER Threshold for the MUX section:
1. Click on the [B1 E-BER (MUX)] button in the Provisioning window.
2. Select the preset value wherein the E-BER will be triggered.
- 64 -
ROI-S04451
3. Click on [Execute] button to apply the new threshold.
4. Click on the [Close] button when finished.
2.20.8.3 B2 Signal Degrade (MUX)
To set the threshold for signal degrade:
1. Click on the [B2 Signal Degrade (MUX)] button in the Provisioning window.
2. Select the preset BER value that will trigger the signal degrade. The factory
setting is 1E-6.
3. Click on [Execute] button to apply the new threshold.
4. Click on [Close] button when finished.
2.20.8.4 B2 E-BER (MUX)
To set the E-BER Threshold for the MUX section:
1. Click on the [B2 E-BER (MUX)] button in the Provisioning window.
2. Select the preset value wherein the E-BER will be triggered.
3. Click on [Execute] button to apply the new threshold.
4. Click on the [Close] button when finished.
- 65 -
ROI-S04451
2.20.8.5 B3 E-BER (MUX)
To set the E-BER Threshold for the MUX section:
1. Click on the [B3 E-BER (MUX)] button in the Provisioning window.
2. Select the preset value wherein the E-BER will be triggered.
3. Click on [Execute] button to apply the new threshold.
4. Click on the [Close] button when finished.
2.20.8.6 B1 Signal Degrade (DMR)
To set the threshold for signal degrade:
1. Click on the [B1 Signal Degrade (DMR)] button in the Provisioning window.
2. Select the preset BER value that will trigger the signal degrade. The factory setting
is 1E-6.
3. Click on [Execute] button to apply the new threshold.
4. Click on [Close] button when finished.
- 66 -
ROI-S04451
2.20.8.7 B1 E-BER (DMR)
To set the E-BER Threshold for the DMR section:
1. Click on the [E-BER (DMR)] button in the Provisioning window.
2. Select the preset value wherein the E-BER will be triggered.
3. Click on [Execute] button to apply the new threshold.
4. Click on the [Close] button when finished.
2.20.8.8 B2 Signal Degrade
To set the threshold for signal degrade:
1. Click on the [B2 Signal Degrade (DMR)] button in the Provisioning window.
2. Select the preset BER value that will trigger the signal degrade. The factory setting
is 1E-6.
3. Click on [Execute] button to apply the new threshold.
4. Click on [Close] button when finished.
- 67 -
ROI-S04451
2.20.8.9 B2 E-BER
To set the E-BER Threshold for the DMR section:
1. Click on the [B2 E-BER (DMR)] button in the Provisioning window.
2. Select the preset value wherein the E-BER will be triggered.
3. Click on [Execute] button to apply the new threshold.
4. Click on the [Close] button when finished.
2.20.8.10 B3 E-BER
To set the E-BER Threshold for the DMR section:
1. Click on the [B3 E-BER (DMR)] button in the Provisioning window.
2. Select the preset value wherein the E-BER will be triggered.
3. Click on [Execute] button to apply the new threshold.
4. Click on the [Close] button when finished.
- 68 -
ROI-S04451
2.20.8.11 High BER (Radio) [for 1+1 systems only]
To set the threshold for High BER:
1. Click on the [High BER] button in the Provisioning window.
2. Select the preset BER value that will trigger the signal degrade. The factory
setting is 3E-4.
3. Click on [Execute] button to apply the new threshold.
4. Click on [Close] button when finished.
2.20.8.12 RX Switch (Radio) [for 1+1 systems only]
To set the Low BER:
1. Click on the [RX Switch] button in the Provisioning window.
2. Select the preset value wherein the E-BER will be triggered.
3. Click on [Execute] button to apply the new threshold.
4. Click on the [Close] button when finished.
- 69 -
ROI-S04451
2.21 Link Performance Monitor
The following performance items can be monitored according to G.826
recommendation:
Out of Frame Second (OFS) - the total number of seconds the out of frame condition
is generated in 15 minute-blocks.
Errored Second (ES) the cumulative time in which more than one B1 error
pulse per second was detected (ES is not applied to the MSA)
Severely Errored Second (SES) the cumulative time in which the BER of one-
second period exceeded 10E-3. (SES is not applied to the MSA)
Unavailable Second (UAS) the cumulative time in which the unit remained
inoperative (UAS is not applied to the MSA)
Background Block Error (BBE) - the sum of the B1 background block error
PJE+ (is applied to the MSA only)
PJE (is applied to the MSA only)
Red color in Performance monitor window indicates the occurrence of performance items
exceeding the threshold value. The threshold values can be set in Threshold window.
The detailed daily performance data can be seen by clicking on the [Detail] button.
2.21.1 Viewing Summary Link Performance Monitor
To view Summary Link Performance Monitor:
1. Click on Link Performance Monitor in the NE-specific menu bar of the target
Pasolink the Pasolink that you intend to monitor.
And select the item on the ensuing window.
AS for [Section Trace] and [signal Label], proceed to chart 2.18.5
Summary Link Performance Monitor Window (ex; RST)
- 70 -
(OFS is applied to the RST only)
ROI-S04451
2.21.2 Threshold setting
To set the threshold values:
1. Click on [Threshold] button in the Summary Link Performance Monitor window
- 71 -
This check box is used to set the same value to all
VC12s , and this is equipped with the LPT layer window
Threshold setting Window (ex; RST)
Summary Link Performance Monitor Window (ex; LPT)
ROI-S04451
2. Select the performance item that is to be configured on the table shown above.
The G.826 measure becomes available for setting when selected. The arrow
buttons on the left-hand side of the field indicates this.
3. Set the value when the alarm Occur and when the alarm Recover in the
appropriate field. The measure will issue an alarm status when it reaches the
alarm occur value or issue an alarm clear status when it reaches the recover
value set in the threshold table.
4. Click on [Execute] button to activate the new settings.
5. Click on [Close] button when finished.
2.21.3 Link Performance Monitor (Daily Data) window.
This window contains the Link Performance data of the current 8 days.
To view the Link Performance Monitor (Daily Data) window:
1. Click [Detail] button in Link Performance Monitor window.
Link Performance Monitor window (ex: RST)
2. On this window a table presents the available data in the CTRL. The table is
presented as G.826 measure versus the Date. The date buttons on the right-hand
side of the table is selectable. Moreover, the buttons reflect the summary alarm
for that specific date.
3. Click on the date buttons to display the detailed 15-min data for that date.
- 72 -
ROI-S04451
2.21.4 Link Performance Monitor (15 min Data) window
To view the 15-min Data:
1. Click button of the target date in Link Performance Monitor (Daily Date) window to
display the detailed 15-min performance data.
Save
Link Performance Monitor (15-min Data) window (ex; RST)
Refresh
2. The data can be saved in text format by clicking on the save icon. Or can be
refreshed by clicking on the refresh button.
2.21.5 Section Trace
This function is used to enter Section Trace of J0 J1 and J2 byte.
The following items are displayed
Transmitting Pattern: Pattern to transmitted to MUX or DMR
Expected Pattern: Expected Pattern to received from MUX or DMR
Received Pattern: Actual Pattern to received from MUX or DMR
- 73 -
ROI-S04451
To view the threshold values:
1. Click on Link Performance Monitor in the NE-specific menu bar of the target
Pasolink the Pasolink that you intend to monitor.
And select [Section Trace] window.
- 74 -
Check Box: This function is used to appoint someVC12s to be detected J2 byte
This function is used to remove all check of VC12
This function is used to check all VC12
ROI-S04451
2.21.6 Section Trace J0 (MUX)
To set the threshold values:
1. Click on [MUX] button in the [Section Trace J0] window
2. Enter the transmitting and expected patterns
CAUTION:
Characters corresponds to the ASCII code 20h to 7Fh are valid
for transmitting/expected pattern. Fifteen characters must be
entered. If less than fifteen characters are entered, rest that
characters has been not entered are recognized as space (ASCII
code 20h).
2.21.7 Section Trace J0 (DMR)
To set the threshold values:
1. Click on [DMR] button in the [Section Trace J0] window
2. Enter the transmitting and expected patterns
CAUTION:
Characters corresponds to the ASCII code 20h to 7Fh are valid
for transmitting/expected pattern. Fifteen characters must be
entered. If less than fifteen characters are entered, rest that
characters has been not entered are recognized as space (ASCII
code 20h).
- 75 -
ROI-S04451
2.21.8 Section Trace J1 (MUX)
To set the threshold values:
1. Click on [MUX] button in the [Section Trace J1] window
2. Enter the transmitting and expected patterns
CAUTION:
Characters corresponds to the ASCII code 20h to 7Fh are valid for
transmitting/expected pattern. Fifteen characters must be entered. If
less than fifteen characters are entered, rest that characters has been not
entered are recognized as space (ASCII code 20h).
2.21.9 Section Trace J1(DMR)
To set the threshold values:
1. Click on [DMR] button in the [Section Trace J1] window
2. Enter the transmitting and expected patterns
CAUTION:
Characters corresponds to the ASCII code 20h to 7Fh are valid
for transmitting/expected pattern. Fifteen characters must be
entered. If less than fifteen characters are entered, rest that
characters has been not entered are recognized as space (ASCII
code 20h).
- 76 -
ROI-S04451
2.21.10 Section Trace J2
To set the threshold values:
1. Click on the number of [VC12] button in the [Section Trace J2] window
2. Enter the transmitting and expected patterns
CAUTION:
Characters corresponds to the ASCII code 20h to 7Fh are valid
for transmitting/expected pattern. Fifteen characters must be
entered. If less than fifteen characters are entered, rest that
characters has been not entered are recognized as space (ASCII
code 20h).
2.21.11 Signal Label
This function is used to monitor Signal Label
To monitor the Signal Label values:
1. Click on Link Performance Monitor in the NE-specific menu bar of the target
Pasolink the Pasolink that you intend to monitor.
And select [Signal Label] window.
2. As for Signal Label(LPT), Click on VC12 button, and check the desired VC12
3. Execute Refresh
- 77 -
ROI-S04451
- 78 -
Refresh: Get the current Signal Label value
ROI-S04451
2.22 Event log
The Event Log Windows displays the date when the event or command was received,
the equipment, item, and status.
2.21.1 Event log monitor
1. Click on Event Log in the NE-specific menu bar of the target Pasolink the
Pasolink that you intend to monitor.
2. A message window showing the progress of the uploading of the Event Log data
will appear on the screen. Wait until the PNMT finishes the uploading of the data.
The progress window will automatically close once the uploading is completed.
3. The Event Log View will be displayed. The event log is presented in a table form
showing the date of the event, the item that triggered the event and the status
change.
4. Sorting is possible for every column in EventLog window.
5. The date shown in the Event Log window will be the format set up by OS
- 79 -
Das könnte Ihnen auch gefallen
- HL800Dokument2 SeitenHL800azzura12100% (1)
- Transport NetworksDokument6 SeitenTransport Networksazzura12Noch keine Bewertungen
- Install Moshell Step-by-Step in Cygwin on WindowsDokument4 SeitenInstall Moshell Step-by-Step in Cygwin on Windowsazzura12Noch keine Bewertungen
- 3900 Series GSM BTS V100R012C00SPC058 Upgrade Guide SMT BasedDokument41 Seiten3900 Series GSM BTS V100R012C00SPC058 Upgrade Guide SMT BasedAzzura GunawanNoch keine Bewertungen
- The Subtle Art of Not Giving a F*ck: A Counterintuitive Approach to Living a Good LifeVon EverandThe Subtle Art of Not Giving a F*ck: A Counterintuitive Approach to Living a Good LifeBewertung: 4 von 5 Sternen4/5 (5794)
- The Little Book of Hygge: Danish Secrets to Happy LivingVon EverandThe Little Book of Hygge: Danish Secrets to Happy LivingBewertung: 3.5 von 5 Sternen3.5/5 (399)
- A Heartbreaking Work Of Staggering Genius: A Memoir Based on a True StoryVon EverandA Heartbreaking Work Of Staggering Genius: A Memoir Based on a True StoryBewertung: 3.5 von 5 Sternen3.5/5 (231)
- Hidden Figures: The American Dream and the Untold Story of the Black Women Mathematicians Who Helped Win the Space RaceVon EverandHidden Figures: The American Dream and the Untold Story of the Black Women Mathematicians Who Helped Win the Space RaceBewertung: 4 von 5 Sternen4/5 (894)
- The Yellow House: A Memoir (2019 National Book Award Winner)Von EverandThe Yellow House: A Memoir (2019 National Book Award Winner)Bewertung: 4 von 5 Sternen4/5 (98)
- Shoe Dog: A Memoir by the Creator of NikeVon EverandShoe Dog: A Memoir by the Creator of NikeBewertung: 4.5 von 5 Sternen4.5/5 (537)
- Elon Musk: Tesla, SpaceX, and the Quest for a Fantastic FutureVon EverandElon Musk: Tesla, SpaceX, and the Quest for a Fantastic FutureBewertung: 4.5 von 5 Sternen4.5/5 (474)
- Never Split the Difference: Negotiating As If Your Life Depended On ItVon EverandNever Split the Difference: Negotiating As If Your Life Depended On ItBewertung: 4.5 von 5 Sternen4.5/5 (838)
- Grit: The Power of Passion and PerseveranceVon EverandGrit: The Power of Passion and PerseveranceBewertung: 4 von 5 Sternen4/5 (587)
- Devil in the Grove: Thurgood Marshall, the Groveland Boys, and the Dawn of a New AmericaVon EverandDevil in the Grove: Thurgood Marshall, the Groveland Boys, and the Dawn of a New AmericaBewertung: 4.5 von 5 Sternen4.5/5 (265)
- The Emperor of All Maladies: A Biography of CancerVon EverandThe Emperor of All Maladies: A Biography of CancerBewertung: 4.5 von 5 Sternen4.5/5 (271)
- On Fire: The (Burning) Case for a Green New DealVon EverandOn Fire: The (Burning) Case for a Green New DealBewertung: 4 von 5 Sternen4/5 (73)
- The Hard Thing About Hard Things: Building a Business When There Are No Easy AnswersVon EverandThe Hard Thing About Hard Things: Building a Business When There Are No Easy AnswersBewertung: 4.5 von 5 Sternen4.5/5 (344)
- Team of Rivals: The Political Genius of Abraham LincolnVon EverandTeam of Rivals: The Political Genius of Abraham LincolnBewertung: 4.5 von 5 Sternen4.5/5 (234)
- The Unwinding: An Inner History of the New AmericaVon EverandThe Unwinding: An Inner History of the New AmericaBewertung: 4 von 5 Sternen4/5 (45)
- The World Is Flat 3.0: A Brief History of the Twenty-first CenturyVon EverandThe World Is Flat 3.0: A Brief History of the Twenty-first CenturyBewertung: 3.5 von 5 Sternen3.5/5 (2219)
- The Gifts of Imperfection: Let Go of Who You Think You're Supposed to Be and Embrace Who You AreVon EverandThe Gifts of Imperfection: Let Go of Who You Think You're Supposed to Be and Embrace Who You AreBewertung: 4 von 5 Sternen4/5 (1090)
- The Sympathizer: A Novel (Pulitzer Prize for Fiction)Von EverandThe Sympathizer: A Novel (Pulitzer Prize for Fiction)Bewertung: 4.5 von 5 Sternen4.5/5 (119)
- Her Body and Other Parties: StoriesVon EverandHer Body and Other Parties: StoriesBewertung: 4 von 5 Sternen4/5 (821)
- Tiger TO-92 Plastic Transistor SpecsDokument3 SeitenTiger TO-92 Plastic Transistor SpecsVinod kumarNoch keine Bewertungen
- Microcontrollers - Chapter 02Dokument20 SeitenMicrocontrollers - Chapter 02Mohammad K RadwanNoch keine Bewertungen
- Atmega644Pa: 8-Bit Avr MicrocontrollersDokument16 SeitenAtmega644Pa: 8-Bit Avr MicrocontrollersAngel Luciano Ramon GomezNoch keine Bewertungen
- AMT 211-3, Ignition - Group 1Dokument4 SeitenAMT 211-3, Ignition - Group 1Earl Michaelo R. KalacasNoch keine Bewertungen
- Be3251 Beee QBDokument3 SeitenBe3251 Beee QBMr MovieNoch keine Bewertungen
- Design of A Seamless Gateway For Mechatrolink : Abstract-Recently, The Real-Time Ethernet Based Protocol HasDokument6 SeitenDesign of A Seamless Gateway For Mechatrolink : Abstract-Recently, The Real-Time Ethernet Based Protocol Hasvinhpo51290Noch keine Bewertungen
- RPM Meter For Automobiles Circuit Diagram - Electronic Circuits DiagramDokument1 SeiteRPM Meter For Automobiles Circuit Diagram - Electronic Circuits DiagramSantiago Argañaraz BoniniNoch keine Bewertungen
- LC 22 Le 320Dokument367 SeitenLC 22 Le 320Yanto SaeNoch keine Bewertungen
- Buchholz Relay in Transformers (Working Principle) - Electrical4UDokument5 SeitenBuchholz Relay in Transformers (Working Principle) - Electrical4UHarsh PatelNoch keine Bewertungen
- 5 Pen PC Technology PDFDokument8 Seiten5 Pen PC Technology PDFNikitha ReddyNoch keine Bewertungen
- Controlador Paralelo de Combustion y Modulacion de Flama FIREYE PDFDokument96 SeitenControlador Paralelo de Combustion y Modulacion de Flama FIREYE PDFingenioso23Noch keine Bewertungen
- Addis Ababa University Addis Ababa Institute of TechnologyDokument56 SeitenAddis Ababa University Addis Ababa Institute of TechnologyFìrœ Lōv MånNoch keine Bewertungen
- Frequency ReuseDokument6 SeitenFrequency ReuseVaroon0Noch keine Bewertungen
- Technical Reference Manual: Protect Line Distance Protection Terminal REL 521 2.5Dokument426 SeitenTechnical Reference Manual: Protect Line Distance Protection Terminal REL 521 2.5george_cpp2Noch keine Bewertungen
- BGR PSRRDokument3 SeitenBGR PSRRsachin saxenaNoch keine Bewertungen
- # Peavey Pv115 SpeakersDokument1 Seite# Peavey Pv115 SpeakersDaz MasonNoch keine Bewertungen
- E-Wallet: Paper Presentation OnDokument7 SeitenE-Wallet: Paper Presentation OnSiddhartha Choudary100% (1)
- Digital Logic Design Course Objectives and UnitsDokument2 SeitenDigital Logic Design Course Objectives and UnitsRameshchandra K ECENoch keine Bewertungen
- Aim: To Test Differentiator and Integrator Circuits Using Ua741op-AmpDokument8 SeitenAim: To Test Differentiator and Integrator Circuits Using Ua741op-AmpAvinash Nandakumar100% (1)
- FYP Project 2jkmkDokument24 SeitenFYP Project 2jkmkMarjanNoch keine Bewertungen
- E3423 P5KPL-VMDokument94 SeitenE3423 P5KPL-VMfreimannNoch keine Bewertungen
- Doorking 1833 1834 1835 1837 PC Programmable TelePhone Entry Systems ManualDokument71 SeitenDoorking 1833 1834 1835 1837 PC Programmable TelePhone Entry Systems ManualLuis MoránNoch keine Bewertungen
- Service Bulletin Buses: Electronically Controlled Air SuspensionDokument22 SeitenService Bulletin Buses: Electronically Controlled Air Suspensionalberto torresNoch keine Bewertungen
- Computer Components Worksheet 1A Processor ComponentsDokument2 SeitenComputer Components Worksheet 1A Processor ComponentsShakila.D Raks PallikkoodamNoch keine Bewertungen
- SJ-20200929135033-015-ZXA10 C680&C600&C650&C620 (V1.2.1) Optical Access Aggregation Equipment Routine Maintenance - 996110Dokument44 SeitenSJ-20200929135033-015-ZXA10 C680&C600&C650&C620 (V1.2.1) Optical Access Aggregation Equipment Routine Maintenance - 996110paulo gadelhaNoch keine Bewertungen
- What Are The Main Effects of Electric Current and Its ApplicationsDokument2 SeitenWhat Are The Main Effects of Electric Current and Its ApplicationsMrinal K Roy75% (4)
- ZZ ZZZZZZZZDokument72 SeitenZZ ZZZZZZZZwildwest888Noch keine Bewertungen
- A Review On Recent Progress of Portable Short-Range Noncontact Microwave Radar SystemsDokument15 SeitenA Review On Recent Progress of Portable Short-Range Noncontact Microwave Radar SystemsAhmed HussainNoch keine Bewertungen
- GUI Based Control System Analysis Using PID Controller For EducationDokument11 SeitenGUI Based Control System Analysis Using PID Controller For Educationpascal toguNoch keine Bewertungen
- Certificado Inversor Sunny Boy 6.0Dokument1 SeiteCertificado Inversor Sunny Boy 6.0PoloRodriguezNoch keine Bewertungen