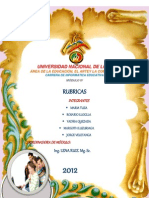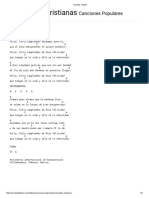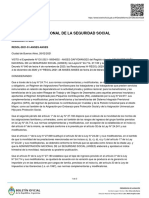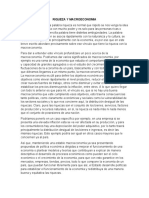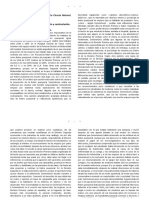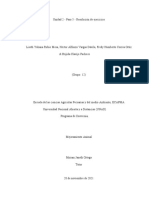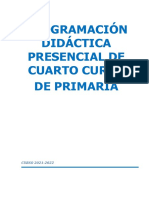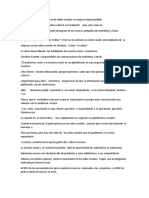Beruflich Dokumente
Kultur Dokumente
Sist - Oper Win 7
Hochgeladen von
delfinjl0 Bewertungen0% fanden dieses Dokument nützlich (0 Abstimmungen)
10 Ansichten49 SeitenOriginaltitel
Sist_Oper Win 7
Copyright
© © All Rights Reserved
Verfügbare Formate
PPT, PDF, TXT oder online auf Scribd lesen
Dieses Dokument teilen
Dokument teilen oder einbetten
Stufen Sie dieses Dokument als nützlich ein?
Sind diese Inhalte unangemessen?
Dieses Dokument meldenCopyright:
© All Rights Reserved
Verfügbare Formate
Als PPT, PDF, TXT herunterladen oder online auf Scribd lesen
0 Bewertungen0% fanden dieses Dokument nützlich (0 Abstimmungen)
10 Ansichten49 SeitenSist - Oper Win 7
Hochgeladen von
delfinjlCopyright:
© All Rights Reserved
Verfügbare Formate
Als PPT, PDF, TXT herunterladen oder online auf Scribd lesen
Sie sind auf Seite 1von 49
Escritorio
Es la primera pantalla que nos aparecer
una vez que se haya cargado el Sistema
Operativo con el cual vamos a trabajar.
Botn de Inicio
Es el botn a
travs del cual
podemos
acceder a todas
las opciones que
nos ofrece
Windows 7.
Se pueden ver todos los
elementos conectados:
impresoras, fax, etc. y aadir
nuevos dispositivos.
Permite elegir qu programa
se ejecuta para qu funcin o
con qu archivo.
Botn apagar: Sirve
para apagar el equipo
Todos los programas:
permite ver los programas
que hemos instalado en
nuestro equipo.
Nombre del usuario en
la sesin actual
Vista de elementos
agregados. Aplicaciones
mas utilizadas, para tener
acceso mas rpido
En el rea superior
aparecen programas como
Internet Explorer y Bloc de
notas que son aplicaciones
de Windows 7. se ven
programas del propio SO.
Panel de control: Se
puede configurar y
personalizar el aspecto de
Windows, los usuarios, el
hardware...
Caja de bsqueda:
Permite buscar ficheros y
programas, en nuestro
ordenador.
rea personal: Contiene las
principales Bibliotecas del
usuario: Documentos,
Imgenes y Msica, as como
acceso a su carpeta personal
Equipo: Se pueden ver los
diferentes discos duros y
las carpetas que contienen
Barra de Tareas
Aparece en la parte inferior de la pantalla, mostrando los
programas que se estn ejecutando de manera activa;
juegos, programas de oficina, programas de descarga, etc.
Iconos de acceso
rpido
Programas activos
rea de
notificacin
La zona de accesos rpidos
Contiene iconos que se utilizan para acceder
ms rpidamente a un programa.
Para ejecutarlos, hacer clic en alguno de ellos.
Para anclar un
icono basta
arrastrarlo desde el
men.
Programas Abiertos
Aparecen los botones de los programas que estn abiertos.
En el caso de un botn que agrupa varias ventanas abiertas, al hacer
clic o situarnos sobre l nos muestra una vista previa de cada una de
las ventanas.
Cuando hay varios programas abiertos del mismo tipo se agrupan
en un botn. Al hacer clic se abre una ventana para que elijas
uno de ellos.
rea de notificacin
Contiene iconos que representan los programas residentes
(programas que se cargan automticamente al encender el
ordenador), antivirus; programas que se estn ejecutando,
como los programas de mensajera (Windows Messenger o
Skype); y otras informaciones adicionales, como la fecha y
hora, el idioma o el estado de la conexin a Internet o del
sonido.
Galera de Gadgets
Programas que corren continuamente en nuestra
computadora.
Son pequeas utilidades que hacen funciones simples,
como mostrar un calendario, el tiempo de nuestra ciudad o
convertir divisas.
Ventanas
Una ventana es un rea enmarcada por medio de la cual Windows
proporciona informacin o presenta una aplicacin.
Ventanas del Explorador. Se utiliza este
tipo de ventana cada vez que se abra una
carpeta, para ver su contenido.
Ventana de opciones de
configuracin. Son ventanas desde las
que podemos configurar el sistema
(Ejem. del Panel de Control).
Ventanas de dilogo abrir/guardar. Se
parecen a la del Explorador de Windows,
pero sirven para elegir un archivo o
carpeta a abrir, o la ubicacin de un
archivo a guardar..
Buscar carpeta. Se puede elegir una
carpeta, para abrirla, guardar algo o
instalar ah una aplicacin. Se muestra una
estructura de rbol de carpetas. Para ver
las subcarpetas contenidas dentro de una
carpeta, debemos pulsar la pequea flecha
que hay junto a su nombre, de esta forma
se desplegar su contenido.
Ventana de propiedades. Permiten cambiar
las propiedades del objeto sobre el que se
pulsa, organizando las opciones en distintas
pestaas.
Mensajes o cuadros de dilogo. Son
mensajes que preguntan qu accin
realizar, informan de un evento del
sistema, o pide que se introduzca un valor.
El programa necesita una respuesta para
saber qu hacer a continuacin, por ello no
pe puede continuar con una tarea hasta
que se haya elegido una opcin.
Panel de
navegacin
Panel de
detalles.
Panel de
archivos.
Botones
retroceso y
avance
Barra de
direcciones
Barra de
Herramientas
Botones de control
Botn de
ayuda
Cuadro
de
bsqueda
Vista de
venta y
archivos
Caractersticas de comandos
Expansin del Men Smbolo de doble flecha que al hacer clic expande el
men para Mostar todas las opciones.
Teclas de mtodo
abreviado
Combinacin de teclas que aparece a la derecha de
cada opcin y permite acceder de forma directa sin
necesidad de desplegar el men.
Puntos suspensivos
Indica que al hacer clic aparecer un cuadro de
dilogo.
Letra de acceso
rpido
Letra subrayada que al teclear activa la opcin
correspondiente.
Tringulo de lista Al ubicar el puntero se desprender un nuevo
submen.
Marca de verificacin
Indica que la opcin ya est activa y puede ser
desactivada.
La barra de Mens
Contiene las operaciones del programa, agrupadas en mens
desplegables. Todas las operaciones que el programa nos permite
realizar las encontraremos en los distintos mens de esta barra.
Los conos y los accesos directos
Son pequeas imgenes situadas en el escritorio que representan aplicaciones,
archivos, carpetas, procedimientos u otros objetos de Windows. Sirven para
identificar de qu tipo de archivo se trata y con qu programa funciona.
Cmo organizar los iconos del escritorio
1) Sobre el Escritorio clic con el botn derecho
del ratn.
2) Selecciona el men ordenar por:.
3) Al desplegarse este men puedes elegir
organizarlos por nombre, por tipo de icono,
por tamao, por fecha de modificacin.
4) Tambin puedes activar la opcin de
organizacin automtica que se encarga de
alinear los iconos unos debajo de otros.
Cmo crear un acceso directo
Mediante el men Enviar a.
Desde el Escritorio.
Cmo crear un acceso directo
Arrastrando.
Copiando el archivo o carpeta.
Cmo visualizar las barras de herramientas
1) Clic con el botn derecho del ratn sobre la barra de tareas.
2) Seleccionar la opcin Barras de herramientas
3) Del men que se despliega seleccionar la barra de herramientas
que deseas visualizar.
Si al lado de la opcin aparece una marca quiere decir que esa barra
de herramientas est visible.
Organizacin de ventanas
Cuando se tienen varias ventanas abiertas, resulta incmodo organizar
todas las ventanas, Windows dispone de algunos comandos:
Clic botn derecho en la barra de tareas para desplegar un men con
las siguientes opciones.
Cascada:
Ordena las ventanas observndose la barra
de ttulo de cada una para activarla en caso
necesario
Mosaico Horizontal
Ordena las ventanas para observar el
contenido de todas ellas en disposicin
horizontal.
Mosaico Vertical
Ordena las ventanas para observar el
contenido de todas ellas en
disposicin vertical.
Cambio de aplicaciones
Aunque Windows permite trabajar con varias ventanas
simultneamente, solo se puede trabajar con una a la vez llamada
VENTANA ACTIVA identificada por tener la barra de ttulo
iluminada.
Para activarla:
Basta con hacer clic en ella
En el botn de la barra de tareas
O usar la combinacin de teclas ALT+TAB.
1
2
3
4
6
5
Cuadro de dilogo
1. Cuadros de lista.-
Lista de opciones a
seleccionar.
2. Botones de
opcin.- Al activar
una las dems se
desactivan.
3. Campos de texto.-
Espacio en blanco
donde se excribe
texto.
4. Botones de
comando.- Opciones
disponibles.
5. Casillas de
verificacin.-
Opcin activa o no.
6. Campos numricos.-
Especificar valor numrico
con teclado o incremento o
decremento con botones
Cuando es necesario proporcionar informacin adicional para
una tarea o procedimiento, Win presenta un cuadro de dialogo
que son ventanas que ofrecen diferentes opciones para
ejecutar la accin solicitada.
Paint
Es un programa que permite hacer dibujos en su entorno, presenta
una hoja en blanco, un cuadro de colores y una barra de
herramientas de la cual se elige la herramienta necesaria para
trabajar.
rea de trabajo
Cuadro de colores
Indicador de color
Barra de
herramientas
WordPad
Es un procesador de textos (Programa que proporciona las
herramientas necesarias para la creacin de textos o documentos)
que presenta en su rea de trabajo una pgina en blanco con el
cursor parpadeando para empezar a escribir
Explorador de Windows o
Administrador de Archivos
Herramienta indispensable en un SO que permite
organizar y controlar los archivos y carpetas de los
distintos sistemas de almacenamiento, como puede
ser el disco duro, la unidad de CD, la unidad de
DVD, la memoria USB, etc.
Con esta herramienta se puede: ver, eliminar,
copiar o mover archivos y carpetas.
Se puede abrir el Explorador:
Hacer clic en Todos los programas, clic en
la carpeta Accesorios y buscar.
Hacer clic en el programa si aparece
directamente en el men.
Haciendo doble clic sobre su acceso
directo en el escritorio.
Pulsando las teclas rpidas Windows + E.
Ventana del Explorador:
1. Botones Adelante y
Atrs a.
2. Barra de direcciones.
3. Cuadro de bsqueda.
4. Barra de
herramientas. Situada
en la segunda lnea.
5. Panel de navegacin.
Ocupa la zona central
izquierda
6. Lista de archivos. Es
la zona ms grande
en la parte central
derecha.
7. Panel de detalles.
Situado en la parte
inferior.
Windows 7 mantiene la barra de mens oculta y se
activa presionando la tecla Alt
ARCHIVO: Es un conjunto de informacin de cualquier tipo (texto, dibujos, sonido,
clips de videos, ejecutables, etc.) agrupada en un mismo elemento y con un nombre
nico que se almacena con un determinado formato en un dispositivo de
almacenamiento (disco duro, disquete, memoria USB).
Como resultado de realizar un trabajo en computadora es necesario guardar o
almacenar esta informacin para evitar perderla y realizar todo del trabajo en
una prxima ocasin. Para lograr este objetivo, se utilizan dispositivos de
almacenamiento, en los cuales se guarda cada trabajo en objetos denominados
Archivos, que a su vez se organizan en carpetas o subcarpetas.
Explorador de Windows o
Administrador de Archivos
NOMBRE: Identificar a los diferentes archivos y carpetas.
Puede estar compuesto hasta por 255 caracteres incluyendo:
Letras, nmeros, espacios en blanco y caracteres especiales como
guiones, subrayado, @, $, &
Excepto los caracteres ( !, : , * , , ?, , \, >, <, | ) porque el sistema los
utiliza internamente y le creara conflictos.
Los Archivos se identifican con base a dos elementos:
Nombre identificativo y extensin.
EXTENSION: Se emplea para indicar el formato del archivo, el tipo de
datos que contiene el programa que requiere la computadora para abrirlo o
editarlo.
Existen diversos tipos de archivos, hay que identificarlos para
saber si se requiere instalar algn programa para descomprimirlo, abrirlo,
visualizarlo, reproducirlo o editarlo.
Ejemplos: Carta.docx, presupuesto 2005.xlsx, cuadrado.gif
Administracin de archivos
CARPETA: Elemento que se utilizan para clasificar de forma lgica los archivos
que tenemos en nuestro ordenador. Reciben un nombre al igual que los archivos. Es
mucho ms fcil encontrar la informacin deseada.
Una carpeta puede contener dentro archivos y/u otras carpetas, llamadas subcarpetas.
Tambin reciben el nombre de directorios.
Las carpetas estn representadas por una carpeta de color amarillo.
ACCESO DIRECTO: Para tener una forma mas rpida de entrar a un documento o
aplicacin, Windows permite crear iconos de acceso directo. Estos iconos son ubicados
comnmente en el Escritorio aunque pueden ser colocados en alguna carpeta o ventana.
Lista de archivos: se muestra el
contenido de la carpeta que se
tiene abierta en la seccin de la
izquierda as como los archivos.
Panel de Navegacin: Slo aparecen unidades y
carpetas, no archivos. Se ven ordenadas
jerrquicamente y se distinguen qu carpeta
pertenece a qu otra, gracias a una leve tabulacin
a la derecha. Es decir, tiene estructura de rbol,
con sus ramificaciones.
Panel de detalles: Muestra informacin adicional sobre los
elementos que tenemos seleccionados. Si no tenemos nada
seleccionado en la carpeta o unidad en que estemos situados,
nos dir el nmero de elementos que contiene. Si en cambio,
seleccionamos un archivo mostrar informacin acerca del
documento.
Vistas del Explorador
El explorador de Windows permite ver la informacin de las carpetas de varias
formas o vistas para facilitar la visualizacin segn lo que ms nos interese en
cada momento. Podemos cambiar estas opciones desde el botn de Vistas en
la Barra de Herramientas.
Dar clic en el Botn Vistas
Al dar clic directamente en el botn, ir
cambiando la vista de forma rotatoria.
Vistas del Explorador
Iconos en diferentes tamaos: Iconos muy grandes,
Iconos grandes, Iconos medianos e Iconos pequeos: Slo
vemos el icono del programa que lo ejecuta, la carpeta o la miniatura
de la imagen junto con su nombre.
Vistas del Explorador
Lista: Es igual que la vista de Iconos pequeos, pero en vez de ir
ocupando el espacio de que dispone por filas, lo va ocupando por
columnas.
Detalles. Aparecen los iconos uno debajo del otro acompaado de algunas de
sus propiedades. Se utiliza cuando queremos encontrar algn elemento que tenga
determinadas caractersticas, porque nos permite ordenar por estas propiedades.
Vistas del Explorador
Mosaicos. El formato y tamao es igual
de Iconos medianos, pero incluye otra
informacin.
Contenido. La informacin que muestra
la vista contenido es similar a la de mosaicos.
Lo que ocurre es que se muestra en forma de
listado, en vez de mostrarse como un lbum.
Seleccionar archivos
Para seleccionar elementos consecutivos (adyacentes)
1. Haz clic sobre el primer elemento y despus haz clic sobre
el ltimo manteniendo pulsada la tecla Shift
2. Utilizando el ratn, coloca el puntero a la derecha del primer
archivo a seleccionar pero no encima, despus haz clic con el
botn izquierdo del ratn y sin soltarlo arrstralo, debe de
aparecer un marco que te indica el rea que abarca la
seleccin, sigue arrastrando hasta abarcar todos los elementos
a seleccionar y despus suelta el botn del ratn.
Para seleccionar varios elementos alternativos (no
adyacentes)
Selecciona el primer elemento y despus ve seleccionando
cada elemento manteniendo pulsada la tecla Control
(Ctrl).
Crear carpetas o documentos
Para crear una carpeta, primero hay que situarse en el lugar donde
deseamos crearla, luego hacer clic en el botn Nueva carpeta de la
Barra de Herramientas.
El nombre de la carpeta se puede cambiar. Cuando la creamos vemos
el nombre en azul y en estado de edicin, eso significa que podemos
escribir directamente su nombre.
Botn derecho del mouse, en el men
auxiliar seleccionar Nuevo y seleccionar
la opcin Carpeta u otra opcin del men
auxiliar.
Eliminar archivos o carpetas
Al eliminar, se trata de la misma forma los archivos (documentos, accesos
directos, imgenes, etc.) y las carpetas.
Si se borra una carpeta, tambin se borrarn todos los archivos y
subcarpetas que contenga.
Para eliminar un elemento:
Seleccionar el archivo o carpeta y pulsar el botn Organizar. Escoger la
opcin Eliminar.
Pulsar el botn derecho del ratn sobre l y, en el men contextual,
elegir la opcin Eliminar. Si queremos eliminar ms de un elemento,
primero deberemos seleccionarlos y hacer el clic derecho sobre
cualquiera de los elementos seleccionados.
Otra forma de eliminar es seleccionar los documentos a eliminar y
pulsar la tecla Supr (Del).
La papelera de reciclaje
La papelera de reciclaje no es
ms que un espacio reservado en
el disco duro para que en caso de
haber eliminado algn elemento
que nos era necesario podamos
recuperarlo.
Copiar Carpetas o Archivos
Hacer lo siguiente:
Copiar el original: Clic botn derecho del
ratn sobre el elemento a copiar, se desplegar
el men contextual y elegir la opcin Copiar o
Ctrl + C.
Y pegarlo donde queramos: Buscamos la
carpeta donde queramos ubicar la copia que
hemos realizado (o creamos una carpeta
nueva). Abrir y hacer clic con el botn derecho
del ratn y seleccionar del men contextual la
opcin Pegar o Ctrl + V.
Al copiar un elemento, lo que estamos haciendo es duplicarlo, crear una
copia de l, en otra ubicacin o en la misma.
Mover Carpetas o Archivos
Mover una carpeta o archivo significa mover el elemento de su posicin
inicial a una nueva ubicacin.
Hacer lo siguiente:
Copiar el original: Clic botn derecho del ratn sobre el elemento a copiar, se
desplegar el men contextual y elegir la opcin Cortar o Ctrl + X.
Y pegarlo donde queramos: Buscamos la carpeta donde queramos ubicar la
copia que hemos realizado (o creamos una carpeta nueva). Abrir y hacer clic con
el botn derecho del ratn y seleccionar del men contextual la opcin Pegar o
Ctrl + V.
Cambiar el nombre a una carpeta o archivo
Seleccionar la carpeta o el archivo al cual se cambiar el
nombre, hacer clic con el botn derecho del ratn y
despus Cambiar Nombre.
Seleccionar el archivo o carpeta y pulsar F2.
Hacer dos clics: uno para seleccionar y otro para
renombrar, sobre el archivo o carpeta. Hay que ir con
cuidado de no hacerlos rpidos porque entonces sera
un doble clic y abrira la carpeta o el documento.
No importa la forma a utilizar, el nombre
se ha subrayado en azul y estar
enmarcado por un pequeo cuadro con un
cursor diferente en l.
Propiedades de las carpetas y archivos
Tanto las carpetas como los archivos tienen
sus propias caractersticas o propiedades: el
tamao, la ubicacin, la fecha de creacin,
etc. Algunas de estas propiedades se
pueden ver en el Panel de detalles del
Explorador de Windows o si estamos en la
vista Detalle, pero tambin podemos ver en
un momento dado las propiedades de un
archivo o carpeta concretos, de forma ms
ampliada.
Para conocer las caractersticas de una
carpeta o archivo podemos:
- Seleccionarlo y pulsar el botn Organizar.
Hacer clic en la opcin Propiedades.
- Hacer clic sobre l con el botn derecho
del ratn y elegir la opcin Propiedades del
men contextual.
Propiedades de las carpetas y archivos
La pestaa General contiene informacin sobre:
Tipo de archivo: Describe con qu tipo de elemento estamos
tratando y su extensin.
Se abre con: Indica la aplicacin predeterminada con la que se
abre el archivo al hacer doble clic. El botn Cambiar permite elegir
otra aplicacin. Puedes ver cmo hacerlo en este avanzado .
Ubicacin: La ruta donde est guardado.
Tamao: Aparece el tamao en la unidad de medida ms
apropiada para su tamao, adems de en bytes entre parntesis. Si
vemos las propiedades de una carpeta, el tamao corresponder a
la suma de los archivos que contiene.
Tamao en disco: Aparece el tamao que ocupa el archivo en el
disco.
Creado: La fecha en la que fue creado el archivo.
Propiedades de las carpetas y archivos
La pestaa General contiene informacin sobre:
Modificado: Propiedad no disponible para carpetas. Es la fecha de la
ltima modificacin.
ltimo Acceso: Propiedad no disponible para carpetas. Es la fecha de
la ltima vez que se abri el archivo, independientemente de que se
hicieran cambios o no
Atributos: Son los permisos que se tienen sobre el archivo o carpeta.
El atributo de Slo lectura permitir que el archivo se consulte pero no
permitir que se borre o se modifique. El atributo Oculto marcado
significa que no se ver listado en las carpetas, se har invisible. Si
quieres saber ms sobre archivos y carpetas ocultos, visita este
avanzado Bsico.
Avanzados: Los botones avanzados siempre es preferible que no los
utilicemos a menos que seamos usuarios avanzados o tengamos muy
claro lo que vamos a hacer. Este botn en concreto nos lleva a un
cuadro de dilogo con las opciones para indizar el archivo y permitir la
compresin y cifrado.
La pestaa Seguridad permite
especificar los permisos de lectura y
escritura sobre el archivo
La pestaa Detalles es ms especfica y
variar ms dependiendo del tipo de
archivo: de texto, imagen, msica, etc.
Windows 7 tiene una opcin de
seguridad que realiza copias de
seguridad automticamente cada cierto
tiempo. Por defecto esta opcin est
desactivada, pero si la activaremos,
desde la pestaa Versiones anteriores
podramos recuperar una versin
anterior del documento.
Propiedades de las carpetas y archivos
Mostrar Archivos o Carpetas ocultas
Seleccionar del men Herramientas la opcin Opciones de
Carpeta.
Seleccionar la pestaa Ver.
En la ventana que aparece seleccionar la opcin Mostrar todos los
archivos y carpetas ocultos.
Pulsar Aceptar.
Puedes tambin restaurar los valores predeterminados
pulsando el botn Restaurar valores predeterminados.
Si quieres que todas las carpetas tengan el mismo aspecto
tendrs que personalizar una de ellas y despus ir al men
Herramientas, seleccionar la opcin Opciones de Carpeta y en
la pestaa Ver pulsar el botn Aplicar a todas las carpetas.
Das könnte Ihnen auch gefallen
- Manual de PolaridadDokument106 SeitenManual de Polaridaddelfinjl83% (6)
- Experimento de La NO ExigenciaDokument22 SeitenExperimento de La NO ExigenciaSolcar SagravNoch keine Bewertungen
- Ejemplos de Rubricas ExcelenteDokument16 SeitenEjemplos de Rubricas Excelentedelfinjl100% (2)
- Trabajo de Fin de MasterDokument7 SeitenTrabajo de Fin de MasterRocio VillarruelNoch keine Bewertungen
- Considerando El Caso Anterior Semana 7Dokument3 SeitenConsiderando El Caso Anterior Semana 7Alfredo AlmendaresNoch keine Bewertungen
- Cuestionario Encuesta para Padres de FamiliaDokument3 SeitenCuestionario Encuesta para Padres de FamiliaYessica Maria Martinez MenaNoch keine Bewertungen
- Caliban y La BrujaDokument3 SeitenCaliban y La BrujaZofii CastroNoch keine Bewertungen
- Las Mañanitas Tablatura - Canciones PopularesDokument4 SeitenLas Mañanitas Tablatura - Canciones PopularesdelfinjlNoch keine Bewertungen
- Mañanitas Cristianas en LaDokument2 SeitenMañanitas Cristianas en LadelfinjlNoch keine Bewertungen
- RetoDokument2 SeitenRetoDiego ChimoyNoch keine Bewertungen
- Remolacha Review PEREZ Y VALVERDEDokument3 SeitenRemolacha Review PEREZ Y VALVERDEJhoan Yampol Perez MendezNoch keine Bewertungen
- Políticas Educativas Del Sistema GuatemaltecoDokument9 SeitenPolíticas Educativas Del Sistema GuatemaltecoFredy MilianNoch keine Bewertungen
- RESOLUCIÓN 51-2021 (a.N.se.S.) Incremento de Los RangosDokument16 SeitenRESOLUCIÓN 51-2021 (a.N.se.S.) Incremento de Los RangosEstudio Alvarezg AsociadosNoch keine Bewertungen
- 2.5.movilizacin y Desmovi-PavimentoDokument4 Seiten2.5.movilizacin y Desmovi-PavimentoWilliams Rodas FloresNoch keine Bewertungen
- Proyecto de Vida - Ovp CBDPDokument6 SeitenProyecto de Vida - Ovp CBDPTatty VelasquezNoch keine Bewertungen
- Riqueza y MacroeconomiaDokument1 SeiteRiqueza y MacroeconomiakaterinNoch keine Bewertungen
- Hempel SemmelweisDokument5 SeitenHempel Semmelweiscarosol1170Noch keine Bewertungen
- Exposicion El ConcretoDokument26 SeitenExposicion El ConcretoCristian Jose Chuchullo MachacaNoch keine Bewertungen
- 5 - Guia - ElectrodinamicaDokument6 Seiten5 - Guia - ElectrodinamicaLeo MartinNoch keine Bewertungen
- Perdidas de Carga en TuberiasDokument6 SeitenPerdidas de Carga en TuberiasRely Cuellar PérezNoch keine Bewertungen
- Gravedad EspecíficaDokument8 SeitenGravedad EspecíficaCarlos Delgado MedinaNoch keine Bewertungen
- Un Idiota ACORDESDokument1 SeiteUn Idiota ACORDESMäkotö Päul KunNoch keine Bewertungen
- Texto 03 MasciotraDokument4 SeitenTexto 03 MasciotraLan SiZhui Lan YuanNoch keine Bewertungen
- Resolución 2013 de 1986Dokument5 SeitenResolución 2013 de 1986moralito0808Noch keine Bewertungen
- El Grano de OroDokument2 SeitenEl Grano de OroJose Luis Romero ArceNoch keine Bewertungen
- Guía de Mariposas y Mamíferos Del Sitio Museo Finca 6, Patrimonio MundialDokument39 SeitenGuía de Mariposas y Mamíferos Del Sitio Museo Finca 6, Patrimonio MundialAnonymous XXENB3eONoch keine Bewertungen
- Fluctuaciones y ConfianzaDokument4 SeitenFluctuaciones y ConfianzaYamileth RamosNoch keine Bewertungen
- Paso 5 - Resolución de Ejercicios - Grupo 12Dokument14 SeitenPaso 5 - Resolución de Ejercicios - Grupo 12Angie DayannaNoch keine Bewertungen
- DoxilamineDokument10 SeitenDoxilamineIvan Patricio AvilaNoch keine Bewertungen
- Aptitud Verbal Juan Salazar MonjeDokument8 SeitenAptitud Verbal Juan Salazar MonjeNorma IsabelNoch keine Bewertungen
- Pga Presencial 4º Primaria Curso 21-22 DefDokument158 SeitenPga Presencial 4º Primaria Curso 21-22 DefCEIP RAMON LAZANoch keine Bewertungen
- Escucha y Monitoreo de Redes SocialesDokument14 SeitenEscucha y Monitoreo de Redes SocialesTROQUELADOS DEL SURESTENoch keine Bewertungen
- Cardiovascular - 1 PDFDokument17 SeitenCardiovascular - 1 PDFFranco MartinezNoch keine Bewertungen
- El Teatro en El MundoDokument4 SeitenEl Teatro en El MundoNessa JulioNoch keine Bewertungen