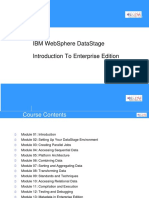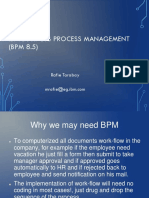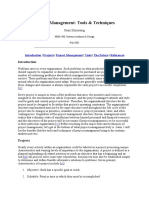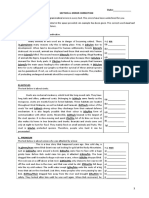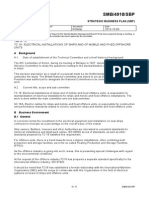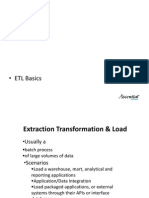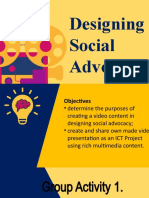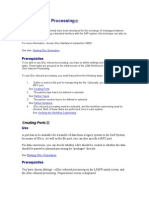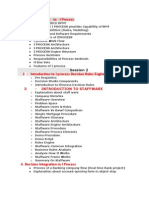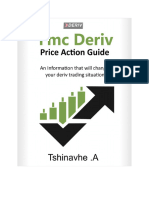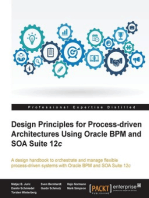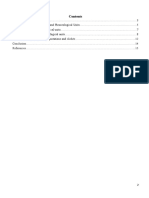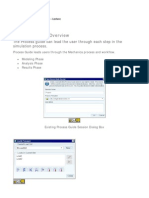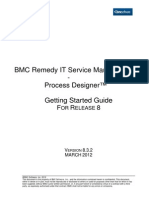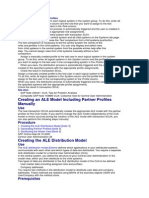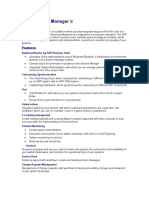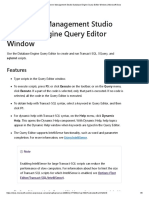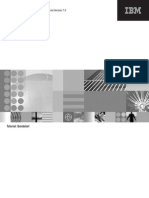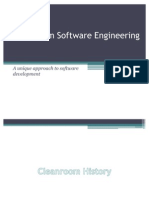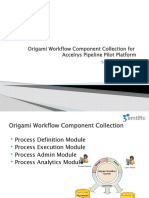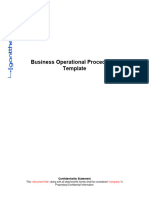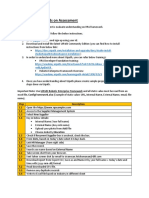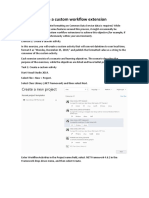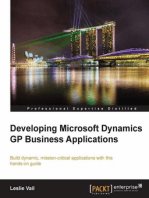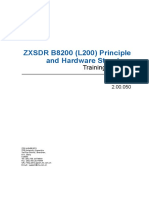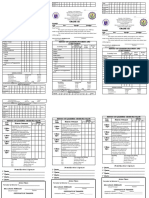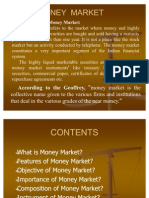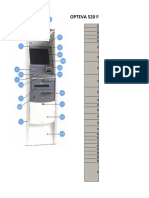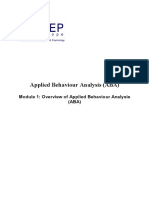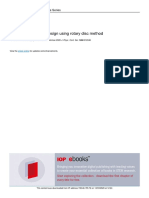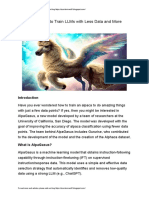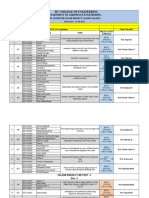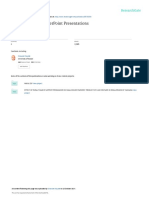Beruflich Dokumente
Kultur Dokumente
WebMethods Modeler
Hochgeladen von
api-199352010 Bewertungen0% fanden dieses Dokument nützlich (0 Abstimmungen)
758 Ansichten20 SeitenWebMethods Modeler is a design-time tool that you use to draw business Process Models. It allows you to generate the components needed to execute your business process. It is a visual-based, process automation solution that integrates any or all of the following pillars of integration: Internal systems and applications Databases / data warehouses Trading Partners Web services Mainframes Workflows (human interactions)
Originalbeschreibung:
Copyright
© Attribution Non-Commercial (BY-NC)
Verfügbare Formate
PPT, PDF, TXT oder online auf Scribd lesen
Dieses Dokument teilen
Dokument teilen oder einbetten
Stufen Sie dieses Dokument als nützlich ein?
Sind diese Inhalte unangemessen?
Dieses Dokument meldenWebMethods Modeler is a design-time tool that you use to draw business Process Models. It allows you to generate the components needed to execute your business process. It is a visual-based, process automation solution that integrates any or all of the following pillars of integration: Internal systems and applications Databases / data warehouses Trading Partners Web services Mainframes Workflows (human interactions)
Copyright:
Attribution Non-Commercial (BY-NC)
Verfügbare Formate
Als PPT, PDF, TXT herunterladen oder online auf Scribd lesen
0 Bewertungen0% fanden dieses Dokument nützlich (0 Abstimmungen)
758 Ansichten20 SeitenWebMethods Modeler
Hochgeladen von
api-19935201WebMethods Modeler is a design-time tool that you use to draw business Process Models. It allows you to generate the components needed to execute your business process. It is a visual-based, process automation solution that integrates any or all of the following pillars of integration: Internal systems and applications Databases / data warehouses Trading Partners Web services Mainframes Workflows (human interactions)
Copyright:
Attribution Non-Commercial (BY-NC)
Verfügbare Formate
Als PPT, PDF, TXT herunterladen oder online auf Scribd lesen
Sie sind auf Seite 1von 20
WebMethods Modeler
webMethods Modeler is a design-time tool that you use to
draw business process models. webMethods Modeler allows
you to generate the components needed to execute your
business process in the underlying webMethods platform.
With webMethods Modeler, you can create easy-to-
understand, visually-based, process automation solutions
that integrate any or all of the following pillars of
integration:
� Internal systems and applications
� Databases/data warehouses
� Trading Partners
� Web services
� Mainframes
� Workflows (human interactions)
Architecture
Process Models
A process model consists of:
� Steps
� Transitions
� Groups (optional)
� Annotations (optional)
Run-Time Architecture
Prerequisites for all Process
Models
Define all logical servers (and their logical-to-
physical server mappings) to be used in the
process. To do so, use webMethods
Administrator.
Set up trading partner profiles within Trading
Networks for any steps in the process that
need to act on specific information about
trading partners.
Define any external document types to be used
in the process, e.g., an XML or EDI document.
Main Modeler Window
Main Toolbar
Toolbar (contd)
Process Toolbar
Defining Logical Server and their
Physical Server mappings
Process Model Generation
Generated Run-Time Elements
Steps to follow before executing a
Process Model
Step 1:Generate the process model
Step 2:Optionally,add logic to the generated
run time elements
Step 3:Make the process model available for
monitoring
Step 4:Enable the process model
Updating Process Models
(Examples)
Changing the order in which steps execute
Changing the properties of steps or the
process model
Changing transition types or transition
conditions
Changing the services or workflows that a
step invokes
Changing step inputs or outputs
Changing the logical servers associated
with steps
Importing Process Models
From the Modeler main menu, choose File
-> Import.
In the Select Import File dialog, browse to
the process model that you want to import
and click Open.
If prompted to confirm the import, choose
Yes.
After import, Modeler displays a
confirmation message. Choose OK.
Exporting Process Models
Start Modeler and open the process model that you want to
export.
Select File -> Export Current Process as -> Complete
Model.
In the Save Export File dialog, browse to the directory
where you want to save the exported process model.
In the File Name dialog, type a file name for the exported
process model. Click Save.
Modeler displays a confirmation message. Click OK.
Sample Process Model
Questions?
Thank You
Das könnte Ihnen auch gefallen
- Data StageDokument299 SeitenData StageAfi Jovial100% (1)
- Fusion Implementing Offerings Using Functional Setup Manager PDFDokument51 SeitenFusion Implementing Offerings Using Functional Setup Manager PDFSrinivasa Rao Asuru0% (1)
- Basic PeopleSoft CRMDokument57 SeitenBasic PeopleSoft CRMMaheshSharmaNoch keine Bewertungen
- Webmethods BrokerDokument8 SeitenWebmethods Brokerapi-19935201100% (4)
- BPMDokument100 SeitenBPManandNoch keine Bewertungen
- FmPro Migrator DotNet Conversion ProcedureDokument34 SeitenFmPro Migrator DotNet Conversion ProcedureLalan SuherlanNoch keine Bewertungen
- ODI DocumentDokument69 SeitenODI DocumentDeepak PSNoch keine Bewertungen
- Web Methods Trading NetworksDokument18 SeitenWeb Methods Trading Networksapi-19935201100% (2)
- ODI Final DocumentationDokument77 SeitenODI Final DocumentationsrivatsandelightNoch keine Bewertungen
- Software Testing Framework: ToolsDokument13 SeitenSoftware Testing Framework: ToolsMandeep KaurNoch keine Bewertungen
- Project ManagementDokument11 SeitenProject ManagementBonaventure NzeyimanaNoch keine Bewertungen
- The Person Environment Occupation (PEO) Model of Occupational TherapyDokument15 SeitenThe Person Environment Occupation (PEO) Model of Occupational TherapyAlice GiffordNoch keine Bewertungen
- Webmethods IntroductionDokument26 SeitenWebmethods Introductionapi-1993520192% (13)
- Webmethods Deployer Installation and Users GuideDokument54 SeitenWebmethods Deployer Installation and Users Guideapi-1993520175% (4)
- Pt3 English Module 2018Dokument63 SeitenPt3 English Module 2018Annie Abdul Rahman50% (4)
- GEAR 6 Integration Patterns OverviewDokument16 SeitenGEAR 6 Integration Patterns Overviewapi-19935201Noch keine Bewertungen
- IEC ShipsDokument6 SeitenIEC ShipsdimitaringNoch keine Bewertungen
- Oracle Work in Process User's GuideDokument49 SeitenOracle Work in Process User's GuideappsloaderNoch keine Bewertungen
- Arens - Auditing and Assurance Services 15e-2Dokument17 SeitenArens - Auditing and Assurance Services 15e-2Magdaline ChuaNoch keine Bewertungen
- DataStage PPTDokument94 SeitenDataStage PPTsainisaurabh_1Noch keine Bewertungen
- EDI Data in WebmethodsDokument19 SeitenEDI Data in Webmethodsapi-19935201100% (1)
- EDI Data in WebmethodsDokument19 SeitenEDI Data in Webmethodsapi-19935201100% (1)
- German Atv-Dvwk Rules and StandardsDokument25 SeitenGerman Atv-Dvwk Rules and StandardsMehmet Emre Bastopcu100% (1)
- Lesson 5 Designing and Developing Social AdvocacyDokument27 SeitenLesson 5 Designing and Developing Social Advocacydaniel loberizNoch keine Bewertungen
- LSMW-IDoc Inbound ProcessingDokument19 SeitenLSMW-IDoc Inbound ProcessingSzabolcs KovácsNoch keine Bewertungen
- 2 - Introduction To I Process Decision Rules EngineDokument6 Seiten2 - Introduction To I Process Decision Rules EngineKarthik TibcoNoch keine Bewertungen
- FMC Derive Price Action GuideDokument50 SeitenFMC Derive Price Action GuideTafara MichaelNoch keine Bewertungen
- Design Principles for Process-driven Architectures Using Oracle BPM and SOA Suite 12cVon EverandDesign Principles for Process-driven Architectures Using Oracle BPM and SOA Suite 12cNoch keine Bewertungen
- PhraseologyDokument14 SeitenPhraseologyiasminakhtar100% (1)
- IBM Business Process Management (BPM 8.5) : Rafie Tarabay Eng - Rafie@mans - Edu.egDokument100 SeitenIBM Business Process Management (BPM 8.5) : Rafie Tarabay Eng - Rafie@mans - Edu.egZulhaimiNoch keine Bewertungen
- Appian Development - Process ModelsDokument38 SeitenAppian Development - Process ModelsbolillapalidaNoch keine Bewertungen
- Technical Specification Architecture For CaptivaDokument9 SeitenTechnical Specification Architecture For CaptivaSelvan MadhaiyanNoch keine Bewertungen
- Chapter 3 - Software Process StructureDokument3 SeitenChapter 3 - Software Process StructureMulugetaNoch keine Bewertungen
- Ibm Lombardi BPM 8.5 VDokument3 SeitenIbm Lombardi BPM 8.5 VVirtualNuggets VNNoch keine Bewertungen
- 167 - Process Advisor OverviewDokument5 Seiten167 - Process Advisor OverviewSameOldHatNoch keine Bewertungen
- Lecture 3-4 Software Process ModelsDokument36 SeitenLecture 3-4 Software Process ModelsstarNoch keine Bewertungen
- Details of The Organization:: CMMI Level 5 Company ISO 9001-14001Dokument12 SeitenDetails of The Organization:: CMMI Level 5 Company ISO 9001-14001Mohit TalwarNoch keine Bewertungen
- Lecture Day 1Dokument6 SeitenLecture Day 1Vinay PunjabiNoch keine Bewertungen
- Oracle WorkflowDokument29 SeitenOracle WorkflowManju NathNoch keine Bewertungen
- BMC Remedy IT Service Management - Process Designer Getting Started GuideDokument10 SeitenBMC Remedy IT Service Management - Process Designer Getting Started GuidepisofNoch keine Bewertungen
- What Is A Three Tier Data Warehouse?Dokument13 SeitenWhat Is A Three Tier Data Warehouse?Raju LabalaNoch keine Bewertungen
- Creating An ALE Model Including Partner Profiles ManuallyDokument3 SeitenCreating An ALE Model Including Partner Profiles Manuallysinghashwini100% (1)
- SAP Solution Manager: PurposeDokument19 SeitenSAP Solution Manager: PurposedcNoch keine Bewertungen
- IPROCESSVideosand MaterialsDokument6 SeitenIPROCESSVideosand MaterialsKarthik TibcoNoch keine Bewertungen
- SQL Server Management Studio Database Engine Query Editor Window - Microsoft DocsDokument6 SeitenSQL Server Management Studio Database Engine Query Editor Window - Microsoft DocsAchamyeleh TamiruNoch keine Bewertungen
- Sem PM 12-13 BPMNDokument133 SeitenSem PM 12-13 BPMNBongani Lungile NamekoNoch keine Bewertungen
- Benefits of The SystemDokument34 SeitenBenefits of The SystemUDAY SOLUTIONSNoch keine Bewertungen
- Websphere Business Modeler TutorialDokument46 SeitenWebsphere Business Modeler TutorialIda MariaNoch keine Bewertungen
- SAP Solution Manager OverviewDokument58 SeitenSAP Solution Manager Overviewssahu1979100% (2)
- Datastage Enterprise EditionDokument372 SeitenDatastage Enterprise EditionBimal KumarNoch keine Bewertungen
- TIBCO DesignerDokument19 SeitenTIBCO Designeranishps2008Noch keine Bewertungen
- Introduction To Systems Analysis and DesignDokument24 SeitenIntroduction To Systems Analysis and DesignTerence IgnacioNoch keine Bewertungen
- BPT-Based Test Automation FrameworkDokument38 SeitenBPT-Based Test Automation Frameworksree_singamNoch keine Bewertungen
- D66123GC20 - Oracle BPM 11g Modeling Ed 2: Day 1 1 Course OverviewDokument2 SeitenD66123GC20 - Oracle BPM 11g Modeling Ed 2: Day 1 1 Course OverviewZakia SadouNoch keine Bewertungen
- Lecture 3Dokument38 SeitenLecture 3Marjahan AkterNoch keine Bewertungen
- Application Development for IBM WebSphere Process Server 7 and Enterprise Service Bus 7Von EverandApplication Development for IBM WebSphere Process Server 7 and Enterprise Service Bus 7Noch keine Bewertungen
- Methodology: Figure 1: System Development Life Cycle (SDLC)Dokument39 SeitenMethodology: Figure 1: System Development Life Cycle (SDLC)Sajib ChakrabortyNoch keine Bewertungen
- Software Systems: Data State Within The Integration LayerDokument8 SeitenSoftware Systems: Data State Within The Integration LayerSakul KoiralaNoch keine Bewertungen
- Clean Room Software EngineeringDokument39 SeitenClean Room Software EngineeringVivek ChhabraNoch keine Bewertungen
- IBM Rational Quality Manager (RQM) Complete Hands-On GuideDokument24 SeitenIBM Rational Quality Manager (RQM) Complete Hands-On GuidePatil MGNoch keine Bewertungen
- Origami Workflow For Accelrys Pipeline Pilot PlatformDokument22 SeitenOrigami Workflow For Accelrys Pipeline Pilot PlatformsemtificNoch keine Bewertungen
- IBM Cloud Professional Certification Program: Study Guide SeriesDokument24 SeitenIBM Cloud Professional Certification Program: Study Guide SeriesPrashant DubeyNoch keine Bewertungen
- 10-06 Solid Works API DemystifiedDokument37 Seiten10-06 Solid Works API DemystifiedAlvaro FuenzalidaNoch keine Bewertungen
- Introduction To Tibco BusinessworksDokument36 SeitenIntroduction To Tibco BusinessworksChandrashakerMadepallyNoch keine Bewertungen
- Lecture 5-6-7-8 Software Process Models 20200926Dokument52 SeitenLecture 5-6-7-8 Software Process Models 20200926xxxNoch keine Bewertungen
- TR0120 Delphi Script ReferenceDokument38 SeitenTR0120 Delphi Script ReferenceMeet VajariaNoch keine Bewertungen
- Software Process ModelsDokument25 SeitenSoftware Process ModelsdaniNoch keine Bewertungen
- 1136-2021 - Modernizing Scenario Analysis With SAS Viya and SAS Visual AnalyticsDokument21 Seiten1136-2021 - Modernizing Scenario Analysis With SAS Viya and SAS Visual AnalyticsfrenkytambunanNoch keine Bewertungen
- BOP TemplateDokument5 SeitenBOP TemplatebtbowmanNoch keine Bewertungen
- Different Ways of Deployment in WMDokument41 SeitenDifferent Ways of Deployment in WMdharshini krishnarajNoch keine Bewertungen
- ISG MatDokument103 SeitenISG MatVinay KumarNoch keine Bewertungen
- RPA Developer Hands On Assessment: Step Description 1.1 1.2 1.3 1.4Dokument2 SeitenRPA Developer Hands On Assessment: Step Description 1.1 1.2 1.3 1.4vicku1004Noch keine Bewertungen
- Exercise - Write A Custom Workflow ExtensionDokument28 SeitenExercise - Write A Custom Workflow ExtensionFulanito De AhiNoch keine Bewertungen
- Migration Manual - Integration FrameworkDokument25 SeitenMigration Manual - Integration FrameworkMrPollitoNoch keine Bewertungen
- Oracle Enterprise Manager Grid Control 11g R1: Business Service ManagementVon EverandOracle Enterprise Manager Grid Control 11g R1: Business Service ManagementNoch keine Bewertungen
- Click On Advanced OptionsDokument12 SeitenClick On Advanced Optionsapi-19935201Noch keine Bewertungen
- WebMethods WorkflowDokument17 SeitenWebMethods Workflowapi-19935201100% (1)
- Webmethods Integration Server AdministratorDokument19 SeitenWebmethods Integration Server Administratorapi-19935201100% (1)
- Webmethods Modeler Users GuideDokument296 SeitenWebmethods Modeler Users Guideapi-19935201Noch keine Bewertungen
- Trading NetworksDokument6 SeitenTrading Networksapi-19935201100% (1)
- Webmethods6 IntroductionDokument26 SeitenWebmethods6 Introductionapi-19935201Noch keine Bewertungen
- 8.ZXSDR B8200 (L200) Principle and Hardware Structure Training Manual-45Dokument45 Seiten8.ZXSDR B8200 (L200) Principle and Hardware Structure Training Manual-45mehdi_mehdiNoch keine Bewertungen
- Emea 119948060Dokument31 SeitenEmea 119948060ASHUTOSH MISHRANoch keine Bewertungen
- Law of EvidenceDokument14 SeitenLaw of EvidenceIsha ChavanNoch keine Bewertungen
- Report Card Grade 1 2Dokument3 SeitenReport Card Grade 1 2Mely DelacruzNoch keine Bewertungen
- 3 ALCE Insulators 12R03.1Dokument12 Seiten3 ALCE Insulators 12R03.1Amílcar Duarte100% (1)
- Lesson PlanDokument2 SeitenLesson Plannicole rigonNoch keine Bewertungen
- .Urp 203 Note 2022 - 1642405559000Dokument6 Seiten.Urp 203 Note 2022 - 1642405559000Farouk SalehNoch keine Bewertungen
- SSGC-RSGLEG Draft Study On The Applicability of IAL To Cyber Threats Against Civil AviationDokument41 SeitenSSGC-RSGLEG Draft Study On The Applicability of IAL To Cyber Threats Against Civil AviationPrachita AgrawalNoch keine Bewertungen
- C C C C: "P P P P PDokument25 SeitenC C C C: "P P P P PShalu Dua KatyalNoch keine Bewertungen
- Traveling Salesman ProblemDokument11 SeitenTraveling Salesman ProblemdeardestinyNoch keine Bewertungen
- Partes de La Fascia Opteva Y MODULOSDokument182 SeitenPartes de La Fascia Opteva Y MODULOSJuan De la RivaNoch keine Bewertungen
- Lecture 4 ENGR 243 DynamicsDokument45 SeitenLecture 4 ENGR 243 DynamicsRobby RebolledoNoch keine Bewertungen
- Gemini Dollar WhitepaperDokument7 SeitenGemini Dollar WhitepaperdazeeeNoch keine Bewertungen
- LTE Networks Engineering Track Syllabus Overview - 23 - 24Dokument4 SeitenLTE Networks Engineering Track Syllabus Overview - 23 - 24Mohamed SamiNoch keine Bewertungen
- Module 1: Overview of Applied Behaviour Analysis (ABA)Dokument37 SeitenModule 1: Overview of Applied Behaviour Analysis (ABA)PriyaNoch keine Bewertungen
- Floating Oil Skimmer Design Using Rotary Disc MethDokument9 SeitenFloating Oil Skimmer Design Using Rotary Disc MethAhmad YaniNoch keine Bewertungen
- AlpaGasus: How To Train LLMs With Less Data and More AccuracyDokument6 SeitenAlpaGasus: How To Train LLMs With Less Data and More AccuracyMy SocialNoch keine Bewertungen
- Review1 ScheduleDokument3 SeitenReview1 Schedulejayasuryam.ae18Noch keine Bewertungen
- Making Effective Powerpoint Presentations: October 2014Dokument18 SeitenMaking Effective Powerpoint Presentations: October 2014Mariam TchkoidzeNoch keine Bewertungen
- Sam Media Recruitment QuestionnaireDokument17 SeitenSam Media Recruitment Questionnairechek taiNoch keine Bewertungen