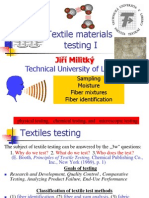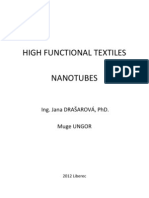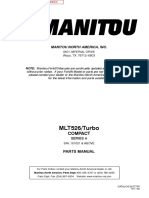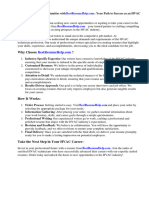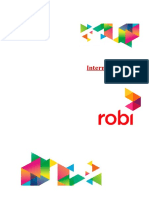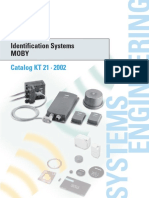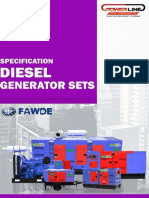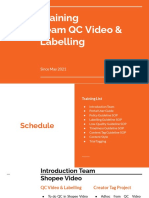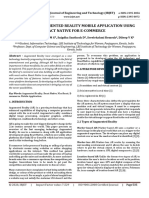Beruflich Dokumente
Kultur Dokumente
Connect Part 2 Working With Documents
Hochgeladen von
secuuul0 Bewertungen0% fanden dieses Dokument nützlich (0 Abstimmungen)
58 Ansichten132 Seitenl
Copyright
© © All Rights Reserved
Verfügbare Formate
PPT, PDF, TXT oder online auf Scribd lesen
Dieses Dokument teilen
Dokument teilen oder einbetten
Stufen Sie dieses Dokument als nützlich ein?
Sind diese Inhalte unangemessen?
Dieses Dokument meldenl
Copyright:
© All Rights Reserved
Verfügbare Formate
Als PPT, PDF, TXT herunterladen oder online auf Scribd lesen
0 Bewertungen0% fanden dieses Dokument nützlich (0 Abstimmungen)
58 Ansichten132 SeitenConnect Part 2 Working With Documents
Hochgeladen von
secuuull
Copyright:
© All Rights Reserved
Verfügbare Formate
Als PPT, PDF, TXT herunterladen oder online auf Scribd lesen
Sie sind auf Seite 1von 132
Connect part 2: Upload, Connect,
Search and Update documents
1. Upload and connect a new document
1.1 Check In document (+ overview of document types)
1.2 Connect new document to Combinations
1.3 Connect/disconnect new document directly to/from
articles
2. Manage existing documents
2.1 Search Document
2.2 Document details
2.3 Update document
2.4 Replace (renew) existing document
2.5 Delete document
2.6 Connect/disconnect document directly to/from Article
from Document details screen
2.7 Connect/disconnect existing documents to/from
combinations
1 Upload and
connect/disconnect a new
document
1.1 Check In document
Check In = Upload file, register and describe
Select the Document type
(Material) Safety Data Sheet
Definition
Document with pre-defined structure according to EU legislation,
with the list of classified ingredients, safety measures etc, for a
chemical product (glue, lacquer, solvents, dyes, additives etc).
IKEA Requirements examples
IOS-MAT-0010 all chemical products, masterbatches etc
IOS-MAT-0066 paint, lacquers
IOS-MAT-0069 glues, adhesives
Who issues the document
The producer of chemical product, according to legislation
3
rd
Party Certificate
Definition
A document that certifies the manufacturers quality
assurance program (process control, emission levels etc),
basically for the formaldehyde requirements in wood-
based materials. Or: exemption from certification.
IKEA Requirements examples
IOS-MAT-0003:TPC, CARB P2, Supervision agreement
Who issues the document
The third party certifier for the manufacturer of wood-based
material
In case of CARB exemption: California Air Resources Board
Audit report
Definition
A document issued by the third party (TPC) showing that
the board producer still is approved after latest TPC-audit
and that a contract of continued auditing between the TPC
and the producer exists.
IKEA Requirements examples
Same requirements as for 3
rd
Party Certificate
Who issues the document
Same party as for 3
rd
Party Certificate
Cross section Details JP
Definition
Document stating the details for each different Cross-
section used in the product prior to manufacturing,
applicable for wood-based materials intended for
Japanese market.
IKEA Requirements examples
IOS-MAT-0003, section 2.3
Who issues the document
IKEA supplier or sub-supplier
Process control documents
Definition
Description of manufacturing process: process scheme,
pictures, process parameters etc. Basically used for
formaldehyde requirements in grey-zone cases (layer-
glued, plywood etc)
IKEA Requirements examples
IOS-MAT-0003 in most cases
Who issues the document
Manufacturer of the material where the process takes
place
Self declaration
Definition
A declaration issued by supplier and/or sub-supplier (e.g.
chemical or material supplier) to confirm that a
requirement is fulfilled.
IKEA Requirements examples
IOS-MAT-0010, IOS-MAT-0066, IOS-MAT-0054 and many
other specifications
Who issues the document
IKEA supplier or material producer
Statement of compliance/Decl. of Conformity
Definition
1) A letter stating that all processes in wood-based
production are controlled according to IOS-MAT-0003
and CARB P2 requirements
2) Declaration of conformity for food contact plastic
IKEA Requirements examples
IOS-MAT-0003 for wood-based materials
IOS-PRG-0021 for food contact plastic
Who issues the document
IKEA Supplier or sub-supplier
Test report
Definition
Documented test results from external IKEA-approved (in
most cases) laboratory. Basically used for verification or
development testing of materials and products.
IKEA Requirements examples
Most of IKEA specifications and Technical descriptions
Who issues the document
Test laboratory according to the order submitted by IKEA,
IKEA sub-supplier or material producer
Lets take Test report as an example of Check In Document screen
Click Browse file to select the file you are going to upload
Select any of the files in your folder and click Open
The file has been uploaded
Enter the Document number which is normally written in the
header of the document
Instead of the original file name, write the proper Document
name how it shall be shown in the system
Example of a good name: TR MAT-66 lead in paint.
Select the test laboratory.
The list of laboratories is the same as it is in TRS system
The list of approved test methods appears.
Select only relevant ones.
Only pre-defined test methods from TRS shall be selected
Other Test Methods shall not be used if its IKEA approved
laboratory! Otherwise type the method name manually
Describe what exactly has been tested
Specify the test category, e.g. Chemicals.
Select the Test type was it a material or the whole product
tested?
Active From is the date when the document was issued!
Active To is the date until when the document will be valid if
nothing changes in production. In most cases its in 1 year.
Order date is the date when the test order form was signed
Type the name of the person (recommended) or organization
who has ordered the test.
Select the Requirement source (the name of specification) or refer
to TED.
Select the Sub-type (chapter of Specification).
Select the Level of compliance, where its applicable, or Other
Click to add the data to the table of the Document content
description as it will be saved.
The data has been added, but more rows may be specified as
well. Click Save to save the document with its details.
The new document has been checked in with its own Document
number. Here you can choose how to connect it.
1.2 Connect new document to
Combinations
Verification documents which are valid for a Material,
Process or Component combination
Distributor Producer
Material
Type
Material
Sub-type
(Material Combination)
Material
designation
Divided by groups
Document
PDF file + additional
Description:
Document type
Test lab name
Active From
Active To
Requirement source
Etc
Article number (from PDOC)
Supplier Values IKEA Values
Component Producer
Component
General
Type
(Component Combination)
Component
Identity
Divided by groups
Document
PDF file + additional
Description:
Document type
Test lab name
Active From
Active To
Requirement source
Etc
Article number (from PDOC)
Supplier Values IKEA Values
Process producer
(for external processes)
Material type in
process (for external
processes)
(Process Combination)
Process
name
Divided by groups
Document
PDF file + additional
Description:
Document type
Test lab name
Active From
Active To
Requirement source
Etc
Article number (from PDOC)
Supplier Values IKEA Values
Process Type
Select: Material combination, Process combination or Component
Combination
Select
Click Search to search for available combinations
Tick the combinations to which you will connect the document.
Click Save
The document has been connected to combinations.
Click Show connections to double-check
Two material combinations appear now in the list of connections
For Component combinations and
Process combinations it works in
the same way
1.3 Connect/disconnect new
document directly to/from
articles
VOC tests, Mechanical test, Fire tests of final article etc.
Document
PDF file + additional
Description:
Document type
Test lab name
Active From
Active To
Requirement source
Etc
Article number (from PDOC) Supplier number
Click Direct to Article
In the Article No field enter % to see all valid articles
Click Search to see the article list.
To see more articles (not only Valid), tick on Search All Articles
Use the tickbox and select articles which you are going to
connect to the document.
Scroll down the list if necessary
Click Save to create the connection between the document and
the articles
The documents are connected! Click Show connections to
verify which articles are connected to the document.
Here is the list of connected articles. You can also untick them in
case you need to disconnect the articles (e.g. correct a mistake)
In case you need to disconnect those articles, click Save to
update the connections
An article can be disconnected from
a document only within 30 days
after it was connected
2 Manage existing documents
2.1 Search Document
Click Search Document
The Document type may be specified if possible
for example: Test report
In case you do not know the exact Document number, type %
in this field
In case you know to which Article number the document is
connected
Filter out the time interval during which the documents in your
search result shall be Valid
Requirement source (e.g. Specification name) may be specified
if you know where the requirement is stated
When all parameters are specified, click Search to see which
document fulfil your search criteria.
The more you know about the document you are
searching, the more parameters you have to
specify
The more parameters you specify in the Search
screen, the faster and more concrete result
you will get.
In most cases Document name is not a reliable
criteria for Search
Click on + -> to show the full list of connected Articles
Click on icon -> to download the document pdf file
Click on Document number -> to show the Document details
2.2 Document details
The Document details screen appears when you click on a
Document number (as hyperlink) on any other screen
but if you click on the Document number on this screen, it will
download the document PDF file.
Click Show Article Connections to see the full list of articles
connected to the document (directly or through Combinations)
Dir means connected directly
Mtrl, Comp, Proc means connected through combination
Click Show combination connections to see the list of
Combinations connected to this document
In this example the document is connected 2 articles (through Material
combination) and three combinations (two material and one process)
2.3 Update document
This may be done on two purposes:
1) Correct mistakes of Document details within 30 days
after Check In
2) Change the Active To date of a document
Reach this Document details screen by clicking on a Document number
as a hyperlink from any other screen (e.g. Doc search results)
Edit those fields which you would like to correct. If a document is older
than 30 days, its possible to update only Active To date.
Save the changes
2.4 Replace (renew) existing
document
This shall be done when a new document has to be
uploaded and connected instead of the previous similar
one
Reach this Document details screen by clicking on a Document number
as a hyperlink from any other screen (e.g. Doc search results)
The Replace Document screen is very similar to Check In document
screen (see 1.1 for details), with one extra field
This screen has a new field called Replaced Doc End Date.
It means the new Active To date of the predecessor (old) document
2.5 Delete document
This works only within 30 days after Check In
Reach this Document details screen by clicking on a Document number
as a hyperlink from any other screen (e.g. Doc search results)
Click Delete
It will work only within 30 days after Check In
2.6 Connect/Disconnect
document directly to/from
Article from Document details
screen
This shall be done to connect an existing document in
any time after Check In
Applicable only for documents which are valid for the
whole articles: mechanical tests, VOC etc.
Reach this Document details screen by clicking on a Document number
as a hyperlink from any other screen (e.g. Doc search results)
Click Connect to Article
Select option Article
Click Go
Now you get the Connect to article screen and follow all the
same steps as described in section 1.3 for a new document.
2.7 Connect/Disconnect
document to/from
Combinations
Two alternatives how to access this function in Connect:
1) From Document details screen (2.7.1)
2) From combination search screen (2.7.2)
Then the document will be connected to combination or
disconnected from combination on one screen called
Connect combination to document (2.7.3)
2.7.1 Reach the Connect
combination to document
screen from the Document
details
This is alternative 1
Reach this Document details screen by clicking on a Document number
as a hyperlink from any other screen (e.g. Doc search results)
Click to choose type of combination to which the document
shall be connected.
In this example it will be Process combination
Click Go to proceed to the connection
Click Search to see available active combinations list
Click on the icon Connect to Doc next to the combination you
would like to connect
The screen Connect combination to document appears, see
section 2.7.3 how to proceed from this screen.
2.7.2 Reach the Connect
combination to document
screen from list of
Combinations (Combination
search screen)
This is alternative 2
Click on Combination.
Select the type of combination which you are going to connect
to a document Material, Component or a process.
In this example it will be Component combination. Click
View/Modify.
Click Search to see the list of active combinations
Click on the icon Connect to Doc next to the combination you
would like to connect
The screen Connect combination to document appears
2.7.3 Connect a document to a
combination or disconnect a
document from a combination
A document can be connected to combination or
disconnected from combination on one screen called
Connect combination to document
See 2.7.1 or 2.7.2 for two alternative ways how to reach this
screen. In this example it will be Process combination.
The Document number is already entered, we only have to
click Search
Only one document appears in search result. Tick it On and click
Save
Connection has been created. Click Show Connection to double-
check
Now the document is present in the list of this combinations
connections
2.7.4 Complete (approve) a
combination
When all necessary documents have been connection to
a combination (Material, component or process), it shall
be marked as Completed
After the last necessary document has been connected, click
Combination Connection Completed button
Now go back to the list of combianations (Material, Component
or Process) to check the new Completed status
Now the combinations is shown as Completed status YES in
the list of Acive combinations. This value is for info only.
Summary of the rules:
A document may be Renewed/Replaced in any time period after
its Check In date, with use of Replace button
The Active To date of a document may be changed in any time
period after Check In date, with use of Update button
A document may be connected to articles or combinations in any
period after Check In date
BUT following changes are restricted with 30
days:
Other document details (excluding Active To dates) may
be changed only within 30 days after Check In
Document may be deleted completely only within 30 days
after Check In
Document may be disconnected from article or
combination only within 30 days after the day of
connection
Das könnte Ihnen auch gefallen
- The Yellow House: A Memoir (2019 National Book Award Winner)Von EverandThe Yellow House: A Memoir (2019 National Book Award Winner)Bewertung: 4 von 5 Sternen4/5 (98)
- Sap Kod LariDokument83 SeitenSap Kod LarisecuuulNoch keine Bewertungen
- Hidden Figures: The American Dream and the Untold Story of the Black Women Mathematicians Who Helped Win the Space RaceVon EverandHidden Figures: The American Dream and the Untold Story of the Black Women Mathematicians Who Helped Win the Space RaceBewertung: 4 von 5 Sternen4/5 (895)
- TextileDokument54 SeitenTextilesecuuulNoch keine Bewertungen
- The Subtle Art of Not Giving a F*ck: A Counterintuitive Approach to Living a Good LifeVon EverandThe Subtle Art of Not Giving a F*ck: A Counterintuitive Approach to Living a Good LifeBewertung: 4 von 5 Sternen4/5 (5794)
- Textile Materials Testing I: Technical University of LiberecDokument67 SeitenTextile Materials Testing I: Technical University of LiberecsecuuulNoch keine Bewertungen
- The Little Book of Hygge: Danish Secrets to Happy LivingVon EverandThe Little Book of Hygge: Danish Secrets to Happy LivingBewertung: 3.5 von 5 Sternen3.5/5 (399)
- High Functional TextilesDokument1 SeiteHigh Functional TextilessecuuulNoch keine Bewertungen
- Devil in the Grove: Thurgood Marshall, the Groveland Boys, and the Dawn of a New AmericaVon EverandDevil in the Grove: Thurgood Marshall, the Groveland Boys, and the Dawn of a New AmericaBewertung: 4.5 von 5 Sternen4.5/5 (266)
- Weaving Report, MolefeDokument12 SeitenWeaving Report, MolefesecuuulNoch keine Bewertungen
- Shoe Dog: A Memoir by the Creator of NikeVon EverandShoe Dog: A Memoir by the Creator of NikeBewertung: 4.5 von 5 Sternen4.5/5 (537)
- eCATT Chaining, Parameterization, Creation of Test Data, Test Configuration, System Data (PART IV)Dokument18 SeiteneCATT Chaining, Parameterization, Creation of Test Data, Test Configuration, System Data (PART IV)kalidasmNoch keine Bewertungen
- Elon Musk: Tesla, SpaceX, and the Quest for a Fantastic FutureVon EverandElon Musk: Tesla, SpaceX, and the Quest for a Fantastic FutureBewertung: 4.5 von 5 Sternen4.5/5 (474)
- Crafting Wearables - Blending Technology With Fashion (PDFDrive)Dokument229 SeitenCrafting Wearables - Blending Technology With Fashion (PDFDrive)gopika100% (2)
- Never Split the Difference: Negotiating As If Your Life Depended On ItVon EverandNever Split the Difference: Negotiating As If Your Life Depended On ItBewertung: 4.5 von 5 Sternen4.5/5 (838)
- Teach Your Raspberry Pi - Episode 2 Multi-Gesture RecognitionDokument21 SeitenTeach Your Raspberry Pi - Episode 2 Multi-Gesture RecognitionSair Puello RuizNoch keine Bewertungen
- Grit: The Power of Passion and PerseveranceVon EverandGrit: The Power of Passion and PerseveranceBewertung: 4 von 5 Sternen4/5 (588)
- Technology in The Construction IndustryDokument5 SeitenTechnology in The Construction IndustryGiancarlo GonzagaNoch keine Bewertungen
- A Heartbreaking Work Of Staggering Genius: A Memoir Based on a True StoryVon EverandA Heartbreaking Work Of Staggering Genius: A Memoir Based on a True StoryBewertung: 3.5 von 5 Sternen3.5/5 (231)
- ITIL TestsDokument54 SeitenITIL TestssokzgrejfrutaNoch keine Bewertungen
- Kvaerner Energy LTD Thermal Power Division CSD Field Technical InstructionDokument2 SeitenKvaerner Energy LTD Thermal Power Division CSD Field Technical InstructionChidiebere Samuel OkogwuNoch keine Bewertungen
- The Emperor of All Maladies: A Biography of CancerVon EverandThe Emperor of All Maladies: A Biography of CancerBewertung: 4.5 von 5 Sternen4.5/5 (271)
- Without: Fassi and Innovation: Fassi'S Genetic Code The Key Word Is Flexibility Her Majesty THE F1950Dokument44 SeitenWithout: Fassi and Innovation: Fassi'S Genetic Code The Key Word Is Flexibility Her Majesty THE F1950Leon WongNoch keine Bewertungen
- Electrical Inspection Checklist ConstructionDokument2 SeitenElectrical Inspection Checklist ConstructionAtul NikaljeNoch keine Bewertungen
- The World Is Flat 3.0: A Brief History of the Twenty-first CenturyVon EverandThe World Is Flat 3.0: A Brief History of the Twenty-first CenturyBewertung: 3.5 von 5 Sternen3.5/5 (2259)
- YAMAHA P121 SmartPianist - Specification - For202101Dokument2 SeitenYAMAHA P121 SmartPianist - Specification - For202101Romélio LustozaNoch keine Bewertungen
- On Fire: The (Burning) Case for a Green New DealVon EverandOn Fire: The (Burning) Case for a Green New DealBewertung: 4 von 5 Sternen4/5 (73)
- A Brief History of Programming LanguagesDokument46 SeitenA Brief History of Programming LanguagesZahir B. FareedNoch keine Bewertungen
- The Hard Thing About Hard Things: Building a Business When There Are No Easy AnswersVon EverandThe Hard Thing About Hard Things: Building a Business When There Are No Easy AnswersBewertung: 4.5 von 5 Sternen4.5/5 (344)
- Automatic Memory Management (AMM) On 11g & 12cDokument9 SeitenAutomatic Memory Management (AMM) On 11g & 12cejgonzalezpNoch keine Bewertungen
- MLT526Rev 11-02Dokument662 SeitenMLT526Rev 11-02Razvan Mitru100% (2)
- Team of Rivals: The Political Genius of Abraham LincolnVon EverandTeam of Rivals: The Political Genius of Abraham LincolnBewertung: 4.5 von 5 Sternen4.5/5 (234)
- Aw2.9bk6 12ax1 ManualDokument63 SeitenAw2.9bk6 12ax1 ManualjassimNoch keine Bewertungen
- Hvac Technician Cover Letter ExamplesDokument5 SeitenHvac Technician Cover Letter Examplesf633f8cz100% (2)
- Fact Sheet CellD 300 en PDFDokument2 SeitenFact Sheet CellD 300 en PDFCharmer JiaNoch keine Bewertungen
- The Unwinding: An Inner History of the New AmericaVon EverandThe Unwinding: An Inner History of the New AmericaBewertung: 4 von 5 Sternen4/5 (45)
- Tanzim Rafiq - ID# 13304149 - Internship Report - Robi Axiata LimitedDokument48 SeitenTanzim Rafiq - ID# 13304149 - Internship Report - Robi Axiata LimitedLeroy SaneNoch keine Bewertungen
- The Gifts of Imperfection: Let Go of Who You Think You're Supposed to Be and Embrace Who You AreVon EverandThe Gifts of Imperfection: Let Go of Who You Think You're Supposed to Be and Embrace Who You AreBewertung: 4 von 5 Sternen4/5 (1090)
- 8065 Kt21e2002Dokument92 Seiten8065 Kt21e2002bajricaNoch keine Bewertungen
- Markdown PDFDokument11 SeitenMarkdown PDFaweber_252469038Noch keine Bewertungen
- Fawde 20 KvaDokument4 SeitenFawde 20 KvatritiluNoch keine Bewertungen
- Training DendyDokument13 SeitenTraining DendyAhmad Miqdad AljabaNoch keine Bewertungen
- Building An Augmented Reality Mobile Application Using React Native For E-CommerceDokument7 SeitenBuilding An Augmented Reality Mobile Application Using React Native For E-Commercedileepvk1978Noch keine Bewertungen
- SAS and Excel Presentation PDFDokument98 SeitenSAS and Excel Presentation PDFRakesh Reddy GopidiNoch keine Bewertungen
- The Sympathizer: A Novel (Pulitzer Prize for Fiction)Von EverandThe Sympathizer: A Novel (Pulitzer Prize for Fiction)Bewertung: 4.5 von 5 Sternen4.5/5 (121)
- Deploying Macos Upgrades and Updates With Jamf ProDokument19 SeitenDeploying Macos Upgrades and Updates With Jamf ProSpanish LoverNoch keine Bewertungen
- Amperis Manual XDP IIDokument28 SeitenAmperis Manual XDP IIme_vahabi100% (1)
- Method of Statement For ThermographerDokument2 SeitenMethod of Statement For ThermographerBabu75% (4)
- Lab Manual Computer Organization and Hardware MaintenanceDokument28 SeitenLab Manual Computer Organization and Hardware Maintenanceanshroy7373Noch keine Bewertungen
- Reaction PaperDokument2 SeitenReaction PaperAngeline ZafeNoch keine Bewertungen
- Yuens CatalogueDokument23 SeitenYuens CatalogueDora PopNoch keine Bewertungen
- Her Body and Other Parties: StoriesVon EverandHer Body and Other Parties: StoriesBewertung: 4 von 5 Sternen4/5 (821)