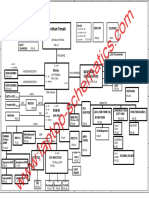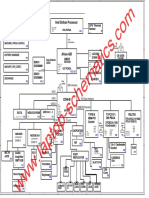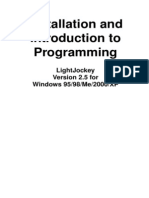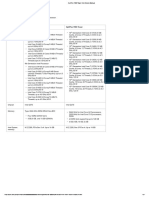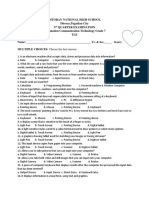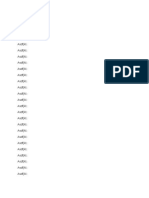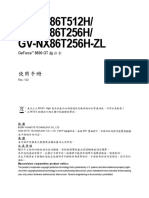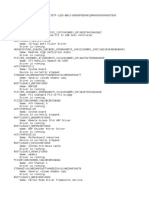Beruflich Dokumente
Kultur Dokumente
Module 2-Input Devices
Hochgeladen von
vishaldeepa0 Bewertungen0% fanden dieses Dokument nützlich (0 Abstimmungen)
25 Ansichten40 SeitenKeyboard is a character input device. Mouse is a handheld pointing device. Scanner takes its input in graphical form.
Originalbeschreibung:
Copyright
© © All Rights Reserved
Verfügbare Formate
PPT, PDF, TXT oder online auf Scribd lesen
Dieses Dokument teilen
Dokument teilen oder einbetten
Stufen Sie dieses Dokument als nützlich ein?
Sind diese Inhalte unangemessen?
Dieses Dokument meldenKeyboard is a character input device. Mouse is a handheld pointing device. Scanner takes its input in graphical form.
Copyright:
© All Rights Reserved
Verfügbare Formate
Als PPT, PDF, TXT herunterladen oder online auf Scribd lesen
0 Bewertungen0% fanden dieses Dokument nützlich (0 Abstimmungen)
25 Ansichten40 SeitenModule 2-Input Devices
Hochgeladen von
vishaldeepaKeyboard is a character input device. Mouse is a handheld pointing device. Scanner takes its input in graphical form.
Copyright:
© All Rights Reserved
Verfügbare Formate
Als PPT, PDF, TXT herunterladen oder online auf Scribd lesen
Sie sind auf Seite 1von 40
Module 2 - Input Devices
PC Hardware Advanced Guide
PC Hardware Advanced Guide
Module 2 Input Devices
Module 2 - Input Devices
PC Hardware Advanced Guide
2
Module 2 Input Devices
Overview
Input devices are used to accept data and commands
from the user and send it to the processor for processing.
Keyboard is a character input device.
Mouse is a handheld pointing device. Scanner takes its
input in graphical form.
Lesson Covered in this Module
Keyboards
Mouse
Other Pointing Devices
Module 2 - Input Devices
PC Hardware Advanced Guide
3
Lesson 1 - Keyboards
Introduction
Keyboard is a character input device which enables the
user to provide input to the computer for processing.
The keys available in the computer keyboard can be
classified as
Alphanumeric Keys
Punctuation Keys
Special Keys
The keyboard also has LEDS for Caps Lock, NumLock and
the Scroll Lock to indicate the status
Module 2 - Input Devices
PC Hardware Advanced Guide
4
Lesson 1 - Keyboards
Topics Covered in this Lesson
Layouts of Keyboard
Keyboard Interfaces
Working of Keyboard
Keyboard Switches
Terms used in Keyboard
Keyboard Troubleshooting
Software Issues related to the Keyboard
Module 2 - Input Devices
PC Hardware Advanced Guide
5
Topic 1 - Layouts of Keyboard
83 Key PC/XT Keyboard
Introduced with the IBM PC
Integrated as a part of the
system unit
84 Key AT Keyboard
Sys Req is included in this
layout.
The numbers are kept
separately.
LEDs are introduced
Module 2 - Input Devices
PC Hardware Advanced Guide
6
Topic 1 - Layouts of Keyboard
Enhanced AT 101-key
Keyboard
The cursor and navigation
keys are present at the
right side.
The second ALT and the
CTRL keys were
introduced.
The position of the <Esc>
and the <Caps Lock> has
been changed.
Windows 104 key
Keyboard
Windows Key are at the
either side of the space
bar key.
Module 2 - Input Devices
PC Hardware Advanced Guide
7
Topic 2 - Keyboard Interfaces
The signals used by the
keyboard
Data The data sent by
the keyboard circuit when
you press a key.
Clock It is sent to
synchronize the data
signals
Power supply uses +5 V
DC power supply
Ground- Provides Signal
ground for the interface
Pin # 5-pin DIN
Connector
1 Keyboard Clock
2 Keyboard Data
3 (not connected)
4 Ground
5 Power (+5V)
6 --
Module 2 - Input Devices
PC Hardware Advanced Guide
8
Topic 2 - Keyboard Interfaces
6 Pin PS/2 Connector
It has an interface to
connect both mouse and
the keyboard.
Universal Serial Bus (USB)
Keyboard
It is connected to the USB
port.
It is stackable and
swappable
IrDA Interface
It uses the Infra red rays for
transmitting the signals.
Pin No Pin Name
1 Keyboard-Data
2 --
3 GND
4 VCC
5 Mouse-Clock
6 --
Module 2 - Input Devices
PC Hardware Advanced Guide
9
Topic 3 - Working of Keyboard
It requires a lot of hardware circuits.
The large keyboards are using the matrix organization.
The keys output is connected to the electronics circuits.
Keys are organized in rows and columns.
Module 2 - Input Devices
PC Hardware Advanced Guide
10
Topic 3 - Working of Keyboard
Encoding is performed in matrix keyboard, by using
scanning technique.
The method uses row as inputs to the matrix and the
column as the outputs from the matrix.
To scan the matrix, a scan counter is used.
Module 2 - Input Devices
PC Hardware Advanced Guide
11
Topic 3 - Working of Keyboard
Keyboard Microprocessor
The microprocessor present inside the keyboard is
responsible for identifying the key press
It exchanges the information between the host systems.
Functions performed by the keyboard controller
Scanning the keyswitch matrix
Identifying a key press
Debouncing
Module 2 - Input Devices
PC Hardware Advanced Guide
12
Topic 4 - Keyboard Switches
Rubber Dome Switches
It has a small flexible rubber domes and a hard carbon
center beneath them.
They are resistant to corrosion
The rubber layer protects the key matrix
Metal Contact Switches
If a key is pressed the two plates come in contact with
each other.
The circuit is physically closed and the key press is
detected.
Module 2 - Input Devices
PC Hardware Advanced Guide
13
Topic 4 - Keyboard Switches
Membrane Switches
A membrane is used as a flat sheet and the printed
pattern is present in the membrane.
Foam Contact Switches
A small piece of sponge is made available between the
bottom of the plunger and the metal strip.
Hall-effect Keyboard
The moving of the magnet is detected by the solid state
Hall-effect sensor.
Module 2 - Input Devices
PC Hardware Advanced Guide
14
Topic 5 - Terms used in Keyboards
Typematic Delay
It is the time duration for which the key should remain
pressed before it is repeated.
Typematic Rate
If the keyboard pressed for more than 0.5 s, it will send
the scancode of a key continually.
This is termed as Typematic.
The typematic rate is 10 times per second.
Module 2 - Input Devices
PC Hardware Advanced Guide
15
Topic 5 - Terms used in Keyboards
Language Setting
Click on Start, Settings,
Control panel, Keyboard
and Language (or Input
Locales)
Make and Break Codes
The keyboard
microprocessor produces
a make scancode related
to the key when it is
pressed.
Then it produces a break
scancode related to the
same key.
Module 2 - Input Devices
PC Hardware Advanced Guide
16
Topic 5 - Terms used in Keyboards
N-Key Rollover
If 4 keys are pressed simultaneously, all the 4 characters
displayed correctly.
Key Debouncing
Here, it uses hardware or a software which makes sure
that a signal is generated only once when a key is
pressed once.
Module 2 - Input Devices
PC Hardware Advanced Guide
17
Topic 6 - Keyboard Troubleshooting
Problem Solution
Arrow Keys type
numbers and vice versa
Check if the NumLock LED is
glowing.
A beep sound is heard
from the keyboard or the
PC
Check if any key is pressed for a
long time.
The system does not
respond when you press
Alt+Ctrl+Del key
simultaneously
The problem may be due to a
software bug or trapping the keys
by the Operating system.
Liquid is spilled in the
Keyboard
Switch off the computer and turn
the keyboard upside down and dry
the keyboard.
Module 2 - Input Devices
PC Hardware Advanced Guide
18
Topic 7 - Software Issues related to the Keyboard
DOS Keyboard Controls
DOS named keyboard and monitor, combined as "CON:"
When you take input from "CON:" it comes from the
keyboard.
MODE" command is used for changing settings for many
different system devices.
Module 2 - Input Devices
PC Hardware Advanced Guide
19
Topic 7 - Software Issues related to the Keyboard
Typematic Features (Repeat Delay and Repeat Rate)
The ability to have a stream of character codes that are
automatically generated when you hold down a key for a
period of time.
The typematic feature
Repeat Delay: This is the length of time that a key must be held
down before the typematic feature is activated.
Repeat Rate: This sets the frequency with which characters will
be sent once the typematic feature is activated.
Module 2 - Input Devices
PC Hardware Advanced Guide
20
Lesson 2 - Mouse
Introduction
Mouse is a handheld pointing device which is used to
provide input signals to the computer.
Mouse is used to move the cursor to the desired location
And to activate the needed menu to perform the
operation easily.
Topics Covered in this Lesson
Classification of Mouse
Different Mouse Interfaces
Configuring the Mouse
Cleaning a Mouse
Error and Troubleshooting
Module 2 - Input Devices
PC Hardware Advanced Guide
21
Topic 1 - Classification of Mouse
Mechanical Mouse
It comprises of a ball on
the underside and is
operated on a flat surface.
Opto-Mechancial Mouse
It uses the optical sensor to
detect the position of the
cursor on the screen.
Module 2 - Input Devices
PC Hardware Advanced Guide
22
Topic 1 - Classification of Mouse
Optical Mouse
It uses laser to detect
the movement of the
mouse.
Wireless Mouse
It need not be
connected physically
to the computer.
Technique used by this
Mouse is infra red port
and radio frequency
waves.
Module 2 - Input Devices
PC Hardware Advanced Guide
23
Topic 1 - Classification of Mouse
Ergonomic Mouse
It helps the people with
disabilities.
Wheel Mouse
It is a two button mouse
with a scroll in the middle.
Trackball
The ball is kept inside a
socket
Touch Pad
It is used in portable
computers instead of
mouse.
Module 2 - Input Devices
PC Hardware Advanced Guide
24
Topic 2 - Different Mouse Interfaces
Serial Mouse Interface
It is used to connect
the serial devices to
the computer.
It is a 9 pin D type
female connector on
the mouse side.
Bus Mouse.
It connects to a
computer through an
expansion card.
Module 2 - Input Devices
PC Hardware Advanced Guide
25
Topic 2 - Different Mouse Interfaces
PS/2 Port
It is connecting keyboards and mouse.
It is a 6 pin mini DIN port.
IrDA Interface
Infra red interface is used to transfer the signals wireless
using infra red rays.
Module 2 - Input Devices
PC Hardware Advanced Guide
26
Topic 3 - Configuring Mouse
The mouse should be first
connected to the system
before configuring it.
A USB mouse should
connected to the USB port.
A PS/2 mouse should
connected to the PS/2
Port.
Module 2 - Input Devices
PC Hardware Advanced Guide
27
Topic 3 - Configuring Mouse
Installing device driver from a Compact Disk
Click StartSettings Control PanelAdd/ Remove Hardware
option
Follow the instructions as given by the Add new Hardware
Wizard
Open My Computer and open the CD containing the driver
Select the setup.exe file and follow the instructions.
The installation will be successfully completed
check the Device Manager. It should display as the device is
functioning properly
Module 2 - Input Devices
PC Hardware Advanced Guide
28
Topic 4 - Cleaning the Mouse
Rotate and remove
the ring that is present
in the center of the
mouse.
Remove the mouse
ball from inside the
mouse.
Clean the mouse ball
Use cotton swab
which is dipped in a
chemical by name
Isopropyl Alcohol
Module 2 - Input Devices
PC Hardware Advanced Guide
29
Topic 5 - Troubleshooting Mouse
Problem Solution
Mouse is not moving
properly.
Clean the Mouse
Mouse not being
detected
The drivers may not installed
properly or there is some
conflict with the hardware
settings.
Mouse pointer moves on
the screen randomly
without any intervention
of the user.
If the mouse is placed in a very
bright area there are chances
of stray light entering in to the
case or the gaps in between
the buttons.
Module 2 - Input Devices
PC Hardware Advanced Guide
30
Lesson 3 - Other Input Devices
Introduction
Pointing devices are available in many forms such as foot
mouse, standard computer mouse, mouse keypad, light
pen, joystick, touchpad, touch screen, and trackball.
Topics Covered in this Lesson
Bar code reader
Touch screen
Light pen
Biometric devices
Module 2 - Input Devices
PC Hardware Advanced Guide
31
Topic 1 Bar code reader
Bar code reader
The device which decodes this printed symbol of bars
and spaces is called a bar code reader.
Bar code can be used as a very inexpensive method of
encoding the information.
It has a high degree of accuracy and speed.
The four types of Bar code readers are
Pen type readers
Laser type reader
CCD reader
Camera based reader
Module 2 - Input Devices
PC Hardware Advanced Guide
32
Topic 2 - Touch screen
The major components are touch sensor, a controller,
and a software driver.
Touch Sensor
Controller
Software Driver
Module 2 - Input Devices
PC Hardware Advanced Guide
33
Topic 2 - Touch screen
Touch pens as input device
All the touch screens are working like a mouse.
The touch screen imitates the mouse functions
if the software driver for the touch screen is installed. The
screen can be tapped twice to perform the double-click.
At the same time you can also drag your finger across
the touch screen to perform drag and drop function.
Module 2 - Input Devices
PC Hardware Advanced Guide
34
Topic 3 - Light pen
It is shaped like a pen.
It uses a light sensitive pen instead of finger.
The tip of the Lightpen has a light sensitive aspect.
It will work with any CRT based monitor.
Module 2 - Input Devices
PC Hardware Advanced Guide
35
Topic 3 - Light pen
Advantages of Light pen Vs Touch Screen
Advantages Light pen Touch screen
Economy It is less expensive. It is expensive.
Flexibility In any screen size light
pen can be used.
It is not possible in Touch
screen.
Higher
Resolution
It gives more
accurate
communication
between the user and
the system.
If the touch screen is old,
it will move the active
area away from the
display image.
Portability It is portable It requires more difficult
and complex set-up
procedures to move.
Module 2 - Input Devices
PC Hardware Advanced Guide
36
Topic 4 Biometric devices
Biometric devices
Biometric devices can
be used as input to a
computer.
It is like a fingerprint
scanner can be used for
additional level of
security.
It can also be
programmed to verify a
persons identity
Module 2 - Input Devices
PC Hardware Advanced Guide
37
Topic 4 Biometric devices
Multimedia input devices
Multimedia is the combination of sound and images with
text and graphics.
To capture sound and image data we need to use some
special input devices.
The other multimedia input device is Web/digital
cameras.
Digital cameras record photographs in the form of digital
data, which can be stored on a computer.
Module 2 - Input Devices
PC Hardware Advanced Guide
38
Topic 4 Biometric devices
Multi media input devices
Module 2 - Input Devices
PC Hardware Advanced Guide
39
Conclusion
The keyboards can be classified according to their layout as
83 key PC/XT keyboard
84 Key AT keyboard
Enhanced AT 101 key Keyboard
Windows 104 key Keyboard
Mouse can be classified in to four types namely
Mechanical Mouse
Optomechanical Mouse
Optical Mouse
Wireless Mouse
Flatbed scanners are the most flexible and popular format.
Light pen cannot work with LCD screens and projectors.
Module 2 - Input Devices
PC Hardware Advanced Guide
40
Conclusion
The device which decodes this printed symbol of bars
and spaces is called a bar code reader
Biometric devices can be used as input to a computer.
A biometric device like a fingerprint scanner can be
used for additional level of security.
Das könnte Ihnen auch gefallen
- The Subtle Art of Not Giving a F*ck: A Counterintuitive Approach to Living a Good LifeVon EverandThe Subtle Art of Not Giving a F*ck: A Counterintuitive Approach to Living a Good LifeBewertung: 4 von 5 Sternen4/5 (5794)
- The Gifts of Imperfection: Let Go of Who You Think You're Supposed to Be and Embrace Who You AreVon EverandThe Gifts of Imperfection: Let Go of Who You Think You're Supposed to Be and Embrace Who You AreBewertung: 4 von 5 Sternen4/5 (1090)
- Never Split the Difference: Negotiating As If Your Life Depended On ItVon EverandNever Split the Difference: Negotiating As If Your Life Depended On ItBewertung: 4.5 von 5 Sternen4.5/5 (838)
- Hidden Figures: The American Dream and the Untold Story of the Black Women Mathematicians Who Helped Win the Space RaceVon EverandHidden Figures: The American Dream and the Untold Story of the Black Women Mathematicians Who Helped Win the Space RaceBewertung: 4 von 5 Sternen4/5 (894)
- Grit: The Power of Passion and PerseveranceVon EverandGrit: The Power of Passion and PerseveranceBewertung: 4 von 5 Sternen4/5 (587)
- Shoe Dog: A Memoir by the Creator of NikeVon EverandShoe Dog: A Memoir by the Creator of NikeBewertung: 4.5 von 5 Sternen4.5/5 (537)
- Elon Musk: Tesla, SpaceX, and the Quest for a Fantastic FutureVon EverandElon Musk: Tesla, SpaceX, and the Quest for a Fantastic FutureBewertung: 4.5 von 5 Sternen4.5/5 (474)
- The Hard Thing About Hard Things: Building a Business When There Are No Easy AnswersVon EverandThe Hard Thing About Hard Things: Building a Business When There Are No Easy AnswersBewertung: 4.5 von 5 Sternen4.5/5 (344)
- Her Body and Other Parties: StoriesVon EverandHer Body and Other Parties: StoriesBewertung: 4 von 5 Sternen4/5 (821)
- The Sympathizer: A Novel (Pulitzer Prize for Fiction)Von EverandThe Sympathizer: A Novel (Pulitzer Prize for Fiction)Bewertung: 4.5 von 5 Sternen4.5/5 (119)
- The Emperor of All Maladies: A Biography of CancerVon EverandThe Emperor of All Maladies: A Biography of CancerBewertung: 4.5 von 5 Sternen4.5/5 (271)
- The Little Book of Hygge: Danish Secrets to Happy LivingVon EverandThe Little Book of Hygge: Danish Secrets to Happy LivingBewertung: 3.5 von 5 Sternen3.5/5 (399)
- The World Is Flat 3.0: A Brief History of the Twenty-first CenturyVon EverandThe World Is Flat 3.0: A Brief History of the Twenty-first CenturyBewertung: 3.5 von 5 Sternen3.5/5 (2219)
- The Yellow House: A Memoir (2019 National Book Award Winner)Von EverandThe Yellow House: A Memoir (2019 National Book Award Winner)Bewertung: 4 von 5 Sternen4/5 (98)
- Devil in the Grove: Thurgood Marshall, the Groveland Boys, and the Dawn of a New AmericaVon EverandDevil in the Grove: Thurgood Marshall, the Groveland Boys, and the Dawn of a New AmericaBewertung: 4.5 von 5 Sternen4.5/5 (265)
- A Heartbreaking Work Of Staggering Genius: A Memoir Based on a True StoryVon EverandA Heartbreaking Work Of Staggering Genius: A Memoir Based on a True StoryBewertung: 3.5 von 5 Sternen3.5/5 (231)
- Team of Rivals: The Political Genius of Abraham LincolnVon EverandTeam of Rivals: The Political Genius of Abraham LincolnBewertung: 4.5 von 5 Sternen4.5/5 (234)
- On Fire: The (Burning) Case for a Green New DealVon EverandOn Fire: The (Burning) Case for a Green New DealBewertung: 4 von 5 Sternen4/5 (73)
- 變速箱 A245E,A246E ZZE121Dokument136 Seiten變速箱 A245E,A246E ZZE121esquisof67% (9)
- Acer TravelMate Laptop Schematic Diagram PDFDokument43 SeitenAcer TravelMate Laptop Schematic Diagram PDFDaniel Schuch0% (1)
- The Unwinding: An Inner History of the New AmericaVon EverandThe Unwinding: An Inner History of the New AmericaBewertung: 4 von 5 Sternen4/5 (45)
- Toshiba Laptop Schematic Diagram PDFDokument37 SeitenToshiba Laptop Schematic Diagram PDFRamdas Kamble100% (2)
- COC1 Personal Computer Disassembly AssemblyDokument1 SeiteCOC1 Personal Computer Disassembly AssemblyKimberlyDeSmet100% (2)
- Martin Light Jockey Ver 2.5 (Windows)Dokument67 SeitenMartin Light Jockey Ver 2.5 (Windows)Adrian GardnerNoch keine Bewertungen
- HP Laptop Price List December 2019Dokument9 SeitenHP Laptop Price List December 2019VINOD RATHODNoch keine Bewertungen
- VA70 BLOCK DIAGRAM overviewDokument84 SeitenVA70 BLOCK DIAGRAM overviewАлекс ХомичNoch keine Bewertungen
- Samsung Wisenet SMT 3233 Data SheetDokument1 SeiteSamsung Wisenet SMT 3233 Data SheetJohn Carlos Montes GutierrezNoch keine Bewertungen
- Hitachi Storage Platform Matrix Product Line CardDokument2 SeitenHitachi Storage Platform Matrix Product Line Cardxxx100% (1)
- OptiPlex 7080 Tower Field Service ManualDokument3 SeitenOptiPlex 7080 Tower Field Service ManualGerson Daniel Mateus SalinasNoch keine Bewertungen
- Soft Copy Output DevicesDokument2 SeitenSoft Copy Output DevicesJrBouXky75% (4)
- Strictly for bundle purpose only dated Feb 2011 with processor, memory, HDD, software and monitor pricesDokument2 SeitenStrictly for bundle purpose only dated Feb 2011 with processor, memory, HDD, software and monitor pricesFirdaus CmNoch keine Bewertungen
- DP Monitor 13114 DriversDokument1.048 SeitenDP Monitor 13114 Driverslimitless freefireNoch keine Bewertungen
- Tle Ict 7Dokument2 SeitenTle Ict 7cecileNoch keine Bewertungen
- IOcable-newold en Cat 20190617 WDokument1 SeiteIOcable-newold en Cat 20190617 Wjohanes kharismaNoch keine Bewertungen
- Compal La-1684 r1.0 SchematicsDokument42 SeitenCompal La-1684 r1.0 SchematicsramaNoch keine Bewertungen
- 19b LCD Display 1602Dokument4 Seiten19b LCD Display 1602Nguyen Thai Bao (K15 HL)Noch keine Bewertungen
- 17MB45 3Dokument9 Seiten17MB45 3Borsos IstvanNoch keine Bewertungen
- Toshiba Laptop BukaDokument5 SeitenToshiba Laptop BukaMuhammad Azri Bin TokimanNoch keine Bewertungen
- Asdfjkl Typing PracticeDokument30 SeitenAsdfjkl Typing PracticeAkshay P SNoch keine Bewertungen
- VN4000 Commander MS-I Manual 11041501Dokument14 SeitenVN4000 Commander MS-I Manual 11041501Radmila JankovaNoch keine Bewertungen
- RYZEN AND INTEL PROCESSORS, MONITORS, DISKS AND COOLERSDokument2 SeitenRYZEN AND INTEL PROCESSORS, MONITORS, DISKS AND COOLERSTachi RebornNoch keine Bewertungen
- Vga Manual Gv-Nx86tseries CDokument40 SeitenVga Manual Gv-Nx86tseries CjvkkNoch keine Bewertungen
- G4s ManualDokument22 SeitenG4s ManualMAABNoch keine Bewertungen
- Colour Graphics Adapter NotesDokument11 SeitenColour Graphics Adapter NotesprezimeNoch keine Bewertungen
- Dev ListDokument8 SeitenDev Listtensous12113Noch keine Bewertungen
- Teresa20 Main Bd. R2.0 Block Diagram: Merom CPUDokument67 SeitenTeresa20 Main Bd. R2.0 Block Diagram: Merom CPUzigmund zigmundNoch keine Bewertungen
- 带有 Intel 赛扬处理器 和 Intel 奔腾 III 处理器(D2-CPU)Dokument89 Seiten带有 Intel 赛扬处理器 和 Intel 奔腾 III 处理器(D2-CPU)gattes10Noch keine Bewertungen
- Amd S1: Ddrii-Sodimm1Dokument36 SeitenAmd S1: Ddrii-Sodimm1dhanysiregarNoch keine Bewertungen