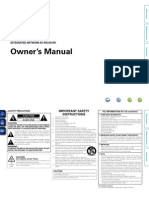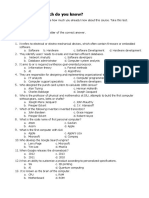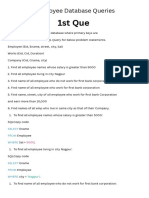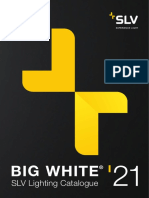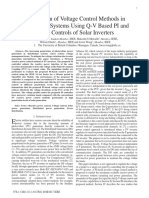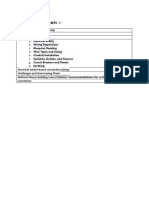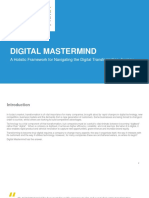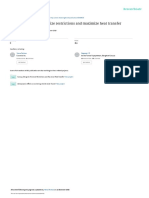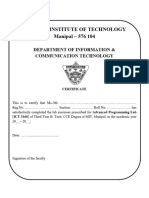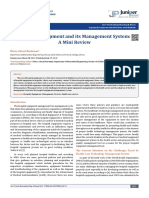Beruflich Dokumente
Kultur Dokumente
Tutorial1 EViews Basics
Hochgeladen von
Henry Amiel Condori PortilloOriginalbeschreibung:
Copyright
Verfügbare Formate
Dieses Dokument teilen
Dokument teilen oder einbetten
Stufen Sie dieses Dokument als nützlich ein?
Sind diese Inhalte unangemessen?
Dieses Dokument meldenCopyright:
Verfügbare Formate
Tutorial1 EViews Basics
Hochgeladen von
Henry Amiel Condori PortilloCopyright:
Verfügbare Formate
EViews Training
The Basics:
EViews Desktop, Workfiles and Objects
Note: Data and Workfiles for examples in this tutorial are:
Data: Data.xlsx
Results: Results.wf1
What is EViews?
EViews is an easy-to-use statistical, econometric, and economic
modeling package.
There are three ways to work in EViews:
Graphical user interface (using mouse and menus/dialogs).
Single commands (using the command window).
Program files (commands assembled in a script executed in batch mode).
2
EViews Desktop
3
Command
Window
Object
Window/
Work Area
EViews Desktop Details
4
Main Menu
Path/directory
Database Workfile
Note: Path/Database/Workfile
can be changed by double-clicking in each.
EViews Workfile and Objects
EViews does NOT open up with a blank generic document
(unlike Word , Excel , etc.).
EViews documents (aka workfiles) need to be created and are
not generic (they will contain information about your data, etc.).
EViews is an object- oriented program. Objects are collections
of information related to a particular analysis (series, groups,
equations, graphs, tables).
Workfiles are holders of these objects.
5
Object Types
6
Series, Groups
and Equations
are the most
common objects
in EViews.
EViews Workfile
7
Workfile title bar
Workfile:
Contains at least one
page
Each page contains a
list of objects on that
page
Workfile tool bar
Workfile Window
EViews Workfile (contd)
8
Name of the workfile
(Tutorial1_results in this example)
Structure of the workfile
The data in this example
is dated and has
quarterly frequency
covering the period from
1980 to 2012.
Range: shows the entire
range of the data in the
workfile. Here the range
is from Q1 1980 to Q4
2012
Sample: This is the part of data we are
currently working with. In this example, the
sample runs from Q1 1992 to Q4 2001.
EViews Workfile and Objects
9
This screenshot shows a list of
Objects in the workfile.
It is color-coded by Object type:
Yellow icons are data objects
Blue icons are estimation objects
Green icons are view objects
(tables, graphs, etc)
Double clicking on one of these
Object icons will open it up.
Each Object has its own menu.
Once an object is open, the menus
in EViews change to represent the
features available for that object.
EViews Workfile and Objects (contd)
10
EViews 8 provides you with a
more detailed look of the objects in
your workfile.
For the Details view, Click on
View Details +/- on the workfile
toolbar (or double click the
button on the workfile toolbar).
The view changes as shown here.
Each object now has a separate
column in the details view.
You may sort the objects by an
attribute (Name, Type, etc.) by
clicking on the column header.
You can also resize or drag the
columns which allows you to alter
their position and width.
The Object Window
11
Main menu
Workfile Toolbar
Object Toolbar
(in this example,
equation toolbar)
Object Window
(in this example,
equation window)
The Series Object
12
This is the main data
object.
gdp - has a yellow
icon with a little line graph
in it.
It contains one column of
data.
Opening a series will
reveal a spreadsheet
view with a single column
showing the data in the
series.
The Series Object (contd)
13
To open a Series
1. Double click on the series.
2. Once a series is open, you can click on View and Proc menus in the workfile to see
available actions. Since a Series is a single column of data, only actions for a single
column of data are available (views and tests).
The Group Object
14
This is a collection of
series objects.
group01 - has a yellow
icon with a capital G.
It contains multiple
columns of data.
Opening a group will
display a spreadsheet view
with multiple columns
showing the data in each
series in the group.
The Group Object (contd)
15
To open a Group
1. Double click on .
2. Once a Group is open, you can click on View and Proc menus to see available actions.
Actions that require multiple columns of data are now available (views and tests).
The Equation Object
16
This is a single equation
estimation object.
eq01 -- has a blue icon
with an equal (=) sign.
This is the main estimation
object in EViews.
Opening an equation will
reveal the main results of the
estimation.
The Equation Object (contd)
17
To open an Equation Object
1. Double click on .
2. Once an Equation is open, you can click on View and Proc menus to see available
actions. Some of the items in the View and Proc menus will depend on the type of
Equation that was estimated.
Views Objects
18
These objects hold
views of data or
estimation objects.
graph01 - has a
green icon.
It is used to freeze a
view of another object in
time.
To create this view
1. Press the Freeze button
on another object (gdp
series, for example).
2. Use the Name button to
save it in the workfile.
3. Click OK.
Commands
The command pane provides a scrollable record of the commands typed.
You can scroll up to view previously executed commands.
If you hit Enter in any previous lines, EViews will copy the line where the
cursor is and execute that command again.
19
Commands (contd)
To recall a list of previous commands in the order in which they were entered
use CTRL+UP. The last command in the list will display in the command
window.
Hold down the CTRL key and press UP arrow to display previous commands.
For a record of the last 30 commands, press CTRL+J.
20
Das könnte Ihnen auch gefallen
- Shoe Dog: A Memoir by the Creator of NikeVon EverandShoe Dog: A Memoir by the Creator of NikeBewertung: 4.5 von 5 Sternen4.5/5 (537)
- The Subtle Art of Not Giving a F*ck: A Counterintuitive Approach to Living a Good LifeVon EverandThe Subtle Art of Not Giving a F*ck: A Counterintuitive Approach to Living a Good LifeBewertung: 4 von 5 Sternen4/5 (5795)
- Hidden Figures: The American Dream and the Untold Story of the Black Women Mathematicians Who Helped Win the Space RaceVon EverandHidden Figures: The American Dream and the Untold Story of the Black Women Mathematicians Who Helped Win the Space RaceBewertung: 4 von 5 Sternen4/5 (895)
- The Yellow House: A Memoir (2019 National Book Award Winner)Von EverandThe Yellow House: A Memoir (2019 National Book Award Winner)Bewertung: 4 von 5 Sternen4/5 (98)
- Grit: The Power of Passion and PerseveranceVon EverandGrit: The Power of Passion and PerseveranceBewertung: 4 von 5 Sternen4/5 (588)
- The Little Book of Hygge: Danish Secrets to Happy LivingVon EverandThe Little Book of Hygge: Danish Secrets to Happy LivingBewertung: 3.5 von 5 Sternen3.5/5 (400)
- The Emperor of All Maladies: A Biography of CancerVon EverandThe Emperor of All Maladies: A Biography of CancerBewertung: 4.5 von 5 Sternen4.5/5 (271)
- Never Split the Difference: Negotiating As If Your Life Depended On ItVon EverandNever Split the Difference: Negotiating As If Your Life Depended On ItBewertung: 4.5 von 5 Sternen4.5/5 (838)
- The World Is Flat 3.0: A Brief History of the Twenty-first CenturyVon EverandThe World Is Flat 3.0: A Brief History of the Twenty-first CenturyBewertung: 3.5 von 5 Sternen3.5/5 (2259)
- On Fire: The (Burning) Case for a Green New DealVon EverandOn Fire: The (Burning) Case for a Green New DealBewertung: 4 von 5 Sternen4/5 (74)
- Elon Musk: Tesla, SpaceX, and the Quest for a Fantastic FutureVon EverandElon Musk: Tesla, SpaceX, and the Quest for a Fantastic FutureBewertung: 4.5 von 5 Sternen4.5/5 (474)
- A Heartbreaking Work Of Staggering Genius: A Memoir Based on a True StoryVon EverandA Heartbreaking Work Of Staggering Genius: A Memoir Based on a True StoryBewertung: 3.5 von 5 Sternen3.5/5 (231)
- Team of Rivals: The Political Genius of Abraham LincolnVon EverandTeam of Rivals: The Political Genius of Abraham LincolnBewertung: 4.5 von 5 Sternen4.5/5 (234)
- Devil in the Grove: Thurgood Marshall, the Groveland Boys, and the Dawn of a New AmericaVon EverandDevil in the Grove: Thurgood Marshall, the Groveland Boys, and the Dawn of a New AmericaBewertung: 4.5 von 5 Sternen4.5/5 (266)
- The Hard Thing About Hard Things: Building a Business When There Are No Easy AnswersVon EverandThe Hard Thing About Hard Things: Building a Business When There Are No Easy AnswersBewertung: 4.5 von 5 Sternen4.5/5 (345)
- The Unwinding: An Inner History of the New AmericaVon EverandThe Unwinding: An Inner History of the New AmericaBewertung: 4 von 5 Sternen4/5 (45)
- The Gifts of Imperfection: Let Go of Who You Think You're Supposed to Be and Embrace Who You AreVon EverandThe Gifts of Imperfection: Let Go of Who You Think You're Supposed to Be and Embrace Who You AreBewertung: 4 von 5 Sternen4/5 (1090)
- The Sympathizer: A Novel (Pulitzer Prize for Fiction)Von EverandThe Sympathizer: A Novel (Pulitzer Prize for Fiction)Bewertung: 4.5 von 5 Sternen4.5/5 (121)
- Her Body and Other Parties: StoriesVon EverandHer Body and Other Parties: StoriesBewertung: 4 von 5 Sternen4/5 (821)
- Electromagnetic Compatibility PDFDokument10 SeitenElectromagnetic Compatibility PDFRedouane NaceriNoch keine Bewertungen
- Aws Solution Architect Associate DemoDokument19 SeitenAws Solution Architect Associate Demonavin_netNoch keine Bewertungen
- 1.final Concept Sheet PDFDokument1 Seite1.final Concept Sheet PDFShruti JhaNoch keine Bewertungen
- Denon Avr-1613 Owners ManualDokument131 SeitenDenon Avr-1613 Owners ManuallerondotNoch keine Bewertungen
- Pre Test - CC 201 - Introduction To Computing PDFDokument2 SeitenPre Test - CC 201 - Introduction To Computing PDFangel grace layaoNoch keine Bewertungen
- Scenario - Based - Que - DbmsDokument8 SeitenScenario - Based - Que - DbmsPrachi P100% (1)
- Catalog 2021Dokument902 SeitenCatalog 2021Nada MNoch keine Bewertungen
- Airbus Peter Sander The Future of Alm 3d Printing Airbus Innovation Days 2016Dokument10 SeitenAirbus Peter Sander The Future of Alm 3d Printing Airbus Innovation Days 2016Хардип ЗинтаNoch keine Bewertungen
- Jurnal Endnote Pengabdian 2020Dokument5 SeitenJurnal Endnote Pengabdian 2020yuliuskisworoNoch keine Bewertungen
- Comparison of Voltage Control Methods in Distribution Systems Using Q-V Based PI and Droop Controls of Solar InvertersDokument5 SeitenComparison of Voltage Control Methods in Distribution Systems Using Q-V Based PI and Droop Controls of Solar Invertersmirko.tNoch keine Bewertungen
- SRM University Smart Grids: Nihal Farhan Arnab Dash A.Vinod Kumar P.Upendra 1041110454 ECE-H (3 YR)Dokument7 SeitenSRM University Smart Grids: Nihal Farhan Arnab Dash A.Vinod Kumar P.Upendra 1041110454 ECE-H (3 YR)Primearnab DashNoch keine Bewertungen
- House Wiring ReportDokument9 SeitenHouse Wiring ReportCovid VirusNoch keine Bewertungen
- PROJECT NAME: Construction of 380/33kV SWPC 3A BSP: S.No. Item Description Name of Supplier FAT RemarksDokument2 SeitenPROJECT NAME: Construction of 380/33kV SWPC 3A BSP: S.No. Item Description Name of Supplier FAT RemarksshahzebNoch keine Bewertungen
- Digital Mastermind Playbook EN - v4 20190902Dokument27 SeitenDigital Mastermind Playbook EN - v4 20190902Pham Minh HoangNoch keine Bewertungen
- Engineering Iot Combine PDF Nptel IotDokument185 SeitenEngineering Iot Combine PDF Nptel IotAshishNoch keine Bewertungen
- Kiln Shell Laser ManualDokument19 SeitenKiln Shell Laser Manualบิ๊ก บิ๊กNoch keine Bewertungen
- Genset Canopy DesignDokument10 SeitenGenset Canopy DesignNick JohnsonnNoch keine Bewertungen
- Frizz Dual ManualDokument2 SeitenFrizz Dual ManualManuel Francisco de PereaNoch keine Bewertungen
- DESIGN AND SIMULATION OF 2-TO-4 DECODER USING 32nm, 45nm AND 65nm CMOS TECHNOLOGYDokument4 SeitenDESIGN AND SIMULATION OF 2-TO-4 DECODER USING 32nm, 45nm AND 65nm CMOS TECHNOLOGYijsret0% (1)
- Order Fulfilment PDFDokument21 SeitenOrder Fulfilment PDFSaikumar SelaNoch keine Bewertungen
- Process Control - Chapter 7JUDokument42 SeitenProcess Control - Chapter 7JUY MuNoch keine Bewertungen
- Webhook With WhatsappDokument11 SeitenWebhook With WhatsappsarasasasaNoch keine Bewertungen
- Transistor As An AmplifierDokument3 SeitenTransistor As An AmplifierArslan AshfaqNoch keine Bewertungen
- AP-Lab Manual - UpdatedDokument110 SeitenAP-Lab Manual - Updatedbaidnirvana8Noch keine Bewertungen
- Cummins Power Command IWatch100Dokument31 SeitenCummins Power Command IWatch100Leo BurnsNoch keine Bewertungen
- Zerto Virtual Manager Administration GuideDokument336 SeitenZerto Virtual Manager Administration GuideVakul BhattNoch keine Bewertungen
- Bocada GuideDokument24 SeitenBocada GuideKarthikeyan SundaramNoch keine Bewertungen
- Hospital Equipment and Its Management System A MinDokument4 SeitenHospital Equipment and Its Management System A MinPaola LorenzattoNoch keine Bewertungen
- SynchronizationDokument114 SeitenSynchronizationSudha PatelNoch keine Bewertungen
- A Comparative Study On Mobile Platforms (Android vs. IOS) : Smt. Annapurna, K.V.S. Pavan Teja, Dr. Y. Satyanarayana MurtyDokument7 SeitenA Comparative Study On Mobile Platforms (Android vs. IOS) : Smt. Annapurna, K.V.S. Pavan Teja, Dr. Y. Satyanarayana MurtyAravindhNoch keine Bewertungen