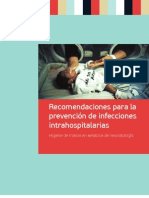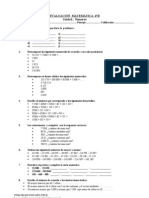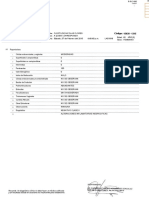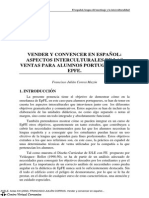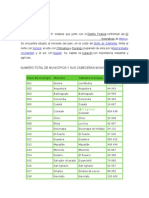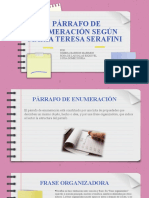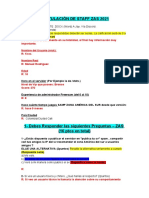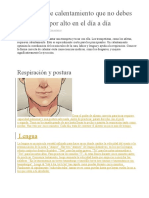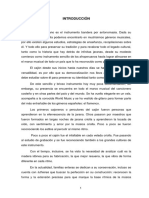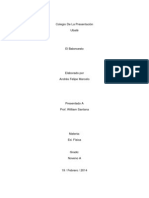Beruflich Dokumente
Kultur Dokumente
Computación
Hochgeladen von
Domm Hernann SantyeOriginaltitel
Copyright
Verfügbare Formate
Dieses Dokument teilen
Dokument teilen oder einbetten
Stufen Sie dieses Dokument als nützlich ein?
Sind diese Inhalte unangemessen?
Dieses Dokument meldenCopyright:
Verfügbare Formate
Computación
Hochgeladen von
Domm Hernann SantyeCopyright:
Verfügbare Formate
Estilos:
Los estilos sirven para indicar a cada elemento del texto cul
es su funcin en el mismo. Ayudan a definir la estructura
del documento.
Los encontraremos en la solapa Inicio > grupo Estilos.
Panel de estilos:
Haciendo clic en el botn del extremo
derecho inferior del grupo Estilos
Se habilitar el Panel de estilos.
Los estilos muestran su nombre, y no muestran
una vista previa de su formato.
Si queremos que as sea, deberemos activar la
casilla inferior Mostrar vista previa.
Botn Nuevo estilo
Para tener en cuenta:
Al escribir, aplicamos el estilo Normal, pero basta con hacer clic
sobre cualquier otro estilo para aplicarlo.
Podemos aplicar un estilo a un
texto ya escrito.
Cuando se especificaron estilos distintos en un mismo prrafo, Word no permite
aplicar la opcin Estilos.
En ese caso, se selecciona el texto en cuestin, se despliega el men que muestra
todos los estilos y se pulsa Borrar formato.
Creando un Nuevo estilo:
El botn Nuevo estilo abrir un cuadro de dilogo.
Aqu podremos darle un nombre al estilo, y las caractersticas de formato
que deseemos (desde el botn Formato).
Presionando el botn Formato:
Podremos cambiar desde
Fuente el tipo, color de fuente,
tamao, negrita, cursiva,
subrayado.
Desde Prrafo aplicar
diferentes caractersticas a los
prrafos, aqu se elige el Nivel de
esquema, para otorgar jerarqua
a las distintas partes del
documento.
Creando el estilo SUBTTULOS:
Indicamos nombre del
nuevo estilo , donde dice
Estilo basado en:
seleccionamos la opcin
(Sin estilo).
Desde el botn Formato,
elegimos las caractersticas
deseadas, sin olvidar
otorgarle un nivel de
esquema al nuevo estilo.
Aplicando el estilo creado:
Seleccionando los subttulos y haciendo clic en el estilo SUBTTULOS, nuestro
texto quedar:
Contenido del
Documento
Para lograr crear un
ndice automtico en
Word, es necesario tener
un contenido en nuestro
documento con Ttulos y
subttulos.
Colocar los Ttulos y subttulos,
con la Opcin Titulo 1,2
La manera de hacer un ndice de forma rpida y efectiva es
aplicando los llamados estilos de Word los cuales
denominaremos "ttulos", estos "ttulos" son aplicados a los
ttulos y subttulos del texto, se recomienda aplicar estos
"ttulos" durante el avance del texto en cuestin, para as
evitar problemas posteriores por los espaciados o cambios de
tamao en la letra de los ttulos y subttulos.
Ingresar al men
Referencias.
Desplegaremos este men ya que en
este encontraremos la opcin para crear
nuestro ndice automtico.
Una vez agregados los
"ttulos" del texto se
procede a insertar el
ndice en la primera
pgina del texto, en el
men Referencias.
Luego seleccionar la
opcin tabla de
contenido, se puede
elegir una de las tablas
predefinidas o crear
una, como se muestra
en la figura:
De esta forma aparecer
nuestro ndice automtico.
Actualizar nuestro ndice
si uno comete errores despus de
agregado el ndice, o adiciona
ms ttulos y subttulos lo nico
que hay que hacer es Actualizar
la toda la tabla y de forma
automtica se modificara o
aumentara el titulo o subtitulo al
ndice.
Seleccionamos la Tabla
Luego en la esquina superior
izquierda nos aparecer la
opcin ACTUALIZAR TABLA
Por ultimo nos saldr el
recuadro donde escogeremos
cualquiera de las dos opcin
depende lo que deseemos.
Texto sin Editar
Texto editado con Tabulaciones
Las tabulaciones permiten escribir texto en una misma lnea con
distintas distancias y alinearlo a la izquierda, derecha, centro o a un
carcter decimal. Tambin puede insertar automticamente caracteres
especficos como puntos o guiones delante de las tabulaciones.
Microsoft Word
Tabulaciones
TABLA DE CONTENIDO EN WORD 2010.
1.- Selecciona los que consideres ttulo principal y ve a la ventana de estilos:
selecciona Titulo 1.
2.- En los siguientes textos que quieras marcar como ttulos, seleccinalos,
dirgete a la ventana referencia; agregar texto y selecciona nivel 1.
3.- Ahora selecciona los textos que quieras que aparezcan como
subttulos, nuevamente dirgete a la ventana referencias; agregar texto y
selecciona nivel 2.
4.- Despus de haber seleccionado cada uno de tus ttulos y subttulos,
ubcate en la primera hoja, nuevamente ubcate en la ventana referencias;
insertar tabla de contenido y selecciona la tabla.
5.- Das click y automticamente la tabla de contenido aparecer.
6.- El texto se modificar, as que oprimes Supr para acomodarlo como
estaba inicialmente.
7.- Como el texto se modific, la tabla tiene que actualizarse, ve a
referencias y seleccionas actualizar tabla, te aparecern 2 opciones
selecciona: toda la tabla.
8.- Y listo ya tienes la tabla de contenido.
Notas al pie y notas al final
Crear una nota al pie.
Para crear una nota al pie debemos seguir los
siguientes pasos:
- Seleccionar la palabra o frase a la cual le
vamos a poner una nota.
- Accedemos a la pestaa Referencias.
Si seleccionamos la opcin Insertar nota al
pie la nota se insertar automticamente y no
tendremos que relizar ms acciones, pero si
queremos configurar las notas deberemos
abrir el cuadro de dilogo de Notas al pie y
notas al final haciendo clic en la flecha
situada en la esquina inferior derecha del
grupo Notas al pie.
Aparece el dilogo que vemos en la imagen.
Podemos seleccionar entre Notas al pie o
Notas al final.
Si seleccionamos Notas al pie podemos
elegir entre:
- Incluir la nota al final de la
pgina o Debajo de la seleccin.
Si seleccionamos Notas al final podemos
elegir entre:
- Incluir la nota al Final del
documento o al Final de la seccin.
Adems en el dilogo podemos seleccionar el
formato del nmero que deseamos que se
muestre como subndice.
Podemos incluir una marca personal pulsando
en Smbolo...
Se puede indicar a partir de qu nmero, letra, smbolo
comienza la primera nota al pie.
Seleccionar si la numeracin es continua, si reinicia en
cada nueva seccin o si reinicia en cada nueva pgina.
Podemos intercalar entre distintos formatos a lo largo del
documento o cambiar de formato a mitad del documento y
aplicar los cambios despus seleccionando Aplicar
cambios a Todo el documento.
Cuando tenemos la nota al pie/nota al final creada si nos
situamos con el ratn encima aparece un "bocadillo" con el
texto referente a esa nota al pie/nota al final y si hacemos
doble clic sobre el superndice nos lleva a la nota al pie /
nota al final referente al superndice.
Lista de Vietas
Las vietas son pequeos smbolos que se aaden a la izquierda
de cada prrafo y se suelen emplear para indicar que esos
prrafos estn relacionados y determina una enumeracin.
Para poder establecer vietas en nuestro documento, haremos
clic sobre el icono, correspondiente a las vietas, del grupo
Prrafo en la Ficha Inicio de la cinta de opciones. Si pinchamos
sobre la flecha que aparece junto a dicho icono, se despliega un
panel en el que se me van a mostrar: las vietas usadas ms
recientemente, algunos de los ejemplos ms usuales de la
biblioteca de vietas, as como las vietas que en la actualidad
se encuentran colocadas en el documento.
Para aplicar vietas a prrafos de
texto ya escritos se debe actuar
como sigue:
1. Seleccionar los prrafos de texto.
2. Desplegar el cuadro
de Vietas de la
opcin Numeracin y
vietas del grupo de opciones
de Prrafo.
3. Elegir una vieta y hacer clic
sobre ella, para establecerla
como vieta de los prrafos
seleccionados.
Das könnte Ihnen auch gefallen
- Ensayo Teorías de EnfermeríaDokument3 SeitenEnsayo Teorías de EnfermeríaDomm Hernann SantyeNoch keine Bewertungen
- La Gillotina TrabajoDokument5 SeitenLa Gillotina TrabajoDavid Xscape DavidNoch keine Bewertungen
- Clase Luna ResumenDokument7 SeitenClase Luna ResumenDomm Hernann SantyeNoch keine Bewertungen
- MercurioDokument3 SeitenMercurioDomm Hernann SantyeNoch keine Bewertungen
- Clase Tierra ResumenDokument4 SeitenClase Tierra ResumenDomm Hernann SantyeNoch keine Bewertungen
- MercurioDokument3 SeitenMercurioDomm Hernann SantyeNoch keine Bewertungen
- Clase Los Planetas ResumenDokument3 SeitenClase Los Planetas ResumenDomm Hernann SantyeNoch keine Bewertungen
- Clase Venus ResumenDokument4 SeitenClase Venus ResumenDomm Hernann SantyeNoch keine Bewertungen
- Clase VenusDokument4 SeitenClase VenusDomm Hernann SantyeNoch keine Bewertungen
- TreaumaDokument2 SeitenTreaumaLilian OlvidoNoch keine Bewertungen
- UNICEFlavado de Manos en NeonatologiaDokument11 SeitenUNICEFlavado de Manos en NeonatologiaAura Lorena Rivas ZambranoNoch keine Bewertungen
- Pediatría / Mediadas de SeguridadDokument20 SeitenPediatría / Mediadas de SeguridadDomm Hernann SantyeNoch keine Bewertungen
- Los PlanetasDokument3 SeitenLos PlanetasMartin Eduardo Lucero LeonNoch keine Bewertungen
- UNICEFlavado de Manos en NeonatologiaDokument11 SeitenUNICEFlavado de Manos en NeonatologiaAura Lorena Rivas ZambranoNoch keine Bewertungen
- Pediatría / Técnicas de CuraciónDokument29 SeitenPediatría / Técnicas de CuraciónDomm Hernann SantyeNoch keine Bewertungen
- Libera SSDokument5 SeitenLibera SSDomm Hernann SantyeNoch keine Bewertungen
- EVALUACION 4tob NUMEROSDokument2 SeitenEVALUACION 4tob NUMEROSplanescolarNoch keine Bewertungen
- Resultados  ID 81733513Dokument1 SeiteResultados  ID 81733513Domm Hernann SantyeNoch keine Bewertungen
- Perdidas SocialesDokument1 SeitePerdidas SocialesDomm Hernann SantyeNoch keine Bewertungen
- Capítulo I El MotorDokument11 SeitenCapítulo I El MotorDomm Hernann SantyeNoch keine Bewertungen
- Carta de Derechos Generales de Las Enfermeras y Los EnfermerosDokument5 SeitenCarta de Derechos Generales de Las Enfermeras y Los EnfermerosDomm Hernann SantyeNoch keine Bewertungen
- Operaciones Basicas Con Numeros EnterosDokument5 SeitenOperaciones Basicas Con Numeros EnterosHernán AyazoNoch keine Bewertungen
- RIEMSDokument1 SeiteRIEMSDomm Hernann SantyeNoch keine Bewertungen
- Investigacion DrogasDokument1 SeiteInvestigacion DrogasDomm Hernann SantyeNoch keine Bewertungen
- EVALUACION 4tob NUMEROSDokument2 SeitenEVALUACION 4tob NUMEROSplanescolarNoch keine Bewertungen
- VenderDokument7 SeitenVenderDomm Hernann SantyeNoch keine Bewertungen
- SinaloaDokument6 SeitenSinaloaDomm Hernann SantyeNoch keine Bewertungen
- Capítulo II Ajuste de MotorDokument16 SeitenCapítulo II Ajuste de MotorDomm Hernann SantyeNoch keine Bewertungen
- Instrumentos de PlaneaciónDokument1 SeiteInstrumentos de PlaneaciónDomm Hernann SantyeNoch keine Bewertungen
- RegionalizaciónDokument8 SeitenRegionalizaciónDomm Hernann SantyeNoch keine Bewertungen
- VacunasDokument9 SeitenVacunasDomm Hernann SantyeNoch keine Bewertungen
- Work Out Gym 1.0 MDokument6 SeitenWork Out Gym 1.0 MJaime ReyesNoch keine Bewertungen
- Arriba Los Guantes - Veinte Mundos - Transcripción de Audio PDFDokument4 SeitenArriba Los Guantes - Veinte Mundos - Transcripción de Audio PDFCarolina QueirozNoch keine Bewertungen
- El Equipo de BeisbolDokument2 SeitenEl Equipo de BeisbolBrayam Andres Ariza Perez0% (1)
- PARRAFO de ENUMERACIÓNDokument11 SeitenPARRAFO de ENUMERACIÓNDilson ZabaletaNoch keine Bewertungen
- Mi Ranchito GiampierDokument10 SeitenMi Ranchito GiampierL Brayan FfvNoch keine Bewertungen
- Canciones Infantiles LetraDokument4 SeitenCanciones Infantiles LetraMardo Poma67% (3)
- 2° Escuela de VienaDokument3 Seiten2° Escuela de VienaPato Navarrete ValenzuelaNoch keine Bewertungen
- Falacias lógicasDokument4 SeitenFalacias lógicasGrot TenNoch keine Bewertungen
- SINU-151 Unidad02 Material Reforzamiento RESUELTODokument3 SeitenSINU-151 Unidad02 Material Reforzamiento RESUELTOPablo BriceñoNoch keine Bewertungen
- FORMULARIO DE STAFF - ZAS 2021 ManuelDokument6 SeitenFORMULARIO DE STAFF - ZAS 2021 Manuelkratos23233Noch keine Bewertungen
- Ejercicios de CalentamientoDokument3 SeitenEjercicios de CalentamientoPoss Loss100% (2)
- Aura.-Carlos Fuentes.Dokument1 SeiteAura.-Carlos Fuentes.Zyanya Quetzaly Aguirre PastranaNoch keine Bewertungen
- Ciclo de Vida de Un Producto Tomás Bermúdez Con Normas ApaDokument7 SeitenCiclo de Vida de Un Producto Tomás Bermúdez Con Normas ApaOrlando SanchezNoch keine Bewertungen
- Proyecto de ArquitecturaDokument40 SeitenProyecto de Arquitecturalapa44Noch keine Bewertungen
- El Libro Perdido de Jorge Luis BorgesDokument3 SeitenEl Libro Perdido de Jorge Luis BorgesDomCarNoch keine Bewertungen
- Camaras de Vigilacia IPDokument3 SeitenCamaras de Vigilacia IPAlex ZRNoch keine Bewertungen
- El Cajón Peruano y El FestejoDokument36 SeitenEl Cajón Peruano y El FestejoDaniel Javier Fernandez Cruz100% (1)
- Cosas que hago y puedo hacerDokument2 SeitenCosas que hago y puedo hacerJuan JugueraNoch keine Bewertungen
- BasketDokument3 SeitenBasketAndres Felipe MarceloNoch keine Bewertungen
- Ejercicios de la fuerza de CoulombDokument2 SeitenEjercicios de la fuerza de CoulombEsau Leandro de la CruzNoch keine Bewertungen
- Parte 1 Definiciones y Clasificacion de Las ViasDokument23 SeitenParte 1 Definiciones y Clasificacion de Las ViasCarlosbitriago100% (1)
- El ChojinDokument3 SeitenEl ChojinQuetzalNoch keine Bewertungen
- Dieta ScardaleDokument1 SeiteDieta ScardaledelfimeyerNoch keine Bewertungen
- DF-KTA-41-DF-KTA Lampara AnclajeDokument3 SeitenDF-KTA-41-DF-KTA Lampara AnclajeYoset Eduardo Cortes BernalNoch keine Bewertungen
- Practica 4Dokument8 SeitenPractica 4davidNoch keine Bewertungen
- PUBLICACIONES ELECTRÓNICAS - TEMA 5: Libro Electrónico 3 - Epub de Maquetación FijaDokument45 SeitenPUBLICACIONES ELECTRÓNICAS - TEMA 5: Libro Electrónico 3 - Epub de Maquetación FijaDaniel LopezNoch keine Bewertungen
- 30 Refranes Mexicanos para Toda OcasionDokument3 Seiten30 Refranes Mexicanos para Toda Ocasionhemp75Noch keine Bewertungen
- Argysan Catálogo Fitness 2018-1 PDFDokument73 SeitenArgysan Catálogo Fitness 2018-1 PDFXebiNoch keine Bewertungen
- Varias Salas en ZoomDokument4 SeitenVarias Salas en ZoomJose Quiroz RiosNoch keine Bewertungen