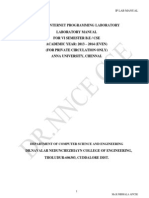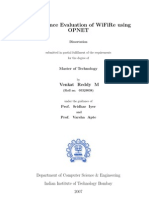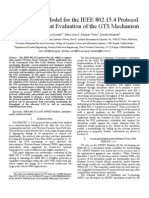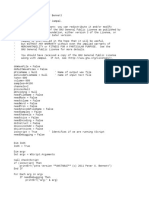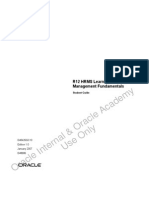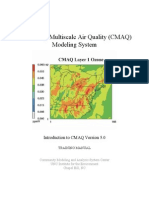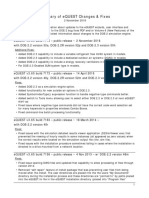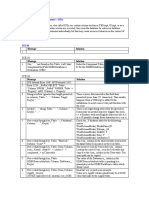Beruflich Dokumente
Kultur Dokumente
CSCE204 Lecture19
Hochgeladen von
noblelionOriginalbeschreibung:
Originaltitel
Copyright
Verfügbare Formate
Dieses Dokument teilen
Dokument teilen oder einbetten
Stufen Sie dieses Dokument als nützlich ein?
Sind diese Inhalte unangemessen?
Dieses Dokument meldenCopyright:
Verfügbare Formate
CSCE204 Lecture19
Hochgeladen von
noblelionCopyright:
Verfügbare Formate
Addison Wesley
is an imprint of
2011 Pearson Addison-Wesley. All rights reserved.
Addison Wesley
is an imprint of
Chapter 9
Files, Printing, and Structures
Copyright 2011 Pearson Addison-Wesley
Introduction
In this chapter you will learn how to:
Save data to sequential text files
Read data from the files back into the application
Use the OpenFileDialog, SaveFileDialog,
ColorDialog, and FontDialog controls
For opening and saving files and for selecting colors and
fonts with standard Windows dialog boxes
Use the PrintDocument control
To print reports from your application
Package units of data together into structures
Chapter 9 Slide 3
Addison Wesley
is an imprint of
2011 Pearson Addison-Wesley. All rights reserved.
Addison Wesley
is an imprint of
Section 9.1
USING FILES
A file is a collection of data stored on a computer disk.
Data can be saved in a file and later reused.
Copyright 2011 Pearson Addison-Wesley
Data Can be Stored in a File
Thus far, all of our data has been stored in
controls and variables existing in RAM
This data disappears once the program stops
running
If data is stored in a file on a computer disk, it
can be retrieved and used at a later time
Chapter 9 Slide 5
Copyright 2011 Pearson Addison-Wesley
The Process of Using a File
The following steps must be taken when a file
is used by an application:
1. The file must be opened; If it does not yet exist,
it must be created
2. Data is written to the file or read from the file
3. When the application is finished using the file,
the file is closed
Chapter 9 Slide 6
Copyright 2011 Pearson Addison-Wesley
Output File
An output file is a file into which a program writes
data
Chapter 9 Slide 7
Copyright 2011 Pearson Addison-Wesley
Input File
An input file is a file from which a program reads
data
Chapter 9 Slide 8
Copyright 2011 Pearson Addison-Wesley
File Types
There are two types of files:
Text
Binary
A text file contains plain text and may be
opened in a text editor such as Windows
Notepad
Binary files contain pure binary data and
cannot usually be viewed with a text editor
Chapter 9 Slide 9
Copyright 2011 Pearson Addison-Wesley
File Access Methods
There are two methods of accessing Files:
Sequential-access
Random-access
A sequential-access file is like a stream of data
that must be read from beginning to end
A random-access file may be accessed in any
order
Chapter 9 Slide 10
Copyright 2011 Pearson Addison-Wesley
Writing to Files with StreamWriter Objects
Two basic ways to open a file for writing
Create a new file
Open an existing file and append data to it
A StreamWriter object performs the actual
writing to the file
Two required steps:
Declare a StreamWriter variable
Call either File.CreateText or File.AppendText and
assign its return value to the StreamWriter variable
Chapter 9 Slide 11
Copyright 2011 Pearson Addison-Wesley
Using the Imports Statement for the
StreamWriter Classes
To make the StreamWriter classes available to
your program
Insert the following Imports statement at the top
of your forms code file:
Chapter 9 Slide 12
Imports System.IO
Copyright 2011 Pearson Addison-Wesley
Creating a Text File
Declare a StreamWriter variable using the
following general format:
ObjectVar is the name of the object variable
You may use Private or Public in place of Dim
At the class-level or module-level
Heres an example:
Chapter 9 Slide 13
Dim ObjectVar As StreamWriter
Dim phoneFile As StreamWriter
Copyright 2011 Pearson Addison-Wesley
Creating a Text File
Next, call the File.CreateText method, passing
the name of a file
For example:
Notice the return value from File.CreateText is
assigned to the StreamWriter variable named
phoneFile
Chapter 9 Slide 14
phoneFile = File.CreateText("phonelist.txt")
Copyright 2011 Pearson Addison-Wesley
File Paths
The filename that you pass to the File.CreateText
method
Can be a complete file path with drive letter
"C:\data\vbfiles\phonelist.txt"
Refer to a file in the default drive root directory
"\phonelist.txt"
Include no path information at all
"phonelist.txt"
If no path information specified
The \bin\Debug folder of the current project is used
Chapter 9 Slide 15
Copyright 2011 Pearson Addison-Wesley
Writing Data to a File
The WriteLine method of the StreamWriter class writes a line of
data to a file using the following general format:
ObjectVar is the name of the StreamWriter object variable
Data represents constants or variables whose contents will be
written to the file
Calling the method without the Data argument writes a
blank line to the file
The WriteLine method writes the data to the file and then writes a
newline character immediately after the data
A newline character is an invisible character that separates text
by breaking it into another line when displayed on the screen
Chapter 9 Slide 16
ObjectVar.WriteLine(Data)
Copyright 2011 Pearson Addison-Wesley
Writing Data to a File
The following writes three students first names and scores to a file:
In addition to separating the contents of a file into lines, the
newline character also serves as a delimiter
A delimiter is an item that separates other items
Data must be separated in order for it to be read from a file
Chapter 9 Slide 17
Jim<newline>95<newline>Karen<newline>98<newline>Bob<newline>82<newline>
' Write data to the file.
studentFile.WriteLine("Jim")
studentFile.WriteLine(95)
studentFile.WriteLine("Karen")
studentFile.WriteLine(98)
studentFile.WriteLine("Bob")
studentFile.WriteLine(82)
Copyright 2011 Pearson Addison-Wesley
The Write Method
The Write method is a member of the StreamWriter class
that writes an item of data without writing a newline
character using the following general format:
ObjectVar is the name of a StreamWriter object
Data represents the contents of a constant or variable that
is written to the file
Writes data to a file without terminating the line with a
newline character
A blank space or comma could be used to provide a
delimiter between data items
Chapter 9 Slide 18
ObjectVar.Write(Data)
Copyright 2011 Pearson Addison-Wesley
Closing a File
The StreamWriter class has a method named Close that
closes a file using the following general format:
ObjectVar is the StreamWriter object variable you want to close
The following statement closes a StreamWriter object
variable named salesFile:
The Close method
Writes any unsaved information remaining in the file buffer
Releases memory allocated by the StreamWriter object
Tutorial 9-1 examines an application that writes data to a file
Chapter 9 Slide 19
ObjectVar.Close()
salesFile.Close()
Copyright 2011 Pearson Addison-Wesley
Opening an Existing File and Appending
Data to It
If a text file already exists, you may want to add more
data to the end of the file
This is called appending the file
First, declare a StreamWriter variable
Then call the File.AppendText method, passing the
name of an existing file
If the file does not exit it will be created
For example:
Chapter 9 Slide 20
phoneFile = File.AppendText("phonelist.txt")
Copyright 2011 Pearson Addison-Wesley
Appending a File
When we append a file
We write new data immediately following
existing data in the file
If an existing file is opened with the
AppendText method
Data written to the file is appended to the
files existing data
If the file does not exit, it is created
Chapter 9 Slide 21
Copyright 2011 Pearson Addison-Wesley
Appending a File Example
The following example:
Opens a file in append mode and writes additional data to the file
Chapter 9 Slide 22
Jim Weaver
555-1212
Mary Duncan
555-2323
Karen Warren
555-3434
' Declare an object variable
Dim friendFile As StreamWriter
' Open the file.
friendFile = File.AppendText("MyFriends.txt")
' Write the data.
friendFile.WriteLine("Bill Johnson")
friendFile.WriteLine("5554545")
' Close the file.
friendFile.Close()
Jim Weaver
555-1212
Mary Duncan
555-2323
Karen Warren
555-3434
Bill Johnson
555-4545
Before After
Copyright 2011 Pearson Addison-Wesley
Reading Files with StreamReader Objects
A StreamReader object reads data from a sequential text file
A StreamReader object is an instance of the
StreamReader class
The StreamReader class provides methods for reading data
from a file
Create a StreamReader object variable using the following
general format:
ObjectVar is the name of the object variable
You may use Private or Public in place of Dim
At the class-level or module-level
Chapter 9 Slide 23
Dim ObjectVar As StreamReader
Copyright 2011 Pearson Addison-Wesley
Reading Files with StreamReader Objects
The File.OpenText method opens a file and stores the address
of the StreamReader object variable using the following
general format:
Filename is a string or a string variable specifying the path
and/or name of the file to open
For example:
To make the StreamReader classes available
Write the following Imports statement at the top of your code file:
Chapter 9 Slide 24
File.OpenText(Filename)
Dim customerFile As StreamReader
customerFile = File.OpenText("customers.txt")
Imports System.IO
Copyright 2011 Pearson Addison-Wesley
Reading Data from a File
The ReadLine method in the StreamReader class
reads a line of data from a file using the following
general format:
ObjectVar is the name of a StreamReader object variable
The method reads a line from the file associated with
ObjectVar and returns the data as a string
For example, the following statement reads a line from
the file and stores it in the variable:
Chapter 9 Slide 25
ObjectVar.ReadLine()
strCustomerName = customerFile.ReadLine()
Copyright 2011 Pearson Addison-Wesley
Reading Data from a File
Data is read from a file
in a forward-only
direction
When the file is opened
Its read position is set to
the first item in the file
As data is read
The read position
advances through the
file
Chapter 9 Slide 26
Dim textFile As StreamReader
textFile = File.OpenText("Quotation.txt")
strInput = textFile.ReadLine()
Copyright 2011 Pearson Addison-Wesley
Closing the File
The StreamReader class has a method named Close that
closes an open StreamReader object using the following
general format:
ObjectVar is the StreamReader object variable you want to
close
The following statement closes a StreamReader object
variable named readFile:
In Tutorial 9-2, you complete an application that uses the ReadLine
statement
Chapter 9 Slide 27
ObjectVar.Close()
readFile.Close()
Copyright 2011 Pearson Addison-Wesley
Determining Whether a File Exists
To determine if a file exists before opening it, you can call the
File.Exists method using the following general format:
Filename is the name of a file, which may include the path
The method returns True if the files exists or False if the
file does not exist
Chapter 9 Slide 28
File.Exists(Filename)
If File.Exists(strFilename) Then
' Open the file.
inputFile = File.OpenText(strFilename)
Else
MessageBox.Show(strFilename & " does not exist.")
End If
Copyright 2011 Pearson Addison-Wesley
Detecting the End of a File
In many cases, the amount of
data in a file is unknown
Use the Peek method to
determine when the end of the
file has been reached
Here is the general format:
ObjectVar is the name of a
StreamReader object variable
The method looks ahead in
the file without moving the
read position
Returns the next character
that will be read or -1 if no
more characters can be read
The following example uses a Do
Until loop and the Peek method
to determine the end of the file:
Tutorial 9-3 examines an
application that detects the end
of a file
Chapter 9 Slide 29
ObjectVar.Peek
Dim scoresFile As StreamReader
Dim strInput As String
scoresFile = File.OpenText("Scores.txt")
Do Until scoresFile.Peek = -1
strInput = scoresFile.ReadLine()
lstResults.Items.Add(strInput)
Loop
scoresFile.Close()
Copyright 2011 Pearson Addison-Wesley
Other StreamReader Methods
The Read method reads only the next character from a file
and returns the integer code for the character using the
following general format:
ObjectVar is the name of a StreamReader object
Use the Chr function to convert the integer code to a character
Chapter 9 Slide 30
ObjectVar.Read
Dim textFile As StreamReader
Dim strInput As String = String.Empty
textFile = File.OpenText("names.txt")
Do While textFile.Peek <> 1
strInput &= Chr(textFile.Read)
Loop
textFile.Close()
Copyright 2011 Pearson Addison-Wesley
Other StreamReader Methods
The ReadToEnd method reads and returns the entire contents
of a file beginning at the current read position using the
following general format:
ObjectVar is the name of a StreamReader object
Chapter 9 Slide 31
ObjectVar.ReadToEnd
Dim textFile As StreamReader
Dim strInput As String
textFile = File.OpenText("names.txt")
strInput = textFile.ReadToEnd()
textFile.Close()
Copyright 2011 Pearson Addison-Wesley
Working with Arrays and Files
The contents of an array can easily be written to a file using a
loop
Chapter 9 Slide 32
Dim outputFile as StreamWriter
outputFile = File.CreateText("Values.txt")
For intCount = 0 To (intValues.Length 1)
outputFile.WriteLine(intValues(intCount))
Next
outputFile.Close()
Copyright 2011 Pearson Addison-Wesley
Working with Arrays and Files
And it is just as easy to read the contents of a file into an array
using a loop
Chapter 9 Slide 33
Dim inputFile as StreamReader
inputFile = File.OpenText("Values.txt")
For intCount = 0 To (intValues.Length 1)
intValues(intCount) = CInt(inputFile.ReadLine())
Next
inputFile.Close()
Addison Wesley
is an imprint of
2011 Pearson Addison-Wesley. All rights reserved.
Addison Wesley
is an imprint of
Section 9.2
THE OPENFILEDIALOG, SAVEFILEDIALOG,
FONTDIALOG, AND COLORDIALOG CONTROLS
Visual Basic provides dialog controls that equip your applications
with standard Windows dialog boxes for operations such as opening
files, saving files, and selecting fonts and colors.
Copyright 2011 Pearson Addison-Wesley
The OpenFileDialog and SaveFileDialog Controls
Windows has a standard method of allowing a user to choose
a file to open or save
These methods let users browse for a file
The OpenFileDialog control and SaveFileDialog control
provide this capability in Visual Basic
To use the OpenFileDialog control
Double click on the OpenFileDialog tool in the Toolbox
under the Dialogs tab
Appears in component tray
Use ofd as standard prefix when naming
SaveFileDialog is used in a similar way
Chapter 9 Slide 35
Copyright 2011 Pearson Addison-Wesley
Displaying an Open Dialog Box
Display control with the ShowDialog method
Method returns a value indicating which dialog box button the user
selects:
Windows.Forms.DialogResult.OK for the OK button
Windows.Forms.DialogResult.Cancel for the Cancel button
For example:
Chapter 9 Slide 36
ControlName.ShowDialog()
If ofdOpenFile.ShowDialog() = Windows.Forms.DialogResult.OK Then
MessageBox.Show(ofdOpenFile.FileName)
Else
MessageBox.Show("You selected no file.")
End If
Copyright 2011 Pearson Addison-Wesley
The Filter Property
FileDialog controls have a Filter property
Limits files shown to specific file extensions
Specify filter description shown to user first
Then specify the filter itself
Pipe symbol (|) used as a delimiter
Following Filter property lets user choose:
Text files (*.txt), displays all .txt files
All files (*.*), displays all file extensions
Chapter 9 Slide 37
Copyright 2011 Pearson Addison-Wesley
Other OpenFileDialog Properties
The InitialDirectory property is the initially displayed folder
The Title property specifies the text on the title bar
The following example sets the Filter, InitialDirectory and Title
properties:
Chapter 9 Slide 38
' Configure the Open dialog box and display it.
With ofdOpenFile
.Filter = "Text files (*.txt)|*.txt|All files (*.*)|*.*"
.InitialDirectory = "C:\Data"
.Title = "Select a File to Open"
If.ShowDialog() = Windows.Forms.DialogResult.OK Then
inputFile = File.OpenText(.Filename)
End If
End With
Copyright 2011 Pearson Addison-Wesley
Open Dialog Box Example
Chapter 9 Slide 39
Copyright 2011 Pearson Addison-Wesley
The SaveFileDialog Control
The SaveFileDialog uses the same methods:
ShowDialog
The same properties:
Filter
InitialDirectory
Title
And the same result constants:
Windows.Forms.DialogResult.OK
Windows.Forms.DialogResult.Cancel
Tutorial 9-4 uses these controls in a text editor
Chapter 9 Slide 40
Copyright 2011 Pearson Addison-Wesley
Windows Save As Dialog Box Example
Chapter 9 Slide 41
Copyright 2011 Pearson Addison-Wesley
The ColorDialog Control
The ColorDialog control displays a standard Windows Color
Dialog box
To place a ColorDialog control on a form
Double-click the ColorDialog icon in the Dialogs section
of the Toolbox
Control appears in the component tray
Use the prefix cd when naming the control
To display a Color dialog box, call the ShowDialog method
Returns one of the following values
Windows.Forms.DialogResult.OK
Windows.Forms.DiallogResult.Cancel
Chapter 9 Slide 42
Copyright 2011 Pearson Addison-Wesley
Windows Color Dialog Box Example
Chapter 9 Slide 43
Copyright 2011 Pearson Addison-Wesley
The FontDialog Control
The FontDialog control displays a standard Windows Font
Dialog box
To place a FontDialog control on a form
Double-click the FontDialog icon in the Dialogs section
of the Toolbox
Control appears in the component tray
Use the prefix fd when naming the control
To display a Color dialog box, call the ShowDialog method
Returns one of the following values
Windows.Forms.DialogResult.OK
Windows.Forms.DiallogResult.Cancel
Chapter 9 Slide 44
Copyright 2011 Pearson Addison-Wesley
Windows Font Dialog Box Example
Chapter 9 Slide 45
Das könnte Ihnen auch gefallen
- Propagation Path Loss WimaxDokument12 SeitenPropagation Path Loss WimaxnenasukaNoch keine Bewertungen
- Good Report Cellular Architecture With Frequency Reuse Pattern More Than One (TDMA Based System)Dokument14 SeitenGood Report Cellular Architecture With Frequency Reuse Pattern More Than One (TDMA Based System)noblelionNoch keine Bewertungen
- Mobile Communication 2-MARK Questions and AnswersDokument16 SeitenMobile Communication 2-MARK Questions and Answersnoblelion92% (12)
- Thesis Network Anomaly Detection With Incomplete Audit Data 2006Dokument149 SeitenThesis Network Anomaly Detection With Incomplete Audit Data 2006noblelionNoch keine Bewertungen
- An Intelligent Hand-Off Algorithm To Enhance QualityDokument15 SeitenAn Intelligent Hand-Off Algorithm To Enhance QualitynoblelionNoch keine Bewertungen
- Router - commands عربيDokument5 SeitenRouter - commands عربيnoblelionNoch keine Bewertungen
- Sub Netting Exercises SolutionsDokument4 SeitenSub Netting Exercises SolutionsJames EmersonNoch keine Bewertungen
- Ip LMDokument52 SeitenIp LMHussain BibiNoch keine Bewertungen
- CSCE204 Lecture18Dokument32 SeitenCSCE204 Lecture18noblelionNoch keine Bewertungen
- Shopping CartDokument75 SeitenShopping CartDeepakNoch keine Bewertungen
- A Novel Cellular Structure For Stratospheric Platform Mobile CommunicationsDokument8 SeitenA Novel Cellular Structure For Stratospheric Platform Mobile CommunicationsnoblelionNoch keine Bewertungen
- OPNET Thesis Performance Evaluation of WiFiRe Using OpnetDokument70 SeitenOPNET Thesis Performance Evaluation of WiFiRe Using OpnetnoblelionNoch keine Bewertungen
- EEM496 Communication Systems Laboratory - Report5 - Digital Modulation Using SimulinkDokument59 SeitenEEM496 Communication Systems Laboratory - Report5 - Digital Modulation Using Simulinkdonatello84Noch keine Bewertungen
- MemoriaDokument69 SeitenMemoriaSeungHwan YoonNoch keine Bewertungen
- ERD ExamplesDokument8 SeitenERD Examplesdesairakesh100% (2)
- A Simulation Model For The IEEE 802.15.4 Protocol ZigBeeDokument8 SeitenA Simulation Model For The IEEE 802.15.4 Protocol ZigBeenoblelionNoch keine Bewertungen
- Simulation of Mobile Phone Antenna PerformanceDokument7 SeitenSimulation of Mobile Phone Antenna PerformancenoblelionNoch keine Bewertungen
- Never Split the Difference: Negotiating As If Your Life Depended On ItVon EverandNever Split the Difference: Negotiating As If Your Life Depended On ItBewertung: 4.5 von 5 Sternen4.5/5 (838)
- Shoe Dog: A Memoir by the Creator of NikeVon EverandShoe Dog: A Memoir by the Creator of NikeBewertung: 4.5 von 5 Sternen4.5/5 (537)
- The Subtle Art of Not Giving a F*ck: A Counterintuitive Approach to Living a Good LifeVon EverandThe Subtle Art of Not Giving a F*ck: A Counterintuitive Approach to Living a Good LifeBewertung: 4 von 5 Sternen4/5 (5794)
- The Yellow House: A Memoir (2019 National Book Award Winner)Von EverandThe Yellow House: A Memoir (2019 National Book Award Winner)Bewertung: 4 von 5 Sternen4/5 (98)
- Hidden Figures: The American Dream and the Untold Story of the Black Women Mathematicians Who Helped Win the Space RaceVon EverandHidden Figures: The American Dream and the Untold Story of the Black Women Mathematicians Who Helped Win the Space RaceBewertung: 4 von 5 Sternen4/5 (894)
- The Little Book of Hygge: Danish Secrets to Happy LivingVon EverandThe Little Book of Hygge: Danish Secrets to Happy LivingBewertung: 3.5 von 5 Sternen3.5/5 (399)
- Elon Musk: Tesla, SpaceX, and the Quest for a Fantastic FutureVon EverandElon Musk: Tesla, SpaceX, and the Quest for a Fantastic FutureBewertung: 4.5 von 5 Sternen4.5/5 (474)
- A Heartbreaking Work Of Staggering Genius: A Memoir Based on a True StoryVon EverandA Heartbreaking Work Of Staggering Genius: A Memoir Based on a True StoryBewertung: 3.5 von 5 Sternen3.5/5 (231)
- Grit: The Power of Passion and PerseveranceVon EverandGrit: The Power of Passion and PerseveranceBewertung: 4 von 5 Sternen4/5 (587)
- Devil in the Grove: Thurgood Marshall, the Groveland Boys, and the Dawn of a New AmericaVon EverandDevil in the Grove: Thurgood Marshall, the Groveland Boys, and the Dawn of a New AmericaBewertung: 4.5 von 5 Sternen4.5/5 (265)
- On Fire: The (Burning) Case for a Green New DealVon EverandOn Fire: The (Burning) Case for a Green New DealBewertung: 4 von 5 Sternen4/5 (73)
- The Emperor of All Maladies: A Biography of CancerVon EverandThe Emperor of All Maladies: A Biography of CancerBewertung: 4.5 von 5 Sternen4.5/5 (271)
- The Hard Thing About Hard Things: Building a Business When There Are No Easy AnswersVon EverandThe Hard Thing About Hard Things: Building a Business When There Are No Easy AnswersBewertung: 4.5 von 5 Sternen4.5/5 (344)
- The Unwinding: An Inner History of the New AmericaVon EverandThe Unwinding: An Inner History of the New AmericaBewertung: 4 von 5 Sternen4/5 (45)
- Team of Rivals: The Political Genius of Abraham LincolnVon EverandTeam of Rivals: The Political Genius of Abraham LincolnBewertung: 4.5 von 5 Sternen4.5/5 (234)
- The World Is Flat 3.0: A Brief History of the Twenty-first CenturyVon EverandThe World Is Flat 3.0: A Brief History of the Twenty-first CenturyBewertung: 3.5 von 5 Sternen3.5/5 (2219)
- The Gifts of Imperfection: Let Go of Who You Think You're Supposed to Be and Embrace Who You AreVon EverandThe Gifts of Imperfection: Let Go of Who You Think You're Supposed to Be and Embrace Who You AreBewertung: 4 von 5 Sternen4/5 (1090)
- The Sympathizer: A Novel (Pulitzer Prize for Fiction)Von EverandThe Sympathizer: A Novel (Pulitzer Prize for Fiction)Bewertung: 4.5 von 5 Sternen4.5/5 (119)
- Her Body and Other Parties: StoriesVon EverandHer Body and Other Parties: StoriesBewertung: 4 von 5 Sternen4/5 (821)
- SdfwefgwegregeagDokument92 SeitenSdfwefgwegregeagSoc PigaoNoch keine Bewertungen
- Ruby Scripts: Keshav Memorial Institute of TechnologyDokument24 SeitenRuby Scripts: Keshav Memorial Institute of TechnologyVicky VigneshNoch keine Bewertungen
- GettingStarted Manual SW2001Dokument296 SeitenGettingStarted Manual SW2001Dani DanNoch keine Bewertungen
- Vanguard User ManualDokument81 SeitenVanguard User ManualHamdan IskandarNoch keine Bewertungen
- Fuzzy NeumericalsDokument11 SeitenFuzzy Neumericalskhushi aliNoch keine Bewertungen
- Unit-I Directory Commands 1. The PWD CommandDokument19 SeitenUnit-I Directory Commands 1. The PWD Commandninadchandekar100% (1)
- Esp 8266Dokument5 SeitenEsp 8266saravanan100% (1)
- VBScript For Text To VoiceDokument8 SeitenVBScript For Text To VoiceRex EsilphieNoch keine Bewertungen
- R12 Oracle HRMS Learning Management FundamentalsDokument266 SeitenR12 Oracle HRMS Learning Management Fundamentalssethurammsc100% (3)
- Create Your Own Sound FilesDokument17 SeitenCreate Your Own Sound FilesgivepleaseNoch keine Bewertungen
- AirlineDokument29 SeitenAirlineshaishavNoch keine Bewertungen
- Federal Court of Australia Practice Note CM 6: Default Document Management ProtocolDokument17 SeitenFederal Court of Australia Practice Note CM 6: Default Document Management ProtocolHadji Javier TejucoNoch keine Bewertungen
- CMAQv5 0Dokument127 SeitenCMAQv5 0juan_mondaNoch keine Bewertungen
- Advanced Batch ProgrammingDokument5 SeitenAdvanced Batch ProgrammingWellington TellesNoch keine Bewertungen
- Learning PascalDokument34 SeitenLearning PascalMikael TakamiyaNoch keine Bewertungen
- GP Tutorial PDFDokument106 SeitenGP Tutorial PDFIsella SafiraNoch keine Bewertungen
- An ABAP Program To Effortlessly Check Data Load Status in BWDokument25 SeitenAn ABAP Program To Effortlessly Check Data Load Status in BWsilentcrashNoch keine Bewertungen
- Linux BasicsDokument37 SeitenLinux Basicsagarwa6100% (3)
- Lab # 2 File Creation and Listing Commands: GNU NanoDokument3 SeitenLab # 2 File Creation and Listing Commands: GNU NanoArsalan AhsanNoch keine Bewertungen
- CST8219 – C++ Programming Lab 8 GUIDokument2 SeitenCST8219 – C++ Programming Lab 8 GUIMuhammad SufyanNoch keine Bewertungen
- Soi-Sps: Programming SoftwareDokument140 SeitenSoi-Sps: Programming SoftwarembfernandoNoch keine Bewertungen
- eQUEST v3 65 Update SummaryDokument9 SeiteneQUEST v3 65 Update SummaryEnzoNoch keine Bewertungen
- OpenText File System Archiving 10.2.0 Release NotesDokument13 SeitenOpenText File System Archiving 10.2.0 Release NotesRicardo ChiappeNoch keine Bewertungen
- Log File of Gallery App JNI CallsDokument454 SeitenLog File of Gallery App JNI Callsayu oktiaNoch keine Bewertungen
- HHW 12A CS Programming AssignmentDokument2 SeitenHHW 12A CS Programming Assignmentcoder boyNoch keine Bewertungen
- Autocad AliasDokument8 SeitenAutocad AliasJay Cee de BelenNoch keine Bewertungen
- My LibraryDokument47 SeitenMy LibraryJaime DiazNoch keine Bewertungen
- Automating VericutDokument49 SeitenAutomating Vericutandreeaoana45100% (1)
- ICEs - Internal Consistency EvaluatorsDokument11 SeitenICEs - Internal Consistency EvaluatorsBarani Jey100% (1)
- OS Lab ManualDokument17 SeitenOS Lab ManualRumana BegumNoch keine Bewertungen