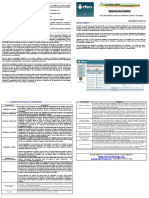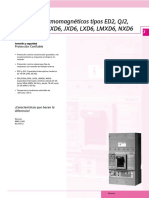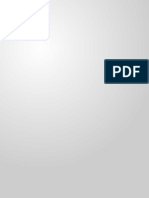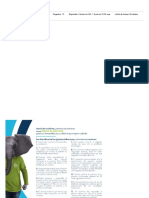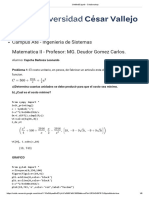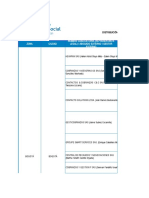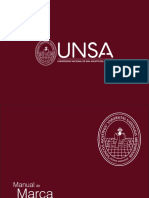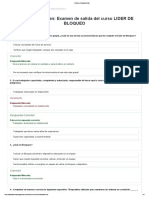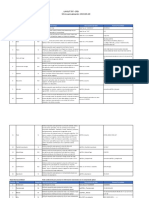Beruflich Dokumente
Kultur Dokumente
Comocrearunaminiagendapersonal 140313215124 Phpapp01
Hochgeladen von
cristinamarazul0 Bewertungen0% fanden dieses Dokument nützlich (0 Abstimmungen)
12 Ansichten28 SeitenOriginaltitel
comocrearunaminiagendapersonal-140313215124-phpapp01
Copyright
© © All Rights Reserved
Verfügbare Formate
PPTX, PDF, TXT oder online auf Scribd lesen
Dieses Dokument teilen
Dokument teilen oder einbetten
Stufen Sie dieses Dokument als nützlich ein?
Sind diese Inhalte unangemessen?
Dieses Dokument meldenCopyright:
© All Rights Reserved
Verfügbare Formate
Als PPTX, PDF, TXT herunterladen oder online auf Scribd lesen
0 Bewertungen0% fanden dieses Dokument nützlich (0 Abstimmungen)
12 Ansichten28 SeitenComocrearunaminiagendapersonal 140313215124 Phpapp01
Hochgeladen von
cristinamarazulCopyright:
© All Rights Reserved
Verfügbare Formate
Als PPTX, PDF, TXT herunterladen oder online auf Scribd lesen
Sie sind auf Seite 1von 28
FECHA:
Domingo 15 de Octubre del 2013.
ASIGNATIRA:
Programacin.
PROFESOR:
Lic. Adan Odair Funez Suate.
ALUMNO:
Sady Ramiro Euceda Mesa.
CURSOS Y SECCIN: JORNADA:
3-3 B.T.C. Isemed Maana
LUGAR:
Lpez Arellano, Choloma, Corts.
2. Dar clic en el
Visual Basic 6.0
1. Dar clic en el
Botn de iniciar
1. Al dar clic en el botn iniciar se despliega
un ventana.
2. Como puedes ver en mi ventana aparece
Microsoft Visual Basic 6.0 le doy clic derecho
Abrir
3. Si de los contrario le doy clic en todos
los programas.
3. Dar clic en Todos
los programas
4. Buscamos
Microsoft Visual
Studio 6.0
4. Busco entre los programas instalados
Microsoft Visual Studio 6.0
5. Al ver encontrado
Microsoft Visual Studio
6.0; damos clic y se
despliega todos los
programas de Visual
Studio
6. Dar clic derecho
sobre Microsoft Visual
Studio 6.0 y despus
dar clic en el botn
abrir
7. En est aplicacin
que crearemos en
visual estudio 6.0
escogeremos EXE
estndar
8. Damos
clic en Abrir
As inicia un nuevo proyecto y podr ver todas las herramientas que nos
proporciona Microsoft Visual Studio 6.0
A continuacin les mencionar algunas herramientas de Visual Studio
Explorador
de proyecto
Estndar
Formulario
Ventana de
propiedades
Cuadro de
herramientas
Barra de
men
Formulario
Herramienta Formulario Propiedades a modificar
(Nombre) FmrMiniAgenda
Caption Mini Agenda Personal
MaxButton False
Picture Buscar la imagen en el PC
StartUpPosition 2. CenterScreen
width 10125
Height 7785
Font Arial, Normal, 14
Aqu lo que hicimos fue modificar las
propiedades de formulario para darle un
mejor aspecto al formulario y en la parte
izquierda hay un cuadro en el cual esta todas
las modificaciones de nuestro formulario
Label Etiquetas
Herramientas de Label 1 Propiedades
(Nombre) LblMiniAgenda
Autosize True
BackStyle 0- Trasparent
Caption Mini Agenda Personal
Font Arial, Negra, 20
Damos doble clic en el
label o lo insertamos
manualmente
Herramientas de Label 2 Propiedades
(Nombre) LblEstudiante
Autosize True
BackStyle 0- Trasparent
Caption Estudiante
De la misma manera vamos a ir cambiando las propiedades
de los dems Label
Configuraci
n de Label1
Configuraci
n de Label2
Herramientas de Label 3 Propiedades
(Nombre) LblNombres
Autosize True
BackStyle 0- Trasparent
Caption Nombres
Herramientas de Label 4 Propiedades
(Nombre) LblDireccin
Autosize True
BackStyle 0- Trasparent
Caption Direccin
Herramientas de Label 5 Propiedades
(Nombre) LblEstado
Autosize True
BackStyle 0- Trasparent
Caption Estado Civl (S,C,D)
Configuraci
n de Label3
Configuraci
n de Label4
Configuraci
n de Label5
Herramientas de Label 6 Propiedades
(Nombre) LblSexo
Autosize True
BackStyle 0- Trasparent
Caption Sexo (F,M)
Configuracin
de Label6
Herramientas de Label 7 Propiedades
(Nombre) LblEdad
Autosize True
BackStyle 0- Trasparent
Caption Edad
Herramientas de Label 8 Propiedades
(Nombre) LblTelfono
Autosize True
BackStyle 0- Trasparent
Caption Telfono
Configuracin
de Label7
Configuracin
de Label8
Herramientas de Label 9 Propiedades
(Nombre) LblCorreoElectrnico
Autosize True
BackStyle 0- Trasparent
Caption Correo Electrnico
Configuracin
de Label9
Texto Caja de texto
Herramientas de TextBox1 Propiedades
(Nombre) TxtNombres
Text Dejar en blanco
Herramientas de Label10 Propiedades
(Nombre) LblApellidos
Autosize True
BackStyle 0- Trasparent
Caption Apellidos
Configuracin
de Label10
Configuracin
de TextBox1
Herramientas de TextBox2 Propiedades
(Nombre) TxtApellidos
Text Dejar en blanco
Configuracin
de TextBox2
Herramientas de TextBox3 Propiedades
(Nombre) TxtDireccin
Text Dejar en blanco
MultiLine True
ScrollBars 3- Both
Configuracin
de TextBox3
Herramientas de TextBox4 Propiedades
(Nombre) TxtEstadoCivil
Text Dejar en blanco
MaxLength 2
Configuracin
de TextBox4
Herramientas de TextBox5 Propiedades
(Nombre) TxtEdad
Text Dejar en blanco
MaxLength 2
Configuracin
de TextBox5
Herramientas de TextBox6 Propiedades
(Nombre) TxtSexo
Text Dejar en blanco
MaxLength 2
Herramientas de TextBox7 Propiedades
(Nombre) TxtTelefono
Text Dejar en blanco
MaxLength 10
Configuracin
de TextBox6
Configuracin
de TextBox7
Herramientas de TextBox8 Propiedades
(Nombre) TxtCorreo
Text Dejar en blanco
Configuracin
de TextBox8
Command Comando
Configuracin de
CommandButton1
Herramientas de
CommandButton1
Propiedades
(Nombre) CmdNuevo
Caption &Nuevo
Picture Busca la imagen Pc
Style 1- Graphical
Herramientas de
CommandButton2
Propiedades
(Nombre) CmdGuardar
Caption &Guardar
Picture Busca la imagen Pc
Style 1- Graphical
Configuracin de
CommandButton2
Herramientas de
CommandButton3
Propiedades
(Nombre) CmdEliminar
Caption &Eliminar
Picture Busca la imagen Pc
Style 1- Graphical
Configuracin de
CommandButton3
Herramientas de
CommandButton4
Propiedades
(Nombre) CmdSalir
Caption &Salir
Picture Busca la imagen Pc
Style 1- Graphical
Configuracin de
CommandButton3
Data
Configuracin
de Data1
Herramientas de
Data1
Propiedades
(Nombre) EstudiantesRegistrados
Caption Estudiantes Registrados
Si hemos seguido todos los pasos nuestro diseo se vera de esta manera
Los Siguientes pasos son para como crear una base de dato y tabla
utilizando el asistente de Visual Basic 6.0
1.Dar clic en
complementos de
la barra de men
2.Dar clic en
Administrador de
Visual de datos
3.Dar clic en
Archivo
3.Dar clic en
Nuevo
4. Dar clic Microsoft
Access
5. Dar clic en
MDB de la
versin 7.0
3. Buscar la ubicacin (Carpeta)
en donde se encuentra
guardado el proyecto (mini
Agenda ), y guardamos la base
de datos.
7. Escribe un
nombre y guardar
6. Selecciona la
carpeta donde se
va a crear la base
de datos
8. Dar clic
derecho y nueva
tabla
Una vez creada la nueva tabla le daremos el siguiente
nombre; tabla seguido de su primer apellido Ejemplo
(TablaMiniAgenda).
8. Dar clic en
Agregar
Campo
Luego seleccionar la opcin Agregar campos,
para agregar todos los campos del formulario que
deseamos guardar en la tabla.
9. Escribe el
nombre del
campo
10. Dar clic en
Aceptar
Una vez ingresados todos los campos
daremos clic en cerrar y luego generamos
la tabla en (Generar Tabla)
11. Dar clic
en Cerrar
Una vez generada la tabla daremos clic en cerrar
todas la ventanas a excepcin de la ventana del
formulario.
Y as creamos una base de dato con el asistente .
12. Dar clic en
Generar la
tabla
Aun no hemos terminados falta por
enlazar la base de datos con el formulario
y lo vamos hacer de la siguiente manera
Enlaces con data
1. Dar clic en las
propiedades de data y
buscar entre las
propiedades
DatabaseName
2. Seleccionar
la base de
datos
3. Abrir la base
de datos
seleccionada
4. Buscar entre
las propiedades
de data;
RecordSource
5. Selecciona la Tabla de
la base de datos que en
este caso se llama,
TablaMiniAgenda
Herramientas de Data1 Propiedades
(Nombre) EstudiantesRegistrados
Caption Estudiantes Registrados
DatabaseName C:\Mini Agenda Personal\Base de
dato\BasededatosSadyEuceda.m
db
RecordSource TablaMiniAgenda
Text Enlace con la base de datos
1. En las propiedades
de textoBox;
DataSource selecciona
la base de dato
2. DataField y
selecciona el
campo
Herramientas de TextBox1 Propiedades
(Nombre) TxtNombres
Text Dejar en blanco
DataSource EstudiantesRegristrados
DataField Nombres
Herramientas de TextBox2 Propiedades
(Nombre) TxtApellidos
Text Dejar en blanco
DataSource EstudiantesRegristrados
DataField apellidos
Herramientas de TextBox3 Propiedades
(Nombre) TxtDireccin
Text Dejar en blanco
MultiLine True
ScrollBars 3- Both
DataSource EstudiantesRegristra
dos
DataField Direccin
Herramientas de
TextBox4
Propiedades
(Nombre) TxtEstadoCivil
Text Dejar en blanco
MaxLength 2
DataSource EstudiantesRegristrados
DataField Estado_Civil
Herramientas de TextBox5 Propiedades
(Nombre) TxtEdad
Text Dejar en blanco
MaxLength 2
DataSource EstudiantesRegristr
ados
DataField Edad
Herramientas de TextBox6 Propiedades
(Nombre) TxtSexo
Text Dejar en blanco
MaxLength 2
DataSource EstudiantesRegristr
ados
DataField Sexo
Herramientas de TextBox7 Propiedades
(Nombre) TxtTelefono
Text Dejar en blanco
MaxLength 10
DataSource EstudiantesRegristr
ados
DataField Telefono
Herramientas de TexttBox8 Propiedades
(Nombre) TxtCorreo
Text Dejar en blanco
DataSource EstudiantesRegristr
ados
DataField Correo_Electrnic
o
Una vez terminado con los enlaces de los TextBox vamos a la programacin de
los comandos
Programacin de los comandos
1. Clic derecho
sobre el botn
nuevo
2. Dar clic en
ver cdigo
Cdigos del comando nuevo
Private Sub CmdNuevo_Click()
EstudiantesRegristrados.Recordset.AddNew
CmdEliminar.Enabled = False
CmdGuardar.Enabled = True
CmdNuevo.Enabled = False
CmdSalir.Enabled = False
End Sub
Cdigos del comando Guardar
Private Sub CmdGuardar_Click()
EstudiantesRegristrados.Recordset.Update
CmdEliminar.Enabled = True
CmdGuardar.Enabled = False
CmdNuevo.Enabled = True
CmdSalir.Enabled = True
End Sub
Private Sub Form_Load()
CmdEliminar.Enabled = True
CmdGuardar.Enabled = False
CmdNuevo.Enabled = True
CmdSalir.Enabled = True
MsgBox ("Bienvenidos al Mini Agenda Personal"), (vbInformation), ("Elaborado por Sady Euceda")
End Sub
Private Sub CmdEliminar_Click()
EstudiantesRegristrados.Recordset.Delete
EstudiantesRegristrados.Refresh
End Sub
Cdigos del comando Eliminar
Cdigos del comando Salir
Private Sub CmdSalir_Click()
End
End Sub
Y nuestro programa esta listo para utilizarse, y si ustedes
siguen los paso tambin harn este programa a la
perfeccin
Cdigos del FmrMiniAgenda
Este es el mensaje que mostrara nuestro
programa al iniciar
El botn de nuevo
nos sirve para
crear nuevos
registros
Nos sirve para
Guardar el
registro creado
Nos sirve para
Eliminar el
registro creado
Nos sirve para
Salir de nuestro
programa
Primer
registro
Registro
anterior
Ultimo
Registro
Siguiente
registro
Fin
Mucha Gracias !!
Das könnte Ihnen auch gefallen
- Instrumentos de Investigación de MercadoDokument35 SeitenInstrumentos de Investigación de Mercadocristinamarazul100% (5)
- Resumen Operador LogisticoDokument16 SeitenResumen Operador Logisticocristinamarazul100% (1)
- Guia MatDokument156 SeitenGuia MatNidia AchaNoch keine Bewertungen
- Código Visual Basic para Importar Datos ExcelDokument1 SeiteCódigo Visual Basic para Importar Datos ExcelcristinamarazulNoch keine Bewertungen
- Proyecto Ferreteria2Dokument16 SeitenProyecto Ferreteria2cristinamarazulNoch keine Bewertungen
- SST-R-024 Inspeción de ExtintoresDokument1 SeiteSST-R-024 Inspeción de ExtintoresFredy GarciaNoch keine Bewertungen
- Calculo de Necesidades - ReclutamientoDokument10 SeitenCalculo de Necesidades - ReclutamientoCarol Valeria Uribe DobsonNoch keine Bewertungen
- Catalogo Orfeo v-1.4Dokument2 SeitenCatalogo Orfeo v-1.4marin4Noch keine Bewertungen
- Interruptores TermomagneticosDokument4 SeitenInterruptores TermomagneticosMANUEL CORONANoch keine Bewertungen
- 2 Digitalizacion de Las Empresas en La Industria Clase 3Dokument31 Seiten2 Digitalizacion de Las Empresas en La Industria Clase 3alejandro ayaNoch keine Bewertungen
- Introducción IA Agentes Inteligentes 01Dokument9 SeitenIntroducción IA Agentes Inteligentes 01Stephen QueenNoch keine Bewertungen
- Evolucion de Las TelecomunicacionesDokument6 SeitenEvolucion de Las TelecomunicacionesShanon Nicole Mogro CastilloNoch keine Bewertungen
- Guía de Actividades y Rúbrica de Evaluación - Unidad 1 - Tarea 2 - Dibujo A Mano AlzadaDokument8 SeitenGuía de Actividades y Rúbrica de Evaluación - Unidad 1 - Tarea 2 - Dibujo A Mano Alzadapresicion500Noch keine Bewertungen
- ENAIRE - Procedimiento Operativo Del Servicio de Información AeronauticaDokument60 SeitenENAIRE - Procedimiento Operativo Del Servicio de Información AeronauticapaconavarrofelixNoch keine Bewertungen
- Relación de Registros de La Administración General Del EstadoDokument51 SeitenRelación de Registros de La Administración General Del EstadohaldfordNoch keine Bewertungen
- Parcial - Escenario 4 - GESTION DE LA INFORMACION - (GRUPO3)Dokument10 SeitenParcial - Escenario 4 - GESTION DE LA INFORMACION - (GRUPO3)Diana Torres100% (1)
- 01 Sobre Ralph 124C 41+Dokument2 Seiten01 Sobre Ralph 124C 41+Juan PolancoNoch keine Bewertungen
- Guia Packet TracerDokument21 SeitenGuia Packet TracerHector Alejandro Velasco BeltranNoch keine Bewertungen
- e 1Dokument302 Seitene 1jaimegtNoch keine Bewertungen
- Funciones de Jefe de Oficina BienestarDokument4 SeitenFunciones de Jefe de Oficina BienestarChristian AndrewNoch keine Bewertungen
- Capitulo-2 1Dokument20 SeitenCapitulo-2 1Jhonatan Antony Caballero HuarcaNoch keine Bewertungen
- Actividad de Aprendizaje 3 Evidencia Sesión Virtual "Consecuencias Del Contacto Eléctrico"Dokument6 SeitenActividad de Aprendizaje 3 Evidencia Sesión Virtual "Consecuencias Del Contacto Eléctrico"Manuel Miranda A67% (6)
- LTECapacidadWorkshop 07 12 2015 FINAL ERDokument23 SeitenLTECapacidadWorkshop 07 12 2015 FINAL ERDaniel Estrada100% (2)
- Bloque Seco Fluke 9009Dokument4 SeitenBloque Seco Fluke 9009juan primoNoch keine Bewertungen
- Untitled3.ipynb - ColaboratoryDokument8 SeitenUntitled3.ipynb - ColaboratoryLeonardo CBNoch keine Bewertungen
- Directorio Agencias y Outsourcing Enero 2019Dokument12 SeitenDirectorio Agencias y Outsourcing Enero 2019oscarNoch keine Bewertungen
- CHARLA 003-2019 Los Colores HablanDokument2 SeitenCHARLA 003-2019 Los Colores HablanCarlos López Acosta100% (1)
- Programación Lineal (Casos de Minimización) - Grupo 3Dokument31 SeitenProgramación Lineal (Casos de Minimización) - Grupo 3hahayroNoch keine Bewertungen
- Manual Marca Unsa PDFDokument20 SeitenManual Marca Unsa PDFFiorella Campos RiveraNoch keine Bewertungen
- Lider de BloqueoDokument3 SeitenLider de BloqueoDyalma PerezNoch keine Bewertungen
- Formato SIMAT PDFDokument2 SeitenFormato SIMAT PDFAlexánder Basto GuillenNoch keine Bewertungen
- R117-1-E07 en EsDokument127 SeitenR117-1-E07 en EsvivianacmNoch keine Bewertungen
- Traspaso TecnologicoDokument5 SeitenTraspaso TecnologicoiluminameNoch keine Bewertungen
- Soluciones Vectores. SelectividadDokument11 SeitenSoluciones Vectores. SelectividadJJ JossNoch keine Bewertungen
- Layout Interprete CFDI 40Dokument10 SeitenLayout Interprete CFDI 40Leonardo figueroaNoch keine Bewertungen