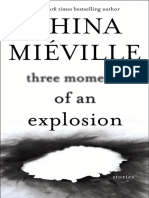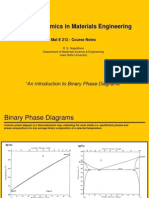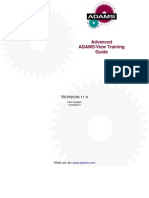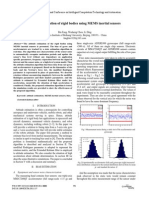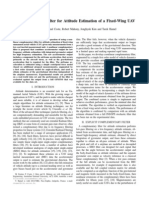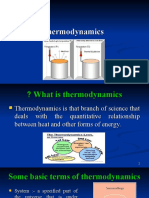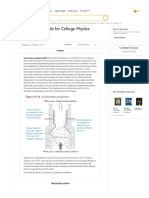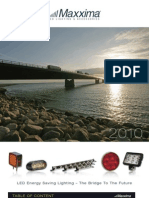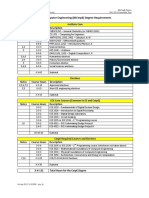Beruflich Dokumente
Kultur Dokumente
10 Workshop05 Parameterizing A New Model
Hochgeladen von
EdwinRosarioGabriel0 Bewertungen0% fanden dieses Dokument nützlich (0 Abstimmungen)
12 Ansichten28 SeitenOriginaltitel
10 Workshop05 Parameterizing a New Model
Copyright
© © All Rights Reserved
Verfügbare Formate
PPT, PDF, TXT oder online auf Scribd lesen
Dieses Dokument teilen
Dokument teilen oder einbetten
Stufen Sie dieses Dokument als nützlich ein?
Sind diese Inhalte unangemessen?
Dieses Dokument meldenCopyright:
© All Rights Reserved
Verfügbare Formate
Als PPT, PDF, TXT herunterladen oder online auf Scribd lesen
0 Bewertungen0% fanden dieses Dokument nützlich (0 Abstimmungen)
12 Ansichten28 Seiten10 Workshop05 Parameterizing A New Model
Hochgeladen von
EdwinRosarioGabrielCopyright:
© All Rights Reserved
Verfügbare Formate
Als PPT, PDF, TXT herunterladen oder online auf Scribd lesen
Sie sind auf Seite 1von 28
WS5-1
ADM704-705, Workshop 5, August 2005
Copyright 2005 MSC.Software Corporation
WORKSHOP 5
PARAMETERIZING A NEW MODEL
WS5-2
ADM704-705, Workshop 5, August 2005
Copyright 2005 MSC.Software Corporation
WS5-3
ADM704-705, Workshop 5, August 2005
Copyright 2005 MSC.Software Corporation
WORKSHOP 5 - PARAMETERIZING A NEW MODEL
Problem statement
You are the designer of the hood mechanism for a storage
compartment. The new design of the compartment has an air filter
that needs to be changed frequently. You need to design the
linkage so that the hood does not interfere with the filter when it is
opened. By building parametric model, you can study different
design configurations.
WS5-4
ADM704-705, Workshop 5, August 2005
Copyright 2005 MSC.Software Corporation
Getting started
To import the model:
1. Start ADAMS/View from the mod_05_hood directory.
2. Import the basic model in hood_start.cmd.
WORKSHOP 5 - PARAMETERIZING A NEW MODEL
WS5-5
ADM704-705, Workshop 5, August 2005
Copyright 2005 MSC.Software Corporation
Creating design points
Now youll create four design points on ground. These points will be
the basis on which you build the rest of the model.
To create the design points:
1. On the Main Toolbox, double-click the Point tool . (Double-
clicking the tool puts the tool in repeat mode and lets you to create
multiple points without selecting the tool again.)
2. In the Main Toolbox container, ensure that the options are set to the
defaults Add to Ground and Dont Attach.
WORKSHOP 5 - PARAMETERIZING A NEW MODEL
WS5-6
ADM704-705, Workshop 5, August 2005
Copyright 2005 MSC.Software Corporation
3. Click on the ADAMS/View window in four different places to
create four different points in roughly the area shown above. Dont
worry about placing the points exactly because you will set their
initial locations later.
4. Select the Select tool to turn off repeat mode.
WORKSHOP 5 - PARAMETERIZING A NEW MODEL
WS5-7
ADM704-705, Workshop 5, August 2005
Copyright 2005 MSC.Software Corporation
To rename the points:
1. Using the mouse, draw a box around the four points you've just
created to select them.
2. From the Edit menu, select Appearance, set Visibility and Name
Visibility to On, and then select OK.
Now you will see the points and their names.
3. Rename the points to POINT_1, POINT_2, POINT_3, and
POINT_4. (To rename a point, right-click the point, point to the
name of the point, and then select Rename.)
WORKSHOP 5 - PARAMETERIZING A NEW MODEL
WS5-8
ADM704-705, Workshop 5, August 2005
Copyright 2005 MSC.Software Corporation
To set their initial locations:
Using the Table Editor, set the point locations to the configuration
for the initial design.
1. From the Tools menu, select Table Editor.
2. If necessary, at the bottom of the Table Editor, select Points.
3. In the cells, change the location of the points as shown in the table
below.
WORKSHOP 5 - PARAMETERIZING A NEW MODEL
WS5-9
ADM704-705, Workshop 5, August 2005
Copyright 2005 MSC.Software Corporation
4. Select OK.
The points should appear as shown below:
WORKSHOP 5 - PARAMETERIZING A NEW MODEL
WS5-10
ADM704-705, Workshop 5, August 2005
Copyright 2005 MSC.Software Corporation
Creating links
Now you will create links between the points. All the links will be of
the same width and depth so you can quickly create the links by
setting the desired options and then setting the Link tool to repeat
mode.
To create links:
1. From the Main Toolbox, select the Link tool .
2. In the container, set the options to:
New Part
Width: 2.0 cm
Depth: 2.0 cm
Tip: Be sure to select the check boxes for width and depth to
ensure that ADAMS/View uses these values.
WORKSHOP 5 - PARAMETERIZING A NEW MODEL
WS5-11
ADM704-705, Workshop 5, August 2005
Copyright 2005 MSC.Software Corporation
3. Double-click the Link tool to set repeat mode.
4. Create four links:
Link from PT_B to POINT_4
Link from PT_D to POINT_3
Link from PT_E to POINT_2
Link from PT_A to POINT_2
Note the following as you draw the links:
As you select the points, ADAMS/View automatically parameterizes the
link to the design point locations.
Therefore, when you select the locations, make sure you pick the actual
points, not other markers that might be located on top of the points.
When prompted for a location, right-click the top of the point and choose
the desired point from the select list. This ensures that the point was
selected.
WORKSHOP 5 - PARAMETERIZING A NEW MODEL
WS5-12
ADM704-705, Workshop 5, August 2005
Copyright 2005 MSC.Software Corporation
5. Select the Select tool to turn off repeat mode.
The links should appear as shown below:
WORKSHOP 5 - PARAMETERIZING A NEW MODEL
WS5-13
ADM704-705, Workshop 5, August 2005
Copyright 2005 MSC.Software Corporation
Creating connections between the links
Now youll connect the links using revolute joints, inline
joint primitives, and a spring-damper.
To create revolute joints:
1. From the Main Toolbox, select the Revolute Joint tool .
2. In the container, set the options to:
2 Bod -1 Loc
Normal to Grid
3. Double-click the Revolute Joint tool to set repeat mode.
WORKSHOP 5 - PARAMETERIZING A NEW MODEL
WS5-14
ADM704-705, Workshop 5, August 2005
Copyright 2005 MSC.Software Corporation
4. Create five revolute joints, taking care to select the correct design
point:
Revolute joint at PT_A (between PART_5 and ground)
Revolute joint at PT_B (between PART_2 and ground)
Revolute joint at PT_D (between PART_3 and PART_1)
Revolute joint at PT_E (between PART_4 and PART_1)
Revolute joint at POINT_1 (between PART_3 and PART_5)
5. Select the Select tool to turn off repeat mode.
WORKSHOP 5 - PARAMETERIZING A NEW MODEL
WS5-15
ADM704-705, Workshop 5, August 2005
Copyright 2005 MSC.Software Corporation
To create inline joint primitives:
You will use the Joint Palette to create inline joint primitives.
1. From the Build menu, select Joints.
2. Select the Inline Joint Primitive tool.
3. In the container, set the options to:
1 Location - Bodies Impl.
Normal to Grid
4. Double-click the Inline Joint Primitive tool to set repeat mode.
5. Create two inline joint primitives, again taking care to pick the
correct design points:
Inline joint primitive at POINT_2 (between PART_4 and PART_5)
Inline joint primitive at POINT_3 (between PART_2 and PART_3)
6. Select the Select tool to turn off repeat mode.
7. Close the Joint Palette.
WORKSHOP 5 - PARAMETERIZING A NEW MODEL
WS5-16
ADM704-705, Workshop 5, August 2005
Copyright 2005 MSC.Software Corporation
To create the spring-damper:
1. From the Main Toolbox, select the Translational Spring-Damper
tool .
2. Create the spring-damper from PT_C to the marker on PART_2 at
POINT_4.
Tip: Because both PT_C and POINT_4 are on ground, be sure to
select the marker belonging to PART_2 at POINT_4 (for example,
MARKER_126) not POINT_4.
3. Parameterize the spring marker (at POINT_4) with the expression:
(LOC_RELATIVE_TO ({0,0,0}, POINT_4))
WORKSHOP 5 - PARAMETERIZING A NEW MODEL
WS5-17
ADM704-705, Workshop 5, August 2005
Copyright 2005 MSC.Software Corporation
To modify the spring-damper parameters:
1. Right-click the spring-damper, and then select Modify.
2. Set Stiffness Coefficient to (90(newton/mm)).
3. Set Damping Coefficient to (8(newton-sec/mm))
4. In the Preload text box, enter 0.
5. Change the Default Length option menu to Length at Preload,
and in the text box that appears, enter 250.
6. Select OK.
WORKSHOP 5 - PARAMETERIZING A NEW MODEL
WS5-18
ADM704-705, Workshop 5, August 2005
Copyright 2005 MSC.Software Corporation
The connected hood should look like the following.
WORKSHOP 5 - PARAMETERIZING A NEW MODEL
WS5-19
ADM704-705, Workshop 5, August 2005
Copyright 2005 MSC.Software Corporation
Testing the parameterization
Now youll test the work that youve done so far. Youll verify that
the model has only one degree of freedom (DOF), and then
simulate and animate it to see how the hood opens.
To test the parameterization:
1. From the Information tool stack on the status bar, select the Model
Verify tool , and then verify that the model has only one DOF. (If
it doesnt, go back through the steps and see if you can find your
error.)
2. Simulate the model:
End Time: 1.0
Steps: 50
3. As the model simulates, confirm that the hood opens.
WORKSHOP 5 - PARAMETERIZING A NEW MODEL
WS5-20
ADM704-705, Workshop 5, August 2005
Copyright 2005 MSC.Software Corporation
4. Does the hood interfere with the filter? _______ Yes _______ No
5. Animate as desired to observe the behavior of the hood
mechanism.
6. Look at the strip chart of the measure FUNCTION_MEA_Y to see
the displacement of the hood marker relative to the marker
representing the top surface of the hood. (If the strip chart is not
visible, from the Build menu, point to Measure, select Display,
and then double-click on this measure from the Database
Navigator.)
WORKSHOP 5 - PARAMETERIZING A NEW MODEL
WS5-21
ADM704-705, Workshop 5, August 2005
Copyright 2005 MSC.Software Corporation
Moving design points to see the effect on the design
Because you have parameterized the model to be dependent on
the design point locations, you can move the design points to see
their effect on the design.
To move the design points to a second configuration:
1. Using the Table Editor, change the location of the points as shown
in the table below.
WORKSHOP 5 - PARAMETERIZING A NEW MODEL
WS5-22
ADM704-705, Workshop 5, August 2005
Copyright 2005 MSC.Software Corporation
2. Simulate the model:
End Time: 1.0
Steps: 50
3. Does the hood interfere with the filter? _______ Yes _______ No
WORKSHOP 5 - PARAMETERIZING A NEW MODEL
WS5-23
ADM704-705, Workshop 5, August 2005
Copyright 2005 MSC.Software Corporation
To move design points to a third design
configuration:
1. Again using the Table Editor, change the location of the points as
shown in the table below.
WORKSHOP 5 - PARAMETERIZING A NEW MODEL
WS5-24
ADM704-705, Workshop 5, August 2005
Copyright 2005 MSC.Software Corporation
2. Simulate the model:
End Time: 1.0
Steps: 50
3. Does the hood interfere with the filter? _______ Yes _______ No
WORKSHOP 5 - PARAMETERIZING A NEW MODEL
WS5-25
ADM704-705, Workshop 5, August 2005
Copyright 2005 MSC.Software Corporation
The following figure compares the fully opened hood for each design
configuration:
WORKSHOP 5 - PARAMETERIZING A NEW MODEL
WS5-26
ADM704-705, Workshop 5, August 2005
Copyright 2005 MSC.Software Corporation
Moving points using the
move tools
Move the points using the move
tools to identify shortcomings in
the way the model was
parameterized, such as a joint
not at an intersection, or a joint
not along line. Both x and y-
values must be manipulated, as
illustrated in the following
figures:
WORKSHOP 5 - PARAMETERIZING A NEW MODEL
WS5-27
ADM704-705, Workshop 5, August 2005
Copyright 2005 MSC.Software Corporation
In this section, you learned how to parameterize a model using
design points. In the next module, you will learn how to create
design variables, use them in your parametric model, and perform a
design study to see the effect that these variables have on the hood
motion.
WORKSHOP 5 - PARAMETERIZING A NEW MODEL
WS5-28
ADM704-705, Workshop 5, August 2005
Copyright 2005 MSC.Software Corporation
Das könnte Ihnen auch gefallen
- A Heartbreaking Work Of Staggering Genius: A Memoir Based on a True StoryVon EverandA Heartbreaking Work Of Staggering Genius: A Memoir Based on a True StoryBewertung: 3.5 von 5 Sternen3.5/5 (231)
- The Sympathizer: A Novel (Pulitzer Prize for Fiction)Von EverandThe Sympathizer: A Novel (Pulitzer Prize for Fiction)Bewertung: 4.5 von 5 Sternen4.5/5 (119)
- Never Split the Difference: Negotiating As If Your Life Depended On ItVon EverandNever Split the Difference: Negotiating As If Your Life Depended On ItBewertung: 4.5 von 5 Sternen4.5/5 (838)
- Devil in the Grove: Thurgood Marshall, the Groveland Boys, and the Dawn of a New AmericaVon EverandDevil in the Grove: Thurgood Marshall, the Groveland Boys, and the Dawn of a New AmericaBewertung: 4.5 von 5 Sternen4.5/5 (265)
- The Little Book of Hygge: Danish Secrets to Happy LivingVon EverandThe Little Book of Hygge: Danish Secrets to Happy LivingBewertung: 3.5 von 5 Sternen3.5/5 (399)
- Grit: The Power of Passion and PerseveranceVon EverandGrit: The Power of Passion and PerseveranceBewertung: 4 von 5 Sternen4/5 (587)
- The World Is Flat 3.0: A Brief History of the Twenty-first CenturyVon EverandThe World Is Flat 3.0: A Brief History of the Twenty-first CenturyBewertung: 3.5 von 5 Sternen3.5/5 (2219)
- The Subtle Art of Not Giving a F*ck: A Counterintuitive Approach to Living a Good LifeVon EverandThe Subtle Art of Not Giving a F*ck: A Counterintuitive Approach to Living a Good LifeBewertung: 4 von 5 Sternen4/5 (5794)
- Team of Rivals: The Political Genius of Abraham LincolnVon EverandTeam of Rivals: The Political Genius of Abraham LincolnBewertung: 4.5 von 5 Sternen4.5/5 (234)
- Shoe Dog: A Memoir by the Creator of NikeVon EverandShoe Dog: A Memoir by the Creator of NikeBewertung: 4.5 von 5 Sternen4.5/5 (537)
- The Emperor of All Maladies: A Biography of CancerVon EverandThe Emperor of All Maladies: A Biography of CancerBewertung: 4.5 von 5 Sternen4.5/5 (271)
- The Gifts of Imperfection: Let Go of Who You Think You're Supposed to Be and Embrace Who You AreVon EverandThe Gifts of Imperfection: Let Go of Who You Think You're Supposed to Be and Embrace Who You AreBewertung: 4 von 5 Sternen4/5 (1090)
- Her Body and Other Parties: StoriesVon EverandHer Body and Other Parties: StoriesBewertung: 4 von 5 Sternen4/5 (821)
- The Hard Thing About Hard Things: Building a Business When There Are No Easy AnswersVon EverandThe Hard Thing About Hard Things: Building a Business When There Are No Easy AnswersBewertung: 4.5 von 5 Sternen4.5/5 (344)
- LW Cosmic RaysDokument15 SeitenLW Cosmic Rayskoochimetal100% (3)
- Hidden Figures: The American Dream and the Untold Story of the Black Women Mathematicians Who Helped Win the Space RaceVon EverandHidden Figures: The American Dream and the Untold Story of the Black Women Mathematicians Who Helped Win the Space RaceBewertung: 4 von 5 Sternen4/5 (890)
- Elon Musk: Tesla, SpaceX, and the Quest for a Fantastic FutureVon EverandElon Musk: Tesla, SpaceX, and the Quest for a Fantastic FutureBewertung: 4.5 von 5 Sternen4.5/5 (474)
- The Unwinding: An Inner History of the New AmericaVon EverandThe Unwinding: An Inner History of the New AmericaBewertung: 4 von 5 Sternen4/5 (45)
- The Yellow House: A Memoir (2019 National Book Award Winner)Von EverandThe Yellow House: A Memoir (2019 National Book Award Winner)Bewertung: 4 von 5 Sternen4/5 (98)
- On Fire: The (Burning) Case for a Green New DealVon EverandOn Fire: The (Burning) Case for a Green New DealBewertung: 4 von 5 Sternen4/5 (73)
- Three Moments of An Explosion 50 Page FridayDokument44 SeitenThree Moments of An Explosion 50 Page FridayRandom House Publishing GroupNoch keine Bewertungen
- Gamma DistributionDokument8 SeitenGamma DistributionVarun MunjalNoch keine Bewertungen
- GSNH Science Lessons on ElectricityDokument4 SeitenGSNH Science Lessons on ElectricityMaám Rosemary B. LandanNoch keine Bewertungen
- Chapter 3 Work and Energy MethodDokument23 SeitenChapter 3 Work and Energy Methoddudescape100% (1)
- PID Control ArdunioDokument8 SeitenPID Control ArdunioSyed Abdul Haseeb AhmedNoch keine Bewertungen
- PID Control ArdunioDokument8 SeitenPID Control ArdunioSyed Abdul Haseeb AhmedNoch keine Bewertungen
- Phase DiagramsDokument72 SeitenPhase DiagramsRahul PandeyNoch keine Bewertungen
- Manual FluidSimDokument282 SeitenManual FluidSimEdwinRosarioGabrielNoch keine Bewertungen
- Advanced ADAMS/View Training GuideDokument370 SeitenAdvanced ADAMS/View Training Guideliphaell100% (2)
- Automatic Robot Trajectory For Thermal-Sprayed ComDokument12 SeitenAutomatic Robot Trajectory For Thermal-Sprayed ComEdwinRosarioGabrielNoch keine Bewertungen
- M 1 PDFDokument87 SeitenM 1 PDFPrempal TomarNoch keine Bewertungen
- Regular, Irregular and Phrasal Verbs (A)Dokument4 SeitenRegular, Irregular and Phrasal Verbs (A)EdwinRosarioGabrielNoch keine Bewertungen
- ChohetesDokument12 SeitenChohetesEdwinRosarioGabrielNoch keine Bewertungen
- Regular, Irregular and Phrasal Verbs (B)Dokument11 SeitenRegular, Irregular and Phrasal Verbs (B)EdwinRosarioGabrielNoch keine Bewertungen
- Inicio Rapido TIVA StellarisDokument11 SeitenInicio Rapido TIVA StellarisEdwinRosarioGabrielNoch keine Bewertungen
- Attitude Estimation of Rigid Bodies Using MEMS Inertial SensorsDokument4 SeitenAttitude Estimation of Rigid Bodies Using MEMS Inertial SensorsEdwinRosarioGabrielNoch keine Bewertungen
- A Complementary Filter For Attitude Estimation of A Fixed-Wing UAVDokument6 SeitenA Complementary Filter For Attitude Estimation of A Fixed-Wing UAVzochNoch keine Bewertungen
- ADM730 InstructorNotesDokument138 SeitenADM730 InstructorNotesEdwinRosarioGabrielNoch keine Bewertungen
- DE0 Nano User ManualDokument155 SeitenDE0 Nano User ManualDanny Perez100% (1)
- Chapter 1 Introduction To Physics StudentDokument18 SeitenChapter 1 Introduction To Physics StudentAizat ArifNoch keine Bewertungen
- MixdesignDokument1 SeiteMixdesignjack2Noch keine Bewertungen
- Screw Jack Mechanism and Types in 40 CharactersDokument14 SeitenScrew Jack Mechanism and Types in 40 CharactersfadyaNoch keine Bewertungen
- Somebasictermsinthermo 160110182538Dokument27 SeitenSomebasictermsinthermo 160110182538raja singamNoch keine Bewertungen
- Aplicações Corantes Naturais - ReviewDokument22 SeitenAplicações Corantes Naturais - ReviewIlídiaFerreiraNoch keine Bewertungen
- Electrical Standards and ConventionsDokument23 SeitenElectrical Standards and ConventionsAngelika ParedesNoch keine Bewertungen
- Pre-entry Maths Assessment: Key Questions AnsweredDokument10 SeitenPre-entry Maths Assessment: Key Questions AnsweredCanioNoch keine Bewertungen
- A New Pixel-Wise Mask For Watermarking: Corina NafornitaDokument8 SeitenA New Pixel-Wise Mask For Watermarking: Corina NafornitaSairam SaiNoch keine Bewertungen
- Mathematics Higher Level Paper 2: Instructions To CandidatesDokument16 SeitenMathematics Higher Level Paper 2: Instructions To CandidatesBrian KwonNoch keine Bewertungen
- Solved - Electrostatic Precipitator (ESP) Electrostatic Precipit... PDFDokument3 SeitenSolved - Electrostatic Precipitator (ESP) Electrostatic Precipit... PDFAdeel ur RehmanNoch keine Bewertungen
- Everexceed Deep Cycle Gel RangeDokument0 SeitenEverexceed Deep Cycle Gel RangeMikhail solizNoch keine Bewertungen
- AN525-Surface Texture Analysis Using Dektak Stylus ProfiDokument4 SeitenAN525-Surface Texture Analysis Using Dektak Stylus ProfiNguyễn Hữu PhấnNoch keine Bewertungen
- Graph of ProjectileDokument9 SeitenGraph of ProjectileMd AzharuddinNoch keine Bewertungen
- Heat Transfer Homework Solutions and CalculationsDokument4 SeitenHeat Transfer Homework Solutions and CalculationsYELSI YAJAIRA QUICENO VILLANUEVANoch keine Bewertungen
- D Flip FlopDokument5 SeitenD Flip FlopNaveen Kumar RavillaNoch keine Bewertungen
- Scale Up Solids HandlingDokument8 SeitenScale Up Solids HandlingfvassisNoch keine Bewertungen
- Royal College Term Test Papers 2020 Maths English MediumDokument12 SeitenRoyal College Term Test Papers 2020 Maths English MediumSithmi HerathNoch keine Bewertungen
- Max Xi Ma CatalogDokument64 SeitenMax Xi Ma CatalogAngel GuillormeNoch keine Bewertungen
- PreviewpdfDokument63 SeitenPreviewpdf20BM002 AKSHAYANoch keine Bewertungen
- LCDworkbook PDFDokument102 SeitenLCDworkbook PDFkachappilly2012Noch keine Bewertungen
- h85072 Suva507 Thermo Prop SiDokument20 Seitenh85072 Suva507 Thermo Prop SiLeslieGuillenMojicaNoch keine Bewertungen
- Introduction to Computer Graphics ApplicationsDokument11 SeitenIntroduction to Computer Graphics ApplicationsSachin NarangNoch keine Bewertungen
- CmpE Degree RequirementsDokument3 SeitenCmpE Degree RequirementsTrai TranNoch keine Bewertungen