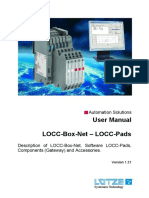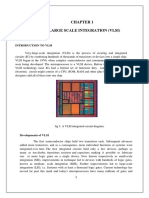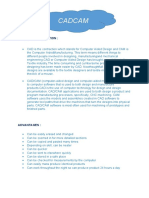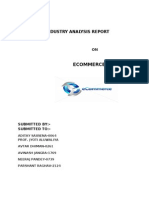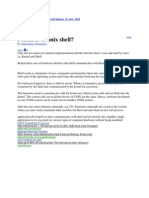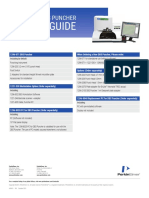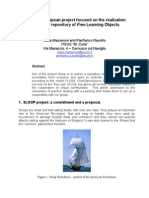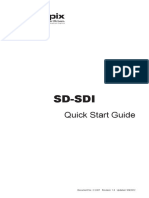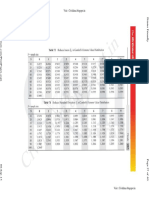Beruflich Dokumente
Kultur Dokumente
Auto CAD 1
Hochgeladen von
Juan Alarcon GarciaOriginalbeschreibung:
Originaltitel
Copyright
Verfügbare Formate
Dieses Dokument teilen
Dokument teilen oder einbetten
Stufen Sie dieses Dokument als nützlich ein?
Sind diese Inhalte unangemessen?
Dieses Dokument meldenCopyright:
Verfügbare Formate
Auto CAD 1
Hochgeladen von
Juan Alarcon GarciaCopyright:
Verfügbare Formate
Week 1
This week
Basic Commands
Basic Saving
Basic Printing
What is AutoCAD?
AutoCAD is a CAD (Computer Aided
Design or Computer Aided Drafting)
software application for 2D and 3D
design and drafting.
Commands
Tool Bar
Pull Down
KEY COMMANDS
From the Key board
Key Sequences
Always look at the command line
At the bottom of the page
Always be as specific as possible
Layers
In Auto CAD, we make individual
layers
For things like
Hidden lines
Center lines
Section lines
Break lines
Layers
Layers are a way
of managing,
tidying and also
controlling the
visual layout of a
drawing.
Layers
A whole section
of a drawing can
be turned on or
off, or simply one
aspect can be
controlled - text
for example.
Layers
This is all done
by using layers
within Autocad.
What is a Layer
A layer can be thought of as a large piece of
clear plastic, as infinitely large as the drawing
area in Autocad.
What is a Layer
When drawing in Autocad, everything is drawn
on the default layer which is set current. Only
the objects you are drawing are visible on the
layer, the layer itself can never be seen - it is
invisible.
What is a Layer
Each new layer is created by you, the user.
Normally, it is acceptable to have a layer for
each different part of a drawing.
Layers are controlled by the layer properties manager button which is located on the
object properties toolbar:
Layer property manger
In Layer Property manger
Add a New Layer - Press the New button to create a new
layer.
Delete a Layer - Press the delete button to delete the
selected layer.
Set Current layer - Press the current button to set the
selected layer current. All objects drawn will then be
drawn on this current layer.
Show Details - Press the show details button to see
more detailed information about the selected layer.
Each layer also has the following options against it:
Layer property Manger
Name - Displays the layer name.
On - Controls if the layer is on or off. Select the light bulb to turn the layer off on the
drawing.
Freeze in all VP - Pressing this will freeze the layer in all viewports as well as the
current model view (see lesson 10 to learn about viewports)
Lock - This handy feature locks a layer preventing any content of the layer from being
modified.
Colour - Change this to whichever colour you like. All objects drawn on the layer will
display the chosen colour provided that the objects colour setting in the object
properties toolbar (shown above) is set to 'By Layer'.
Linetype - Set the default linetype for all objects drawn on the layer. i.e continuous,
dashed, dotted etc.
Lineweight - Set the thickness a line appears .Default is no thickness. This option can
be toggled on/off on the display by the LWT button above the command console.
Plot - Select if the layer will be shown when the drawing is plotted (printed).
The current layer, layer colour, linetype and lineweight can all be controlled outside of
the layer properties manager via the object properties toolbar.
Drafting Settings
Command DS
Changes Grid
Object Snaps
Polar Tracking
Object Snaps
Midpoint
End point
Intersection
Extension
Center
Quadrant
Tangent
Perpendicular
Parallel
Insert
Node
Object Snaps
The Object Snaps (Osnaps for short)
are drawing aids which are used in
conjunction with other commands to
help you draw accurately.
Object Snaps
Osnaps allow you to snap onto a
specific object location when you are
picking a point
When you are drawing, take a few
moments to consider how you will
construct each part of the drawing and
which Osnaps you will use before
starting work. There is always more than
one way to draw anything in AutoCAD
but the quickest, most accurate and the
most efficient way always requires the
use of one or more of the Osnap tools
Dock the Object Snap toolbar to your
drawing window for quick access to the
Osnaps. You will be using them all the
time, one-click access is essential. See
Object Snaps to find out how to display
the Object Snap toolbar. To dock the
toolbar, click on the toolbar title and drag
it to the edge of the drawing window.
You will begin to work on
Handed out exercises
Day 2
Modify Commands
The modify tools (from left to right):
Erase, Copy, Mirror, Offset, Array,
Move, Rotate, Scale, Stretch,
Lengthen, Trim, Extend, Break at
point, Break, Chamfer, Fillet, Explode
Erase
Select this button then a drawing
element to erase it permanently from the
drawing.
Copy
Copy - The copy command will copy
any selected drawing elements and
reposition where specified by the user,
without affecting the original elements.
Mirror
Mirror - The mirror command will create a
mirror image of any selected drawing
elements along any line of symmetry
specified by the user.
Mirror
Mirror
Offset
Offset will make a copy of a line or
series of selected lines by a specified
distance in the direction specified.
Offset
Array
The array command quickly creates
copies of a selected object(s) to a
specified spacing..
Rectangular Array
Rectangular Array
Polar Array
Polar Array
Move
The move command works exactly the
same as the copy command described
above, except instead of creating a copy
of the selected objects, the second
objects are moved.
Rotate
The rotate command rotates any
selected objects about a defined point
by the angle specified. By default
Autocad will rotate objects anticlockwise
when an angle is entered.
Scale
The scale command scales the size of a
selected object(s) by a defined scale
factor from a selected base point. The
selected objects can be scaled up to
increase size or down to reduce the
size.
Lengthen
The lengthen
command will lengthen
a selected line.
Lengthen
DE - Delta: Autocad asks for a distance to
lengthen the line by, when the line is
selected it will then be lengthened by the
specified distance ONLY to the side of the
line where the line was selected. i.e If when
you selected the line, you selected it just to
the left of centre, then the left side of the
line would be lengthened.
Lengthen
P - Percent: Autocad asks for a percent to
lengthen by, then asks you to select the
line. Specifying 50% would reduce the size
of the line by half (The same effect as
scaling by a factor of 0.5). Specifying 100%
would result in no change in length. 200%
would double the length of the line. When
specifying the percentage to Autocad only
the numerical figure has to be entered and
not the percent (%) symbol.
Lengthen
T - Total: Autocad asks for the distance
you want the entire line to be, when you
select the line it will adjust the lines
length to the distance specified.
Lengthen
DY - Dynamic: Autocad adjusts the
length of the line as the mouse is moved
in the direction the line is to be
lengthened. This is not an accurate
technique, although is useful for quickly
lengthening construction lines for
example.
Day 3
Trim
The trim command is an extremely
useful tool which will erase all parts of
an object beyond or within its
intersection with another object.
Trim
Extend
The extend command is
similar to the trim command in
how it functions, except it
extends a selected line to a
point of intersection of
another selected object.
Break at Point
The break at point command enables
the user to break an object at a specific
point, creating two separate objects.
Break
The break command is identical to the
break at point command, except the
break line isn't as neat as break at point.
Break
Chamfer
The chamfer command will chamfer the
intersection of two lines to a specified
distance.
Chamfer
Fillet
The fillet command is very similar to the
chamfer command above, except
instead of creating a straight line
chamfer, Autocad creates a radius
between the two points.
Fillet
Explode
The explode command is very straight
forward. It simply breaks down an object
down to its basic line entities.
ZOOM
AutoCAD's zoom command toolbar:
Zoom real time and Pan
Pan Button
Zoom real time and Pan
While holding the left mouse button, pull
the mouse to the left, right, up or down.
Notice how the pan tool reflects these
mouse movements on screen so we can
move around the screen effortlessly.
Auto CAD
Das könnte Ihnen auch gefallen
- The Subtle Art of Not Giving a F*ck: A Counterintuitive Approach to Living a Good LifeVon EverandThe Subtle Art of Not Giving a F*ck: A Counterintuitive Approach to Living a Good LifeBewertung: 4 von 5 Sternen4/5 (5794)
- The Gifts of Imperfection: Let Go of Who You Think You're Supposed to Be and Embrace Who You AreVon EverandThe Gifts of Imperfection: Let Go of Who You Think You're Supposed to Be and Embrace Who You AreBewertung: 4 von 5 Sternen4/5 (1090)
- Never Split the Difference: Negotiating As If Your Life Depended On ItVon EverandNever Split the Difference: Negotiating As If Your Life Depended On ItBewertung: 4.5 von 5 Sternen4.5/5 (838)
- Hidden Figures: The American Dream and the Untold Story of the Black Women Mathematicians Who Helped Win the Space RaceVon EverandHidden Figures: The American Dream and the Untold Story of the Black Women Mathematicians Who Helped Win the Space RaceBewertung: 4 von 5 Sternen4/5 (895)
- Grit: The Power of Passion and PerseveranceVon EverandGrit: The Power of Passion and PerseveranceBewertung: 4 von 5 Sternen4/5 (588)
- Shoe Dog: A Memoir by the Creator of NikeVon EverandShoe Dog: A Memoir by the Creator of NikeBewertung: 4.5 von 5 Sternen4.5/5 (537)
- The Hard Thing About Hard Things: Building a Business When There Are No Easy AnswersVon EverandThe Hard Thing About Hard Things: Building a Business When There Are No Easy AnswersBewertung: 4.5 von 5 Sternen4.5/5 (344)
- Elon Musk: Tesla, SpaceX, and the Quest for a Fantastic FutureVon EverandElon Musk: Tesla, SpaceX, and the Quest for a Fantastic FutureBewertung: 4.5 von 5 Sternen4.5/5 (474)
- Her Body and Other Parties: StoriesVon EverandHer Body and Other Parties: StoriesBewertung: 4 von 5 Sternen4/5 (821)
- The Sympathizer: A Novel (Pulitzer Prize for Fiction)Von EverandThe Sympathizer: A Novel (Pulitzer Prize for Fiction)Bewertung: 4.5 von 5 Sternen4.5/5 (121)
- The Emperor of All Maladies: A Biography of CancerVon EverandThe Emperor of All Maladies: A Biography of CancerBewertung: 4.5 von 5 Sternen4.5/5 (271)
- The Little Book of Hygge: Danish Secrets to Happy LivingVon EverandThe Little Book of Hygge: Danish Secrets to Happy LivingBewertung: 3.5 von 5 Sternen3.5/5 (399)
- The World Is Flat 3.0: A Brief History of the Twenty-first CenturyVon EverandThe World Is Flat 3.0: A Brief History of the Twenty-first CenturyBewertung: 3.5 von 5 Sternen3.5/5 (2259)
- The Yellow House: A Memoir (2019 National Book Award Winner)Von EverandThe Yellow House: A Memoir (2019 National Book Award Winner)Bewertung: 4 von 5 Sternen4/5 (98)
- Devil in the Grove: Thurgood Marshall, the Groveland Boys, and the Dawn of a New AmericaVon EverandDevil in the Grove: Thurgood Marshall, the Groveland Boys, and the Dawn of a New AmericaBewertung: 4.5 von 5 Sternen4.5/5 (266)
- A Heartbreaking Work Of Staggering Genius: A Memoir Based on a True StoryVon EverandA Heartbreaking Work Of Staggering Genius: A Memoir Based on a True StoryBewertung: 3.5 von 5 Sternen3.5/5 (231)
- Team of Rivals: The Political Genius of Abraham LincolnVon EverandTeam of Rivals: The Political Genius of Abraham LincolnBewertung: 4.5 von 5 Sternen4.5/5 (234)
- On Fire: The (Burning) Case for a Green New DealVon EverandOn Fire: The (Burning) Case for a Green New DealBewertung: 4 von 5 Sternen4/5 (73)
- The Unwinding: An Inner History of the New AmericaVon EverandThe Unwinding: An Inner History of the New AmericaBewertung: 4 von 5 Sternen4/5 (45)
- KFC Case StudyDokument3 SeitenKFC Case StudyAnkita shaw100% (2)
- ProblemariounidadesDokument2 SeitenProblemariounidadesJuan Alarcon GarciaNoch keine Bewertungen
- ProblemariounidadesDokument2 SeitenProblemariounidadesJuan Alarcon GarciaNoch keine Bewertungen
- Beca ConcytepDokument1 SeiteBeca ConcytepJuan Alarcon GarciaNoch keine Bewertungen
- ReporteDokument10 SeitenReporteJuan Alarcon GarciaNoch keine Bewertungen
- Tecnicas Interpolacion Var ClimaDokument34 SeitenTecnicas Interpolacion Var ClimaDaniel NúñezNoch keine Bewertungen
- Remote Sensing With IDRISI Taiga: A Beginner's GuideDokument29 SeitenRemote Sensing With IDRISI Taiga: A Beginner's GuideFede GambrinusNoch keine Bewertungen
- README Withered Arm V 1.33.7Dokument2 SeitenREADME Withered Arm V 1.33.7august1929Noch keine Bewertungen
- User Manual LOCC-Box-Net - LOCC-Pads: Automation SolutionsDokument101 SeitenUser Manual LOCC-Box-Net - LOCC-Pads: Automation SolutionsThiyaga RajanNoch keine Bewertungen
- InteliMains NT - Datasheet 2010-03Dokument4 SeitenInteliMains NT - Datasheet 2010-03Clarice Alves de FreitasNoch keine Bewertungen
- 917HITGDokument50 Seiten917HITGLeo QuanNoch keine Bewertungen
- FF Kim Baldwin Elite Operatives 5 Demons Are Forever PDFDokument1 SeiteFF Kim Baldwin Elite Operatives 5 Demons Are Forever PDFNicoleNoch keine Bewertungen
- Fortiweb v6.2.3 Release NotesDokument17 SeitenFortiweb v6.2.3 Release Notesumbo202Noch keine Bewertungen
- Project PACE Design DocumentDokument24 SeitenProject PACE Design DocumentSatheesh KumarNoch keine Bewertungen
- Vlfeat - An Open and Portable Library of Computer Vision AlgorithmsDokument4 SeitenVlfeat - An Open and Portable Library of Computer Vision AlgorithmsdesyagustinnNoch keine Bewertungen
- Target List of Participants For Action ResearchDokument8 SeitenTarget List of Participants For Action ResearchAnnalie Delera CeladiñaNoch keine Bewertungen
- Ipx 4Dokument4 SeitenIpx 4Tecnology WpnNoch keine Bewertungen
- Very Large Scale Integration (Vlsi)Dokument49 SeitenVery Large Scale Integration (Vlsi)sayyioNoch keine Bewertungen
- PET - Pile Echo TesterDokument2 SeitenPET - Pile Echo TesterBarnabás KissNoch keine Bewertungen
- Definition Cad CamDokument5 SeitenDefinition Cad CamzanwahidNoch keine Bewertungen
- Eurocircuits-Frontend Data Preparation White PaperDokument12 SeitenEurocircuits-Frontend Data Preparation White Paperjagadees21Noch keine Bewertungen
- Com - Upgadata.up7723 LogcatDokument4 SeitenCom - Upgadata.up7723 Logcatxiaowangww0Noch keine Bewertungen
- Avi EcommerceDokument11 SeitenAvi EcommerceAvinash JangraNoch keine Bewertungen
- Sap Basis T CodesDokument3 SeitenSap Basis T CodesVenkatesh Vykuntam100% (1)
- A Concise Introduction To Languages and Machines (Undergraduate Topics in Computer Science)Dokument346 SeitenA Concise Introduction To Languages and Machines (Undergraduate Topics in Computer Science)Paul George100% (1)
- Features of Unix Shell?: LinkDokument21 SeitenFeatures of Unix Shell?: LinkpujiptNoch keine Bewertungen
- DBS Puncher Order Guide 2021Dokument1 SeiteDBS Puncher Order Guide 2021Eric Parra OlivaresNoch keine Bewertungen
- 2.9 SIEMENS SIMATIC, Digital Output Module - 6ES7132-6BH00-0BA0Dokument26 Seiten2.9 SIEMENS SIMATIC, Digital Output Module - 6ES7132-6BH00-0BA0Rakib HasanNoch keine Bewertungen
- Verification CVSDokument97 SeitenVerification CVSEman zakriaNoch keine Bewertungen
- SLOOP: A European Project Focused On The Realization of A Shared Repository of Free Learning ObjectsDokument7 SeitenSLOOP: A European Project Focused On The Realization of A Shared Repository of Free Learning ObjectsPierfranco Ravotto100% (1)
- SD-SDI Quick Start Guide 1.0Dokument16 SeitenSD-SDI Quick Start Guide 1.0Edgar FloresNoch keine Bewertungen
- Nemo Analyze Manual 5.18Dokument0 SeitenNemo Analyze Manual 5.18franz2383Noch keine Bewertungen
- Authorisation: by M.O. OdeoDokument33 SeitenAuthorisation: by M.O. OdeoSNoch keine Bewertungen
- Civildatas - Blogspot.in: 0.4952 0.5157 O.S202 0.S236 O.S26S O.S343 0.5380 0.5-124 0.S436 0.5477 0.5508 0.5521 0.S548Dokument1 SeiteCivildatas - Blogspot.in: 0.4952 0.5157 O.S202 0.S236 O.S26S O.S343 0.5380 0.5-124 0.S436 0.5477 0.5508 0.5521 0.S548pushkar078Noch keine Bewertungen
- SagarRane (10 0) PDFDokument7 SeitenSagarRane (10 0) PDFswaroopa RaniNoch keine Bewertungen
- New Mce Exam (Arabe Traduit)Dokument14 SeitenNew Mce Exam (Arabe Traduit)Zeineb Ben AzzouzNoch keine Bewertungen