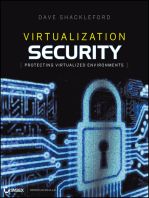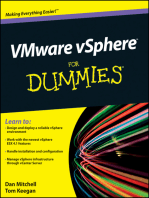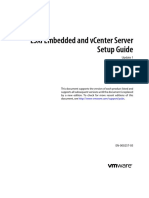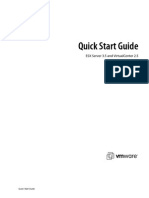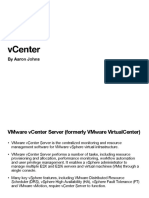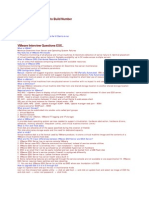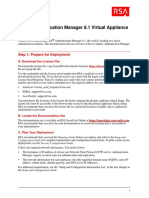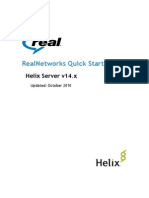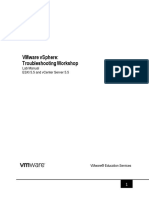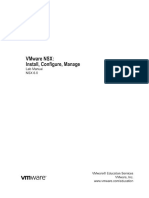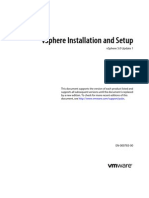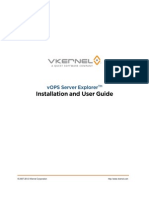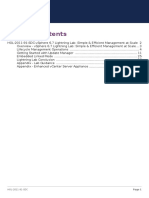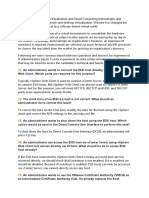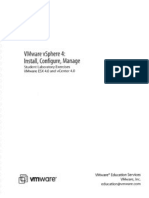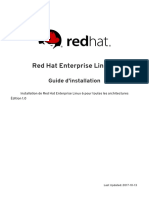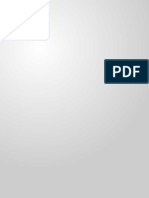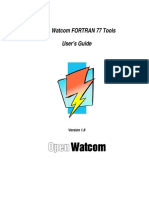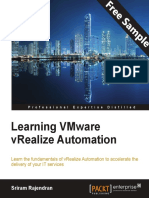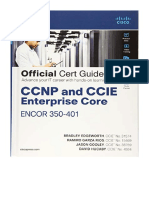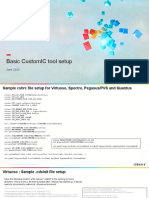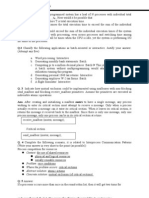Beruflich Dokumente
Kultur Dokumente
Module 1-4 - Virtual Infrastructure Licensing
Hochgeladen von
littleheartOriginaltitel
Copyright
Verfügbare Formate
Dieses Dokument teilen
Dokument teilen oder einbetten
Stufen Sie dieses Dokument als nützlich ein?
Sind diese Inhalte unangemessen?
Dieses Dokument meldenCopyright:
Verfügbare Formate
Module 1-4 - Virtual Infrastructure Licensing
Hochgeladen von
littleheartCopyright:
Verfügbare Formate
VMware vCenter Server
Licensing
Product Support Engineering
VMware Confidential
VI4 - Mod 1-4 - Slide 2
Module 1-4 Lessons
Lesson 1 vSphere Upgrade
Lesson 2 ESX 4.0 Install
Lesson 3 vCenter Server 4.0
Lesson 4 vSphere 4.0 Licensing
Lesson 5 Remote CLI
VI4 - Mod 1-4 - Slide 3
Module 1-5 Lessons
Lesson 1 Overview of ESX 4.0 Licensing
Lesson 2 License Management for Legacy hosts
Lesson 3 Configure Licensing for Legacy Hosts
Lesson 4 Managing VC 4.0 Licenses
Lesson 5 Troubleshooting Licenses
VI4 - Mod 1-4 - Slide 4
Serial Number Breakdown
Type Product VMODL Key
Features (VMODL Key) Limitations
ESX
ESX Enterprise esxEnterprise
nas, vsmp, san, iscsi, backup,
esxHost, das, drs, vmotion,
ft,mpio, hotplug, hostprofile, dvs,
vmsafe, dvfilter, svmotion,
hostcluster
maxVcpusPerVm=8
ESX Standard esxFull
nas, vsmp, san, iscsi, backup,
esxHost, das, hotplug, vmsafe,
dvfilter
maxVcpusPerVm=8
ESX Foundation esxExpress
nas, vsmp, san, iscsi, backup,
esxHost, hotplug, vmsafe, dvfilter
maxVcpusPerVm=8
ESX Standalone esxBasic
nas, vsmp, san, iscsi maxVcpusPerVm=2
ESX VDI esxVdi
nas, vsmp, san, iscsi, backup,
esxHost, das, drs, vmotion, ft,
mpio, hotplug, hostprofile, dvs,
vmsafe, dvfilter, svmotion,
hostcluster
maxVcpusPerVm=8
VC
VirtualCenter
Server
vc
federation, woe
VirtualCenter
Foundation
Server
vcExpress
maxHOST=3
VI4 - Mod 1-4 - Slide 5
Serial Number Breakdown
Product Feature Description
ESX
nas NAS
vsmp VSMP
san SAN
iscsi ISCSI
backup Consolidated Backup
esxHost VC Agent for ESX Server
das HA
drs DRS
vmotion VMotion
ft Fault Tolerance
memplus Memory Overcommit
mpio MPIO / Third-Party Multi-Pathing
hotplug Hot-Pluggable Virtual HW
hostprofile Host Profiles
dvs Distributed Virtual Switch
vmsafe VMsafe
dvfilter DVfilter
svmotion Storage VMotion
storemon Storage Utilization Monitoring
hostcluster Host Cluster Features
VC
federation VC Federation
woe Workflow Orchestration Engine
Edition Addon1 Addon2 Addon3 Addon4 Addon5
ESX Enterprise
ESX Standard vmotion svmotion drs ft hostprofile
ESX Foundation das vmotion svmotion drs ft
ESX Standalone esxHost backup vmsafe dvfilter das
VI4 - Mod 1-4 - Slide 6
Managing vSphere Licenses
In vCenter Server 4.0, license reporting and management are centralized
You no longer need a license server or host license files if you have upgraded all
your ESX hosts to 4.0
All product and feature licenses are encapsulated in 25 character license
keys that you can manage and monitor from vCenter Server 4.0
Each ESX/ESXi host requires one license key.
Each vCenter Server instance requires one license key.
Two Editions - Foundation and Enterprise.
The Enterprise edition includes VMware DRS, VMware HA, and VMotion.
In a vCenter Server system, the Home > Licensing screen includes a
Manage vSphere Licenses wizard that guides you through these tasks:
Adding license keys to the inventory
Assigning licenses to assets
Unassigning licenses
Removing license keys from the inventory
VI4 - Mod 1-4 - Slide 7
Evaluation Mode for ESX
ESX 4.0 can be installed and run in Evaluation Mode
Evaluation mode is intended for demonstration and evaluation purposes
Full functionality of ESX 4.0 for 60 days from the time you install
During the evaluation period, the software notifies you of the time
remaining until the evaluation expires
ESX Enterprise evaluation mode allows you to use VMware VMotion,
VMware High Availability, VMware Distributed Resource Scheduler
60-day evaluation period begins to count down immediately after the
first time you power on the ESX machine
VI4 - Mod 1-4 - Slide 9
Licensing ESX After the Evaluation Period Expires
After 60-day evaluation period expires
You are no longer able to perform most operations in ESX
You cannot power on virtual machines, add new hosts , or use
advanced ESX features
Hosts are disconnected from the vCenter Server system if the
evaluation period expires before you assign a license
NOTE Reinstalling the vCenter Server after the 60-day
evaluation expires does not restart the evaluation period
from the beginning.
VI4 - Mod 1-4 - Slide 10
Configure VirtualCenter to Use Evaluation Mode
When you run VirtualCenter in evaluation mode, vCenter 4.0
behaves for 60 days as if it has a VirtualCenter Server edition
license.
The VirtualCenter Server and evaluation editions of
VirtualCenter allow you to manage an unlimited number of hosts
and use Linked-Mode VirtualCenter.
To configure VirtualCenter to use evaluation mode
If you install VirtualCenter and do not enter a license key during
the installation, VirtualCenter is installed in evaluation mode.
When the install wizard prompts you for a license key, leave the
license-key field blank.
VI4 - Mod 1-4 - Slide 11
License Management for Legacy Hosts ( ESX 3.x )
FlexLM License Server is required to manage ESX
3.x/ESXi 3.5 hosts in vCenter Server 4.0
vCenter Server 4.0 must be configured with the FlexLM license
server connection details
When you add an ESX 3.x/ESXi 3.5 host to the vCenter Server
4.0 inventory, vCenter Server checks out vCenter Server Agent
licenses from the FlexLM license server.
The license server also manages VMware VMotion, VMware
Distributed Resources, VMware High Availability, and VMware
Consolidated Backup licenses for ESX 3.x/ESXi 3.5 hosts.
The FlexLM License Server can be installed from a VC 2.5 CD
VI4 - Mod 1-4 - Slide 12
Configure a Legacy License Server for vCenter Server 4.0
Before you begin this procedure,
Make sure that vCenter Server is licensed by choosing Home >
Licensing.
If vCenter Server is in evaluation mode or is unlicensed, click Manage
vSphere Licenses and assign a license key to vCenter Server
Host-Based License Files for Legacy Hosts
If your ESX 3.x and ESXi 3.5 hosts have host-based license files,
you can continue to use the license files. However, host-based
license files are not a substitute for the license server that is
required by vCenter Server 4.0 when vCenter Server is managing
legacy hosts.
VI4 - Mod 1-4 - Slide 13
Configure a Legacy License Server for vCenter Server
From the VI Client, select
Administration > vCenter Server
Settings
Click Licensing in the list on the left.
Select a vCenter Server from the
Current vCenter menu.
Under License Server, enter the fully
qualified domain name or the IP
address of the license server and,
optionally, a port.
If you do not specify a port, the
default port, 27000, is used.
Select Reconfigure ESX 3 hosts
using license servers to use this
server if you want each ESX 3.x/ESXi
3.x host that you add to the vCenter
Server inventory to use the same
license server as this vCenter Server.
VI4 - Mod 1-4 - Slide 14
License Reporting for vSphere 3
On the vCenter Server 4.0 Home > Licensing screen, you can
monitor Virtual Infrastructure 3 license information.
Populating and displaying legacy host information requires polling of the
license server
Displaying legacy host information might take more time than displaying
ESX 4.0/ESXi 4.0 host information
VI4 - Mod 1-4 - Slide 15
Monitoring License Information
In vCenter Server 4.0, you can view Virtual Infrastructure 3 and
vSphere 4 license inventory data by:
Product A product is a license to use a vSphere software
component or feature. For example:
vSphere 4 ESXi Enterprise (1-4 cores per CPU)
vSphere 4 vCenter Server Enterprise
VI4 - Mod 1-4 - Slide 16
Monitoring License Information
License key A license key is the serial number that corresponds to
a product.
Asset An asset is a ESX or vCenter on which a product is installed.
For an asset to run certain software legally, the asset must be
licensed to do so. The license report displays licensed assets only.
The report does not display assets that are unlicensed. You can split
some license keys by applying them to multiple assets. For example
you can split a 4-CPU license by applying it to two 2-CPU hosts.
VI4 - Mod 1-4 - Slide 17
Label a License Key
When you view licenses in the report, you can add an optional description of each
license key or of a set of license keys. These labels appear and are editable in the
license report. By default, the label field is empty.
To add or change a label
1 From a vSphere Client host that is connected to vCenter Server, click Home >
Licensing.
2 Click View by Product or License key.
3 Select a license key.
If you are viewing the report by product, click a product to expand the list of
associated license keys and select a license key.
4 Click the label field and enter a new label.
VI4 - Mod 1-4 - Slide 18
Export Report Data
You can export license data to a file.
To export license inventory data
From a vSphere Client host that is connected to vCenter Server, click
Home > Licensing.
Select the view that you want to export: Product, License key, or Asset.
From the report screen, click Export.
VI4 - Mod 1-4 - Slide 19
Export Report Data
In the save-as dialog box, select a folder, a file name, and a format for
the exported license data and click Save.
VI4 - Mod 1-4 - Slide 20
Managing Licenses Centrally
You can manage all of your vSphere 4 licenses from a single location
using vCenter Server. In vCenter Server, the licensing administration
page includes a Manage vSphere Licenses wizard that guides you
through these tasks:
Adding license keys to the license inventory
Assigning licenses to assets
Unassigning licenses
Removing license keys
from the license inventory
VI4 - Mod 1-4 - Slide 21
Add License Keys
The Manage Licenses wizard allows you to add multiple license keys in a single
procedure or add one license key at a time.
To add license keys
From a vSphere Client host that is connected to vCenter Server, click Home >
Licensing.
Click Manage vSphere Licenses.
In the Add License Keys text area, enter license keys one per line.
Type a brief description of the key or keys.
VI4 - Mod 1-4 - Slide 22
Add License Keys
Click Add License Keys.
The wizard validates the keys. If any of the keys are invalid, an error message lists
the invalid keys according to the invalid condition, which can be:
Existing keys The license key already exists in the vCenter Server inventory.
Expired keys The license key is valid but expired.
Invalid keys The license key is missing characters, has too many characters, or
its characters are ordered improperly.
VI4 - Mod 1-4 - Slide 23
Add License Keys
Assign license keys
to assets
Select ESX or vCenter and in
the Product window select an
appropriate license key
Click Next through the
remaining
wizard screens and click
Finish
to save your changes.
VI4 - Mod 1-4 - Slide 24
Search for Assets
You can search for assets that you want to apply
licenses to.
You can search based on the following criteria:
Asset name
License key
VI4 - Mod 1-4 - Slide 25
Search for Assets
To narrow the list of selectable assets
From a vSphere Client host that is connected to vCenter Server, click Home >
Licensing.
Click Manage vSphere Licenses.
To skip the Add License Keys screen, click Next.
Type search terms into the Search for assets text area and press the Enter key.
Each asset with matching criteria appears in the list of selectable assets.
Click the ESX or vCenter Server tab to display the available assets that match your
search term.
VI4 - Mod 1-4 - Slide 26
View the Current Status of an Asset
To view the status of an asset
From a vSphere Client host that is connected to vCenter Server, click Home >
Licensing.
Click Manage vSphere Licenses.
To skip the Add License Keys screen, click Next.
Click the ESX or vCenter tab to display the available assets.
Rest your mouse cursor over an asset to view the current status.
VI4 - Mod 1-4 - Slide 27
Unlicense an Asset
To unlicense an asset
From a vSphere Client host that is connected to vCenter Server, click Home >
Licensing.
Click Manage vSphere Licenses.
On the Assign Licenses screen, select an asset.
Click the ESX and vCenter tabs to display the asset types.
In the Product window, click Unlicensed and click Next.
Click Next to skip the Remove License screen. If you retain the license, you can
assign it to another asset.
Click Finish to save your changes.
VI4 - Mod 1-4 - Slide 28
Remove License Keys
You can remove license keys that are not assigned to any
assets from the vCenter Server inventory.
Reasons to remove a license include:
The license key has expired.
You have used the licensing portal to combine the capacities of
multiple fragmented licenses and you need to remove the zero-
capacity licenses.
You have upgraded your licenses and you need to remove the
legacy licenses.
VI4 - Mod 1-4 - Slide 29
Remove License Keys
From a vSphere Client host that
is connected to vCenter Server,
click Home > Licensing.
Click Manage vSphere
Licenses.
Click Next twice to go to the
Remove License Keys screen.
Select the license to remove it
from the inventory and click
Next.
By default, this screen displays
only license keys that are not
assigned to any assets.
Click Finish
VI4 - Mod 1-4 - Slide 30
Managing Licenses Individually
1. From the vSphere Client,
select the host in the
inventory.
2. Click the Configuration
tab.
3. Under Software, click
Licensed Features.
4. Click Edit.
5. Select Assign a new
license key to this host, click
Enter Key, and enter a license
key and an optional label for
the license key.
6. Click OK.
VI4 - Mod 1-4 - Slide 31
Serial Number Breakdown
Serial Number Licensing
In vSphere we completely removed the FLEX licensing system (except
as noted below)
vSphere uses serial numbers to license both VC and ESX
Each ESX system is licensed using one serial number
Each instance of VC is licensed using one VC serial number
VC can also manage ESX serial numbers and can license ESX systems
by pushing down the serial number
VC becomes the license manager replacing the FLEX license server
Note: If the vSphere environment also includes ESX 3.5 hosts, a FLEX License Server is
still required
VI4 - Mod 1-4 - Slide 32
Serial Number Breakdown
Serial Number Licensing (continued)
Serial number licensing relies on two components:
Serial number
Dormant license file (DLF)
The customer enters the serial number into the product
This unlocks the dormant license file to which the serial number maps
The serial number describes customer specific information:
CPU count, support-level, expiration date, etc.
The dormant license file describes product specific information:
Edition, vSMP support (max vCPUs/VM), licensed features (VMotion, iSCSI, DRS etc.)
etc.
VI4 - Mod 1-4 - Slide 34
Serial Number Breakdown
Dormant License File Details
On ESX dormant license files reside in:
/usr/lib/vmware/licenses/site/
On VC dormant license files for VC & ESX reside in:
C:\Program Files\VMware\Infrastructure\VirtualCenter Server\licenses\site\
VI4 - Mod 1-4 - Slide 35
Serial Number Breakdown
ESX 1
xxxxx-xxxxx-xxxxx-xxxxx-xxxxx
ESX 2
ESX 3
ESX DLF
VC DLF
VC Serial Number
VI (ESX) Serial Number
yyyy-yyyyy-yyyyy-yyyyy-yyyyy
VirtualCenter Server
VI4 - Mod 1-4 - Slide 36
Serial Number Breakdown
Additional vSphere Changes
Add-on Licenses
In vSphere, licensing capabilities are associated with an edition, not broken down into
feature-based licenses as it was with FLEX
Each serial number maps to a dormant license file that describes the capabilities of the
edition
VI4 - Mod 1-4 - Slide 37
Serial Number Breakdown
Additional vSphere Changes (continued)
Add-on Licenses (continued)
vSphere also calls for the ability to buy an edition and then add features (e.g. Foundation
+ VMotion) all using the same serial number
Add-on features are encoded in the serial number using the 5 reserved
bits
The licensed capabilities are therefore:
The features granted by the edition
Plus
All add-on features encoded in the serial number
VI4 - Mod 1-4 - Slide 42
Serial Number Breakdown
Example ESX DLF
# VMware software license
StartFields = "Cpt, ProductID, LicenseVersion, LicenseType, LicenseEdition, Option, Epoch"
Cpt = "COPYRIGHT (c) VMware, Inc. 1999-2008"
ProductID = "VMware ESX Server"
LicenseVersion = "4.0"
LicenseType = "Site"
Epoch = "2008-3-1"
LicenseEdition = "esxEnterprise"
Option = "7"
Data =
"capacityType=cpuPackage:6core;enable=nas,vsmp:8,san,iscsi,backup,vmotion,das,drs,esxHost,ft,mpio,hotplug,
hostprofile,dvs,vmsafe,dvfilter,svmotion;desc=vSphere Enterprise"
DataHash = "a0301bd7-24ca5857-3dcf9a37-c77ab7c0-f930f835"
Hash = "509ffd42-c589afc5-de222652-412de1a9-41894b7e"
VI4 - Mod 1-4 - Slide 43
Serial Number Breakdown
Example VC DLF
# VMware software license
StartFields = "Cpt, ProductID, LicenseVersion, LicenseType, LicenseEdition, Option, Epoch"
Cpt = "COPYRIGHT (c) VMware, Inc. 1999-2008"
ProductID = "VMware VirtualCenter Server"
LicenseVersion = "4.0"
LicenseType = "Site"
Epoch = "2008-3-1"
LicenseEdition = "vc"
Option = "7"
Data = "capacityType=server;enable=linkedvc,woe;desc=vCenter Server;mdate=2008-11-19"
DataHash = "bd0c5c99-600797d5-6fb55898-baf9fe4a-e0519112"
Hash = "8c32ab91-fb372347-dc3e5fc1-20c072f7-7ff8cd9e"
VI4 - Mod 1-4 - Slide 46
Managing VMware Legacy Hosts (ESX 3.x/ESXi 3.5)
The troubleshooting scenarios in this section apply to mixed
environments, in which vCenter Server 4.0 is managing legacy
ESX 3.x/ESXi 3.5 hosts.
Check the License Server
If vCenter Server is managing legacy hosts, vCenter Server must
check out vCenter Server Agent licenses from the license server.
If vCenter Server is having trouble communicating with your license
server, check the following:
Check that the license server Windows service is running.
Check that license server is listening.
Check the license server status.
VI4 - Mod 1-4 - Slide 47
Managing VMware Legacy Hosts
To check that the license server Windows service is running
1 On the machine on which the license server is installed, select
Start > Control Panel > Administrative Tools > Services to
display the Services control panel.
2 Verify that the Status column for the VMware License Server
entry reads Started.
3 If the VMware License Server is not started, right-click the
service and select Start.
VI4 - Mod 1-4 - Slide 48
Check That the License Server is Listening
To check that the license server is listening
On the machine on which the license server is installed, select Start >
Command Prompt.
Type netstat -ab at the command line.
Verify that the lmgrd.exe process is listening on port 27000 and that the
VMWARELM.exe process is listening on port 27010.
VI4 - Mod 1-4 - Slide 49
Check the License Server Status
On the machine on which the license server is installed, select Start >
Programs > VMware > VMware License Server > VMware License
Server Tools to launch the LMTOOLS utility.
Click the Server Status tab to display the Server Status page.
Click Perform Status Inquiry.
License server information,
including the location of the
license file, appears at the
bottom of the page.
VI4 - Mod 1-4 - Slide 50
Check the License File
If your license server is operating properly or if your legacy hosts
are using single-host licensing, but you cannot use licensed
features, you have a problem with your license file.
Validate your license file at
http://www.vmware.com/checklicense/
Ensure that you are using the correct type of license file. If you
are using a license server, use a centralized file. If you are using
single-host licensing, make sure that you are using a single-host
license file on each host.
Centralized files contain a block of header text at the top, and the string
VENDOR_STRING=licenseType=Server appears in each license key in the
file.
Single-host license files have no header text, and the string
VENDOR_STRING=licenseType=Host appears in each license key in the
file.
VI4 - Mod 1-4 - Slide 51
Check the License File
If you are using a centralized license file, check that the license
type header information appears only once and at the top of the
file.
If you edited the license file, check that you did not mix
centralized and single-host keys in a single file.
Check that the license file contains the correct keys for the
features you want to use.
VI4 - Mod 1-4 - Slide 52
Lesson 1- 4 Summary
Learn how to License Legacy hosts in VI 4.0
Learn how licensing works in VI 4.0
License VC 4.0 and ESX 4.0 Hosts
VI4 - Mod 1-4 - Slide 53
Lesson 1- 4 - Lab 1
Lab 1 involves Licensing VC 4.0 and ESX 4.0 Hosts
Setting up License Server for Legacy Hosts
Licensing VC 4.0 and ESX 4.0 Hosts
License Reporting
Das könnte Ihnen auch gefallen
- Vmware Vcenter Server: Module Number 4-1Dokument47 SeitenVmware Vcenter Server: Module Number 4-1manga470100% (1)
- Module - 4 Vmware Vcenter ServerDokument33 SeitenModule - 4 Vmware Vcenter ServerIjazKhanNoch keine Bewertungen
- Virtualization Security: Protecting Virtualized EnvironmentsVon EverandVirtualization Security: Protecting Virtualized EnvironmentsBewertung: 3 von 5 Sternen3/5 (1)
- Vmware Vcenter Server: © 2011 Vmware Inc. All Rights ReservedDokument28 SeitenVmware Vcenter Server: © 2011 Vmware Inc. All Rights ReservedsshreddyNoch keine Bewertungen
- Read More About Hypervisor and Its Types HereDokument5 SeitenRead More About Hypervisor and Its Types HereSumang GjmNoch keine Bewertungen
- Module 1-1 - Virtual Infrastructure UpgradeDokument72 SeitenModule 1-1 - Virtual Infrastructure UpgradeMaha DiwanNoch keine Bewertungen
- IBM WebSphere Application Server Interview Questions You'll Most Likely Be Asked: Job Interview Questions SeriesVon EverandIBM WebSphere Application Server Interview Questions You'll Most Likely Be Asked: Job Interview Questions SeriesNoch keine Bewertungen
- VSP 41 Esx VC Installation GuideDokument144 SeitenVSP 41 Esx VC Installation GuidepapimorokaNoch keine Bewertungen
- VMware Certified Professional Data Center Virtualization on vSphere 6.7 Study Guide: Exam 2V0-21.19Von EverandVMware Certified Professional Data Center Virtualization on vSphere 6.7 Study Guide: Exam 2V0-21.19Noch keine Bewertungen
- Vsphere Esxi Vcenter Server 65 Installation Setup GuideDokument342 SeitenVsphere Esxi Vcenter Server 65 Installation Setup Guidelogowanie601Noch keine Bewertungen
- ESXi Upgrade Guide 4.0 To 4.1Dokument112 SeitenESXi Upgrade Guide 4.0 To 4.1Jorge BocciarelliNoch keine Bewertungen
- SS AdoptionGuideDokument317 SeitenSS AdoptionGuideoliver.berlinerNoch keine Bewertungen
- Vsphere Esxi Vcenter Server 50 Host Management GuideDokument148 SeitenVsphere Esxi Vcenter Server 50 Host Management Guidealok_mishra4533Noch keine Bewertungen
- ESXi SetupDokument110 SeitenESXi Setupm0st1tedNoch keine Bewertungen
- VMware Site Recovery Manager (SRM) 5.0 Step by Step Setup GuideDokument110 SeitenVMware Site Recovery Manager (SRM) 5.0 Step by Step Setup Guidehj192837Noch keine Bewertungen
- Vsphere Migration Prerequisites ChecklistDokument12 SeitenVsphere Migration Prerequisites ChecklistDani Elmi100% (1)
- Vsphere Esxi Vcenter Server 50 Upgrade GuideDokument172 SeitenVsphere Esxi Vcenter Server 50 Upgrade GuideKalyaan KrushnaNoch keine Bewertungen
- Vmware vcpdcv7 1 6 1 Using The Host Client To Configure An Esxi HostDokument1 SeiteVmware vcpdcv7 1 6 1 Using The Host Client To Configure An Esxi Hostrajatraining001Noch keine Bewertungen
- Quick Start Guide: Esx Server 3.5 and Virtualcenter 2.5Dokument86 SeitenQuick Start Guide: Esx Server 3.5 and Virtualcenter 2.5KamilNoch keine Bewertungen
- Top 40 Scenario Based VMware Interview Questions & AnswersDokument7 SeitenTop 40 Scenario Based VMware Interview Questions & AnswersMilton Sarkar100% (2)
- The Vcp5-Dcv Blueprint - : Study GuideDokument138 SeitenThe Vcp5-Dcv Blueprint - : Study Guidedacan1Noch keine Bewertungen
- Step-By-Step Deep Security Agentless AntiMalware Installation v1.03Dokument45 SeitenStep-By-Step Deep Security Agentless AntiMalware Installation v1.03stapples76Noch keine Bewertungen
- VcenterServer Installation ManualDokument6 SeitenVcenterServer Installation Manualhamidsa81Noch keine Bewertungen
- Unit 1 Part 5Dokument40 SeitenUnit 1 Part 5Elroy RebelloNoch keine Bewertungen
- Qawvware 3Dokument29 SeitenQawvware 3sree4u86Noch keine Bewertungen
- VMWARE InterviewDokument4 SeitenVMWARE InterviewBaiju ManiNoch keine Bewertungen
- VMware Vcenter Server2Dokument44 SeitenVMware Vcenter Server2Anonymous L24X6BNoch keine Bewertungen
- Edu Datasheet Vspherewhatsnew V55tov6Dokument2 SeitenEdu Datasheet Vspherewhatsnew V55tov6Bambang AdiNoch keine Bewertungen
- View 50 InstallationDokument108 SeitenView 50 InstallationmaraijNoch keine Bewertungen
- RSA AM Virtual Appliance Getting StartedDokument10 SeitenRSA AM Virtual Appliance Getting StartedcdrbcNoch keine Bewertungen
- Realnetworks Quick Start Guide: Helix Server V14.XDokument11 SeitenRealnetworks Quick Start Guide: Helix Server V14.XsanchetanparmarNoch keine Bewertungen
- Vmware Vsphere TrainingDokument10 SeitenVmware Vsphere TrainingRaj YadavNoch keine Bewertungen
- Vsphere Esxi Vcenter Server 60 Appliance Configuration GuideDokument52 SeitenVsphere Esxi Vcenter Server 60 Appliance Configuration Guideพูลพิพัฒน์ สุขเกษมNoch keine Bewertungen
- Vmware Vsphere: Troubleshooting Workshop: Lab Manual Esxi 5.5 and Vcenter Server 5.5Dokument161 SeitenVmware Vsphere: Troubleshooting Workshop: Lab Manual Esxi 5.5 and Vcenter Server 5.5StevenNoch keine Bewertungen
- Vmware NSX 6 Lab GuideDokument226 SeitenVmware NSX 6 Lab Guideemcvilt100% (2)
- Vsphere Esxi Vcenter Server 501 Installation Setup GuideDokument236 SeitenVsphere Esxi Vcenter Server 501 Installation Setup GuidedestasgNoch keine Bewertungen
- vOPS Server Explorer Installation and User GuideDokument35 SeitenvOPS Server Explorer Installation and User GuideGiovane Celico Dos Reis Paes de SousaNoch keine Bewertungen
- VMware Real Time ScenarioDokument51 SeitenVMware Real Time ScenarioVidya BhilareNoch keine Bewertungen
- VMWare Hol 2011 91 SDC - PDF - enDokument47 SeitenVMWare Hol 2011 91 SDC - PDF - enmurad muslehNoch keine Bewertungen
- Vsphere Esxi Vcenter Server 55 Installation Setup GuideDokument274 SeitenVsphere Esxi Vcenter Server 55 Installation Setup GuidejaysonlkhNoch keine Bewertungen
- Vsphere Esxi 67 Installation Setup GuideDokument214 SeitenVsphere Esxi 67 Installation Setup Guidehzzbg1Noch keine Bewertungen
- VMware Selftestengine 2V0-620 v2019-02-17 by Jennifer 115qDokument75 SeitenVMware Selftestengine 2V0-620 v2019-02-17 by Jennifer 115qMayank PathakNoch keine Bewertungen
- Vsphere Esxi Vcenter Server 55 Upgrade GuideDokument222 SeitenVsphere Esxi Vcenter Server 55 Upgrade Guidejama99Noch keine Bewertungen
- VMware ScenorioDokument7 SeitenVMware ScenorioMuralidaran KubendranNoch keine Bewertungen
- Vsphere Esxi Vcenter Server 551 Security GuideDokument182 SeitenVsphere Esxi Vcenter Server 551 Security Guideshyco007Noch keine Bewertungen
- ESX Configuration Guide - ESX 4.0Dokument246 SeitenESX Configuration Guide - ESX 4.0Priyo SanyotoNoch keine Bewertungen
- Vsphere Esxi Vcenter Server 51 Examples Scenarios GuideDokument56 SeitenVsphere Esxi Vcenter Server 51 Examples Scenarios Guidethiag_2004Noch keine Bewertungen
- FortiManager VM Install Guide v5.4Dokument53 SeitenFortiManager VM Install Guide v5.4M̶i̶n̶ N̶a̶m̶i̶k̶a̶s̶e̶Noch keine Bewertungen
- VMware Scenario BasedDokument18 SeitenVMware Scenario BasedKaram Shaik100% (1)
- ESX Server 3i Embedded Setup GuideDokument128 SeitenESX Server 3i Embedded Setup Guideulen001Noch keine Bewertungen
- Lets Start With 40 QuestionsDokument5 SeitenLets Start With 40 QuestionssivakumarNoch keine Bewertungen
- Official Vmware VSphere 4 - Install Configure Manage Student Laboratory ExercisesDokument156 SeitenOfficial Vmware VSphere 4 - Install Configure Manage Student Laboratory ExercisesNaveen KamatNoch keine Bewertungen
- ManageEngine ServiceDeskPlus Help InstallationGuideDokument47 SeitenManageEngine ServiceDeskPlus Help InstallationGuidehexhifNoch keine Bewertungen
- Repaso Cap - 1 Shelly CashmanDokument4 SeitenRepaso Cap - 1 Shelly Cashmanjay desaiNoch keine Bewertungen
- Methods To Handle Deadlock: Deadlock Ignorance Deadlock Prevention Deadlock Avoidance Deadlock Detection and RecoveryDokument10 SeitenMethods To Handle Deadlock: Deadlock Ignorance Deadlock Prevention Deadlock Avoidance Deadlock Detection and Recoveryabdul kareemNoch keine Bewertungen
- Emu LogDokument5 SeitenEmu LogNikola MarjanovicNoch keine Bewertungen
- PART 1: Windows Commands: Provide A Brief Description and An Example of The 10Dokument5 SeitenPART 1: Windows Commands: Provide A Brief Description and An Example of The 10MA. SOFIA MIKAELA MARCOSNoch keine Bewertungen
- Red Hat Enterprise Linux-6-Installation Guide-fr-FR PDFDokument671 SeitenRed Hat Enterprise Linux-6-Installation Guide-fr-FR PDFLydia KhelifNoch keine Bewertungen
- The Net Command Line To List Local Users and Groups - Next of WindowsDokument4 SeitenThe Net Command Line To List Local Users and Groups - Next of Windowskarim salimNoch keine Bewertungen
- WPF Data Binding With Entity FrameworkDokument12 SeitenWPF Data Binding With Entity Frameworkthanhtrungcntt107Noch keine Bewertungen
- Documentation PDFDokument201 SeitenDocumentation PDFrajNoch keine Bewertungen
- 2021 03 26T19 44 26 - R3dlogDokument80 Seiten2021 03 26T19 44 26 - R3dlogAbel PaucaraNoch keine Bewertungen
- Pfsense Descontrolado TotalDokument30 SeitenPfsense Descontrolado TotalDaniel SalazarNoch keine Bewertungen
- Cara PING IUB Node B Ericsson Dari RNCDokument7 SeitenCara PING IUB Node B Ericsson Dari RNCMahardi BaniadamNoch keine Bewertungen
- Honeywell Suit Iso User GuideDokument55 SeitenHoneywell Suit Iso User GuideMurtazaNoch keine Bewertungen
- Routing EnginesDokument36 SeitenRouting EnginesGeorgina CunhaNoch keine Bewertungen
- INetsim SetupDokument13 SeitenINetsim SetupNguyen HoangNoch keine Bewertungen
- Open Watcom FORTRAN 77 Tools User's GuideDokument156 SeitenOpen Watcom FORTRAN 77 Tools User's Guidebalakrishna64Noch keine Bewertungen
- Disk Management in LinuxDokument3 SeitenDisk Management in LinuxSarah FatimaNoch keine Bewertungen
- Learning VMware Vrealize Automation - Sample ChapterDokument33 SeitenLearning VMware Vrealize Automation - Sample ChapterPackt PublishingNoch keine Bewertungen
- ITE EC C Code LanguageDokument39 SeitenITE EC C Code LanguagespotNoch keine Bewertungen
- Data QueueDokument11 SeitenData QueuesathishveeranNoch keine Bewertungen
- CCNP and CCIE Enterprise Core ENCOR 350-401 Official Cert Guide - Kevin WallaceDokument9 SeitenCCNP and CCIE Enterprise Core ENCOR 350-401 Official Cert Guide - Kevin Wallacejojozymo0% (1)
- Basic CustomIC Tool SetupDokument9 SeitenBasic CustomIC Tool SetupThanh Nguyen QuocNoch keine Bewertungen
- Barang NuqabaDokument2 SeitenBarang NuqabaMohd Adha SaharNoch keine Bewertungen
- Sessional 1 AnsDokument2 SeitenSessional 1 AnsKashika Mehta0% (1)
- Manual For Dr. X CourseDokument4 SeitenManual For Dr. X CourseSaad WakeelNoch keine Bewertungen
- Bypassing Kernel ASLR Target: Windows 10 (Remote Bypass) : Stéfan Le Berre - HeursDokument13 SeitenBypassing Kernel ASLR Target: Windows 10 (Remote Bypass) : Stéfan Le Berre - HeursDarth BlueNoch keine Bewertungen
- Marplot 4 To 5 UpdateDokument3 SeitenMarplot 4 To 5 UpdateYani EyaNoch keine Bewertungen
- Easy Quran Wa Hadees Software NotesDokument6 SeitenEasy Quran Wa Hadees Software Notesمحمد زبیر شیخNoch keine Bewertungen
- Px30 Resetting ProcedureDokument2 SeitenPx30 Resetting ProcedurekailasamvvNoch keine Bewertungen
- Diskonchip Pci-G Evaluation Board: User ManualDokument12 SeitenDiskonchip Pci-G Evaluation Board: User ManualHira SinghNoch keine Bewertungen