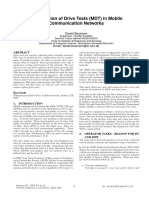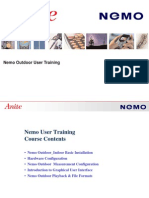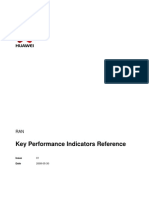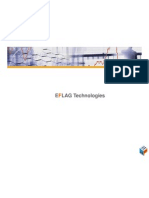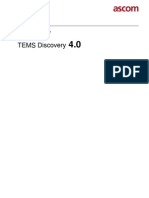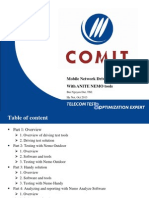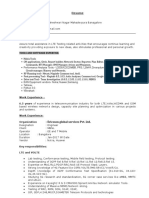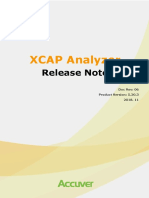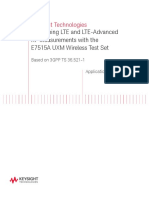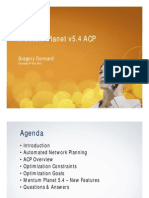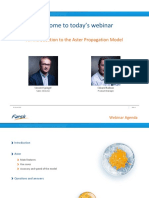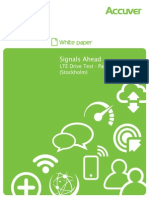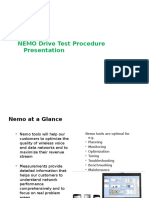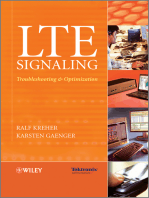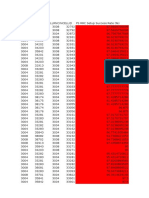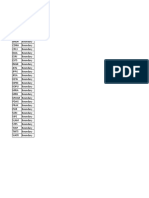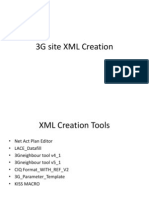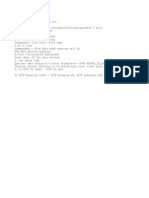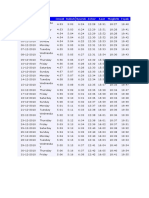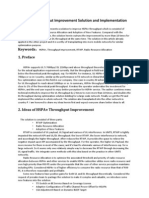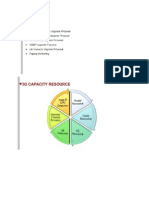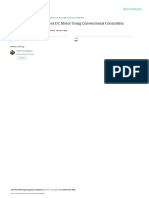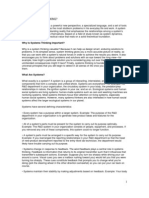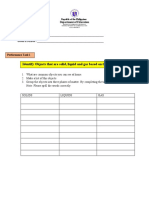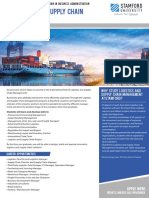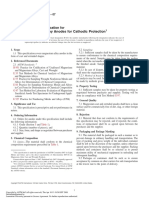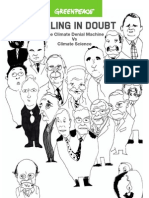Beruflich Dokumente
Kultur Dokumente
Nemo Analyzer Training - v2
Hochgeladen von
Kuldeep SharmaOriginaltitel
Copyright
Verfügbare Formate
Dieses Dokument teilen
Dokument teilen oder einbetten
Stufen Sie dieses Dokument als nützlich ein?
Sind diese Inhalte unangemessen?
Dieses Dokument meldenCopyright:
Verfügbare Formate
Nemo Analyzer Training - v2
Hochgeladen von
Kuldeep SharmaCopyright:
Verfügbare Formate
To change the document information in the footer, press [Alt + F8] and use the FORM
R 18
G 65
B 145
R 0
G 201
B 255
R 104
G 113
B 122
R 216
G 217
B 218
R 168
G 187
B 192
Core and background colors:
07/10/2014 1
For internal use
NEMO ANALYZE TRAINING
Initial Settings
Click on Option
Database
Created by Vivek & Ratnika
Click on OptionsBTS:
to change BTS and
Cell level Settings
Initial Settings_Contd.
Click on Option BTS.
For Display Settings.
Created by Vivek & Ratnika
Initial Settings_Contd.
Click on Option
BTSCell. Click on
Add for required cell
labels.
Created by Vivek & Ratnika
Vector Import
Click on Map and then
Drag and Drop in Map
Area.
Created by Vivek & Ratnika
Site Import
Click on Base Stations
and then Drag and
Drop in Site Area.
Sample .nbf file
attached for reference.
Created by Vivek & Ratnika
Log Import
Click on Measurements
and then Drag and
Drop in Measurements
area.
Progress can be seen
in Database Loader
Window
Progress & Error while
loading can be seen in
Log Window.
Created by Vivek & Ratnika
Combining/Superstreaming Logs
Click on
FileOrganise
Search Select All the
LogsRight Click and
Join Measurements.
Steps shown in next
slides.
Created by Vivek & Ratnika
Combining/Superstreaming Logs_Contd.
Search according to
Criteria. As shown.
Select all and right
click.
Created by Vivek & Ratnika
Combining/Superstreaming Logs_Contd.
Click on Add Joined
Measurements. Save
as any name. In this
case saved as Test.
Created by Vivek & Ratnika
Combining/Superstreaming Logs_Contd.
Final Measurements
shown. In this case
saved as Test.
Created by Vivek & Ratnika
Combining/Superstreaming Logs_Contd.(Alternate Options)
In case of too many logs on server. Its
better to create Customize folder to avoid
any confusion. Click on Add Folder. Give
Name. In this case Test_v2. You can see
the folder created in next slides.
Created by Vivek & Ratnika
Combining/Superstreaming Logs_Contd.(Alternate Options)
Drag & drop selected logs into folder. You
can see the output here. Rest of the
operations are same as shown earlier.
Joined Measurements will be found under
All Measurements only and need to be
dragged to Customize folder.
Created by Vivek & Ratnika
To Open Attributes In Map
Search Attribute in Parameters as shown.
Right Click and open in Map.
Created by Vivek & Ratnika
To Set Legends In Map
Right Click on Color
Legend Attribute. Go to
Properties. A Window
will Open where you can
modify legends
accordingly. Set your
default legend as one
you have created now
by right clicking on
attribute. Shown in next
slide.
Created by Vivek & Ratnika
To Set Created Legends As Default
Right Click on Attribute.
Go to Properties. A
Window will Open. Go to
Color tab and select
Color Set as your just
created legend.
Created by Vivek & Ratnika
To Set Legends In Map With Filter
Right Click on Color
Legend Attribute. Go to
Properties. A Window
will Open where you can
add Filter accordingly.
Created by Vivek & Ratnika
To Load Vectors On Map
Go to Maps and Drag
and Drop The
corresponding vector
files on the workbook.
Created by Vivek & Ratnika
To Load Sites On Map
Go to Base Station and
Drag and Drop The
corresponding vector
files on the workbook.
Created by Vivek & Ratnika
To Show Site & Sectors Label on Map
Go to Base Station and
Drag and Drop The
corresponding vector
files on the workbook.
Right Click on Site Database. Click on
Properties.
Go to Cell, Click on Show Cell information. Add
parameter you want to show. In this case PCI.
Click on Site, show site names.
Created by Vivek & Ratnika
To Show Two Attribute on Same Map
Just drag both the attribute on same Map. To set
Offset, right click on other Attribute. Go to
Properties. A Window will open. Steps shown in
next slides.
Created by Vivek & Ratnika
To Show Two Attribute on Same Map
Set Offset
accordingly.
Important Setting
Click on Hide Default Color
Route always if you dont want
to show drive route.
Created by Vivek & Ratnika
To Organize Different Layers on Same Map
2
3
4
Order of the
layers can be
changed by
using Up and
Down options
To change the
color of the
vectors, go to
Display, check
Override
1
Created by Vivek & Ratnika
To Change the Attribute Shape and Size on Same Map
Right Click on Attribute Go to Properties
Select Symbol in Draw Mode Select Symbol
Type.
1
Click here to Select
Symbol Type.
Window open. Set
settings
accordingly.
Created by Vivek & Ratnika
To Open Attribute In Grid/Excel
Search Attribute in Parameters as shown.
Right Click and open in Grid.
Created by Vivek & Ratnika
To Open Attribute In Grid/Excel Contd.
Right Click on Grid and export file to MS
Excel(if size is small). To File(if size is
great). To Mapinfo Tab-File if export want to
be open in Mapinfo.
Created by Vivek & Ratnika
L3 Signaling Analysis
Search L3 Signaling in Parameters.
Open in Grid and analyze.
Created by Vivek & Ratnika
Export Settings
1. Set Legends according to your needs. As shown on Slide 14. Save your settings according to your need for classification.
2. Go to File Export Settings Give Name Save Another Window Open Select Legends/Settings you want to export OK.
1
2
Created by Vivek & Ratnika
Import Settings
Go to File Import Settings Select File Open Another Window Open Select Legends/Settings you want to import OK.
1
2
Created by Vivek & Ratnika
Workbook Creation
1. Open Workbook. Right Click and Click on Properties. Rename the Workbook and Select OK.
1
2
Created by Vivek & Ratnika
Workbook Creation Contd
1. To add Pages to the Workbook, Right Click go to Page Add Page. Click ok. You will be directed to Page 2
Created by Vivek & Ratnika
1
2
1. Right Click go to Page 2 Right Click on Properties to rename the Page and Click OK. You can open any attribute in this page and save
the workbook. RSRP and RSRQ example has been shown in the next slide.
Adding Pages to Creation
Created by Vivek & Ratnika
RSRP and RSRQ Pages have been created in the Test Workbook.
Created by Vivek & Ratnika
Go to File Save Workbook Give a name for the Report Select where it will be visible. Click ok
Saving Workbook
1 Check the
Correspond
ing Boxes
where you
want to
view the
customized
report.
2
Created by Vivek & Ratnika
Go to File Save Workbook Give a name for the Report Select where it will be visible. Click ok
Opening Customized Workbook
Created by Vivek & Ratnika
Customized Workbook With Layout
Created by Vivek & Ratnika
Splitting Workbook For Taking Multiple Data in One Page
Created by Vivek & Ratnika
Sample of Splitting Workbook in Different Parts
Split Workbook Drag Different Attributes in separate parts. All of the data is synchronized.
Created by Vivek & Ratnika
Co-relation Of Parameters
Right Click on Log Correlate Parameters A Window will open Select Parameters Correlate Value Select Current A Second
Window will Open Select Output Preferably Grid.
1
2 3
Created by Vivek & Ratnika
Das könnte Ihnen auch gefallen
- Nemo Analyze TrainingDokument48 SeitenNemo Analyze Trainingvincentlps100% (1)
- Atoll User GuideDokument17 SeitenAtoll User GuideArieScriptNoch keine Bewertungen
- How To Get Parameter Dump Using Netact and Plan Editor - 20120925 - v2Dokument21 SeitenHow To Get Parameter Dump Using Netact and Plan Editor - 20120925 - v2Rahul Gupta100% (2)
- File Format List For ActixDokument6 SeitenFile Format List For Actiximran_nwp0% (1)
- Planet WalkthroughWCDMADokument34 SeitenPlanet WalkthroughWCDMAIqbal HamdiNoch keine Bewertungen
- MDTDokument8 SeitenMDTSougata SahaNoch keine Bewertungen
- NePA WalkThroughDokument8 SeitenNePA WalkThroughvphuc1984100% (1)
- Nemo Outdoor TrainingDokument51 SeitenNemo Outdoor Trainingdwahjoedi3984Noch keine Bewertungen
- Asif Haider Habib AwanDokument52 SeitenAsif Haider Habib AwanBhanu SinghNoch keine Bewertungen
- LTE Opti Doc!!Dokument4 SeitenLTE Opti Doc!!ravindra12Noch keine Bewertungen
- LTE Planning With ASSETDokument33 SeitenLTE Planning With ASSETСтелиана Любчева100% (4)
- Location, Routing, Service and UTRAN Area Planning Aspects in WCDMA (Paging)Dokument46 SeitenLocation, Routing, Service and UTRAN Area Planning Aspects in WCDMA (Paging)Diego Andres100% (1)
- RAN Key Performance Indicators Reference (RAN10.0 - 01)Dokument77 SeitenRAN Key Performance Indicators Reference (RAN10.0 - 01)Bipin TiwariNoch keine Bewertungen
- 3g Tems Drive TestDokument73 Seiten3g Tems Drive TestRajiv SharmaNoch keine Bewertungen
- Mentum Planet DatasheetDokument6 SeitenMentum Planet Datasheetmau_mmx5738Noch keine Bewertungen
- Drive Test Measurement and Analysis Using TEMS 4Dokument45 SeitenDrive Test Measurement and Analysis Using TEMS 4mohamedtjrs100% (2)
- What Is Drive Test?Dokument21 SeitenWhat Is Drive Test?khalidkh1Noch keine Bewertungen
- 4G Optimization and KPI AnalysisDokument13 Seiten4G Optimization and KPI Analysiskoncypike100% (1)
- GSM ActixDokument64 SeitenGSM ActixNenad100% (1)
- Huawei 4G XML OSS Parameters Dump ParserDokument4 SeitenHuawei 4G XML OSS Parameters Dump ParsermosesNoch keine Bewertungen
- TEMS Discovery 4.0 User GuideDokument420 SeitenTEMS Discovery 4.0 User Guidecyanox111Noch keine Bewertungen
- Huawei - 3G Channel Element Utilization (Board Balancing) PDFDokument9 SeitenHuawei - 3G Channel Element Utilization (Board Balancing) PDFUmar Mir100% (1)
- TEMS Service - KPI Metric Group Description PDFDokument52 SeitenTEMS Service - KPI Metric Group Description PDFPakcik KamalNoch keine Bewertungen
- RAN Troubleshooting Guide (01) (PDF) - EN PDFDokument193 SeitenRAN Troubleshooting Guide (01) (PDF) - EN PDFAhmedMa'moon0% (1)
- Network Troubleshooting and Optimization With Nemo ToolsDokument73 SeitenNetwork Troubleshooting and Optimization With Nemo ToolsĐặng Minh TháiNoch keine Bewertungen
- Drive TestDokument22 SeitenDrive TestVikas MishraNoch keine Bewertungen
- LTE Testing Engineer Resume Ram YadavDokument6 SeitenLTE Testing Engineer Resume Ram YadavLTE BNGALORE100% (1)
- 3G - RTWPDokument7 Seiten3G - RTWPMuhammad IrfanNoch keine Bewertungen
- OS8212-54A - NetAct OSS5.x Essentials PDFDokument4 SeitenOS8212-54A - NetAct OSS5.x Essentials PDFtalamilesNoch keine Bewertungen
- XCAP Analyzer Release Note v5 20.3.1 (Rev6) - 181130 PDFDokument46 SeitenXCAP Analyzer Release Note v5 20.3.1 (Rev6) - 181130 PDFchandan kumarNoch keine Bewertungen
- Atoll PlanningDokument20 SeitenAtoll Planningdaiya barus100% (1)
- Xcap User ManualDokument100 SeitenXcap User ManualZaryab NisarNoch keine Bewertungen
- Performing LTE and LTE-AdvancedDokument128 SeitenPerforming LTE and LTE-AdvancedEgo-free New-earthNoch keine Bewertungen
- Tems 2G TUTORIALDokument11 SeitenTems 2G TUTORIALDhiraj Singh100% (1)
- 2G Link Budget DesignDokument5 Seiten2G Link Budget Designaneesh1982100% (2)
- Continuous Wave Testing-Practical MethodDokument8 SeitenContinuous Wave Testing-Practical MethodPranabjyoti HazarikaNoch keine Bewertungen
- Mentum Planet ACP - Gregory DonnardDokument26 SeitenMentum Planet ACP - Gregory DonnardAttila Kovács100% (2)
- TEMS Discovery 21.2.1 Release NoteDokument32 SeitenTEMS Discovery 21.2.1 Release NoteArinze Henry NwaokorobiaNoch keine Bewertungen
- KPI Optimisation ToolsDokument41 SeitenKPI Optimisation ToolsMohamed HassanNoch keine Bewertungen
- Identifying SC Planning Issues and SC Planning in AtollDokument15 SeitenIdentifying SC Planning Issues and SC Planning in AtollRajesh KumarNoch keine Bewertungen
- AsterPropagationModel FinalDokument23 SeitenAsterPropagationModel FinalBsskkd KkdNoch keine Bewertungen
- Guide to Configuring and Analyzing Scan Mode Drive Tests in TEMS InvestigationDokument8 SeitenGuide to Configuring and Analyzing Scan Mode Drive Tests in TEMS InvestigationChika AlbertNoch keine Bewertungen
- Planet EV 3.1 Training ManualDokument170 SeitenPlanet EV 3.1 Training ManualAbdelkarim Megdich100% (1)
- LTE Counters and KPIDokument3 SeitenLTE Counters and KPISatyendra Singh TomarNoch keine Bewertungen
- LTE Drive Test PDFDokument31 SeitenLTE Drive Test PDFRidho Ah100% (1)
- LTE DT Procedure GuideDokument15 SeitenLTE DT Procedure GuideYêkouté N'yabaNoch keine Bewertungen
- LTE Optimization Engineer CVDokument2 SeitenLTE Optimization Engineer CVusmancase100% (2)
- XCAL - DRT LTE Scanner Quick GuideDokument13 SeitenXCAL - DRT LTE Scanner Quick GuideHeymonth ChandraNoch keine Bewertungen
- RRC Setup FailuresDokument3 SeitenRRC Setup FailuresRoni Neisya100% (1)
- NEMO Drive Test Procedure PresentationDokument99 SeitenNEMO Drive Test Procedure Presentationstanpjames2309100% (1)
- Nokia Optimising Mobile Broadband Performance by Spectrum Refarming White PaperDokument16 SeitenNokia Optimising Mobile Broadband Performance by Spectrum Refarming White Paperwho_whyNoch keine Bewertungen
- VoLTE and ViLTE: Voice and Conversational Video Services over the 4G Mobile NetworkVon EverandVoLTE and ViLTE: Voice and Conversational Video Services over the 4G Mobile NetworkNoch keine Bewertungen
- Cross-Layer Resource Allocation in Wireless Communications: Techniques and Models from PHY and MAC Layer InteractionVon EverandCross-Layer Resource Allocation in Wireless Communications: Techniques and Models from PHY and MAC Layer InteractionNoch keine Bewertungen
- LTE Signaling: Troubleshooting and OptimizationVon EverandLTE Signaling: Troubleshooting and OptimizationBewertung: 3.5 von 5 Sternen3.5/5 (2)
- LTE and LTE-Advanced A Complete Guide - 2019 EditionVon EverandLTE and LTE-Advanced A Complete Guide - 2019 EditionNoch keine Bewertungen
- HIgh CALL DROP RATE SOLUTIONDokument2 SeitenHIgh CALL DROP RATE SOLUTIONKuldeep Sharma100% (1)
- Mobility Load Balancing Scheme Based On Cell Reselection PDFDokument7 SeitenMobility Load Balancing Scheme Based On Cell Reselection PDFiiiNoch keine Bewertungen
- Guide To Optimizing LTE Service DropsDokument52 SeitenGuide To Optimizing LTE Service DropsCharles WeberNoch keine Bewertungen
- Volte With SRVCC:: White Paper October 2012Dokument10 SeitenVolte With SRVCC:: White Paper October 2012julian_binevNoch keine Bewertungen
- Call Drop Rate Deteriorated Due To FACH Congestion PDFDokument5 SeitenCall Drop Rate Deteriorated Due To FACH Congestion PDFKuldeep SharmaNoch keine Bewertungen
- Whitepaper Ultra-Flash CSFB PDFDokument10 SeitenWhitepaper Ultra-Flash CSFB PDFssssNoch keine Bewertungen
- Whitepaper Ultra-Flash CSFB PDFDokument10 SeitenWhitepaper Ultra-Flash CSFB PDFssssNoch keine Bewertungen
- Whitepaper Ultra-Flash CSFB PDFDokument10 SeitenWhitepaper Ultra-Flash CSFB PDFssssNoch keine Bewertungen
- Frame Loss Definition CountersDokument8 SeitenFrame Loss Definition CountersPraveenNoch keine Bewertungen
- 24 Site Refa 4GBTS - LTE Ce 4GBTS@LTE Cell: File Name Sheet Name ( )Dokument1 Seite24 Site Refa 4GBTS - LTE Ce 4GBTS@LTE Cell: File Name Sheet Name ( )Kuldeep SharmaNoch keine Bewertungen
- Call Drop Rate Deteriorated Due To FACH Congestion PDFDokument5 SeitenCall Drop Rate Deteriorated Due To FACH Congestion PDFKuldeep SharmaNoch keine Bewertungen
- LTE KPI Improvement Solution User Guide: Huawei Technologies Co., LTDDokument34 SeitenLTE KPI Improvement Solution User Guide: Huawei Technologies Co., LTDWawan AjiNoch keine Bewertungen
- Neighbouring Poor KPIs Due To Availbality IssueDokument96 SeitenNeighbouring Poor KPIs Due To Availbality IssueKuldeep SharmaNoch keine Bewertungen
- Guide To Optimizing LTE Service DropsDokument52 SeitenGuide To Optimizing LTE Service DropsCharles WeberNoch keine Bewertungen
- Boundary Cells List JJB06 2Dokument4 SeitenBoundary Cells List JJB06 2Kuldeep SharmaNoch keine Bewertungen
- XML Creation Tools and RF Data InputsDokument14 SeitenXML Creation Tools and RF Data InputsKuldeep SharmaNoch keine Bewertungen
- LTE KPI Improvement Solution User Guide: Huawei Technologies Co., LTDDokument34 SeitenLTE KPI Improvement Solution User Guide: Huawei Technologies Co., LTDWawan AjiNoch keine Bewertungen
- Lte Basic Knowledge For DesignDokument24 SeitenLte Basic Knowledge For DesignKuldeep SharmaNoch keine Bewertungen
- DT Process Doc For ActixDokument1 SeiteDT Process Doc For ActixKuldeep SharmaNoch keine Bewertungen
- Avadhesh Mathur CVDokument5 SeitenAvadhesh Mathur CVKuldeep SharmaNoch keine Bewertungen
- Change Request Template: CR ContactsDokument62 SeitenChange Request Template: CR ContactsKuldeep SharmaNoch keine Bewertungen
- Cong Analysis Query Result 20180703095701723Dokument368 SeitenCong Analysis Query Result 20180703095701723Kuldeep SharmaNoch keine Bewertungen
- Quick Start Guide for SanDisk SecureAccessDokument21 SeitenQuick Start Guide for SanDisk SecureAccessbijan034567Noch keine Bewertungen
- Waktu SolatDokument1 SeiteWaktu SolatHalfizee Ab RazakNoch keine Bewertungen
- Tikona Full and Final SettlementDokument1 SeiteTikona Full and Final SettlementKuldeep SharmaNoch keine Bewertungen
- Re-Homing ProcessDokument17 SeitenRe-Homing ProcessKuldeep SharmaNoch keine Bewertungen
- Neeraj Kumar: Nokia Siemens Networks (Global SDC Chennai)Dokument4 SeitenNeeraj Kumar: Nokia Siemens Networks (Global SDC Chennai)Kuldeep SharmaNoch keine Bewertungen
- 2013 - HSPA Optimization Doc HuaweiDokument4 Seiten2013 - HSPA Optimization Doc Huaweikhurrambilal01Noch keine Bewertungen
- Capacity Analysis & Recommendation GuidlineDokument16 SeitenCapacity Analysis & Recommendation GuidlineKuldeep SharmaNoch keine Bewertungen
- Development of Overall Audit StrategyDokument4 SeitenDevelopment of Overall Audit StrategyPhrexilyn PajarilloNoch keine Bewertungen
- Guidance On The Design Assessment and Strengthening of Masonry Parapets On Highway StructuresDokument93 SeitenGuidance On The Design Assessment and Strengthening of Masonry Parapets On Highway Structuresalan_jalil9365Noch keine Bewertungen
- Speed Control of Brushless DC Motor Using Conventional ControllersDokument9 SeitenSpeed Control of Brushless DC Motor Using Conventional ControllersMuhdnursalam ZolkepliNoch keine Bewertungen
- Metamorphic differentiation explainedDokument2 SeitenMetamorphic differentiation explainedDanis Khan100% (1)
- Trung Tâm Anh NG Nhung PH M 27N7A KĐT Trung Hòa Nhân Chính - 0944 225 191Dokument5 SeitenTrung Tâm Anh NG Nhung PH M 27N7A KĐT Trung Hòa Nhân Chính - 0944 225 191Duy Khánh Nguyễn ĐăngNoch keine Bewertungen
- I Forgot My Password: LoginDokument6 SeitenI Forgot My Password: LoginMithun ShinghaNoch keine Bewertungen
- System ThinkingDokument18 SeitenSystem Thinkingpptam50% (2)
- Sally Su-Ac96e320a429130Dokument5 SeitenSally Su-Ac96e320a429130marlys justiceNoch keine Bewertungen
- Sales & Distribution Management Presentation NewDokument35 SeitenSales & Distribution Management Presentation NewVivek Sinha0% (1)
- Project Report: "Attendance Management System"Dokument9 SeitenProject Report: "Attendance Management System"SatendraSinghNoch keine Bewertungen
- Black Platinum announces Dara East Gas Field PPoDDokument3 SeitenBlack Platinum announces Dara East Gas Field PPoDWahyudin IlyasNoch keine Bewertungen
- Management of Chronic ITP: TPO-R Agonist Vs ImmunosuppressantDokument29 SeitenManagement of Chronic ITP: TPO-R Agonist Vs ImmunosuppressantNiken AmritaNoch keine Bewertungen
- Solids, Liquids and Gases in the HomeDokument7 SeitenSolids, Liquids and Gases in the HomeJhon Mark Miranda SantosNoch keine Bewertungen
- Test 1: (Units 1-2)Dokument59 SeitenTest 1: (Units 1-2)Elena MH100% (1)
- Readings in Phil History RationaleDokument6 SeitenReadings in Phil History RationaleNorfaisahNoch keine Bewertungen
- Reflection Paper About Educational Administration (Ivy M. Peralta)Dokument1 SeiteReflection Paper About Educational Administration (Ivy M. Peralta)Ivy peraltaNoch keine Bewertungen
- Science and Technology Study Material For UPSC IAS Civil Services and State PCS Examinations - WWW - Dhyeyaias.comDokument28 SeitenScience and Technology Study Material For UPSC IAS Civil Services and State PCS Examinations - WWW - Dhyeyaias.comdebjyoti sealNoch keine Bewertungen
- Assess White PaperDokument6 SeitenAssess White PaperCristian ColicoNoch keine Bewertungen
- E Book On ADC ProductsDokument29 SeitenE Book On ADC ProductsSudharani YellapragadaNoch keine Bewertungen
- Site Handover and Completion FormDokument3 SeitenSite Handover and Completion FormBaye SeyoumNoch keine Bewertungen
- Past Progressive WorksheetDokument3 SeitenPast Progressive WorksheetSantiago VargasNoch keine Bewertungen
- Testing ReadingDokument11 SeitenTesting ReadingJoan Herbosa100% (1)
- 1950's or The Golden Age of TechnologyDokument15 Seiten1950's or The Golden Age of TechnologyFausta ŽurauskaitėNoch keine Bewertungen
- Activity-Sheet-Module 1 Relation and FunctionDokument7 SeitenActivity-Sheet-Module 1 Relation and FunctionNeah Neoh NeohnNoch keine Bewertungen
- DECIDE ChecklistDokument2 SeitenDECIDE ChecklistGuilioNoch keine Bewertungen
- Bushing Conductor TypesDokument2 SeitenBushing Conductor TypesSandeep BNoch keine Bewertungen
- Bachelor's in Logistics and Supply Chain ManagementDokument2 SeitenBachelor's in Logistics and Supply Chain ManagementKarunia 1414Noch keine Bewertungen
- Magnesium Alloy Anodes For Cathodic ProtectionDokument2 SeitenMagnesium Alloy Anodes For Cathodic Protectiongautam100% (1)
- CONTINUOUS MECHANICAL HANDLING EQUIPMENT SAFETY CODEmoving parts, shall be fitted with interlocking deviceswhich prevent starting of the equipment when theseopenings are openDokument16 SeitenCONTINUOUS MECHANICAL HANDLING EQUIPMENT SAFETY CODEmoving parts, shall be fitted with interlocking deviceswhich prevent starting of the equipment when theseopenings are openhoseinNoch keine Bewertungen
- Dealing in Doubt 2013 - Greenpeace Report On Climate Change Denial Machine PDFDokument66 SeitenDealing in Doubt 2013 - Greenpeace Report On Climate Change Denial Machine PDFŦee BartonNoch keine Bewertungen