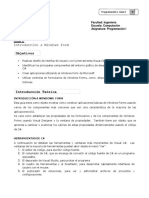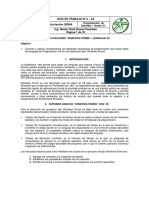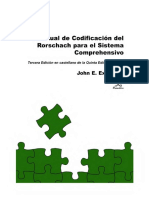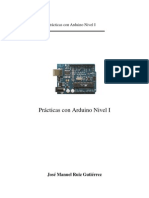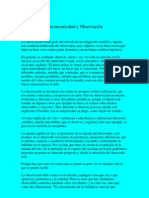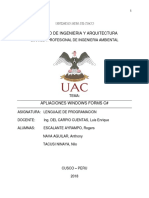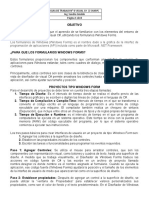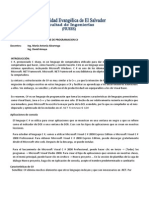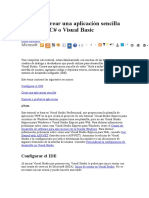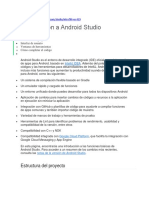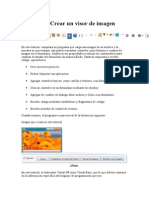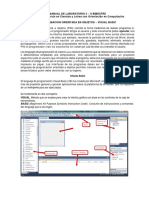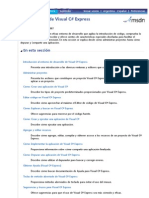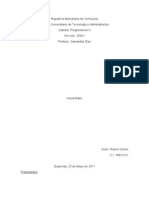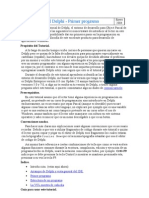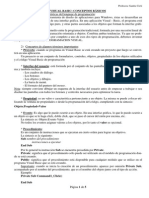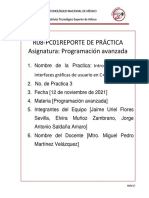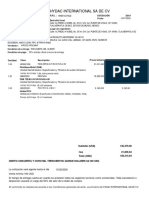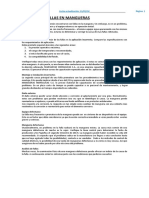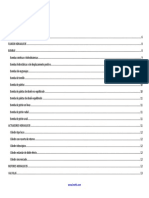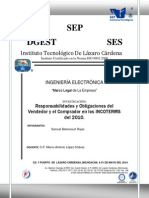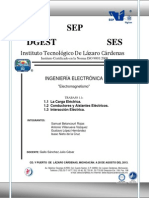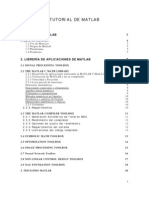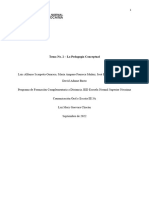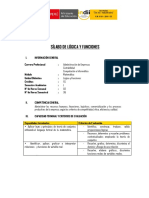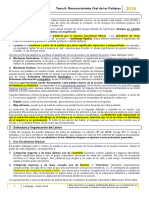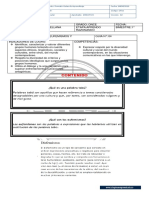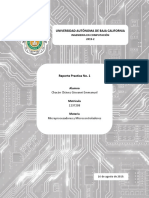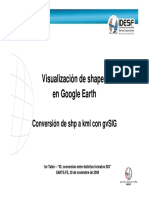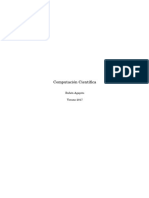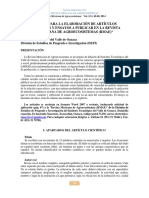Beruflich Dokumente
Kultur Dokumente
Presentacion Programacion Visual
Hochgeladen von
pawaOriginalbeschreibung:
Originaltitel
Copyright
Verfügbare Formate
Dieses Dokument teilen
Dokument teilen oder einbetten
Stufen Sie dieses Dokument als nützlich ein?
Sind diese Inhalte unangemessen?
Dieses Dokument meldenCopyright:
Verfügbare Formate
Presentacion Programacion Visual
Hochgeladen von
pawaCopyright:
Verfügbare Formate
EQUIPO 4
Integrantes:
Samuel Betancourt Rojas
Antonio Villanueva Vazquez
Roberto Menera Acuche
Isaac Nieto de la Cruz
2.1 INTRODUCCION AL ENTORNO DE DESARROLLO.
EN VISUAL STUDIO 2012
VISUAL C#
EL ENTORNO DE DESARROLLO I NTEGRADO (I DE) DE VI SUAL
C# ES UN CONJUNTO DE HERRAMI ENTAS DE DESARROLLO
EXPUESTAS A TRAVS DE UNA I NTERFAZ DE USUARI O
COMN. ALGUNAS DE LAS HERRAMI ENTAS SE COMPARTEN
CON OTROS LENGUAJES DE VI SUAL STUDI O, Y OTRAS, COMO
EL COMPI LADOR DE C#, SON EXCLUSI VAS DE VI SUAL C#. LA
DOCUMENTACI N DE ESTA SECCI N DESCRI BE DE FORMA
GENERAL CMO UTI LI ZAR LAS HERRAMI ENTAS MS
I MPORTANTES DE VI SUAL C# MI ENTRAS SE TRABAJA EN EL
I DE EN DI STI NTAS FASES DEL PROCESO DE DESARROLLO.
A continuacin se detallan las herramientas y ventanas ms importantes de Visual C#.
Las ventanas de la mayora de estas herramientas se pueden abrir desde el
men Ver.
El Editor de cdigo, para escribir cdigo fuente.
El compilador de C#, para convertir el cdigo fuente de C# en un programa
ejecutable.
El depurador de Visual Studio, para probar el programa.
El Cuadro de herramientas y el Diseador, para desarrollar rpidamente interfaces
de usuario con el mouse.
El Explorador de soluciones, para ver y administrar archivos de proyecto y
configuraciones.
El Diseador de proyectos, para configurar opciones del compilador, rutas de
implementacin, recursos, etc.
La Vista de clases, para navegar por el cdigo fuente segn los tipos, no los
archivos.
La ventana Propiedades, para configurar propiedades y eventos en los controles de
la interfaz de usuario.
El Explorador de objetos, para ver los mtodos y clases disponibles en las
bibliotecas de vnculos dinmicos, incluidos los ensamblados de .NET Framework y
los objetos COM.
Document Explorer, para explorar y buscar la documentacin del producto en un
equipo local y en Internet.
Puede interactuar con las herramientas a travs de ventanas, mens, pginas de
propiedades y asistentes en el IDE. La siguiente imagen representa el IDE
bsico:
Puede tener acceso rpidamente a las ventanas de herramientas o archivos
abiertos presionando CTRL + TAB. Para obtener ms informacin.
Ventanas del Editor y del Diseador de Windows Forms
El Cdigo Editor, el Diseador de Windows Forms o el
Diseador de Windows Presentation Foundation (WPF)
utilizan la ventana principal grande. Puede cambiar entre la
vista Cdigo y la vista Diseo haciendo clic
en Cdigo o Diseador en el men Ver, o utilizando los
mtodos abreviados de teclado F7 o MAYS + F7. En la vista
Diseo, puede arrastrar controles a la ventana desde
el Cuadro de herramientas, que se puede hacer visible
haciendo clic en la ficha Cuadro de herramientas del margen
izquierdo. Para obtener ms informacin sobre el Editor de
cdigo.
La ventana Propiedades de la parte inferior derecha slo
contiene informacin en la vista Diseo. Permite establecer
las propiedades y enlazar los eventos para los controles de la
interfaz de usuario, como botones, cuadros de texto, etc.
Cuando esta ventana se establece como Ocultar
automticamente, se contrae en el margen derecho cada vez
que se cambia a Vista Cdigo. Para obtener ms informacin
sobre la ventana Propiedades y el Diseador.
Explorador de soluciones y Diseador de proyectos
La ventana de la parte superior derecha es el Explorador
de soluciones, que muestra todos los archivos del
proyecto en una vista de rbol jerrquica. Cuando se
utiliza el men Proyecto para agregar nuevos archivos al
proyecto, se vern reflejados en el Explorador de
soluciones. Adems de los archivos, el Explorador de
soluciones tambin muestra la configuracin del proyecto
y las referencias a las bibliotecas externas que necesita
la aplicacin.
Para obtener acceso a las pginas de propiedades
del Diseador de proyectos, haga clic con el botn
secundario del mouse en el
nodo Propiedades del Explorador de soluciones y, a
continuacin, haga clic en Abrir. Utilice estas pginas
para modificar opciones de generacin, requisitos de
seguridad, detalles de implementacin y muchas otras
propiedades del proyecto. Para obtener ms informacin
sobre el Explorador de soluciones y el Diseador de
proyectos
Ventanas Compilador, Depurador y Lista de errores
El compilador de C# no tiene ninguna ventana porque no es una
herramienta interactiva, pero puede establecer sus opciones
en el Diseador de proyectos. Cuando se hace clic
en Generar en el men Generar, el IDE invoca el compilador
de C#. Si la generacin se realiza correctamente, el panel de
estado muestra un mensaje Generacin satisfactoria. Si se
producen errores de compilacin, aparece la ventana Lista de
errores aparece debajo de la ventana del editor/diseador con
una lista de errores. Haga doble clic en un error para ir a la
lnea de cdigo fuente que presenta el problema. Presione F1
para consultar la documentacin de Ayuda correspondiente al
error resaltado.
El depurador tiene distintas ventanas que muestran valores de
variables e informacin de tipos a medida que se ejecuta la
aplicacin. Puede utilizar la ventana Editor de cdigo mientras
depura el programa para especificar una lnea en la que
desee hacer una pausa durante la ejecucin en el depurador
y para recorrer el cdigo lnea a lnea. Para obtener ms
informacin
PERSONALIZAR EL (IDE)
En Visual C#, todas las ventanas pueden ser acoplables o
flotantes, estar ocultas o visibles o cambiarse de
ubicacin. Para cambiar el comportamiento de una
ventana, haga clic en el icono de flecha abajo o de pin de
la barra de ttulo y seleccione entre las opciones
disponibles. Para mover una ventana acoplada a una
nueva ubicacin, arrastre la barra de ttulo hasta que
aparezcan los iconos de colocacin de la ventana.
Mantenga presionado el botn primario del mouse y
mueva el puntero del mouse sobre el icono en la nueva
ubicacin. Coloque el puntero sobre los iconos izquierdo,
derecho, superior o inferior para acoplar la ventana en el
lado especificado. Coloque el puntero sobre el icono del
medio para transformar la ventana en una ventana con
fichas. Mientras coloca el puntero, aparece un rectngulo
azul semitransparente que indica dnde se acoplar la
ventana en la nueva ubicacin.
EDITOR DE CODIGO (VISUAL C#)
El Editor de cdigo de Visual C# es un procesador de textos para
escribir el cdigo fuente. Al igual que Microsoft Word ofrece un apoyo
exhaustivo para frases, prrafos y gramtica, el Editor de cdigo de
C# lo hace para la sintaxis de C# y para .NET Framework. Este apoyo
se puede agrupar en cinco categoras principales:
IntelliSense: documentacin bsica sobre las clases y los mtodos de
.NET Framework continuamente actualizada a medida que se
escriben en el editor, as como generacin automtica de cdigo.
Refactorizacin: restructuracin inteligente de la base de cdigo a
medida que ste evoluciona durante el transcurso de un proyecto de
desarrollo.
Fragmentos de cdigo: una biblioteca que se puede examinar y que
contiene los patrones de cdigo que se repiten con frecuencia.
Subrayado con lneas onduladas: notificaciones visuales de palabras
incorrectas, errores semnticos, errores de sintaxis y situaciones de
advertencia a medida que se escribe.
Ayudas para la legibilidad: esquematizacin, formato del cdigo y uso
de colores.
2.2 VENTANAS.
EN VISUAL STUDIO 2012
VENTANAS
El si gui ent e probl ema comn, con el manej o de
programas en vi sual basi c 2005, t ambi n es si mi l ar al a
programaci n de c# el cual se l e f aci l i t ar en el
manej o de programa . es el de poder crear, cont rol ar y
admi ni st rar mas de dos f ormas o vent anas a l a vez.
en est e t ema se crea una segunda vent ana en t i empo
real .
sol o recordar l o ms i mport ant e t odos l os
component es l abel ' s t ext box' s but t on' s que se
col oquen dent ro de una f orma o vent ana debern de
asi gnarl es su propi edad (name), es deci r vi sual basi c
por def aul t si se pone un l abel en l a pri mera vent ana
(f orm1) l e asi gna el nombre de l abel 1, si t ambi n se
col oca ot ra l abel en l a segunda vent ana (f orm2)
t ambi n l e asi gnara el nombre de l abel 1 y cuando se
est ej ecut ando el programa y se codi f i que una
ref erenci a a l abel 1 vi sual basi c t endr probl emas para
conocer de cual l abel se est t rat ando.
Para resolver este problema la referencia deber
realizarse usando el formato
NOMBREFORMA.NOMBRECOMPONENTE.NOMB
REPROPIEDAD, o
Tambin es recomendable usar la propiedad NAME
para todos los componentes que se usen dentro de
una forma o ventana.
a) Crear un proyecto normal con su FORM1 normal.
b) Ahora se crea una segunda FORM2 o ventana,
para esto solo usar la opcin PROJECTADD
NEWWINDOWSFORM y seleccionar
windowsform y observar y tratar de usar
algunos de los otros tipos de forma que ya trae
incorporado visual BASIC.
Esta opcin solo se muestra cuando ya se cre un
proyecto, observar tambin que en el NISTRADOR DE
PROYECTOS aparecen registradas las dos ventanas
FORM1.vb y FORM2.vb, recordar hacer un save all
para grabar la segunda ventana.
c) Solo click en form2.vb en el administrador de
proyectos ( o usar la pestana arriba en el compilador
que ya debe mostrar las dos formas o ventanas) para
tener en la pantalla de diseno la segunda ventana,
cargarle con sus propios label's, textbox's y buttons,
es decir contruirle su programa, recordar tambien
asignarles sus propios NAME'S.
d) El cdigo del BUTTON1 de la primera ventana
Form1 es:
Private Sub Button1_Click(ByVal sender As System.Object, ByVal e As
System.EventArgs) Handles Button1.Click
Form2.Show()
End Sub
Solo usar propiedad SHOW() con la ventana2 o FORM2
Recordar que si se quiere que FORM1 haga otro proceso u
operacion solo agregarle componentes y mas BUTTON's
El Codigo del boton OK de la segunda ventana Form2, es:
Private Sub Button1_Click(ByVal sender As System.Object, ByVal e As
System.EventArgs) Handles Button1.Click
Me.Close()
End Sub
Estamos viendo ahora un nuevo operador de visual
basic el operador ME, este operador es una
referencia o enlace directo al objeto activo, el evento
button1_Clic() esta contenido dentro de esta FORM2
por tanto el objeto activo es FORM2 Me.Close() seria
equivalente a FORM2.CLOSE() pero visual basic 2005
prefiere trabajar mejor con referencias o enlaces a
objetos, por eso es mejor usar THIS.
Recordar que si se quiere que FORM2 haga otro
proceso u operacion solo agregarle componentes y
mas BUTTON's .
Corrida: form1
Recordar que les indique que windowsforms tiene muchos y
valiosos controles o componentes en esta ventana se uso
CALENDAR y se ve muy bonito verdad ESTUDIAR Y
ANALIZAR Y PROBAR TODOS LOS COMPONENTES QUE
PUEDAN POR SU CUENTA.
corrida form2:
Recordar que les indique que windowsforms tiene
muchos y valiosos controles o componentes en esta
ventana se uso CALENDAR y se ve muy bonito
verdad ESTUDIAR Y ANALIZAR Y PROBAR TODOS
LOS COMPONENTES QUE PUEDAN POR SU CUENTA.
corrida form2:
2.3 ETIQUETAS.
EN VISUAL STUDIO 2012
ETIQUETAS
Una instruccin-con-etiqueta (labeled- statement) permite agregar una etiqueta por
delante de una instruccin. Las instrucciones con etiqueta se pueden incluir en
bloques, pero no estn permitidas como instrucciones incrustadas.
labeled- statement : identifier : statementUna instruccin con etiqueta declara
una etiqueta con el nombre especificado en el identificador (identifier). El
mbito de una etiqueta es el bloque entero en el cual se declara, incluyendo los
bloques anidados. Se produce un error en tiempo de compilacin cuando se
definen dos etiquetas con el mismo nombre para que sus mbitos se solapen.
Se puede hacer referencia a una etiqueta desde instrucciones goto dentro del
mbito de la etiqueta. Esto significa que las instrucciones goto pueden transferir
el control dentro y fuera de los bloques, pero nunca en los bloques.
Las etiquetas tienen su propio espacio de declaracin y no interfieren con otros
identificadores. El ejemplo
int F(int x)
{ if (x >= 0) goto x;
x = -x;
x: return x; }
Las etiquetas tienen su propio espacio de declaracin y no interfieren con
otros identificadores. El ejemplo
int F(int x)
{ if (x >= 0) goto x;
x = -x;
x: return x; }
es un ejemplo vlido que utiliza el nombre x como parmetro y como etiqueta.
Una instruccin con etiqueta se ejecuta tal y como se ejecute la instruccin
que sigue a la etiqueta.
Adems de la capacidad de alcance que proporciona el flujo normal de control,
una instruccin con etiqueta es alcanzable si una
instruccin goto alcanzable hace referencia a la etiqueta. (Excepcin: si una
sentencia goto se encuentra dentro de otra try que incluye un bloque finally,
la sentencia con etiqueta est fuera de try y el extremo del bloque finally no
es alcanzable, entonces la sentencia con etiqueta tampoco es alcanzable
desde esta sentencia goto).
El control Chart etiqueta los ejes del rea del grfico de
tres maneras diferentes, en orden de prioridad
ascendente:
Etiquetar los ejes numricamente
Etiquetar los ejes mediante texto
Etiquetar los ejes mediante etiquetas personalizadas
Estos mtodos difieren principalmente en cmo se
genera el texto de las etiquetas. Puede utilizar un
mtodo diferente para cada uno de los ejes. Por
ejemplo, utilizar un conjunto de etiquetas
personalizadas para el eje Y y etiquetas de texto para
el eje X.
El compilador de C# procesa los comentarios de
documentacin del cdigo y les da formato de
cdigo XML en un archivo cuyo nombre se
especifica en la opcin de la lnea de
comandos /doc. Para crear la documentacin final
basada en el archivo compilador- generado, puede
crear una herramienta personalizada, o utilice una
herramienta como.
Las etiquetas se procesan sobre construcciones de
cdigo, tales como tipos y miembros de tipos.
2.4 BOTONES.
EN VISUAL STUDIO 2012
TEXTBOX
MEDI ANTE ESTE CONTROL PODREMOS REALI ZAR TANTO LA
ENTRADA COMO LA SALI DA DE DATOS EN NUESTRAS
APLI CACI ONES.
NO HACE FALTA QUE I NDI QUEMOS LAS COORDENADAS DE
LA SI TUACI N DEL FORMULARI O EN PANTALLA,
SI MPLEMENTE TENDREMOS QUE MARCAR SOBRE EL
CONTROL DE LA CAJA DE HERRAMI ENTAS Y DI BUJARLO CON
EL TAMAO QUE QUERAMOS EN NUESTRO FORMULARI O
LABEL
ESTE CONTROL ES TAMBI N UNO DE LOS MS UTI LI ZADOS,
AUNQUE SU UTI LI DAD QUEDA RESTRI NGI DA A LA
VI SUALI ZACI N DE DATOS EN EL MI SMO, NO PERMI TI ENDO
LA I NTRODUCCI N DE DATOS POR PARTE DEL USUARI O.
CommandButton
Este control es el tpico botn que aparece en todas las
aplicaciones y que al hacer click sobre l nos permite realizar
alguna operacin concreta, normalmente Aceptar o Cancelar.
Aunque segn el cdigo que le asociemos podremos realizar
las operaciones que queramos.
OptionButton
Este control nos permite elegir una opcin entre varias de las
que se nos plantean. Cada opcin ser un control
optionbutton diferente.
Bloquear los Controles
Cuando estn situados los controles en el formulario se
pueden bloquear para que no puedan moverse de forma
accidental.
Para esto deberemos pulsar en la barra de herramientas:
Cuando actives este botn y mientras no desbloquees los
controles utilizando la misma opcin no se podrn mover
ninguno de los controles del formulario activo.
Sin embargo en si abres otro formulario que no tenga los
controles bloqueados si se podrn mover. Si aades ms
controles a un formulario bloqueado estos quedan
bloqueados automticamente
Un control Frame proporciona un agrupamiento identificable
para controles. Tambin puede utilizar un Frame para
subdividir un formulario funcionalmente por ejemplo, para
separar grupos de controles OptionButton.
CHECK BUTTON Y OPTION BUTTON (BOTONES DE ELECCION Y
OPCION)
Se obtienen directamente de la caja de herramientas.
Dada la similitud de ambos controles, se comentan
conjuntamente.
El control CheckBox, o casilla de verificacin, permite elegir
una opcin (activada / desactivada, True/False) que el usuario
puede establecer o anular haciendo click. Una X en una casilla
de verificacin indica que est seleccionada, activada, o
con valor True. Cada casilla de verificacin es independiente
de las dems que puedan existir en el formulario, pudiendo
tomar cada una de ellas el valor True o False, a voluntad del
operador.
Un control OptionButton muestra una opcin que se puede
activar o desactivar, pero con dependencia del estado de
otros controles OptionButton que existan en el formulario.
Generalmente, los controles OptionButton se utilizan en
un grupo de opciones para mostrar opciones de las cuales el
usuario slo puede seleccionar una. Los controles
OptionButton se agrupan dibujndolos dentro de un
contenedor como un control Frame, un control PictureBox o
un formulario. Para agrupar controles OptionButton en un
Frame o PictureBox, dibuje en primer lugar el Frame o
PictureBox y, a continuacin, dibuje dentro los controles
OptionButton. Todos los controles OptionButton que estn
dentro del mismo contenedor actan como un solo grupo, e
independientes de los controles OptionButton de otros
grupos distintos.
Aunque puede parecer que los controles OptionButton y CheckBox
funcionan de forma similar, hay una diferencia importante: Cuando
un usuario selecciona un OptionButton, los otros controles del
mismo grupo OptionButton dejan de estas disponibles
automticamente. Por contraste, se puede seleccionar cualquier
nmero de controles CheckBox.
LIST BOX Y COMBO BOX
Estos dos controles, debido a su similitud, se estudian
conjuntamente.
Se obtienen directamente de la caja de herramientas:
Un control ListBox muestra una lista de elementos en la que el
usuario puede seleccionar uno o ms. Si el nmero de
elementos supera el nmero que puede mostrarse, se
agregar automticamente una barra de desplazamiento al
control ListBox.
Un control ComboBox combina las caractersticas de un
control TextBox y un control ListBox. Los usuarios pueden
introducir informacin en la parte del cuadro de texto y
seleccionar un elemento en la parte de cuadro de lista del
control. En resumen, un ComboBox es la combinacin de un
ListBox, que se comporta como si de un ListBox se tratase, y
de un TextBox, con comportamiento anlogo a un TextBox
sencillo, con la particularidad aqu de que el texto se le puede
introducir por teclado, o elegir uno de los que figuran en la
parte ListBox del Combo.
CONTROLES HScrollBar y VScrollBar
Son dos controles similares, para introducir un dato cuasi-
analgico en una aplicacin. Se toman directamente de la caja
de herramientas, y tienen un aspecto parecido al de un
control de volumen de un equipo de msica. El HScrollBar
est en posicin horizontal, y el VScrollBar en posicin
vertical.
Mediante estos controles se pueden introducir datos variando
la posicin del cursor.
TIMER TEMPORIZADOR
Este objeto permite establecer temporizaciones. Presenta una
novedad respecto a los controles estudiados hasta ahora. El
control Timer solamente se ve durante el tiempo de diseo.
En tiempo de ejecucin, el control permanece invisible.
La temporizacin producida por el Timer es independiente de
la velocidad de trabajo del ordenador. (Casi independiente. El
timer no es un reloj exacto, pero se le parece)
Se toma directamente de la caja de herramientas.
SHAPE
Se toma directamente de la caja de herramientas.
Shape es un control grfico que se muestra como un
rectngulo, un cuadrado, una elipse, un crculo, un rectngulo
redondeado o un cuadrado redondeado.
Utilice controles Shape en tiempo de diseo en lugar o adems
de invocar los mtodos Circle y Line en tiempo de ejecucin.
Puede dibujar un control Shape en un contenedor, pero no
puede actuar como contenedor. (Esto quiere decir que un
control Shape nunca le servir, por ejemplo, para albergar
varios OptionButton y pretender que sean independientes de
otros controles OptionButton que se encuentren fuera del
control Shape.
Este control no tiene Procedimientos. En realidad, solamente
sirve para mostrar un determinado grfico, envolver
grficamente a otros controles, pero no tiene ninguna
aplicacin en cuanto a programa. Es un "adorno" para sus
aplicaciones.
LINE
Se toma directamente de la caja de herramientas.
Line, al igual que Shape, es un control grfico que solamente
sirve para poner una lnea en un formulario. Del mismo
modo, no tiene procedimientos, por lo que no sirve para
aportar cdigo al programa. Solo sirve para aportar una
caracterstica grfica, es un adorno.
CONTROL GAUGE
Este control presenta una informacin numrica de forma grfica,
bien como un display lineal (tpico por ejemplo en ecualizadores de
audio), o como una aguja. No est normalmente en la caja de
herramientas, por lo que hay que traerla desde los Controles
Personalizados (Men desplegable de Herramientas) Se denomina
MicroHelp Gauge Control. El archivo que lo contiene se denomina
GAUGE16.OCX, 16 bits
Mediante este control, podemos presentar una magnitud
numrica de una forma cuasi-analgica. Podramos decir que
es un control similar al HScrollBar, que en vez de meter
informacin a la aplicacin, la presenta.
Este control puede servir, por ejemplo, para presentar el tanto
por ciento de ejecucin de una tarea, como elemento
tranquilizante. Puede presentar el nivel de un depsito
de agua, etc.
Para mejorar la presentacin, el Gauge permite poner un
grfico como fondo, cambiar el color de la barra, color de
fondo, etc.
El control Gauge crea medidores definidos por el usuario, que
puede elegir entre los estilos lineales (relleno) o de aguja.
Nota para la distribucin Cuando cree y distribuya
aplicaciones con controles Gauge, tendr que instalar el
archivo apropiado en el subdirectorio SYSTEM de Windows
del cliente. El Kit para instalacin que incluye Visual Basic, le
proporciona herramientas para escribir los programas que
instalan las aplicaciones correctamente.
El CommonDialog es un control del que se libran muy
pocas aplicaciones. Dada la importancia de este control,
se le dedica un capitulo nico en esta Gua del
Estudiante.
CUADRO DE DIALOGO CommonDialog
Normalmente se encuentra en la caja de herramientas.
El CommonDialog es un control del que se libran muy
pocas aplicaciones. Dada la importancia de este control,
se le dedica un capitulo nico en esta Gua del
Estudiante.
CUADRO DE DIALOGO CommonDialog
Normalmente se encuentra en la caja de herramientas
El cuadro de dilogo, CommonDialog se utiliza para
varias funciones:
Abrir Ficheros
Guardar Ficheros
Elegir colores
Seleccionar Impresora
Seleccionar Fuentes
Mostrar el fichero de Ayuda
En realidad el cuadro de dilogo permite conocer datos con
los cuales, y mediante el cdigo adecuado, abriremos o
guardaremos ficheros, elegiremos colores o
seleccionaremos fuentes. Es decir, el CommonDialog NO
realiza mas funciones que mostrar ficheros existentes, fuentes
disponibles, colores, para que, mediante cdigo, abramos
esos ficheros o usemos una determinada fuente.
Dependiendo de la aplicacin para la que vaya a usarse se
deber activar de distintas formas. Si el cuadro de dilogo se
va a usar para seleccionar la impresora y para otras
aplicaciones, es recomendable usar uno exclusivamente para
seleccionar la impresora.
Esta ltima recomendacin se debe a que, para el control de
la impresora, el CommonDialog SI realiza las funciones
de seleccin de impresora predeterminada. Esta diferencia
operativa hace que si usamos el mismo CommonDialog para
seleccionar impresora y abrir ficheros, por ejemplo, se
"cuelgue" el CommonDialog.
2.5 INTRODUCCION DE TEXTO.
EN VISUAL STUDIO 2012
Introduccin de texto
Texto (Caja de texto) o tambin conocida introduccin de texto:
Se utiliza para el ingreso y validacin de datos o informacin.
Algunas Propiedades
Text: Almacena la cadena de caracteres que contenga el control.
DataFiled: Enlaza en control con un campo de base de datos.
DataSource: Enlaza el control con un origen de manipulacin de base de datos.
MultiLine: Permite escribir varias lneas en el control.
ScrollBars: Agrega barrras de desplazamiento al control si esta MultiLine = True
PasswordChar: Es el carcter que ocultara el texto que se escribe en el control, por ejemplo
PasswordChar = * (Asterisco).
Locked = Permite bloquear la escritura sobre el Textbox.
Hacer que un Textbox solo reciba nmeros:
Podemos utilizar el siguiente condicional en el evento
Valdate que no nos permitir salir del control si lo
escrito en l no son nmeros:
Pero para que las teclas "de letras" o "smbolos"no
se puedan escribir es necesario:
2.6 LISTAS DESPLEGABLES.
EN VISUAL STUDIO 2012
PRIMERAMENTE ABRIMOS NUESTRA VENTANA DE VISUAL STUDIO 2012
UNA VEZ QUE YA TENEMOS ABIERTO EL
PROGRAMA Y TENGAMOS VISUALIZADO
NUESTRA VENTA FORM1 EN DONDE BAMOS
A TRABAJAR A CONTINUACION PROCEDEMOS
A LO SIGUIENTE:
La cual es donde estn las herramientas
para explicar sobre las barras de
desplazamiento y muchas otras mas.
Ahora buscamos en el cuadro
de herramientas el ComboBox
Esta herramienta muestra un cuadro de
texto editable con una lista desplegable
de los valores permitidos.
Damos click aqu
Damos click de nuevo, pero
ahora en Editor de
elementos
En esta ventana introduciremos la palabras o
caracteres que queramos que aparezcan, como
por ejemplo deportes, etc
Y por ultimo damos Click en
aceptar para guardar los datos.
Ahora vamos a correr el programa
para visualizar lo ya hecho.
Esta es nuestra ventana una
ves corrido nuestro
programa
Damos click en la
pestaa de alado
Nos aparecer la lista
desplegable
Seleccionamos una
de las palabras que
se muestran
Controles ComboBox
El control ComboBox sustituye el obsoleto OptionMenu con un control
potente que utiliza un TreeModel (generalmente un ListStore) que
proporciona los elementos de la lista que se mostrarn.
El ComboBoximplementa la interfaz CellLayout, que proporcina diversos
mtodos para gestionar la visualizacin de los elementos de la lista. Uno o
ms methods for managing the display of the list items. One or
more CellRenderers se pueden empaquetar en un ComboBox para
personalizar la visualizacin de los elementos de la lista.
Uso Bsico de ComboBox
La forma sencilla de crear y poblar un ComboBox es utilizar la funcin auxiliar:
combobox = gtk.combo_box_new_text()
Esta funcin crea una ComboBox y su almacn ListStore asociado y lo empaqueta con
un CellRendererText. Los siguientes mtodos auxiliares se usan para poblar o eliminar
los contenidos de la ComboBox y suListStore:
combobox.append_text(text)
combobox.append_text(text)
combobox.insert_text(position, text)
combobox.remove_text(position)
donde text es la cadena que se aadir a la ComboBox y position es el ndice donde se
insertar o eliminar el texto text. En la mayora de los casos las funciones y mtodos
auxiliares es todo lo que se necesitar.
:
Para obtener el texto activo se puede usar el mtodo:
texto = combobox.get_active_text()
Sin embargo, hasta la versin 2.6 no se proporciona en GTK+ un mtodo cmodo para obtener el
texto activo. Para ello se podra usar una implementacin similar a:
def get_active_text(combobox):
model = combobox.get_model()
active = combobox.get_active()
if active < 0:
return None
return model[active][0]
El ndice del elemento activo se obtiene a travs del mtodo:
active = combobox.get_active()
El elemento activo se puede establecer con el mtodo:
combobox.set_active(index)
donde index es un entero mayor que -2. Si index es -1 no hay elemento activo y el
control ComboBox estar en blanco. Si index es menor que -1, la llamada ser ignorada.
Si index es mayor que -1 el elemento de la lista con dicho ndice ser mostrado.
Se puede conectar a la seal "changed" de un ComboBox para recibir notificacin del cambio del
elemento activo. La signatura del manejador de "changed" es:
def changed_cb(combobox, ...): donde ... representa cero o ms argumentos pasados al
mtodo GObject.connect().
2.7 BARRAS DE DESPLAZAMIENTO
EN VISUAL STUDIO 2012
(Scrollbar). La barra de desplazamiento es un elemento de
las interfaces grficas que constan de una barra horizontal o
vertical con dos extremos con flechas que apuntan en sentidos
contrarios y que suelen ubicarse en los extremos de
una ventana o recuadro. Las barras de desplazamiento
permiten desplazar el contenido del cuadro hacia un lado u
otro. Las barras suelen aparecer o activarse cuando el
recuadro no es lo suficientemente grande como para visualizar
todo su contenido.
PRIMERAMENTE ABRIMOS NUESTRA VENTANA DE VISUAL STUDIO 2012
UNA VEZ QUE YA TENEMOS ABIERTO EL
PROGRAMA Y TENGAMOS VISUALIZADO
NUESTRA VENTA FORM1 EN DONDE BAMOS
A TRABAJAR A CONTINUACION PROCEDEMOS
A LO SIGUIENTE:
La cual es donde estn las herramientas
para explicar sobre las barras de
desplazamiento y muchas otras mas.
Ahora buscamos en el cuadro
de herramientas el HScrollBar
Esta herramienta permite al
componente principal desplazarse
por el contenido horizontalmente.
La cual la podemos ajustar a
lo ancho de nuestro Form1
para una mejor presentacin.
Ahora buscaremos tambin la
herramienta con el nombre de VScrollBar.
Esta herramienta permite a su componente
principal desplazarse por el contenido
verticalmente.
Aremos lo ajustaremos como hicimos
con el HScrollBar
Das könnte Ihnen auch gefallen
- Aprende a Programar en C++Von EverandAprende a Programar en C++Bewertung: 4.5 von 5 Sternen4.5/5 (10)
- B4A en Español: Desarrollo Rápido de App utilizando BASICVon EverandB4A en Español: Desarrollo Rápido de App utilizando BASICNoch keine Bewertungen
- Visual Basic y Access - Crear AplicacionesDokument75 SeitenVisual Basic y Access - Crear AplicacionesEl Raptor RebeldeNoch keine Bewertungen
- Practica de C#Dokument12 SeitenPractica de C#jaci garciaNoch keine Bewertungen
- Análisis Iso 14224 OredaDokument9 SeitenAnálisis Iso 14224 OredaKJ79100% (7)
- Introduccion Al Entorno de Desarrollo .Net - EjerciciosDokument186 SeitenIntroduccion Al Entorno de Desarrollo .Net - Ejercicioswuimedia100% (1)
- Componentes y Herramientas de Visual StudioDokument18 SeitenComponentes y Herramientas de Visual StudioMichelle GarcíaNoch keine Bewertungen
- Guia3 - Windows Form (Csharp) PDFDokument10 SeitenGuia3 - Windows Form (Csharp) PDFSaúl MamaniNoch keine Bewertungen
- Manual de Codificación Del Rorschach El Sistema Comprehensivo - John Exner JRDokument477 SeitenManual de Codificación Del Rorschach El Sistema Comprehensivo - John Exner JRDanielaFernandaMoralesPonce92% (12)
- Practicas Con Arduino Nivel IDokument73 SeitenPracticas Con Arduino Nivel Ialvaronevi100% (6)
- Psicomotricidad y Observación, Luis BidegainDokument21 SeitenPsicomotricidad y Observación, Luis Bidegainpsicomagister80% (5)
- Windows Forms C#Dokument13 SeitenWindows Forms C#Anthony Nava AguilarNoch keine Bewertungen
- Introducción Al Entorno IDEDokument19 SeitenIntroducción Al Entorno IDEEduardo S. Manzano ServinNoch keine Bewertungen
- 6 Guia Visual C#Dokument8 Seiten6 Guia Visual C#Sandra GiraldoNoch keine Bewertungen
- El Entorno de Desarrollo VisualDokument23 SeitenEl Entorno de Desarrollo VisualCueva Coloma PeterNoch keine Bewertungen
- Visual Basic 6.0Dokument19 SeitenVisual Basic 6.0Daniel Jesus MarcanoNoch keine Bewertungen
- DevC++ Manual Con Interpretacion de ErroresDokument17 SeitenDevC++ Manual Con Interpretacion de ErroresFelipe Aun100% (1)
- Guia 5 Introduccion A La Programacion en C - RESUELTOSDokument10 SeitenGuia 5 Introduccion A La Programacion en C - RESUELTOSDavid CastilloNoch keine Bewertungen
- ElkinDokument10 SeitenElkinmabernalsNoch keine Bewertungen
- Guía AutoAprendizaje Actividad 4Dokument15 SeitenGuía AutoAprendizaje Actividad 4Carina Barreto hermitañoNoch keine Bewertungen
- Libro C# TraducidoDokument23 SeitenLibro C# TraducidoTatiana MuniveNoch keine Bewertungen
- Visual StudioDokument23 SeitenVisual StudioJhojhard Eddiel BarrowsNoch keine Bewertungen
- Clase05 - Fundamentos-AndroidDokument32 SeitenClase05 - Fundamentos-AndroiddescargasoftwareNoch keine Bewertungen
- Manual de Visual Basic 2Dokument51 SeitenManual de Visual Basic 2luis_alberto_perezNoch keine Bewertungen
- BorlandC BuilderApuntesssDokument50 SeitenBorlandC BuilderApuntesssnegry_917Noch keine Bewertungen
- Tutorial Visual Studio 2015Dokument18 SeitenTutorial Visual Studio 2015hcapilloNoch keine Bewertungen
- Mi Primera AplicaciónDokument38 SeitenMi Primera AplicaciónRebecca HoltNoch keine Bewertungen
- Que Es Visual BasicDokument3 SeitenQue Es Visual BasicAngeles Rivera de EstradaNoch keine Bewertungen
- Manual de Borlan C++builder - Ok - 30Dokument70 SeitenManual de Borlan C++builder - Ok - 30Pedro Castillo Yañez50% (2)
- Conociendo El Entorno de Desarrollo IntegradoDokument10 SeitenConociendo El Entorno de Desarrollo IntegradoJackeline María Fernanda Idrogo OlivaresNoch keine Bewertungen
- Tutorial Visual Basic MicrosoftDokument169 SeitenTutorial Visual Basic MicrosoftIgnacio Millán DomínguezNoch keine Bewertungen
- Manual de DelphiDokument22 SeitenManual de DelphiAndreluzoNoch keine Bewertungen
- Introducción A Android Studio PDFDokument15 SeitenIntroducción A Android Studio PDFJader BerrioNoch keine Bewertungen
- Guia 3Dokument13 SeitenGuia 3Nilson Valvas PalmaNoch keine Bewertungen
- S 1:androidDokument13 SeitenS 1:androidJulio Valverde BellodasNoch keine Bewertungen
- 2.-Aplicaciones para WindowsDokument10 Seiten2.-Aplicaciones para WindowsM Esther Ferreiro FdezNoch keine Bewertungen
- Herramientas de Visual C# PDFDokument6 SeitenHerramientas de Visual C# PDFClaudio ArayaNoch keine Bewertungen
- Tutorial NetDokument31 SeitenTutorial Netlfeijoo2Noch keine Bewertungen
- Manual de Laboratorio 2 - 5to. Bachillerato - II BimestreDokument18 SeitenManual de Laboratorio 2 - 5to. Bachillerato - II BimestreNixonVenturaFarfán100% (1)
- Utilizar El IDE de Visual C# Express FULLDokument50 SeitenUtilizar El IDE de Visual C# Express FULLMaxi HernandezNoch keine Bewertungen
- Tutorial C# MicrosoftDokument269 SeitenTutorial C# MicrosoftIgnacio Millán DomínguezNoch keine Bewertungen
- Visual Ejercicios ResueltosDokument65 SeitenVisual Ejercicios ResueltosYoni Escobar33% (3)
- Guía Práctica No. 2 POO104 Ciclo 02-2022Dokument19 SeitenGuía Práctica No. 2 POO104 Ciclo 02-2022Alejandra RiveraNoch keine Bewertungen
- Guía de Inicio Rápido FireMonkeyDokument94 SeitenGuía de Inicio Rápido FireMonkeyHenry RamirezNoch keine Bewertungen
- Aprenda A Programar en Visual Basic - 5ac258171723dd9672582e07Dokument75 SeitenAprenda A Programar en Visual Basic - 5ac258171723dd9672582e07Itzayana BadilloNoch keine Bewertungen
- Visual BasicDokument9 SeitenVisual BasicJeiner OsorioNoch keine Bewertungen
- Ide Avanzado de Visual PrologDokument11 SeitenIde Avanzado de Visual PrologDREYKKONNoch keine Bewertungen
- Universidad Tecnológica de Panamá Kevin TerminadoDokument4 SeitenUniversidad Tecnológica de Panamá Kevin TerminadoKevin ArrochaNoch keine Bewertungen
- DREAMWEAVERDokument3 SeitenDREAMWEAVERSamuel_Narvaez_CNoch keine Bewertungen
- Guia de Laboratorio de Fundamentos de Programacion #1 PDFDokument23 SeitenGuia de Laboratorio de Fundamentos de Programacion #1 PDFGabriel DarwinNoch keine Bewertungen
- Tutorial DelphiDokument29 SeitenTutorial Delphiguefloes50% (2)
- Ejemplos de PseudocodigosDokument27 SeitenEjemplos de PseudocodigosserviceasysNoch keine Bewertungen
- Conceptos Basicos de Visual BasicDokument5 SeitenConceptos Basicos de Visual BasicJuanLezcanoNoch keine Bewertungen
- Visual Basic 6.0Dokument11 SeitenVisual Basic 6.0dioss-mauricioNoch keine Bewertungen
- Android StudioDokument18 SeitenAndroid Studiodermasrex 1500Noch keine Bewertungen
- Le Damos La Bienvenida Al IDE de Visual StudioDokument36 SeitenLe Damos La Bienvenida Al IDE de Visual StudioGabriel Ruiz GomezNoch keine Bewertungen
- 6 Tema Curso de Builder C++Dokument50 Seiten6 Tema Curso de Builder C++Rafael ArcigaNoch keine Bewertungen
- PRG Muñoz Zambrano Elvira Practica3Dokument16 SeitenPRG Muñoz Zambrano Elvira Practica3Elvira Muñoz ZambranoNoch keine Bewertungen
- Unidad ViiDokument31 SeitenUnidad ViiZareth Romero DiazNoch keine Bewertungen
- COTIZACION No. 32011Dokument1 SeiteCOTIZACION No. 32011pawaNoch keine Bewertungen
- Analisis de Fallas Mayo 2018Dokument6 SeitenAnalisis de Fallas Mayo 2018Edith EdithNoch keine Bewertungen
- Exposicion Fun. FinancierosDokument5 SeitenExposicion Fun. FinancierospawaNoch keine Bewertungen
- 04 FluidoshidraulicosDokument58 Seiten04 FluidoshidraulicosvangoetheNoch keine Bewertungen
- Practica Clase C y EspejoDokument19 SeitenPractica Clase C y EspejopawaNoch keine Bewertungen
- Exposicion Fun. FinancierosDokument5 SeitenExposicion Fun. FinancierospawaNoch keine Bewertungen
- Betancourt Rojas Samuel (12560146) - UNIDAD IDokument14 SeitenBetancourt Rojas Samuel (12560146) - UNIDAD IpawaNoch keine Bewertungen
- Tarifas y Tablas Aplicables A Retenciones de ISRDokument3 SeitenTarifas y Tablas Aplicables A Retenciones de ISRpawaNoch keine Bewertungen
- Tarea Marco LegalDokument23 SeitenTarea Marco LegalpawaNoch keine Bewertungen
- Exposicion 1.4 - Samuel Betancourt RojasDokument6 SeitenExposicion 1.4 - Samuel Betancourt RojaspawaNoch keine Bewertungen
- Ecuaciones Diferenciales PDFDokument25 SeitenEcuaciones Diferenciales PDFpawaNoch keine Bewertungen
- Trabajo 1.1 - Equipo 6 PDFDokument8 SeitenTrabajo 1.1 - Equipo 6 PDFpawaNoch keine Bewertungen
- Gauss SeidelDokument20 SeitenGauss SeidelPablo FlotaNoch keine Bewertungen
- Curso ArduinoDokument28 SeitenCurso ArduinopawaNoch keine Bewertungen
- Tutorial Matlab..EspanolDokument101 SeitenTutorial Matlab..Espanolhernandez5Noch keine Bewertungen
- Arduino Xbee Primeros PasosDokument9 SeitenArduino Xbee Primeros Pasoscs70Noch keine Bewertungen
- 5530 17365 1 PBDokument281 Seiten5530 17365 1 PBDaniela Belén TejerinaNoch keine Bewertungen
- Plataforma NetDokument15 SeitenPlataforma NetlinuxseroNoch keine Bewertungen
- Guía de Plural SingularDokument1 SeiteGuía de Plural SingularKaren De La Fuente ContrerasNoch keine Bewertungen
- Tema 2 - La Pedagogia ConceptualDokument6 SeitenTema 2 - La Pedagogia ConceptualdavidNoch keine Bewertungen
- Épocas Literarias 3°aDokument12 SeitenÉpocas Literarias 3°aTANIA ELIZABETH TOSCANO COBIANNoch keine Bewertungen
- Exp. 05 Actividad 02 Virgen de Cocharcas 5°Dokument2 SeitenExp. 05 Actividad 02 Virgen de Cocharcas 5°Yipsa Camacho FloresNoch keine Bewertungen
- I SEM 2 Silabo Logica y FuncionesDokument3 SeitenI SEM 2 Silabo Logica y FuncionesInperial CelendinNoch keine Bewertungen
- Tema 6 Reconocimiento Oral de Las PalabrasDokument9 SeitenTema 6 Reconocimiento Oral de Las PalabrasUmaSimonNoch keine Bewertungen
- Proceso de Gestión de Formación Profesional Integral Formato Guía de AprendizajeDokument21 SeitenProceso de Gestión de Formación Profesional Integral Formato Guía de Aprendizajegopobeh972Noch keine Bewertungen
- EUFEMISMODokument5 SeitenEUFEMISMOFelipe Ramirez CardozoNoch keine Bewertungen
- Pedro Calderón de La BarcaDokument2 SeitenPedro Calderón de La BarcaJERONIMO ACERO DIAZNoch keine Bewertungen
- Taller Sobre FigurasDokument3 SeitenTaller Sobre FigurasMayra GranadosNoch keine Bewertungen
- Sobre La Necesidad y La Utilidad de La LecturaDokument5 SeitenSobre La Necesidad y La Utilidad de La LecturaJavier Nicolas Pena DazaNoch keine Bewertungen
- Neuro MonoDokument12 SeitenNeuro MonoAmanda MOROCHO PEREZNoch keine Bewertungen
- Guia para La Elaboración y Presentación de La Monografía 2020Dokument12 SeitenGuia para La Elaboración y Presentación de La Monografía 2020Ruben MarcosNoch keine Bewertungen
- Memoria Tecnica ServerDokument12 SeitenMemoria Tecnica ServerAriel Hernandez CortezNoch keine Bewertungen
- Asm - Atmega 2560Dokument9 SeitenAsm - Atmega 2560Giovanni Emmanuel Chacon ChavezNoch keine Bewertungen
- Qué Es La LectoescrituraDokument2 SeitenQué Es La LectoescrituraJennifer Hernández GNoch keine Bewertungen
- gvSIG To Google EarthDokument24 SeitengvSIG To Google EarthJuan Carlos GutiérrezNoch keine Bewertungen
- Practica LabVIEWDokument3 SeitenPractica LabVIEWCxleb RDNoch keine Bewertungen
- Apuntes de Clase 27 FebreroDokument103 SeitenApuntes de Clase 27 FebreroAndres Salcedo MonterrosoNoch keine Bewertungen
- Planificacion 20 de Junio Al 15 de Julio 1ero Informatica OfimaticaDokument4 SeitenPlanificacion 20 de Junio Al 15 de Julio 1ero Informatica OfimaticaJeannet Alexandra Molina JimenezNoch keine Bewertungen
- Diagramas de Clases y de ObjetosDokument6 SeitenDiagramas de Clases y de ObjetosNatalia Avila LaraNoch keine Bewertungen
- TEMA 03 - SAN PEDROpdfDokument4 SeitenTEMA 03 - SAN PEDROpdfMartin SifuentesNoch keine Bewertungen
- Notificaciones Con Pusher y Laravel Echo 2022Dokument26 SeitenNotificaciones Con Pusher y Laravel Echo 2022Amir J. Soto MoralesNoch keine Bewertungen
- Una Investigación de Libro-Guia - ProfesoresDokument111 SeitenUna Investigación de Libro-Guia - ProfesoresGeovannyArmijosLiguaNoch keine Bewertungen
- Normas Rmae Jun 2014Dokument9 SeitenNormas Rmae Jun 2014Richard Elias velasco martinezNoch keine Bewertungen
- Modulo 11Dokument4 SeitenModulo 11Yamel Antony HUANCA CHAMBINoch keine Bewertungen