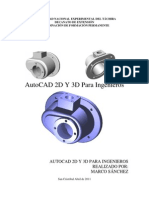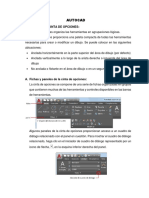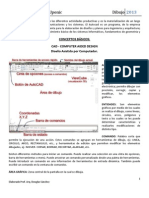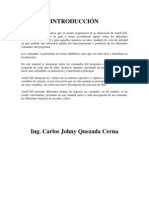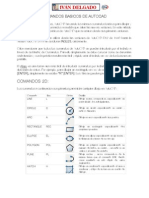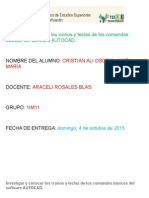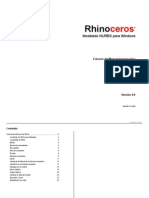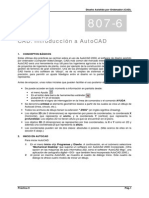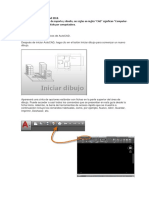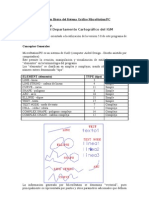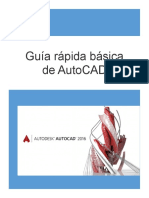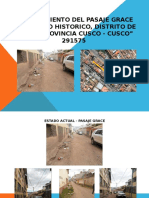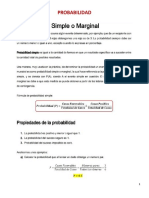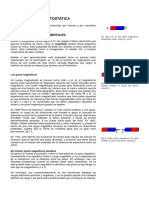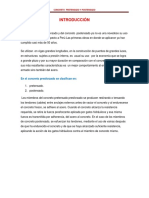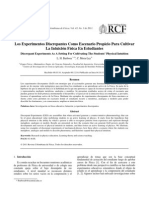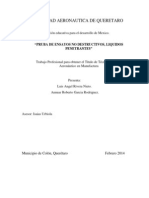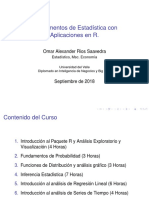Beruflich Dokumente
Kultur Dokumente
Autocad 1197234654760010 3
Hochgeladen von
Wilfredo Chaupi Pumachara0 Bewertungen0% fanden dieses Dokument nützlich (0 Abstimmungen)
29 Ansichten21 SeitenOriginaltitel
autocad-1197234654760010-3.ppt
Copyright
© © All Rights Reserved
Verfügbare Formate
PPT, PDF, TXT oder online auf Scribd lesen
Dieses Dokument teilen
Dokument teilen oder einbetten
Stufen Sie dieses Dokument als nützlich ein?
Sind diese Inhalte unangemessen?
Dieses Dokument meldenCopyright:
© All Rights Reserved
Verfügbare Formate
Als PPT, PDF, TXT herunterladen oder online auf Scribd lesen
0 Bewertungen0% fanden dieses Dokument nützlich (0 Abstimmungen)
29 Ansichten21 SeitenAutocad 1197234654760010 3
Hochgeladen von
Wilfredo Chaupi PumacharaCopyright:
© All Rights Reserved
Verfügbare Formate
Als PPT, PDF, TXT herunterladen oder online auf Scribd lesen
Sie sind auf Seite 1von 21
*QUE ES?
*PARA QUE SIRVE?
*HERRAMIENTAS?
Es un sistema de dibujo de
propsito general, basado en una
arquitectura abierta que permite
personalizar y ampliar sus
numerosas funciones.
Por tanto AutoCAD se puede
ampliar y modelar segn las
necesidades de cada usuario.
Es un programa que sirve para
disear planos y para crear
objetos en dos o tres
dimensiones.
Se pueden utilizar mediante los:
- Comandos
- Barras de herramientas
- Ventanas
Son cdigos de acceso rpido que nos
permiten trabajar con mayor precisin.
Para introducir los comandos se emplea el
teclado. Algunos comandos poseen nombres
abreviados denominados alias.
Para introducir un comando mediante el
teclado, slo hay que escribir el nombre
completo del comando en la lnea de comando
y pulsar INTRO o BARRA ESPACIADORA.
Se pueden introducir muchos comandos en las
informaciones de herramientas junto al cursor
cuando la entrada dinmica est activada y
configurada para mostrar solicitudes dinmicas.
Algunos comandos tambin tienen nombres
abreviados. Por ejemplo, en lugar de escribir linea al
comienzo del comando LINEA, puede introducir l.
Los nombres abreviados de los comandos se conocen
como alias de comandos y se definen en el archivo
{acad.pgp.
Para buscar un comando, puede escribir una letra en
la lnea de comando y pulsar TAB para recorrer
cclicamente todos los comandos que comienzan por
esa letra. Pulse INTRO o BARRA ESPACIADORA.
Ejecute de nuevo un comando utilizado
recientemente haciendo clic con el botn derecho en
la lnea de comando.
Un comando se puede iniciar mediante uno de los
mtodos siguientes:
Haga clic en el nombre de comando en un men, en
una barra de herramientas, en la barra de estado o
en un men contextual.
Escriba el nombre o el alias del comando en la
solicitud de comando y pulse INTRO o BARRA
ESPACIADORA.
El archivo acad.pgp muestra una lista de los alias de
los comandos. Para acceder a acad.pgp, en el men
Herr., haga clic en Personalizar Editar parmetros de
programa (acad.pgp).
En esta Lista de comandos, junto con la descripcin
de cada comando se muestra una seccin en la que se
detalla cmo acceder al mismo y las formas
concretas en que se puede iniciar.
Definicin de opciones de comandos
Cuando introduce comandos en la lnea de
comando, se muestra un conjunto de opciones o
un cuadro de dilogo. Por ejemplo, cuando se
escribe crculo en la solicitud de comando,
aparece la siguiente solicitud:
Precise punto central para crculo o [3P/2P/Ttr
(tangente, tangente, radio)]:
Puede precisar el centro escribiendo las
coordenadas X,Y o utilizando el dispositivo
sealador para pulsar en un punto de la pantalla.
Para elegir otra opcin, introduzca las letras en
maysculas en una de las opciones del parntesis.
Puede introducir tanto letras maysculas como
minsculas. Por ejemplo, para seleccionar la
opcin de tres puntos (3P), escriba 3p.
Ejecucin de comandos
Para ejecutar comandos, pulse la BARRA
ESPACIADORA, la tecla INTRO o el botn
derecho del dispositivo sealador tras introducir
los nombres de comandos o las respuestas a las
solicitudes de comando. Las instrucciones de la
ayuda en lnea dan por sentado este paso y no
sealan especficamente que haya que pulsar la
tecla INTRO tras cada entrada.
Temas de esta seccin
3D - Comandos
A - Comandos
B - Comandos
C - Comandos
D - Comandos
E - Comandos
F - Comandos
G - Comandos
H - Comandos
I - Comandos
J - Comandos
L - Comandos
M - Comandos
N - Comandos
O - Comandos
P - Comandos
Q - Comandos
R - Comandos
S - Comandos
T - Comandos
U - Comandos
V - Comandos
W - Comandos
X - Comandos
Z - Comandos
Repeticin y cancelacin de comandos
Para repetir un comando que se acaba de utilizar, pulse
INTRO o BARRA ESPACIADORA, o el botn derecho
del dispositivo sealador tras la solicitud de comando.
Tambin puede repetirse un comando escribiendo
mltiple, un espacio y el nombre del comando, como se
muestra en el ejemplo siguiente:
Comando: mltiple circulo
Los siguientes comandos son tiles en archivos de comandos:
'RETARDA
Proporciona una pausa de duracin establecida dentro de un archivo de comandos (en
milisegundos)
'PANTGRAF
Permite cambiar entre la ventana de texto y el rea de dibujo
REANUDA
Reanuda una secuencia de comandos interrumpida
RSCRIPT
Repite un archivo de secuencia de comandos
'PANTTEXT
Cambia a la ventana de texto
Cuando la introduccin de un comando procede de un archivo de comandos, se
considera que los valores de las variables de sistema PICKADD y PICKAUTO son 1 y 0,
respectivamente; por tanto, no tendr que comprobar estos valores.
Un archivo de comandos se trata como un grupo, una unidad de comandos, reversible
mediante un nico comando H. No obstante, cada comando del archivo produce una
entrada en el registro de la funcin deshacer, lo que puede ralentizar el procesado del
archivo de comandos. Si lo desea, puede utilizar Control DESHACER Ninguna para
desactivar la funcin Deshacer antes de ejecutar el archivo de comandos o puede
escribirlo al principio del propio archivo de comandos. Es necesario activarlo de nuevo
(Control DESHACER Todas) una vez finalizado el archivo de comandos.
El archivo de comandos que se est ejecutando se detendr cuando se ejecute otro
comando del archivo de comandos
Barra De Herramientas
Los botones de las barras de herramientas se emplean para iniciar
comandos, mostrar barras de herramientas desplegables y mostrar
informacin de herramientas. Las barras de herramientas se pueden
mostrar, ocultar, fijar y cambiar de tamao.
Las barras de herramientas contienen botones que representan a los
comandos. Al desplazar el ratn o dispositivo sealador sobre un botn
de la barra de herramientas, la informacin de herramienta muestra el
nombre del botn. Los botones con un pequeo tringulo negro en la
esquina inferior derecha representan barras de herramientas de iconos
desplegables que contienen comandos relacionados. Con el cursor situado
encima del icono, mantenga pulsado el botn izquierdo del ratn hasta
que se muestre la barra de herramientas de iconos desplegables.
La barra de herramientas estndar de la parte superior del rea
grfica est visible por defecto. Esta barra de herramientas es similar a
las de los programas de Microsoft
Office. Contiene comandos de
AutoCAD
de uso frecuente tales como PROPIEDADES, ENCUADRE y
ZOOM, adems de los comandos habituales de Microsoft Office, como
Nuevo, Abrir y Guardar.
Visualizacin u ocultacin, fijacin y modificacin del
tamao de las barras de herramientas
AutoCAD muestra inicialmente varias barras de herramientas
Estndar
Estilos
Capas
Estas barras de herramientas, as como las adicionales, se
pueden mostrar u ocultar, adems, puede guardar las
selecciones como un espacio de trabajo. asimismo, podr
crear sus propias barras de herramientas
Hay dos tipos de barras de herramientas: flotantes o
ancladas. Una barra de herramientas flotante se sita en
cualquier parte del rea de dibujo, y se puede arrastrar a
una nueva ubicacin, cambiar de tamao o fijar. Una barra
de herramientas fijada puede anclarse en cualquier esquina
del rea de dibujo. Para mover una barra de herramientas
anclada es necesario arrastrarla a su nueva posicin.
Las herramientas de pinzamiento son iconos que se
utilizan en una vista 3D para restringir con facilidad el
desplazamiento o giro de un conjunto de seleccin de
objetos a un eje o un plano.
Hay dos tipos herramientas de pinzamiento: herramienta
de pinzamiento de desplazamiento y herramienta de
pinzamiento de giro.
Puede hacer que se muestren las herramientas de pinzamiento con
los comandos DESPLAZA3D o ROTACION3D o haciendo clic en los
botones Desplazamiento 3D o Giro 3D del centro de controles.
Es posible colocar una herramienta de pinzamiento en cualquier
ubicacin del espacio 3D. Esta ubicacin (indicada por el cuadro
central [o pinzamiento base] de la herramienta de pinzamiento)
define el punto base para el desplazamiento o giro. Esto equivale a
cambiar temporalmente la posicin del SCP mientras desplaza o gira
los objetos designados. A continuacin, utilice las lneas
(identificadores de eje) de la herramienta de pinzamiento para
restringir el desplazamiento o giro a un eje o plano.
Al designar objetos en primer lugar y, a continuacin, hacer clic en
un identificador de eje y empezar a mover los objetos designados,
puede pulsar la BARRA ESPACIADORA para cambiar a la
herramienta de pinzamiento de rotacin. Puede volver a pulsar la
BARRA ESPACIADORA para volver a la herramienta de
pinzamiento de desplazamiento. Cuando se cambian herramientas
de pinzamiento de este modo, el movimiento queda restringido al
eje designado.
Cuando inicia el comando DESPLAZA3D o ROTACION3D antes de
designar objetos, la herramienta de pinzamiento se enlaza al
cursor despus de crear el conjunto de seleccin. A continuacin,
puede hacer clic para colocar la herramienta de pinzamiento en
cualquier ubicacin del espacio 3D. Puede volver a ubicar una
herramienta de pinzamiento si hace clic en el cuadro central
(pinzamiento base) y, a continuacin, hace clic para precisar una
nueva ubicacin.
Las herramientas de pinzamiento se muestran en una vista 3D con
un estilo visual 3D aplicado. Si se ha aplicado el estilo visual
Estructura almbrica 2D, DESPLAZA3D y ROTACION3D
cambiarn automticamente el estilo visual a Estructura almbrica
3D.
Por defecto, cuando se designan objetos primero y despus se inicia el
comando DESPLAZA3D o ROTACION3D para visualizar una
herramienta de pinzamiento, la herramienta se muestra y se ubica en
la misma ubicacin que el SCP alineada con ste. Puede utilizar la
variable de sistema GTLOCATION para definir la ubicacin inicial por
defecto de las herramientas de pinzamiento.
La variable de sistema GTAUTO permite precisar si las herramientas
de pinzamiento se visualizarn automticamente al designar objetos
antes de iniciar un comando en una vista 3D establecida en un estilo
visual 3D.
La variable de sistema GTDEFAULT permite controlar si los
comandos DESPLAZA3D y ROTACION3D se iniciarn
automticamente al ejecutar los comandos DESPLAZA, y GIRA
(respectivamente) en una vista 3D. Por defecto, los comandos
DESPLAZA3D y ROTACION3D no se inician automticamente al
ejecutar los comandos DESPLAZA y GIRA (respectivamente) en una
vista 3D.
VENTANAS
En la ficha Modelo, el rea de dibujo puede dividirse en una
o varias vistas rectangulares adyacentes conocidas como
ventanas grficas del espacio modelo.
Las ventanas grficas son reas que muestran diferentes
vistas de su modelo. A medida que se trabaja en la ficha
Modelo, el rea de dibujo puede dividirse en una o varias
vistas rectangulares adyacentes conocidas como ventanas
grficas del espacio modelo. En dibujos grandes o complejos,
visualizar vistas diferentes disminuye el tiempo necesario
para ampliar, reducir o encuadrar una sola vista. De este
modo, los errores que haya pasado por alto en una vista se
podrn ver en las otras.
Las ventanas grficas creadas en la ficha Modelo ocupan
toda el rea de dibujo sin superponerse. Cuando hace
modificaciones en una ventana grfica, las otras se
actualizan simultneamente. En la ilustracin se muestran
tres ventanas grficas en el espacio modelo.
Tambin se pueden crear ventanas grficas en una ficha de
presentacin. Estas ventanas, denominadas ventanas grficas de
presentacin, se utilizan para organizar las vistas del dibujo en un
plano. Puede desplazar y cambiar de tamao dichas ventanas. Mediante
las ventanas grficas de presentacin dispone de ms control sobre la
visualizacin; por ejemplo, puede inutilizar ciertas capas en una ventana
sin que ello afecte a las otras. Para obtener ms informacin sobre las
presentaciones y las ventanas grficas de presentacin, vase Creacin
de presentaciones de dibujo con varias vistas (espacio papel).
Utilizacin de las ventanas grficas del espacio modelo
Con las ventanas grficas del espacio modelo, puede realizar lo siguiente:
Encuadrar, aplicar zoom, activar los modos Forzcursor, Rejilla e Icono
SCP, as como restituir vistas guardadas. Guardar orientaciones del SCP
con ventanas grficas individuales.
Dibujar en una ventana grfica y desplazarse a otra durante la ejecucin
de un comando.
Dar nombre a una organizacin de ventanas grficas para poder volver a
utilizarla en la ficha Modelo o insertarla en una ficha de presentacin.
La definicin de distintos sistemas de coordenadas en ventanas grficas
individuales resulta de utilidad cuando se trabaja con modelos 3D. Vase
Asignacin de orientaciones del sistema de coordenadas personales a las
ventanas grficas.
Divisin y unin de ventanas grficas del espacio
modelo
Las ilustraciones inferiores muestran varias configuraciones por defecto
de ventanas grficas del espacio modelo.
Puede modificar fcilmente las ventanas grficas del espacio modelo
dividindolas o unindolas. Si desea unir dos ventanas, stas deben
compartir un borde comn de la misma longitud.
Trabajo con modelos 3D
Temas de esta seccin
*Creacin de modelos 3D
*Modificacin de slidos 3D y superficies
*Creacin de secciones y dibujos 2D a partir de modelos 3D
*Encuadre o zoom de una vista
*Encuadre y ampliacin en la ventana Vista area
*Guardado y restablecimiento de vistas
*Control del estilo de la proyeccin en 3D
*Sombreado de un modelo y utilizacin de efectos de arista
*Especificacin de vistas 3D
*Definicin de una vista 3D con una cmara
*Creacin de animaciones de vista preliminar
*Creacin de animaciones de trayectoria de movimiento
Das könnte Ihnen auch gefallen
- Analisis Numerico Primer Curso Hernan GonzalezDokument195 SeitenAnalisis Numerico Primer Curso Hernan Gonzalezcarjuan18100% (3)
- Manual SencicoDokument120 SeitenManual SencicoJHPullacNoch keine Bewertungen
- Apunte Sist 2010Dokument74 SeitenApunte Sist 2010Bruno GubettaNoch keine Bewertungen
- Autocad 2d y 3d para IngenierosDokument98 SeitenAutocad 2d y 3d para IngenierosMarco SanchezNoch keine Bewertungen
- BitacoraDokument30 SeitenBitacoraJuan FrancoNoch keine Bewertungen
- La Interfaz de Pantalla de Autocad Miguel ChutanDokument18 SeitenLa Interfaz de Pantalla de Autocad Miguel ChutanFranz CorasNoch keine Bewertungen
- Curso de AutocadDokument55 SeitenCurso de Autocadwilliamarm2009Noch keine Bewertungen
- Varios Comandos de TecladoDokument6 SeitenVarios Comandos de TecladoDaniela CanoNoch keine Bewertungen
- 4MCAD14 Quick Guide SpanishDokument101 Seiten4MCAD14 Quick Guide SpanisholgfNoch keine Bewertungen
- AUTOCADDokument10 SeitenAUTOCADOrfelinda Cadillo RosasNoch keine Bewertungen
- Funciones de AutocadDokument4 SeitenFunciones de AutocadBaltazar Sequeira33% (3)
- Comandos AutoCAD - 1Dokument9 SeitenComandos AutoCAD - 1Carlos Johny Quezada CernaNoch keine Bewertungen
- Comandos Autocad PDFDokument5 SeitenComandos Autocad PDFMiltonIvánDelgadoLozanoNoch keine Bewertungen
- Investigar y Conocer Los Iconos y Teclas de Los Comandos Básicos Del Software AUTOCADDokument7 SeitenInvestigar y Conocer Los Iconos y Teclas de Los Comandos Básicos Del Software AUTOCADCristian AliNoch keine Bewertungen
- Sesion 1Dokument11 SeitenSesion 1Belen Toloatzin Mlndz ScbrNoch keine Bewertungen
- 01 - Iniciando AutoCAD InterfazDokument11 Seiten01 - Iniciando AutoCAD InterfazJoseph MendozaNoch keine Bewertungen
- Manual de AutoCAD Nivel IDokument60 SeitenManual de AutoCAD Nivel IInmotica SacNoch keine Bewertungen
- Manual Autocad 2D y 3D Final PDFDokument43 SeitenManual Autocad 2D y 3D Final PDFAndres PadillaNoch keine Bewertungen
- Presentación 1Dokument10 SeitenPresentación 1Jaime huayta jimenezNoch keine Bewertungen
- Comandos Básicos deDokument22 SeitenComandos Básicos deWilfrido Meneses Gel VisNoch keine Bewertungen
- Manual AutocadDokument57 SeitenManual AutocadmarcosdavidNoch keine Bewertungen
- Manual AutocadDokument36 SeitenManual AutocadAnonymous tDc6VWIEAmNoch keine Bewertungen
- Autocad AvanzadoDokument23 SeitenAutocad AvanzadoCristián Querevalu pardoNoch keine Bewertungen
- Autocad CursoDokument72 SeitenAutocad CursodiegoferreyranetNoch keine Bewertungen
- Guia para EtabsDokument39 SeitenGuia para EtabsCalderon JhanpoolNoch keine Bewertungen
- Auto CADDokument10 SeitenAuto CADMary AlcocerNoch keine Bewertungen
- Manual Descriptivo de AutoCADDokument29 SeitenManual Descriptivo de AutoCADyuly rosalesNoch keine Bewertungen
- Manual de Zwcad 2010Dokument19 SeitenManual de Zwcad 2010Alexander Mac DarkNoch keine Bewertungen
- Guia 2 AutoCADDokument6 SeitenGuia 2 AutoCADDaniel ValenciaNoch keine Bewertungen
- Autocad CursoDokument72 SeitenAutocad CursodiegoferreyranetNoch keine Bewertungen
- Introduccion A Rhino 3dDokument23 SeitenIntroduccion A Rhino 3dFelipe Mateo LopezNoch keine Bewertungen
- Autocad 3d Paso A PasoDokument57 SeitenAutocad 3d Paso A Pasogonzagac100% (13)
- Comandos Básicos deDokument49 SeitenComandos Básicos dejossueNoch keine Bewertungen
- Parte de Comandos AutocadDokument15 SeitenParte de Comandos Autocadla.naye.13Noch keine Bewertungen
- Folleto de AutoCad PDFDokument90 SeitenFolleto de AutoCad PDFGilda Maria Portillo VeraNoch keine Bewertungen
- Manual Autocad-2d-1 PDFDokument22 SeitenManual Autocad-2d-1 PDFIván Ruiz LópezNoch keine Bewertungen
- Cad1 807 PDFDokument18 SeitenCad1 807 PDFBerthyn DomNoch keine Bewertungen
- Interfaz AutocadDokument8 SeitenInterfaz Autocadcesar davidNoch keine Bewertungen
- Comandos Básicos de AutoCADDokument4 SeitenComandos Básicos de AutoCADDavid Méndez MapelNoch keine Bewertungen
- Material de Apoyo-Taller AutocadDokument30 SeitenMaterial de Apoyo-Taller AutocadPazFrancoNoch keine Bewertungen
- 04 (Separata) Generalidades AutoCADDokument16 Seiten04 (Separata) Generalidades AutoCADBENJAMIN GIOVANNI BELTRAN DE LA VEGANoch keine Bewertungen
- Autocad 2017Dokument55 SeitenAutocad 2017Cristian Lazaro RodriguezNoch keine Bewertungen
- Manual Microstation MeDokument20 SeitenManual Microstation MeRolando Cardona AlipazNoch keine Bewertungen
- Auto CadDokument20 SeitenAuto CadMarlet RamirezNoch keine Bewertungen
- Autocad BasicoDokument130 SeitenAutocad BasicoGianGamboaNoch keine Bewertungen
- A Cad 2005 Consult A Rapid ADokument6 SeitenA Cad 2005 Consult A Rapid AWilsonGeovannyOsorioCastroNoch keine Bewertungen
- Ccad Ex2d01Dokument2 SeitenCcad Ex2d01Pablo RocaNoch keine Bewertungen
- Guia CadDokument53 SeitenGuia CadJuan SegoviaNoch keine Bewertungen
- Guia Del Usuario Etabs 12 CapDokument39 SeitenGuia Del Usuario Etabs 12 Capluis_59Noch keine Bewertungen
- Iconos de AutocadDokument4 SeitenIconos de AutocadMauricioCMMaytaNoch keine Bewertungen
- MANUAL AUTOCAD BASICO (Primera Parte)Dokument49 SeitenMANUAL AUTOCAD BASICO (Primera Parte)Manuel MartiNezNoch keine Bewertungen
- ACAD Cap. 1. Interfaz de Usuario 1 23Dokument36 SeitenACAD Cap. 1. Interfaz de Usuario 1 23gustavo.castaneda02Noch keine Bewertungen
- Guia para El Curso de AutoCAD (En 2D) PDFDokument18 SeitenGuia para El Curso de AutoCAD (En 2D) PDFMariana Tabata LopezNoch keine Bewertungen
- Guía Rápida Básica de AutoCADDokument65 SeitenGuía Rápida Básica de AutoCADFrancisco Javier MontenegroNoch keine Bewertungen
- Guía de uso en Matlab en el desarrollo de modelos de volatilidadVon EverandGuía de uso en Matlab en el desarrollo de modelos de volatilidadNoch keine Bewertungen
- Terminos de Referencia para La Adquisicion de Extintores y Accesorios para Amago de IncendioDokument5 SeitenTerminos de Referencia para La Adquisicion de Extintores y Accesorios para Amago de IncendioWilfredo Chaupi PumacharaNoch keine Bewertungen
- Informacion de Las Obras - RR - SS CalcaDokument12 SeitenInformacion de Las Obras - RR - SS CalcaWilfredo Chaupi PumacharaNoch keine Bewertungen
- LB-CDP-INS-050 - Prueba de Hermeticidad de Valvula para PSMDokument2 SeitenLB-CDP-INS-050 - Prueba de Hermeticidad de Valvula para PSMWilfredo Chaupi PumacharaNoch keine Bewertungen
- Puertas Corta Fuego-1 NivelDokument7 SeitenPuertas Corta Fuego-1 NivelWilfredo Chaupi PumacharaNoch keine Bewertungen
- Puertas Corta Fuego-2 NivelDokument11 SeitenPuertas Corta Fuego-2 NivelWilfredo Chaupi PumacharaNoch keine Bewertungen
- Funciones de Base de DatosDokument6 SeitenFunciones de Base de DatosWilfredo Chaupi PumacharaNoch keine Bewertungen
- T1 - Filtros - (Propuesto)Dokument16 SeitenT1 - Filtros - (Propuesto)Wilfredo Chaupi PumacharaNoch keine Bewertungen
- Proyecto Minero AnabiDokument6 SeitenProyecto Minero AnabiWilfredo Chaupi PumacharaNoch keine Bewertungen
- Tecnologia Del Concreto-Semana IDokument14 SeitenTecnologia Del Concreto-Semana IWilfredo Chaupi PumacharaNoch keine Bewertungen
- Diseño de Mezclas para ConcretoDokument29 SeitenDiseño de Mezclas para ConcretoWilfredo Chaupi PumacharaNoch keine Bewertungen
- Universidad Andina Del Cusco Grupo IvDokument11 SeitenUniversidad Andina Del Cusco Grupo IvWilfredo Chaupi PumacharaNoch keine Bewertungen
- Introduccion A La Primera Semana-Tecnologia Del Concreto I-Semana IDokument21 SeitenIntroduccion A La Primera Semana-Tecnologia Del Concreto I-Semana IWilfredo Chaupi PumacharaNoch keine Bewertungen
- 2.0 Nuevo Plan de Prevención y Respuesta Frente Al Covid-19Dokument31 Seiten2.0 Nuevo Plan de Prevención y Respuesta Frente Al Covid-19Wilfredo Chaupi PumacharaNoch keine Bewertungen
- Curso Taller BRECDokument42 SeitenCurso Taller BRECWilfredo Chaupi PumacharaNoch keine Bewertungen
- Exp. Tec. Multianual Cosecha de Agua Calca Urubamba PDFDokument455 SeitenExp. Tec. Multianual Cosecha de Agua Calca Urubamba PDFWilfredo Chaupi Pumachara100% (3)
- Presentacion para BrigadistaDokument14 SeitenPresentacion para BrigadistaWilfredo Chaupi PumacharaNoch keine Bewertungen
- Plan de Respuesta en Emergencias Masivas y DesastresDokument33 SeitenPlan de Respuesta en Emergencias Masivas y DesastresWilfredo Chaupi PumacharaNoch keine Bewertungen
- Mejoramiento Del Pasaje GraceDokument7 SeitenMejoramiento Del Pasaje GraceWilfredo Chaupi PumacharaNoch keine Bewertungen
- Limpieza y Sanitizacion de Reenvase y ReempaqueDokument8 SeitenLimpieza y Sanitizacion de Reenvase y ReempaqueLilia Mercedes Contreras MendozaNoch keine Bewertungen
- Calculo Con Tensores r3Dokument7 SeitenCalculo Con Tensores r3Guillermo Amigo GottschalkNoch keine Bewertungen
- Probabilidad Básica 1 - 2022Dokument5 SeitenProbabilidad Básica 1 - 2022Sandra Lorena Tovar NavarreteNoch keine Bewertungen
- Cálculo Concentraciones - Tanto Por Ciento Masa y Volumen PDFDokument10 SeitenCálculo Concentraciones - Tanto Por Ciento Masa y Volumen PDFChuchis Gomez FigueroaNoch keine Bewertungen
- Lab MecDokument6 SeitenLab MecDaniel Alexis Alvarez CordovaNoch keine Bewertungen
- Ensayo Cuba de Reynolds FluidosDokument16 SeitenEnsayo Cuba de Reynolds FluidosZavala Romero AurelioNoch keine Bewertungen
- Patologia Del AsfaltoDokument20 SeitenPatologia Del AsfaltoKevin Gustavo PantojaNoch keine Bewertungen
- Evaluación U2 Estadística II AsturiasDokument8 SeitenEvaluación U2 Estadística II AsturiasJ. E.92% (25)
- Informe de Laboratorio de Suelos - Practicas PreprofesionalesDokument39 SeitenInforme de Laboratorio de Suelos - Practicas PreprofesionalesJavier Enrique Oliva Zapata100% (1)
- Perforacion II (Autoguardado)Dokument53 SeitenPerforacion II (Autoguardado)Franz OnofreNoch keine Bewertungen
- Biomecanica de La PelvisDokument6 SeitenBiomecanica de La Pelvismauro3022Noch keine Bewertungen
- Instrumentación para La Medición de Salinidad, Temperatura y Corrientes en OcéanosDokument9 SeitenInstrumentación para La Medición de Salinidad, Temperatura y Corrientes en OcéanosmasanchezcruzNoch keine Bewertungen
- Test de Jarra.Dokument7 SeitenTest de Jarra.Manee GarciaNoch keine Bewertungen
- Hoja de Especificación de Válvulas de Control y Válvulas ManualesDokument23 SeitenHoja de Especificación de Válvulas de Control y Válvulas ManualesOtto MolinaNoch keine Bewertungen
- Ensayo de Metalurgia para QuímicaDokument2 SeitenEnsayo de Metalurgia para QuímicaDavid ValenciaNoch keine Bewertungen
- Procedimiento de Pavimentación Con RapDokument4 SeitenProcedimiento de Pavimentación Con RapErnesto Feliciano Basurto GalvezNoch keine Bewertungen
- MagnetoestaticaDokument20 SeitenMagnetoestaticachristianperez1993Noch keine Bewertungen
- Reporte 3 CompletoDokument14 SeitenReporte 3 CompletodanaNoch keine Bewertungen
- IUA - Matemática II 2017 - AO6. Parte 2Dokument4 SeitenIUA - Matemática II 2017 - AO6. Parte 2gdintinoNoch keine Bewertungen
- Peligro Mecanico - OdpDokument24 SeitenPeligro Mecanico - OdpElied Salas Agudelo100% (1)
- Pretensado y PostensadoDokument25 SeitenPretensado y PostensadoMARCONoch keine Bewertungen
- Apuntes de Quimica 1Dokument27 SeitenApuntes de Quimica 1Carlos VarelaNoch keine Bewertungen
- Acotacio 3.0Dokument10 SeitenAcotacio 3.0David UlloaNoch keine Bewertungen
- Proyecto - Cancelador de RuidosDokument7 SeitenProyecto - Cancelador de RuidosJhonatan Charcas GuachallaNoch keine Bewertungen
- Mecalectro Espagnol 2006Dokument34 SeitenMecalectro Espagnol 2006jaropeNoch keine Bewertungen
- Experimentos DiscrepantesDokument6 SeitenExperimentos DiscrepantesJudy Carolina AnaconaNoch keine Bewertungen
- Tesina Ensayos No Destructivos NDTDokument16 SeitenTesina Ensayos No Destructivos NDTLuis Angel Rivera NietoNoch keine Bewertungen
- Informe 3 Lab Fisica 2Dokument15 SeitenInforme 3 Lab Fisica 2Diego Medrano HidalgoNoch keine Bewertungen
- Introducción A RDokument35 SeitenIntroducción A RSantiago Ramirez Santa100% (1)