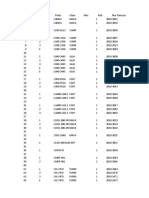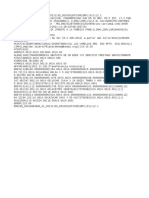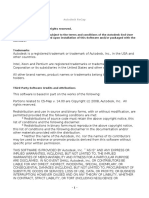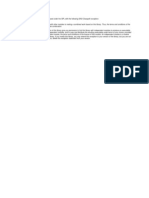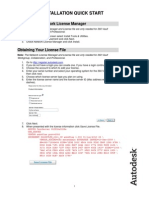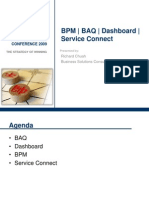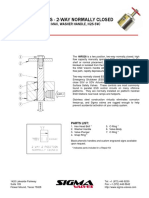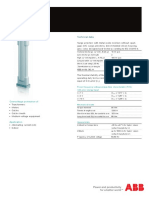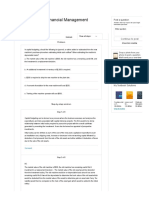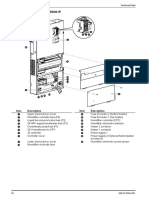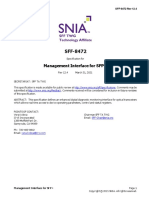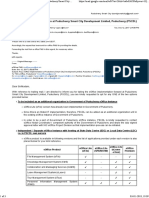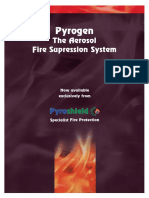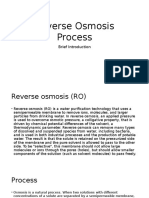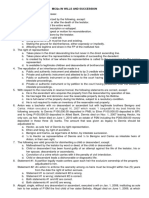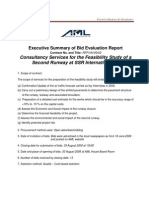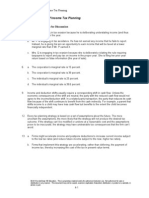Beruflich Dokumente
Kultur Dokumente
Epicor Mobile 9 Administration TNG
Hochgeladen von
Carlos Condor AOriginalbeschreibung:
Originaltitel
Copyright
Verfügbare Formate
Dieses Dokument teilen
Dokument teilen oder einbetten
Stufen Sie dieses Dokument als nützlich ein?
Sind diese Inhalte unangemessen?
Dieses Dokument meldenCopyright:
Verfügbare Formate
Epicor Mobile 9 Administration TNG
Hochgeladen von
Carlos Condor ACopyright:
Verfügbare Formate
Mobile System
Administration
Module 1
Patrich Ilufi
Systems Engineer
EPICOR MOBILE 2009 Epicor Software Corporation.
Mobile Server and Application
License Portal
Log Management
Configurable Form Builder
MobiControl
Agenda
EPICOR MOBILE 2009 Epicor Software Corporation.
Mobile Server and Application
Agenda
Add a summary slide explaining what
needs to be administered and why
CORPORATE OVERVIEW AND CAPABILITIES PRESENTATION 2006 Epicor Software Corporation.
EPICOR MOBILE 2009 Epicor Software Corporation.
Server Components
The following services should be started:
- SQL Server (MSSQLSERVER)
- SQL Server Agent (MSSQLSERVER)
- SQL Server Integration Services 10.0
- SQL Server VSS Writer
- Epicor Mobile Server
- Services are started/stopped using the left pane commands or by right clicking and choosing
the required option.
Mobile Server and Application
EPICOR MOBILE 2009 Epicor Software Corporation.
Applications
There are two Desktop applications
Schedule & Dispatch
Configurable Form Builder.
Both of these applications can be launched from the Desktop by double clicking on the icons.
To stop these applications click on the red X on the right hand top corner. There is no need to
save anything before stopping Schedule & Dispatch or Form Builder, unless a Work Order or a
Form has not been completed. Shutting down the application before completing these will lose
existing data.
Mobile Server and Application
EPICOR MOBILE 2009 Epicor Software Corporation.
Generating New Staging Database
A new Staging Database will need to be generated during the
initial install of the mobile server.
Instructions and assistance can be provided if required
Rebuilding and populating Staging Database
Populating database will occur during initial install
A rebuild and re-populate can also be completed to restore
corrupted database
Can also be used to re-sync mobile server and E9
Instructions and assistance can be provided if required
Mobile Server and Application
EPICOR MOBILE 2009 Epicor Software Corporation.
Licensing Portal
Agenda
Add a summary slide on what needs to be
administered and why
CORPORATE OVERVIEW AND CAPABILITIES PRESENTATION 2006 Epicor Software Corporation.
EPICOR MOBILE 2009 Epicor Software Corporation.
View License Information
Browse to the License Portal Website on the Mobile Server. (URL supplied during
installation)
Login using the administrator username and password. (Supplied during installation)
Licensing Portal
EPICOR MOBILE 2009 Epicor Software Corporation.
The Home page has the information about the License details.
Licensing Portal
EPICOR MOBILE 2009 Epicor Software Corporation.
Ban Client
If a Mobile Device has been lost/stolen then this function can be used to ban the Client from
being able to synchronize with the mobile server.
On the Client List page, locate the Client that needs to be banned. Click on the Ban link
next to the Client details.
Click OK to confirm that the Client will be banned.
Licensing Portal
EPICOR MOBILE 2009 Epicor Software Corporation.
Remove Client
This function can be used if a Client is no longer being used and its license needs to be
reclaimed.
In the list, locate the Client that needs to be removed. Click on the Remove link next to the
Client details.
Click OK to confirm that the Client will be removed.
Licensing Portal
EPICOR MOBILE 2009 Epicor Software Corporation.
Add Client
Clients get added automatically once they get authenticated using the username/password of
the user.
Login out
Click on Logout to be returned to the Login screen.
Licensing Portal
EPICOR MOBILE 2009 Epicor Software Corporation.
Log Management
Agenda
EPICOR MOBILE 2009 Epicor Software Corporation.
Managing logs
Viewing mobile system logs
Log folder on same PC as mobile server
Path to view : F:\Program Files\Epicor Software Corporation\Mobile Server\Log
Look for INFO, WARN, ERROR
INFO: Informational messages, usually no action required
WARN: Warning messages that may require action
ERROR: Error messages that will require action
Log Management
EPICOR MOBILE 2009 Epicor Software Corporation.
Turning logs on/off
Open Mobile Server Config File
Locate System.Diagnostics
Comment out Listeners (x2) and comment out Shared Listeners
Logs will no longer be produced
Log Management
EPICOR MOBILE 2009 Epicor Software Corporation.
Deleting logs
Stop Epicor Mobile Server
Delete log files via file browser
Restart Epicor Mobile Server
Log Management
EPICOR MOBILE 2009 Epicor Software Corporation.
Form Builder
Agenda
EPICOR MOBILE 2009 Epicor Software Corporation.
Creating Forms
On initial start up Form Builder will either display the previous form created or a blank form if no forms have
been created. Make sure Connection Status is OK, meaning that the Form Builder is connected to the
database.
Choose the Asset Class that the new form will reside in and click on Create to start a new form
Form Builder
EPICOR MOBILE 2009 Epicor Software Corporation.
Give the form a name then specify the location when the form will display in the work flow
Click OK to start creating form. Ensure that The name and location are correct.
Form Builder
EPICOR MOBILE 2009 Epicor Software Corporation.
Use the Controls to start inserting labels, text boxes, etc
Try different combinations to get the desired result for the form being built
Use the preview button to view the form as it is being created
Form Builder
EPICOR MOBILE 2009 Epicor Software Corporation.
The example below includes one label, five check boxes and a text box, as shown in the preview window.
Default labels can now be updated with the ones that are required in the form. Do not change alignment of
labels, check boxes, etc until all labels have been finalized.
Form Builder
EPICOR MOBILE 2009 Epicor Software Corporation.
To change labels use the middle code screen and replace the label name with the required text
The width and height of the text box is also altered here
Form Builder
EPICOR MOBILE 2009 Epicor Software Corporation.
Once all labels have been entered the form can be aligned. To align forms so they go from
to
the following needs to be updated:
Form Builder
EPICOR MOBILE 2009 Epicor Software Corporation.
Labels top, left and width have to be updated to position the checkboxes, etc as required on the form
The example here can be used as a default starting point for new forms
Check boxes can also be made to have mandatory input where required. Input will be required to go past the
check form onto the rest of the work flow.
Form Builder
EPICOR MOBILE 2009 Epicor Software Corporation.
Clearing data
If data exists for a form that has been saved or a form that is being built, but it is no longer required, all the
inputted data can be cleared by clicking on the Clear button on the top menu of the Form Builder. This will
wipe all existing input.
Validating Form
To ensure that the XML data has been correctly input, the data can be validated prior to saving the form to
ensure that the form will display correctly.
Saving Form
Once the Form has been built and updated to show items as required it can be saved by pressing Save on
the top menu bar.
A confirmation window will appear when the form is saved.
Form Builder
EPICOR MOBILE 2009 Epicor Software Corporation.
Removing Form
To remove an existing form, load the form by choosing the required Asset Class and Form Name, then by
clicking on Remove on the top menu bar. This will delete the form after clicking on Yes at the confirmation
to remove.
Form Builder
EPICOR MOBILE 2009 Epicor Software Corporation.
MobiControl
Agenda
Add a slide describing the breakdown of
this section
CORPORATE OVERVIEW AND CAPABILITIES PRESENTATION 2006 Epicor Software Corporation.
EPICOR MOBILE 2009 Epicor Software Corporation.
Creating a new Group
Right click on Device Tree area under all other accounts
Opens new group folder
Enter name then click on folder icon to save.
MobiControl
EPICOR MOBILE 2009 Epicor Software Corporation.
Create a new Account
Click Rules (Bottom tab)
Right click on Add Device Rules, then click on Create Add Device Rule
MobiControl
EPICOR MOBILE 2009 Epicor Software Corporation.
Create a new Account
On Wizard enter a descriptive name e.g. Panasonic Field Service(i.e. company name and type of mobility solution),
click Next
MobiControl
EPICOR MOBILE 2009 Epicor Software Corporation.
Create a new Account
Click on group previously added (i.e. company name first created), click Next
MobiControl
EPICOR MOBILE 2009 Epicor Software Corporation.
Create a new Account
Remote control connection Profile left as default at TCP/IP (Server)
Click Add to add Device Update Schedule
Select default at two hours (bottom dial), click OK
MobiControl
EPICOR MOBILE 2009 Epicor Software Corporation.
Create a new Account
Rule Activation / Deactivation Schedule
Leave default time and date to create immediately
Enable Rule box ticked, click Next then Click Finish
MobiControl
EPICOR MOBILE 2009 Epicor Software Corporation.
Create a new Account
(Connect device to MobiControl server via active sync, if available)
Create device agent manager now?
Click Yes
Click New Agent
MobiControl
EPICOR MOBILE 2009 Epicor Software Corporation.
Create a new Account
Type a name for the devices (Associate it with the account just created)
Click Next
MobiControl
EPICOR MOBILE 2009 Epicor Software Corporation.
Create a new Account
Choose Type of PDA being used e.g. Symbol, click Next
Choose operating system on PDA e.g. WM5 or for later units WM6, click Next
MobiControl
EPICOR MOBILE 2009 Epicor Software Corporation.
Create a new Account
On confirmation, click Yes
If the device is connected, click Detect Settings, click Next
The device will be searched and the appropriate setting will be enabled
MobiControl
EPICOR MOBILE 2009 Epicor Software Corporation.
Create a new Account
If the device is not able to be connected, click on the empty lines to fill in default details as shown below
Type in correct details if known for devices being used
Click Next
MobiControl
EPICOR MOBILE 2009 Epicor Software Corporation.
Create a new Account
Change storage folder to \Storage Card, leaving all other in their default settings, click Next
Check device name in Device Identifier, no other changes required, then click Next
Click Finish to create file in Device Agent Manager
MobiControl
EPICOR MOBILE 2009 Epicor Software Corporation.
Create a new Account
Click OK, then click on Install Agent to install agent via MobiControl if device attached
Click Export Agent
MobiControl
EPICOR MOBILE 2009 Epicor Software Corporation.
Create a new Account
Choose CAB file with embedded settings, click OK
Select storage directory (e.g. the directory with all the CAB install files), click OK
Click OK after export
Click Close to end process
MobiControl
EPICOR MOBILE 2009 Epicor Software Corporation.
Create a new Account
Click OK after export
Click Close to end process
MobiControl
EPICOR MOBILE 2009 Epicor Software Corporation.
Installing MobiControl Agent on mobile device
Copy CAB file from directory onto mobile device SD card
File is usually named PPC_ARM_xxx.CAB
On mobile device, start File Explorer then choose Storage Card
Locate the CAB file and tap on it to start the install process
Follow the install prompts, answering Device for the install location
Once the Device Agent has been installed, the mobile device will connect to the MobiControl server and be visible in
the Devices tab
MobiControl
EPICOR MOBILE 2009 Epicor Software Corporation.
Creating Packages for Mobile Devices
Start MobiControl Package Studio
Click File Create new package project
MobiControl
EPICOR MOBILE 2009 Epicor Software Corporation.
Creating Packages for Mobile Devices
Check and enter correct path to CAB files (either on server or local PC)
Enter Project name (make sure this is a descriptive name)
Enter comment (describe offering being installed) and enter vendor (Epicor), click Next
MobiControl
EPICOR MOBILE 2009 Epicor Software Corporation.
Creating Packages for Mobile Devices
On Optional Scripts no changes, click Next
Click Add to add CAB files Add files locate folder
MobiControl
EPICOR MOBILE 2009 Epicor Software Corporation.
Creating Packages for Mobile Devices
Highlight required files (CAB) and specify directory on device for files to copy to (All other settings stay default), click
OK
Click Next on confirmation screen
MobiControl
EPICOR MOBILE 2009 Epicor Software Corporation.
Creating Packages for Mobile Devices
Space requirements, all default, click Finish
At Create Package File prompt, click Yes
MobiControl
EPICOR MOBILE 2009 Epicor Software Corporation.
Creating Packages for Mobile Devices
Package Studio will then compile the package. Right click on package and click on File Properties, the display will
show package properties, need to ensure that Execute CAB File is ticked so that the file installs when sent to the
device. To deploy created package a Deployment Rule will need to be created.
MobiControl
EPICOR MOBILE 2009 Epicor Software Corporation.
Creating Packages for Mobile Devices
Option for changing properties of CAB
Right click on CAB file File Properties
Change format to wceload.exe / noui%file%, click Save to close window
Click Project on menu then Build Package Done
Close Package Studio window and answer Yes to save prompt
The above needs to be repeated for all files to be installed on the PDA
MobiControl
EPICOR MOBILE 2009 Epicor Software Corporation.
Adding packages to MobiControl Manager
Click on Packages tab in MobiControl Manager
Right click and choose Add Package
MobiControl
EPICOR MOBILE 2009 Epicor Software Corporation.
Adding packages to MobiControl Manager
The package that was just built will show in the Add Package Window.
Click Show Package Details to check and ensure it is required package
Click OK
Package will now appear in Packages window
MobiControl
EPICOR MOBILE 2009 Epicor Software Corporation.
Adding packages to MobiControl Manager
Package will now appear in Packages window
MobiControl
EPICOR MOBILE 2009 Epicor Software Corporation.
Creating package Dependencies
Click on Packages tab in MobiControl Manager
Locate relevant packages and expand to show Disc
Right click on package (Disc Icon) then click on Add Package Dependencies
MobiControl
EPICOR MOBILE 2009 Epicor Software Corporation.
Creating package Dependencies
Click Add
Check box of package(s) that need to install prior to this package
Click OK
Review dependency data
Click OK to finish process
Repeat for all other packages
MobiControl
EPICOR MOBILE 2009 Epicor Software Corporation.
Deploying packages on Mobile Devices
Click on Rules tab
Right click on Deployment Rules
Click on Create Deployment Rules
MobiControl
EPICOR MOBILE 2009 Epicor Software Corporation.
Deploying packages on Mobile Devices
Enter name for deployment (TIP: Keep name same as package name for ease of identification)
Click Next
MobiControl
EPICOR MOBILE 2009 Epicor Software Corporation.
Deploying packages on Mobile Devices
Locate and select the package from list by checking required box / version number
Click Next
MobiControl
EPICOR MOBILE 2009 Epicor Software Corporation.
Deploying packages on Mobile Devices
Select company name to deploy packages to then on right side select devices that the package will be rolled out to
Click Next
MobiControl
EPICOR MOBILE 2009 Epicor Software Corporation.
Deploying packages on Mobile Devices
Leave as default for Rule Options, click Next
Click Finish
MobiControl
EPICOR MOBILE 2009 Epicor Software Corporation.
Deploying packages on Mobile Devices
Package Summary Information will be displayed
Click Finish
Package will now deploy to PDA. Monitor progress via MobiControl.
MobiControl
EPICOR MOBILE 2009 Epicor Software Corporation.
Refer to MobiControl v6 Help Guide for all the above.
MobiControl
Mobile System
Administration
End
Patrich Ilufi
Systems Engineer
Das könnte Ihnen auch gefallen
- The Subtle Art of Not Giving a F*ck: A Counterintuitive Approach to Living a Good LifeVon EverandThe Subtle Art of Not Giving a F*ck: A Counterintuitive Approach to Living a Good LifeBewertung: 4 von 5 Sternen4/5 (5794)
- Consult A KarDokument10 SeitenConsult A KarCarlos Condor ANoch keine Bewertungen
- Shoe Dog: A Memoir by the Creator of NikeVon EverandShoe Dog: A Memoir by the Creator of NikeBewertung: 4.5 von 5 Sternen4.5/5 (537)
- Tran 1Dokument39 SeitenTran 1Carlos Condor ANoch keine Bewertungen
- RQ 20424964990 01 20211130 051026Dokument1 SeiteRQ 20424964990 01 20211130 051026Carlos Condor ANoch keine Bewertungen
- The Yellow House: A Memoir (2019 National Book Award Winner)Von EverandThe Yellow House: A Memoir (2019 National Book Award Winner)Bewertung: 4 von 5 Sternen4/5 (98)
- PIC16F84A DataSheetDokument88 SeitenPIC16F84A DataSheetEmanueleNoch keine Bewertungen
- Hidden Figures: The American Dream and the Untold Story of the Black Women Mathematicians Who Helped Win the Space RaceVon EverandHidden Figures: The American Dream and the Untold Story of the Black Women Mathematicians Who Helped Win the Space RaceBewertung: 4 von 5 Sternen4/5 (895)
- Autodesk, Inc. All Rights ReservedDokument4 SeitenAutodesk, Inc. All Rights ReservedDinz NoerdinNoch keine Bewertungen
- The Hard Thing About Hard Things: Building a Business When There Are No Easy AnswersVon EverandThe Hard Thing About Hard Things: Building a Business When There Are No Easy AnswersBewertung: 4.5 von 5 Sternen4.5/5 (344)
- GNU Classpath ExceptionDokument1 SeiteGNU Classpath ExceptionrajyamgarNoch keine Bewertungen
- The Little Book of Hygge: Danish Secrets to Happy LivingVon EverandThe Little Book of Hygge: Danish Secrets to Happy LivingBewertung: 3.5 von 5 Sternen3.5/5 (399)
- Data Collection - Pareto & Custom ReportsDokument17 SeitenData Collection - Pareto & Custom ReportsCarlos Condor ANoch keine Bewertungen
- Grit: The Power of Passion and PerseveranceVon EverandGrit: The Power of Passion and PerseveranceBewertung: 4 von 5 Sternen4/5 (588)
- Introduction To NC and CNC Machines CNC Controls and RS274 ProgrammingDokument32 SeitenIntroduction To NC and CNC Machines CNC Controls and RS274 ProgrammingRamanujam O SNoch keine Bewertungen
- The Emperor of All Maladies: A Biography of CancerVon EverandThe Emperor of All Maladies: A Biography of CancerBewertung: 4.5 von 5 Sternen4.5/5 (271)
- 360 Vault Installation Quick Start: Installing The Network License ManagerDokument4 Seiten360 Vault Installation Quick Start: Installing The Network License ManagerCarlos Condor A100% (1)
- Devil in the Grove: Thurgood Marshall, the Groveland Boys, and the Dawn of a New AmericaVon EverandDevil in the Grove: Thurgood Marshall, the Groveland Boys, and the Dawn of a New AmericaBewertung: 4.5 von 5 Sternen4.5/5 (266)
- AsadmDokument414 SeitenAsadmShubhashis PradhanNoch keine Bewertungen
- Never Split the Difference: Negotiating As If Your Life Depended On ItVon EverandNever Split the Difference: Negotiating As If Your Life Depended On ItBewertung: 4.5 von 5 Sternen4.5/5 (838)
- Core - Customer ContactsDokument23 SeitenCore - Customer ContactsCarlos Condor ANoch keine Bewertungen
- A Heartbreaking Work Of Staggering Genius: A Memoir Based on a True StoryVon EverandA Heartbreaking Work Of Staggering Genius: A Memoir Based on a True StoryBewertung: 3.5 von 5 Sternen3.5/5 (231)
- PIC16F84A DataSheetDokument88 SeitenPIC16F84A DataSheetEmanueleNoch keine Bewertungen
- APAC Partner Conference 2009 - BPM BAQ Dashboard Service ConnectDokument29 SeitenAPAC Partner Conference 2009 - BPM BAQ Dashboard Service ConnectCarlos Condor ANoch keine Bewertungen
- On Fire: The (Burning) Case for a Green New DealVon EverandOn Fire: The (Burning) Case for a Green New DealBewertung: 4 von 5 Sternen4/5 (73)
- OemgsDokument152 SeitenOemgsCarlos Condor ANoch keine Bewertungen
- Elon Musk: Tesla, SpaceX, and the Quest for a Fantastic FutureVon EverandElon Musk: Tesla, SpaceX, and the Quest for a Fantastic FutureBewertung: 4.5 von 5 Sternen4.5/5 (474)
- Bs en 1991-1-5 2003 + 2009 Thermal Actions (Unsecured)Dokument52 SeitenBs en 1991-1-5 2003 + 2009 Thermal Actions (Unsecured)Tan Gui SongNoch keine Bewertungen
- Team of Rivals: The Political Genius of Abraham LincolnVon EverandTeam of Rivals: The Political Genius of Abraham LincolnBewertung: 4.5 von 5 Sternen4.5/5 (234)
- How Can You Achieve Safety and Profitability ?Dokument32 SeitenHow Can You Achieve Safety and Profitability ?Mohamed OmarNoch keine Bewertungen
- The World Is Flat 3.0: A Brief History of the Twenty-first CenturyVon EverandThe World Is Flat 3.0: A Brief History of the Twenty-first CenturyBewertung: 3.5 von 5 Sternen3.5/5 (2259)
- Key Features of A Company 1. Artificial PersonDokument19 SeitenKey Features of A Company 1. Artificial PersonVijayaragavan MNoch keine Bewertungen
- Mutual Fund Insight Nov 2022Dokument214 SeitenMutual Fund Insight Nov 2022Sonic LabelsNoch keine Bewertungen
- SDM Case AssignmentDokument15 SeitenSDM Case Assignmentcharith sai t 122013601002Noch keine Bewertungen
- Brand Guidelines Oracle PDFDokument39 SeitenBrand Guidelines Oracle PDFMarco CanoNoch keine Bewertungen
- Sigma Valve 2-WayDokument2 SeitenSigma Valve 2-WayRahimNoch keine Bewertungen
- The Unwinding: An Inner History of the New AmericaVon EverandThe Unwinding: An Inner History of the New AmericaBewertung: 4 von 5 Sternen4/5 (45)
- Surge Arrester: Technical DataDokument5 SeitenSurge Arrester: Technical Datamaruf048Noch keine Bewertungen
- Solved - in Capital Budgeting, Should The Following Be Ignored, ...Dokument3 SeitenSolved - in Capital Budgeting, Should The Following Be Ignored, ...rifa hanaNoch keine Bewertungen
- Appleyard ResúmenDokument3 SeitenAppleyard ResúmenTomás J DCNoch keine Bewertungen
- The Gifts of Imperfection: Let Go of Who You Think You're Supposed to Be and Embrace Who You AreVon EverandThe Gifts of Imperfection: Let Go of Who You Think You're Supposed to Be and Embrace Who You AreBewertung: 4 von 5 Sternen4/5 (1090)
- Contemp World Module 2 Topics 1 4Dokument95 SeitenContemp World Module 2 Topics 1 4Miguel EderNoch keine Bewertungen
- Process Synchronization: Silberschatz, Galvin and Gagne ©2013 Operating System Concepts - 9 EditionDokument26 SeitenProcess Synchronization: Silberschatz, Galvin and Gagne ©2013 Operating System Concepts - 9 EditionKizifiNoch keine Bewertungen
- CW February 2013Dokument60 SeitenCW February 2013Clint FosterNoch keine Bewertungen
- PRELEC 1 Updates in Managerial Accounting Notes PDFDokument6 SeitenPRELEC 1 Updates in Managerial Accounting Notes PDFRaichele FranciscoNoch keine Bewertungen
- The Sympathizer: A Novel (Pulitzer Prize for Fiction)Von EverandThe Sympathizer: A Novel (Pulitzer Prize for Fiction)Bewertung: 4.5 von 5 Sternen4.5/5 (120)
- 990-91356A ACRD300 CE-UL TechnicalSpecifications Part2Dokument25 Seiten990-91356A ACRD300 CE-UL TechnicalSpecifications Part2Marvin NerioNoch keine Bewertungen
- Management Interface For SFP+: Published SFF-8472 Rev 12.4Dokument43 SeitenManagement Interface For SFP+: Published SFF-8472 Rev 12.4Антон ЛузгинNoch keine Bewertungen
- E OfficeDokument3 SeitenE Officeஊக்கமது கைவிடேல்Noch keine Bewertungen
- Pyro ShieldDokument6 SeitenPyro Shieldmunim87Noch keine Bewertungen
- Divider Block Accessory LTR HowdenDokument4 SeitenDivider Block Accessory LTR HowdenjasonNoch keine Bewertungen
- Reverse Osmosis ProcessDokument10 SeitenReverse Osmosis ProcessHeshamNoch keine Bewertungen
- DFUN Battery Monitoring Solution Project Reference 2022 V5.0Dokument50 SeitenDFUN Battery Monitoring Solution Project Reference 2022 V5.0A Leon RNoch keine Bewertungen
- MNO Manuale Centrifughe IngleseDokument52 SeitenMNO Manuale Centrifughe IngleseChrist Rodney MAKANANoch keine Bewertungen
- MP 221 Tanael PLUMBING CODE Definition of Terms 2Dokument3 SeitenMP 221 Tanael PLUMBING CODE Definition of Terms 2Louie BarredoNoch keine Bewertungen
- Mcqs in Wills and SuccessionDokument14 SeitenMcqs in Wills and Successionjudy andrade100% (1)
- Auto Report LogDokument3 SeitenAuto Report LogDaniel LermaNoch keine Bewertungen
- Her Body and Other Parties: StoriesVon EverandHer Body and Other Parties: StoriesBewertung: 4 von 5 Sternen4/5 (821)
- Ap06 - Ev04 Taller en Idioma Inglés Sobre Sistema de DistribuciónDokument9 SeitenAp06 - Ev04 Taller en Idioma Inglés Sobre Sistema de DistribuciónJenny Lozano Charry50% (2)
- EP2120 Internetworking/Internetteknik IK2218 Internets Protokoll Och Principer Homework Assignment 4Dokument5 SeitenEP2120 Internetworking/Internetteknik IK2218 Internets Protokoll Och Principer Homework Assignment 4doyaNoch keine Bewertungen
- Consultancy Services For The Feasibility Study of A Second Runway at SSR International AirportDokument6 SeitenConsultancy Services For The Feasibility Study of A Second Runway at SSR International AirportNitish RamdaworNoch keine Bewertungen
- Fast Binary Counters and Compressors Generated by Sorting NetworkDokument11 SeitenFast Binary Counters and Compressors Generated by Sorting Networkpsathishkumar1232544Noch keine Bewertungen
- Tax Accounting Jones CH 4 HW SolutionsDokument7 SeitenTax Accounting Jones CH 4 HW SolutionsLolaLaTraileraNoch keine Bewertungen