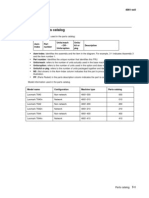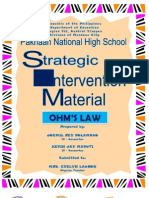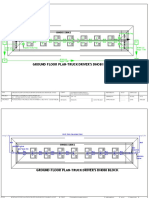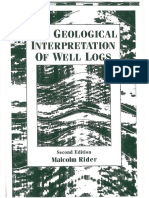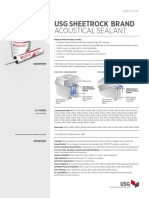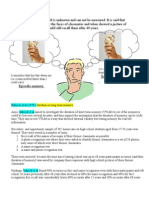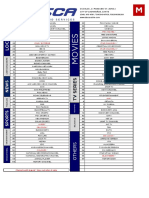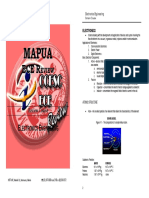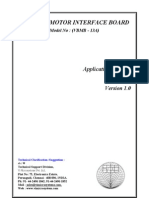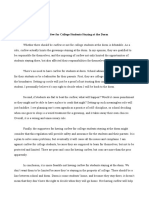Beruflich Dokumente
Kultur Dokumente
MS Word
Hochgeladen von
Heather Ragan0 Bewertungen0% fanden dieses Dokument nützlich (0 Abstimmungen)
58 Ansichten39 SeitenMS WORD TUTORIAL
Copyright
© © All Rights Reserved
Verfügbare Formate
PPTX, PDF, TXT oder online auf Scribd lesen
Dieses Dokument teilen
Dokument teilen oder einbetten
Stufen Sie dieses Dokument als nützlich ein?
Sind diese Inhalte unangemessen?
Dieses Dokument meldenMS WORD TUTORIAL
Copyright:
© All Rights Reserved
Verfügbare Formate
Als PPTX, PDF, TXT herunterladen oder online auf Scribd lesen
0 Bewertungen0% fanden dieses Dokument nützlich (0 Abstimmungen)
58 Ansichten39 SeitenMS Word
Hochgeladen von
Heather RaganMS WORD TUTORIAL
Copyright:
© All Rights Reserved
Verfügbare Formate
Als PPTX, PDF, TXT herunterladen oder online auf Scribd lesen
Sie sind auf Seite 1von 39
Desert Sands Presents:
How do I?...
Microsoft Word
Microsoft
Word 2010 Training
Create your first Word document
Start at the beginning
In this workshop, youll learn how to
create your first document in Word.
Youll find out how to type where you
want to on a page, fix spelling errors,
double space, indent a paragraph, add
emphasis to some words, and save your
work.
Goals
1. Create and save a new document.
2. Fix spelling and grammar as you type.
3. Add formatting to your text.
4. Change Margins
5. Line spacing & Indentation
The first time you open Word
A new, blank document
When you open Word,
you see two things, or
main parts:
The ribbon, which sits
above the document,
and includes a set of
buttons and commands
that you use to do things
in and with your
document (like print it).
A blank document,
which looks like a white
sheet of paper and takes
up most of the window.
1
2
Just start typing
The cursor a blinking vertical line in the upper-left
corner of the page
If youd like to start
typing further down the
page instead of at the
very top, press the
ENTER key on your
keyboard until the
cursor is where you
want to type.
O In the document,
look for the cursor,
which tells you
where the content
you type will
appear on the
page. Word waits
for you to start
typing.
Just start typing
The cursor a blinking vertical line in the upper-left
corner of the page
When you start typing,
the text you type pushes
the cursor to the right. If
you get to the end of a
line, just continue to
type. The text and the
insertion point will
move on to the next line
for you.
Typing
Just start typing
The cursor a blinking vertical line in the upper-left
corner of the page
Once youve finished
typing your first
paragraph, press the
ENTER key to go to the
next paragraph. If you
want more space
between the two
paragraphs (or any two
paragraphs), press
ENTER again and then
start typing your second
paragraph.
Just start typing
The cursor a blinking vertical line in the upper-left
corner of the page
If you make a mistake
while typing, just press
the BACKSPACE key to
erase the incorrect
characters or words.
Fix spelling and grammar mistakes
Wavy lines like these warn you of spelling and
grammar mistakes.
As you type, Word will
warn you if make
spelling or grammar
mistakes by inserting a
wavy red, green, or blue
underline beneath the
text that it thinks is an
error.
Red underline: This
indicates either a
possible spelling error
or that Word doesnt
recognize a word, such
as a proper name or
place.
Fix spelling and grammar mistakes
Wavy lines like these warn you of spelling and
grammar mistakes.
Green underline: Word
thinks that grammar
should be revised.
Blue underline: A word
is spelled correctly but
does not seem to be the
correct word for the
sentence. For example,
you type too, but the
word should be to.
Quick tip!
Fix spelling and grammar mistakes
Wavy lines like these warn you of spelling and
grammar mistakes.
You right-click an
underlined word to see
suggested revisions.
Click a revision to
replace the word in the
document and get rid of
the underlines.
Just remember not every word
is in the software's dictionary.
Make sure MS Word didnt
make a mistake before you
replace a word.
Fix spelling and grammar mistakes
Wavy lines like these warn you of spelling and
grammar mistakes.
A note of caution about
green and blue
underlines: Word is
really good at spelling,
which is pretty
straightforward most of
the time. But grammar
and correct word usage
take some judgment.
If you think that you are
right, and Word is wrong,
then you can right-click
the word and ignore the
suggested revisions and
get rid of the underlines.
Change margins
The Margins button on the Page layout tab.
Page margins are the
blank spaces around the
edges of the page.
There is a 1-inch (2.54
cm) page margin at the
top, bottom, left, and
right sides of the page.
This is the most
common margin width,
which you might use for
most of your
documents. But if you
want different margins,
you should know how to
change them, which you
can at any time.
Change margins
The Margins button on the Page layout tab.
You also use the ribbon
to change margins,
except you work from
the Page Layout tab.
First you click it to select
it, and then, in the Page
Setup group, you click
Margins. Youll see
different margin sizes,
shown in little pictures
(icons), along with the
measurements for each
of the margins.
Change margins
The Margins button on the Page layout tab.
The first margin in the list is
Normal, the current margin.
To get narrower margins, you
would click Narrow. If you
want the left and right
margins to be much wider,
click Wide.
When you click the
margin type that you
want, your entire
document automatically
changes to the margin
type you selected.
Line Spacing
Most papers you write will be need to be double
spaced!
You can adjust how much
space is between lines of text.
To change the line spacing for
an entire document, you need
to select all the text in the
document by pressing
CTRL+A.
To change line spacing for a
single paragraph, you can just
place the cursor inside the text;
you dont have to select the
text.
Then, on the Home tab, in the
Paragraph group, click Line
Spacing ( ).
A check mark in the list tells you
what the current line spacing is.
Click the new line spacing you
want.
2.0 is double spaced.
Dont
do
this
Indentation
Indent the first line of every paragraph!
Open the Paragraph dialog
box. On the lower right corner
inside Paragraph group, click
the small arrow.
Find the Indentations
section. This can be found in
the Indents and Spacing tab.
Click the drop down menu
under Special. Select First
Line to automatically indent the
first line of each new paragraph.
Enter the indent size. This is
the amount that each line will
be indented. The most
commonly used size is 0.5 or
1/2 of an inch.
Click OK to save your changes
and apply them to the
document. Click the Set as
default button if you want to
set the changes to automatically
take effect for new documents.
Format text
There are many ways to emphasize text including bold,
italic, and underlined formatting.
The press release youre
typing announces the
net income and price
per share for Contoso
Pharmaceuticals.
You can call attention to
this important
information by adding
emphasis with bold,
italic, or underlined
formatting.
For example :
Format text
There are many ways to emphasize text including bold,
italic, and underlined formatting.
Lets make the text bold.
Remember the ribbon
we mentioned at the
beginning of the lesson?
Nows when youll see
how its used.
As you can see in the
picture, there are several
tabs across the top. Each
represents an activity
area. The second tab, the
Home tab, should be
selected (if not, you click
it to select it).
Format text
There are many ways to emphasize text including bold,
italic, and underlined formatting.
Each tab has several
groups of commands
that show related items
together.
On the Home tab, look
for the Font group,
where youll see buttons
and commands that
perform a specific
action on your
document. For example,
the Bold button makes
the text bold. Or you
can change the font
color and size of text
with the Font Color and
Font Size buttons.
Save, print, and close your document
Backstage view, where you can save and print your
document.
At some point you may
have a finely tuned
sentence or several
paragraphs of ideas,
facts, or figures that you
would regret losing if
your cat jumped on your
keyboard, or if a power
failure shut your
computer off.
To keep your work, you
have to save it, and its
never too early to do
that.
Dont be
that guy
Save, print, and close your document
Backstage view, where you can save and print your
document.
On the ribbon, you click
the first tab, the File tab.
This opens a large
window called the
Backstage, a place
where you take care of a
lot of things, such as
saving you document,
and printing it.
Save, print, and close your document
Backstage view, where you can save and print your
document.
In the left column, you
click Save. A smaller
window, called a dialog
box, opens. You use this
box to tell Word where
you want to store the
document on your
computer, and what you
want to call it.
After you save your
document, and you
continue to type, you
should save your work
as you go.
Save, print, and close your document
Backstage view, where you can save and print your
document.
Need to print? When
youre ready to print,
click again the File tab
(the first tab). In the left
column, you click the
Print command. A large
window opens, and you
click the Print button.
Of course, youll need to
have a printer hooked
up to your computer.
Always know which printer you are
sending your work to and make sure it
has paper before you click Print!
Save, print, and close your document
Backstage view, where you can save and print your
document.
When you are through
with the document and
have saved your work,
close the file. Click the
File tab, and in the left
column click Close.
Not this
This
Suggestions for practice
1. Do some typing in your document.
2. Accept revisions for underlined words.
3. Select text.
4. Add emphasis.
5. Change line spacing and indentation.
6. Save your document.
Review question 1
When should you save your document? (Pick one answer.)
1. Soon after you begin working.
2. When you are through typing it.
3. It doesnt matter.
Review question 1
When should you save your document?
It takes just a second to lose your work. Get in the habit
of saving early, and saving often.
Answer:
1. Soon after you begin working.
Review question 2
Word puts a red underline beneath text. The word must
be misspelled. (Pick one answer.)
1. True.
2. False.
Review question 2
Word puts a red underline beneath text. The word
must be misspelled.
Word enters wavy red underlines beneath misspelled
words. But Word does not have every word in its
dictionary. Some words, such as proper names, may get
an underline because Word does not recognize the
word.
Answer:
2. False.
Review question 3
As you type, press ENTER to move from one line to the
next. (Pick one answer.)
1. True.
2. False.
Review question 3
As you type, press ENTER to move from one line to the
next.
You dont have to press ENTER when youre typing until
youre ready to start a new paragraph. Then you press
ENTER.
Answer:
2. False.
Review question 4
To delete text, whats the first fist thing you do? Pick one
answer.)
1. Press DELETE.
2. Press BACKSPACE.
3. Select the text you want to delete.
Review question 4
To delete text, whats the first thing you do?
Select text by using the mouse pointer or the keyboard,
and then press DELETE or BACKSPACE.
Answer:
3. Select the text you want to delete.
Review question 5
You want to add emphasis to a few words of text. Whats
the first step? (Pick one answer.)
1. Select the text you want to format and then click the
Bold button in the Font group.
2. On the Home tab, in the Font group, click Bold.
3. Type very hard.
Review question 5
You want to add emphasis to a few words of text. Whats
the first step?
First you select the text so that Word knows what to make
bold, then click the Bold button.
Answer:
1. Select the text you want to format and then click the
Bold button in the Font group.
For More Information
Microsoft Office: Create your first
Word document I
http://office.microsoft.com/en-us/word-
help/create-your-first-word-document-i-
RZ101790574.aspx
Thank you
Das könnte Ihnen auch gefallen
- The Subtle Art of Not Giving a F*ck: A Counterintuitive Approach to Living a Good LifeVon EverandThe Subtle Art of Not Giving a F*ck: A Counterintuitive Approach to Living a Good LifeBewertung: 4 von 5 Sternen4/5 (5794)
- The Gifts of Imperfection: Let Go of Who You Think You're Supposed to Be and Embrace Who You AreVon EverandThe Gifts of Imperfection: Let Go of Who You Think You're Supposed to Be and Embrace Who You AreBewertung: 4 von 5 Sternen4/5 (1090)
- Never Split the Difference: Negotiating As If Your Life Depended On ItVon EverandNever Split the Difference: Negotiating As If Your Life Depended On ItBewertung: 4.5 von 5 Sternen4.5/5 (838)
- Hidden Figures: The American Dream and the Untold Story of the Black Women Mathematicians Who Helped Win the Space RaceVon EverandHidden Figures: The American Dream and the Untold Story of the Black Women Mathematicians Who Helped Win the Space RaceBewertung: 4 von 5 Sternen4/5 (890)
- Grit: The Power of Passion and PerseveranceVon EverandGrit: The Power of Passion and PerseveranceBewertung: 4 von 5 Sternen4/5 (587)
- Shoe Dog: A Memoir by the Creator of NikeVon EverandShoe Dog: A Memoir by the Creator of NikeBewertung: 4.5 von 5 Sternen4.5/5 (537)
- Elon Musk: Tesla, SpaceX, and the Quest for a Fantastic FutureVon EverandElon Musk: Tesla, SpaceX, and the Quest for a Fantastic FutureBewertung: 4.5 von 5 Sternen4.5/5 (474)
- The Hard Thing About Hard Things: Building a Business When There Are No Easy AnswersVon EverandThe Hard Thing About Hard Things: Building a Business When There Are No Easy AnswersBewertung: 4.5 von 5 Sternen4.5/5 (344)
- Her Body and Other Parties: StoriesVon EverandHer Body and Other Parties: StoriesBewertung: 4 von 5 Sternen4/5 (821)
- The Sympathizer: A Novel (Pulitzer Prize for Fiction)Von EverandThe Sympathizer: A Novel (Pulitzer Prize for Fiction)Bewertung: 4.5 von 5 Sternen4.5/5 (119)
- The Emperor of All Maladies: A Biography of CancerVon EverandThe Emperor of All Maladies: A Biography of CancerBewertung: 4.5 von 5 Sternen4.5/5 (271)
- The Little Book of Hygge: Danish Secrets to Happy LivingVon EverandThe Little Book of Hygge: Danish Secrets to Happy LivingBewertung: 3.5 von 5 Sternen3.5/5 (399)
- The World Is Flat 3.0: A Brief History of the Twenty-first CenturyVon EverandThe World Is Flat 3.0: A Brief History of the Twenty-first CenturyBewertung: 3.5 von 5 Sternen3.5/5 (2219)
- The Yellow House: A Memoir (2019 National Book Award Winner)Von EverandThe Yellow House: A Memoir (2019 National Book Award Winner)Bewertung: 4 von 5 Sternen4/5 (98)
- Devil in the Grove: Thurgood Marshall, the Groveland Boys, and the Dawn of a New AmericaVon EverandDevil in the Grove: Thurgood Marshall, the Groveland Boys, and the Dawn of a New AmericaBewertung: 4.5 von 5 Sternen4.5/5 (265)
- A Heartbreaking Work Of Staggering Genius: A Memoir Based on a True StoryVon EverandA Heartbreaking Work Of Staggering Genius: A Memoir Based on a True StoryBewertung: 3.5 von 5 Sternen3.5/5 (231)
- Team of Rivals: The Political Genius of Abraham LincolnVon EverandTeam of Rivals: The Political Genius of Abraham LincolnBewertung: 4.5 von 5 Sternen4.5/5 (234)
- On Fire: The (Burning) Case for a Green New DealVon EverandOn Fire: The (Burning) Case for a Green New DealBewertung: 4 von 5 Sternen4/5 (73)
- The Unwinding: An Inner History of the New AmericaVon EverandThe Unwinding: An Inner History of the New AmericaBewertung: 4 von 5 Sternen4/5 (45)
- BS en 12583 - 2014 - Gas Infrastructure. Compressor Stations. Functional Requirements.Dokument56 SeitenBS en 12583 - 2014 - Gas Infrastructure. Compressor Stations. Functional Requirements.SDP02Noch keine Bewertungen
- 3 To 8 Decoder in NGSPICEDokument14 Seiten3 To 8 Decoder in NGSPICEJaydip FadaduNoch keine Bewertungen
- Guide to Cross-Subject Area ReportsDokument19 SeitenGuide to Cross-Subject Area Reportssatyanarayana NVSNoch keine Bewertungen
- Morgan M 1Dokument4 SeitenMorgan M 1Heather RaganNoch keine Bewertungen
- Mla Sample PaperDokument11 SeitenMla Sample Paperapi-246856658Noch keine Bewertungen
- Geogebra QuickstartDokument10 SeitenGeogebra QuickstartHeather RaganNoch keine Bewertungen
- MS WordDokument39 SeitenMS WordHeather RaganNoch keine Bewertungen
- How To Write An EssayDokument39 SeitenHow To Write An EssayHeather RaganNoch keine Bewertungen
- Internet ResearchDokument28 SeitenInternet ResearchHeather RaganNoch keine Bewertungen
- MS WordDokument39 SeitenMS WordHeather RaganNoch keine Bewertungen
- t640 - Parts CatalogDokument69 Seitent640 - Parts CatalogSattittecInfomáticaNoch keine Bewertungen
- ProjectDokument5 SeitenProjectMahi MalikNoch keine Bewertungen
- OhmDokument15 SeitenOhmRhonnel Manatad Alburo88% (17)
- 5054 s09 QP 1Dokument20 Seiten5054 s09 QP 1Hany ElGezawyNoch keine Bewertungen
- High Level Cyber Security Assessment - Detailed ReportDokument57 SeitenHigh Level Cyber Security Assessment - Detailed Reportdobie_e_martinNoch keine Bewertungen
- ZF 4hp14 - 2Dokument9 SeitenZF 4hp14 - 2Miguel BentoNoch keine Bewertungen
- Local Materials Used in Creating Art and TechniquesDokument29 SeitenLocal Materials Used in Creating Art and TechniquesAnne Carmel PinoNoch keine Bewertungen
- 08 - Truck Driver's Dhobi SinkDokument3 Seiten08 - Truck Driver's Dhobi SinkfebousNoch keine Bewertungen
- Adjustment: - Electronic Modulated Air SuspensionDokument2 SeitenAdjustment: - Electronic Modulated Air SuspensionThar KyiNoch keine Bewertungen
- Six Sigma MotorolaDokument3 SeitenSix Sigma MotorolarafaNoch keine Bewertungen
- General Chemistry 2 - LAS 2 LEARNING CAPSULEDokument5 SeitenGeneral Chemistry 2 - LAS 2 LEARNING CAPSULEMark RazNoch keine Bewertungen
- 10 - The Geological Interpretation of Well LogsDokument292 Seiten10 - The Geological Interpretation of Well LogsLorenza LorenzanaNoch keine Bewertungen
- Usg Sheetrock® Brand Acoustical SealantDokument3 SeitenUsg Sheetrock® Brand Acoustical SealantHoracio PadillaNoch keine Bewertungen
- Porter's Five Forces: Submitted by Subham Chakraborty PGDMDokument5 SeitenPorter's Five Forces: Submitted by Subham Chakraborty PGDMSubham ChakrabortyNoch keine Bewertungen
- E-Governance in KeralaDokument10 SeitenE-Governance in KeralaRahmath SafeenaNoch keine Bewertungen
- Solar Panel Cleaning System Design and DevelopmentDokument4 SeitenSolar Panel Cleaning System Design and DevelopmentMohammed safarulla HNoch keine Bewertungen
- Duration of LTMDokument3 SeitenDuration of LTMsamueldaNoch keine Bewertungen
- 3D Printing Seminar REPORT-srijanDokument26 Seiten3D Printing Seminar REPORT-srijanSrijan UpadhyayNoch keine Bewertungen
- A Simple Method To Transfer The SelectedDokument2 SeitenA Simple Method To Transfer The SelectedrekabiNoch keine Bewertungen
- Directory StructureDokument47 SeitenDirectory StructureStevenNoch keine Bewertungen
- Channel Line Up 2018 Manual TVDokument1 SeiteChannel Line Up 2018 Manual TVVher Christopher DucayNoch keine Bewertungen
- Electonics Final HandoutsDokument84 SeitenElectonics Final HandoutsDiane BasilioNoch keine Bewertungen
- Stepper Motor Interface Board: Application ManualDokument43 SeitenStepper Motor Interface Board: Application ManualMohamed Ismail100% (1)
- Design of A Neural Network Function Block For Insertion Into The Function Block Library of A Programmable Logic ControllerDokument4 SeitenDesign of A Neural Network Function Block For Insertion Into The Function Block Library of A Programmable Logic ControllerArmando Fermin PerezNoch keine Bewertungen
- Matlab 8Dokument6 SeitenMatlab 8Robert RoigNoch keine Bewertungen
- No Curfew for College Dorm StudentsDokument2 SeitenNo Curfew for College Dorm Students陳玟蓁Noch keine Bewertungen