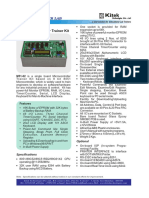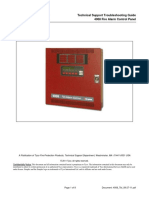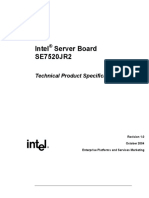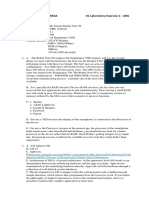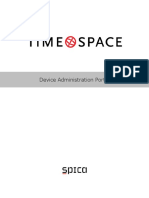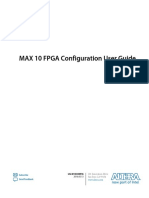Beruflich Dokumente
Kultur Dokumente
Lecture 3 Trados MT Convert 2014 Eng
Hochgeladen von
CagAllecy0 Bewertungen0% fanden dieses Dokument nützlich (0 Abstimmungen)
45 Ansichten48 Seitenmethods
Copyright
© © All Rights Reserved
Verfügbare Formate
PPT, PDF, TXT oder online auf Scribd lesen
Dieses Dokument teilen
Dokument teilen oder einbetten
Stufen Sie dieses Dokument als nützlich ein?
Sind diese Inhalte unangemessen?
Dieses Dokument meldenmethods
Copyright:
© All Rights Reserved
Verfügbare Formate
Als PPT, PDF, TXT herunterladen oder online auf Scribd lesen
0 Bewertungen0% fanden dieses Dokument nützlich (0 Abstimmungen)
45 Ansichten48 SeitenLecture 3 Trados MT Convert 2014 Eng
Hochgeladen von
CagAllecymethods
Copyright:
© All Rights Reserved
Verfügbare Formate
Als PPT, PDF, TXT herunterladen oder online auf Scribd lesen
Sie sind auf Seite 1von 48
SDL Multiterm Convert
Creation of TB from glossary
Marchitan Irina, Senior lecturer, MA
Dep.Translation, Interpreting and Applied Linguistics
Creation of terminological glossary in
MS Excel
There
are 2 options:
1. Create a table in MS Word with
several columns:
1) term in English
2) definition in English
3) equivalent term in Romanian/Russian
4) definition in Romanian/Russian
5) notes
Creation of terminological glossary in
MS Excel
You
can use more columns with
terms in other languages for
creating multilingual Term Base.
The second option is to create a
table directly in MS Excel.
If the original table was created using
MS Word:
Copy
the table to MS Excel book
using Select all Copy &
Paste in cell 2.
Ctrl+A,
Ctrl+C,
Ctrl+V
Give
the headings to the columns (in
cells 1, 1, 1):
1) TermEng cell A 1
2) DefinitionEng cell B 1
3) TermRus/Rom - cell C 1
4) DefinitionRus/Rom - cell D 1
5) Notes
Save MS Excel table in MS Excel 972003 format .
Conversion of MS Excel table
using MultiTerm Convert
component
- Create folder in Disk D /
Terminological Base.
- Launch MultiTerm Convert
component.
Select New conversion session and
press Next.
In this window select the option
Microsoft Excel format.
Select MS Excel table with terms using
Browse button on the right from the button
Input file, the other field are filled in
automatically.
Select Index field and identify SL.
Repeat the procedure for TL.
For column 2 (DefinitionEng) select option
Descriptive field, select Text or other
options.
For
column 4 (DefinitionRom)
also select option Descriptive
field.
For column Notes you can select
option Descriptive field or
Multimedia.
Multimedia option allows you to
add photos or audio file to the
terminological record.
Use Add button to add descriptive fields to
the TB structure (select Term under
TermEng and press Add).
Use the same procedure to add Notes
field
This is the last window where you can return
back and modify settings in case you made
any mistakes.
The conversion process is launched
Importing converted MS Excel
table in Multiterm
Launch
In
MultiTerm.
Termbase menu select
Create termbase or press
shortcut Ctrl+Alt+T.
Select folder for TB - MultiTerm
Bases and press Open.
Give name to it and
press Save
Termbase Wizard is launched.
Tick Load an existing termbase
definition file and press Browse. Select
converted Excel file (.xdt) and open it using
Open.
Create
a new termbase definition from
scratch select this option to create a
completely new termbase definition,
specifying termbase fields and settings that
suit your requirements.
Use a predefined termbase template
MultiTerm iX ships with two predefined
termbase templates. Each template contains
a complete range of termbase fields and
settings which can be used as the basis for a
new termbase definition. You can use these
templates as they are or you can customise
them to suit your own requirements.
Load
an existing termbase
definition file select this option to
load an existing termbase definition
file from your hard disk, such as the
one that was created during the
process of conversion by Multiterm
Convert.
Write the name of TB in the field
Name.
As
a result you have a new TB
but it is empty and does not
contain terms.
You
have to import the terms into
the created TB.
Double-click menu Catalogue.
Open
Import
menu
Open Import menu (right-click) and
select Process.
Select the file you wish to import
Using Browse select the file with terms
to be imported to the new TB (.mtf)
and press Open.
Save the file named excluded terms. It
will contain terms excluded from
import process due to different
mistakes.
As a result you have TB with terms
???
Das könnte Ihnen auch gefallen
- The Date Number of Students The TopicDokument2 SeitenThe Date Number of Students The TopicCagAllecyNoch keine Bewertungen
- Shopping VocabularyDokument2 SeitenShopping VocabularyCagAllecyNoch keine Bewertungen
- Shop Foie de TitluDokument2 SeitenShop Foie de TitluCagAllecyNoch keine Bewertungen
- CAT Tools: Marchitan Irina, Senior Lecturer, Dep - Translation, Interpreting and Applied LinguisticsDokument45 SeitenCAT Tools: Marchitan Irina, Senior Lecturer, Dep - Translation, Interpreting and Applied LinguisticsCagAllecyNoch keine Bewertungen
- Ecri Report On THE Republic of Moldova: (Fourth Monitoring Cycle)Dokument50 SeitenEcri Report On THE Republic of Moldova: (Fourth Monitoring Cycle)CagAllecyNoch keine Bewertungen
- Great British FlagDokument1 SeiteGreat British FlagCagAllecyNoch keine Bewertungen
- Travel Guide: Sights in Great Britain and USADokument2 SeitenTravel Guide: Sights in Great Britain and USACagAllecyNoch keine Bewertungen
- Lecture 1 Trados 2014 EngDokument38 SeitenLecture 1 Trados 2014 EngCagAllecyNoch keine Bewertungen
- Lecture 4 MultiTerm 2014 EngDokument67 SeitenLecture 4 MultiTerm 2014 EngCagAllecyNoch keine Bewertungen
- Lecture 3 Trados MT Convert 2014 EngDokument48 SeitenLecture 3 Trados MT Convert 2014 EngCagAllecyNoch keine Bewertungen
- Seminar 3 Multiterm Extract EngDokument67 SeitenSeminar 3 Multiterm Extract EngCagAllecyNoch keine Bewertungen
- Lecture 7 Trados Studio 2014 EngDokument80 SeitenLecture 7 Trados Studio 2014 EngCagAllecyNoch keine Bewertungen
- Lecture 1 Trados 2014 EngDokument38 SeitenLecture 1 Trados 2014 EngCagAllecyNoch keine Bewertungen
- Marchitan Irina, Senior Lecturer, MA Dep - Translation, Interpreting and Applied LinguisticsDokument76 SeitenMarchitan Irina, Senior Lecturer, MA Dep - Translation, Interpreting and Applied LinguisticsCagAllecyNoch keine Bewertungen
- Lecture 6 Translation Memory Eng 2014 UpdatedDokument45 SeitenLecture 6 Translation Memory Eng 2014 UpdatedCagAllecyNoch keine Bewertungen
- Practices and Standards in The System of Juvenile Justice in Romania PDFDokument200 SeitenPractices and Standards in The System of Juvenile Justice in Romania PDFCagAllecyNoch keine Bewertungen
- Generating An Autosuggest DictionaryDokument14 SeitenGenerating An Autosuggest DictionaryCagAllecyNoch keine Bewertungen
- Lecture 4 MultiTerm 2014 EngDokument67 SeitenLecture 4 MultiTerm 2014 EngCagAllecyNoch keine Bewertungen
- Ecri Report On THE Republic of Moldova: (Fourth Monitoring Cycle)Dokument50 SeitenEcri Report On THE Republic of Moldova: (Fourth Monitoring Cycle)CagAllecyNoch keine Bewertungen
- CAT Tools: Marchitan Irina, Senior Lecturer, Dep - Translation, Interpreting and Applied LinguisticsDokument45 SeitenCAT Tools: Marchitan Irina, Senior Lecturer, Dep - Translation, Interpreting and Applied LinguisticsCagAllecyNoch keine Bewertungen
- Ecri Report On THE Republic of Moldova: (Fourth Monitoring Cycle)Dokument50 SeitenEcri Report On THE Republic of Moldova: (Fourth Monitoring Cycle)CagAllecyNoch keine Bewertungen
- Ecri Report On THE Republic of Moldova: (Fourth Monitoring Cycle)Dokument50 SeitenEcri Report On THE Republic of Moldova: (Fourth Monitoring Cycle)CagAllecyNoch keine Bewertungen
- Development CV TemplateDokument2 SeitenDevelopment CV TemplateCagAllecyNoch keine Bewertungen
- The Subtle Art of Not Giving a F*ck: A Counterintuitive Approach to Living a Good LifeVon EverandThe Subtle Art of Not Giving a F*ck: A Counterintuitive Approach to Living a Good LifeBewertung: 4 von 5 Sternen4/5 (5783)
- The Yellow House: A Memoir (2019 National Book Award Winner)Von EverandThe Yellow House: A Memoir (2019 National Book Award Winner)Bewertung: 4 von 5 Sternen4/5 (98)
- Never Split the Difference: Negotiating As If Your Life Depended On ItVon EverandNever Split the Difference: Negotiating As If Your Life Depended On ItBewertung: 4.5 von 5 Sternen4.5/5 (838)
- Shoe Dog: A Memoir by the Creator of NikeVon EverandShoe Dog: A Memoir by the Creator of NikeBewertung: 4.5 von 5 Sternen4.5/5 (537)
- The Emperor of All Maladies: A Biography of CancerVon EverandThe Emperor of All Maladies: A Biography of CancerBewertung: 4.5 von 5 Sternen4.5/5 (271)
- Hidden Figures: The American Dream and the Untold Story of the Black Women Mathematicians Who Helped Win the Space RaceVon EverandHidden Figures: The American Dream and the Untold Story of the Black Women Mathematicians Who Helped Win the Space RaceBewertung: 4 von 5 Sternen4/5 (890)
- The Little Book of Hygge: Danish Secrets to Happy LivingVon EverandThe Little Book of Hygge: Danish Secrets to Happy LivingBewertung: 3.5 von 5 Sternen3.5/5 (399)
- Team of Rivals: The Political Genius of Abraham LincolnVon EverandTeam of Rivals: The Political Genius of Abraham LincolnBewertung: 4.5 von 5 Sternen4.5/5 (234)
- Grit: The Power of Passion and PerseveranceVon EverandGrit: The Power of Passion and PerseveranceBewertung: 4 von 5 Sternen4/5 (587)
- Devil in the Grove: Thurgood Marshall, the Groveland Boys, and the Dawn of a New AmericaVon EverandDevil in the Grove: Thurgood Marshall, the Groveland Boys, and the Dawn of a New AmericaBewertung: 4.5 von 5 Sternen4.5/5 (265)
- A Heartbreaking Work Of Staggering Genius: A Memoir Based on a True StoryVon EverandA Heartbreaking Work Of Staggering Genius: A Memoir Based on a True StoryBewertung: 3.5 von 5 Sternen3.5/5 (231)
- On Fire: The (Burning) Case for a Green New DealVon EverandOn Fire: The (Burning) Case for a Green New DealBewertung: 4 von 5 Sternen4/5 (72)
- Elon Musk: Tesla, SpaceX, and the Quest for a Fantastic FutureVon EverandElon Musk: Tesla, SpaceX, and the Quest for a Fantastic FutureBewertung: 4.5 von 5 Sternen4.5/5 (474)
- The Hard Thing About Hard Things: Building a Business When There Are No Easy AnswersVon EverandThe Hard Thing About Hard Things: Building a Business When There Are No Easy AnswersBewertung: 4.5 von 5 Sternen4.5/5 (344)
- The Unwinding: An Inner History of the New AmericaVon EverandThe Unwinding: An Inner History of the New AmericaBewertung: 4 von 5 Sternen4/5 (45)
- The World Is Flat 3.0: A Brief History of the Twenty-first CenturyVon EverandThe World Is Flat 3.0: A Brief History of the Twenty-first CenturyBewertung: 3.5 von 5 Sternen3.5/5 (2219)
- The Gifts of Imperfection: Let Go of Who You Think You're Supposed to Be and Embrace Who You AreVon EverandThe Gifts of Imperfection: Let Go of Who You Think You're Supposed to Be and Embrace Who You AreBewertung: 4 von 5 Sternen4/5 (1090)
- The Sympathizer: A Novel (Pulitzer Prize for Fiction)Von EverandThe Sympathizer: A Novel (Pulitzer Prize for Fiction)Bewertung: 4.5 von 5 Sternen4.5/5 (119)
- Her Body and Other Parties: StoriesVon EverandHer Body and Other Parties: StoriesBewertung: 4 von 5 Sternen4/5 (821)
- Digital Electronics PDFDokument224 SeitenDigital Electronics PDFMonika SharmaNoch keine Bewertungen
- Op7 Cable Db15 To Db9Dokument5 SeitenOp7 Cable Db15 To Db9studskirbyNoch keine Bewertungen
- Modicon M580 - BMEP586040Dokument6 SeitenModicon M580 - BMEP586040Bagus Eka Putra MNoch keine Bewertungen
- HCP V1.7.0 Communication-Matrix 20200730Dokument4 SeitenHCP V1.7.0 Communication-Matrix 20200730kleberbrancoNoch keine Bewertungen
- M51 02Dokument1 SeiteM51 02prabhu.swain3500Noch keine Bewertungen
- Monitoring Docker Containers With Splunk PDFDokument33 SeitenMonitoring Docker Containers With Splunk PDFbobwillmoreNoch keine Bewertungen
- Micro Controller Lab ManualDokument38 SeitenMicro Controller Lab ManualSameer Sadiq100% (1)
- Technical Support Troubleshooting Guide 4008 Fire Alarm Control PanelDokument8 SeitenTechnical Support Troubleshooting Guide 4008 Fire Alarm Control PanelPrecaución TecnológicaNoch keine Bewertungen
- 1Z0-062 Practice TestDokument10 Seiten1Z0-062 Practice TestUdayanNoch keine Bewertungen
- Vplex Interview QDokument18 SeitenVplex Interview QSureshChellappanNoch keine Bewertungen
- UsbFix ReportDokument4 SeitenUsbFix ReportOUSSAMA TEGNoch keine Bewertungen
- Extreme Networks Summit 400-48Dokument1.194 SeitenExtreme Networks Summit 400-48hdinformatica100% (1)
- Se7520jr2tpsrev1 ServerDokument225 SeitenSe7520jr2tpsrev1 ServerJose Aldrin Climacosa SerranoNoch keine Bewertungen
- Building Minecraft Server Modifications - Second Edition - Sample ChapterDokument21 SeitenBuilding Minecraft Server Modifications - Second Edition - Sample ChapterPackt PublishingNoch keine Bewertungen
- SAS94 M6 30SEP2021 Win X64 WRKSTN SRVDokument3 SeitenSAS94 M6 30SEP2021 Win X64 WRKSTN SRVSiti DamayantiNoch keine Bewertungen
- Computer Fundamentals Problem SetDokument5 SeitenComputer Fundamentals Problem SetEumer SalanguitNoch keine Bewertungen
- PIW Smart License Registration and Reporting With The Flexible Consumption ModelDokument37 SeitenPIW Smart License Registration and Reporting With The Flexible Consumption ModelOvidiu RosetNoch keine Bewertungen
- 01 Laboratory Exercise 1 - ARGDokument1 Seite01 Laboratory Exercise 1 - ARGChesang Mond Jib100% (1)
- Product Manual: Logitech® X50Dokument58 SeitenProduct Manual: Logitech® X50Raymoon Twopass DaysNoch keine Bewertungen
- Bug ReportDokument11 SeitenBug ReportGeovanna RodriguesNoch keine Bewertungen
- Feb / March 2011: Asus Notebook Price ListDokument2 SeitenFeb / March 2011: Asus Notebook Price ListAmin EddyNoch keine Bewertungen
- UART PL011 Cycle Model: User GuideDokument26 SeitenUART PL011 Cycle Model: User GuideRamakrishnaRao SoogooriNoch keine Bewertungen
- The 80386 Book 1988 PDFDokument454 SeitenThe 80386 Book 1988 PDFbenish_habib0% (1)
- Operating System For WSN: - OS For Data Centric & Resource Constraint WSN - Category of Sensor NodeDokument20 SeitenOperating System For WSN: - OS For Data Centric & Resource Constraint WSN - Category of Sensor NodechristopherNoch keine Bewertungen
- VoLTE FeaturesDokument20 SeitenVoLTE Featuresarushi sharma100% (1)
- USM Device Administration Portal CRODokument84 SeitenUSM Device Administration Portal CROSaquib.MahmoodNoch keine Bewertungen
- Nextcloud ManualDokument69 SeitenNextcloud ManualVictor Paulo de SeixasNoch keine Bewertungen
- Ug m10 ConfigDokument68 SeitenUg m10 ConfigHChNoch keine Bewertungen
- Evt - MsiDokument55 SeitenEvt - MsiCarlos GomesNoch keine Bewertungen
- Lecture 1 - Fundamentals of Operating SystemDokument30 SeitenLecture 1 - Fundamentals of Operating SystemadiNoch keine Bewertungen