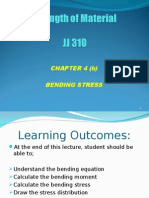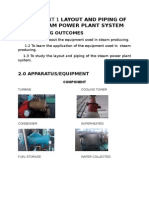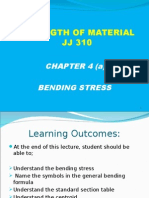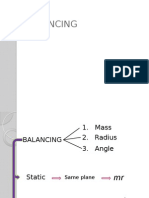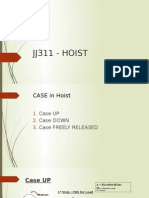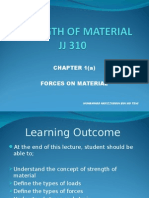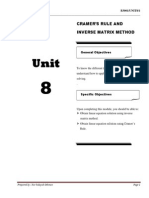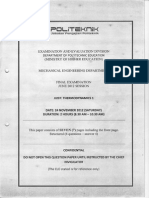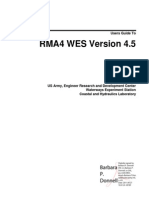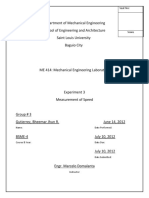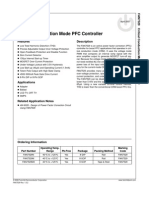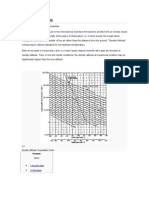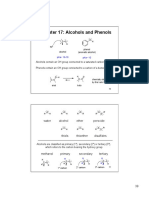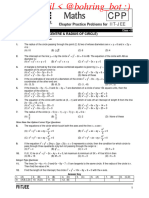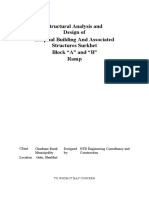Beruflich Dokumente
Kultur Dokumente
JJ206 Computer & Design 1 Chapter 03
Hochgeladen von
Ah Tiang0 Bewertungen0% fanden dieses Dokument nützlich (0 Abstimmungen)
10 Ansichten10 SeitenJJ206 Computer & Design 1
Copyright
© © All Rights Reserved
Verfügbare Formate
PPTX, PDF, TXT oder online auf Scribd lesen
Dieses Dokument teilen
Dokument teilen oder einbetten
Stufen Sie dieses Dokument als nützlich ein?
Sind diese Inhalte unangemessen?
Dieses Dokument meldenJJ206 Computer & Design 1
Copyright:
© All Rights Reserved
Verfügbare Formate
Als PPTX, PDF, TXT herunterladen oder online auf Scribd lesen
0 Bewertungen0% fanden dieses Dokument nützlich (0 Abstimmungen)
10 Ansichten10 SeitenJJ206 Computer & Design 1 Chapter 03
Hochgeladen von
Ah TiangJJ206 Computer & Design 1
Copyright:
© All Rights Reserved
Verfügbare Formate
Als PPTX, PDF, TXT herunterladen oder online auf Scribd lesen
Sie sind auf Seite 1von 10
AutoCAD
AutoCAD 2012
2012
and
and
AutoCAD
AutoCAD LT
LT 2012
2012
Essentials
Essentials
By Scott Onstott
Ch 3: Using Drawing Aids
Grid and Snap
Gris is a spatial rectangular array that
looks like graph paper
Snap constrains drawn objects so that
their start and endpoints lie in a spatial
rectangular array
Snap and Grid can be used together
Grid spacing is usually an increment of
the snap interval
Setup grid and snap spacing in the
Drafting Settings dialog box
Access Drafting Settings by right clicking
Grid or Snap status bar toggles
Ch 3: Using Drawing Aids
Status Bar Toggles
Access many drawing aids as modes that can be toggled on or off on the
status bar
Right click any status bar toggle to access its unique shortcut menu
Some shortcut menus have Settings, which accesses the Drafting Settings
dialog box (tabbed interface)
Ch 3: Using Drawing Aids
Lineweight
The thickness of lines, circles, arcs, and so on
are controlled by lineweight
Lineweight can be assigned by layer (see Ch 6)
The default lineweight affects all drawn entities if
lineweight has not yet been assigned by layer
The Show/Hide Lineweight status bar toggle
must be on to see thick lines on screen
Right click the Show/Hide lineweight toggle to
access the Lineweight Settings dialog box
Change default lineweight or finely adjust
display scale in Lineweight Settings dialog
Ch 3: Using Drawing Aids
Ortho and Direct Distance Entry
Ortho mode constrains objects to the
horizontal or vertical directions
Measured lines can be drawn using Ortho
mode and direct distance entry
Click the first point, and with ortho mode on,
move the cursor in the intended direction
Type a distance and the line is drawn to your
entered measurements
Direct distance entry obviates the need for
explicit Cartesian or polar coordinate system
entry
Ch 3: Using Drawing Aids
Polar Tracking
Polar tracking works much like ortho mode with additional angles
The polar tracking angle works full circle, so a 45 degree angle has 8
vectors around 360 degrees.
Direct distance entry can be used with polar tracking for more efficient
drawing
Ch 3: Using Drawing Aids
The Need for Object Snaps
No matter how accurate you are by eye you will never be
able to snap object together precisely
Zooming in reveals the mismatch
Object snaps always precisely connect objects
Precise snapping is essential
Ch 3: Using Drawing Aids
Running Object Snaps
Running object snaps save you time
Access running modes by right clicking the
object snap toggle on the status bar
Running snap modes can be added
individually in the shortcut menu, or multiple
object snaps turned on or off in the Drafting
Settings dialog box
Ch 3: Using Drawing Aids
From Points
By choosing From in the object snap shortcut
menu (accessible by holding Shift and right clicking
in the drawing canvas) you can snap to points that
are not on objects
Use From snap with relative Cartesian or Polar
coordinates to indicate a displacement from an
objects snap point to some point in space
Ch 3: Using Drawing Aids
Object Snap Tracking
Object snap tracking is a toggle on the status bar
When on, hover the cursor over object snap points (running object
snap is useful in conjunction with object snap tracking) and move
horizontally or vertically to create temporary tracking lines
Click the intersection of two temporary tracking lines to snap a point
Ch 3: Using Drawing Aids
Das könnte Ihnen auch gefallen
- JJ310 STRENGTH OF MATERIAL Chapter 5 (B) Beam DeflectionDokument18 SeitenJJ310 STRENGTH OF MATERIAL Chapter 5 (B) Beam DeflectionAh TiangNoch keine Bewertungen
- JJ310 STRENGTH OF MATERIAL Chapter 4 (B) Bending StressDokument14 SeitenJJ310 STRENGTH OF MATERIAL Chapter 4 (B) Bending StressAh TiangNoch keine Bewertungen
- JJ303 Report TigDokument10 SeitenJJ303 Report TigAh Tiang67% (9)
- JJ308 REPORT Layout and Piping of The Steam Power Plant SystemDokument9 SeitenJJ308 REPORT Layout and Piping of The Steam Power Plant SystemAh Tiang86% (7)
- JJ310 STRENGTH OF MATERIAL Chapter 6 TorsionDokument21 SeitenJJ310 STRENGTH OF MATERIAL Chapter 6 TorsionAh Tiang0% (1)
- JJ310 STRENGTH OF MATERIAL Chapter 5 (A) Beam DeflectionDokument20 SeitenJJ310 STRENGTH OF MATERIAL Chapter 5 (A) Beam DeflectionAh TiangNoch keine Bewertungen
- JJ310 STRENGTH OF MATERIAL Chapter 3 (A) Shear Force & Bending Moment ADokument22 SeitenJJ310 STRENGTH OF MATERIAL Chapter 3 (A) Shear Force & Bending Moment AAh TiangNoch keine Bewertungen
- JJ310 STRENGTH OF MATERIAL Chapter 2 Thermal Stresses and Composite BarsDokument20 SeitenJJ310 STRENGTH OF MATERIAL Chapter 2 Thermal Stresses and Composite BarsAh Tiang50% (6)
- JJ310 STRENGTH OF MATERIAL Chapter 4 (A) Bending StressDokument16 SeitenJJ310 STRENGTH OF MATERIAL Chapter 4 (A) Bending StressAh Tiang50% (2)
- JJ310 STRENGTH OF MATERIAL Chapter 1 (B) Forces On MaterialDokument20 SeitenJJ310 STRENGTH OF MATERIAL Chapter 1 (B) Forces On MaterialAh TiangNoch keine Bewertungen
- JJ311 MECHANICAL OF MACHINE CH 4 FrictionDokument12 SeitenJJ311 MECHANICAL OF MACHINE CH 4 FrictionAh Tiang100% (2)
- JJ306 Autodesk Inventor Week 2 - Project 2 - Flange Manifold PartDokument42 SeitenJJ306 Autodesk Inventor Week 2 - Project 2 - Flange Manifold PartAh TiangNoch keine Bewertungen
- JJ311 MECHANICAL OF MACHINE CH 5 BalancingDokument26 SeitenJJ311 MECHANICAL OF MACHINE CH 5 BalancingAh Tiang33% (3)
- JJ311 MECHANICAL OF MACHINE CH 2 Simple Harmonic MotionDokument38 SeitenJJ311 MECHANICAL OF MACHINE CH 2 Simple Harmonic MotionAh Tiang100% (3)
- JJ311 Mechanical of Machine CH 1 HoistDokument15 SeitenJJ311 Mechanical of Machine CH 1 HoistAh Tiang100% (3)
- JJ310 STRENGTH OF MATERIAL Chapter 1 (A) Forces On MaterialDokument18 SeitenJJ310 STRENGTH OF MATERIAL Chapter 1 (A) Forces On MaterialAh Tiang100% (1)
- JJ311 MECHANICAL OF MACHINE CH 3 Velocity and Acceleration DiagramDokument31 SeitenJJ311 MECHANICAL OF MACHINE CH 3 Velocity and Acceleration DiagramAh Tiang100% (1)
- JF302 Material Technology Topic 4 Mechanical TestDokument4 SeitenJF302 Material Technology Topic 4 Mechanical TestAh TiangNoch keine Bewertungen
- JJ306 Autodesk Inventor Week 2 - Project 3 - Air Cover PartDokument21 SeitenJJ306 Autodesk Inventor Week 2 - Project 3 - Air Cover PartAh TiangNoch keine Bewertungen
- BA201 Engineering Mathematic UNIT7 - Matrices OperationDokument28 SeitenBA201 Engineering Mathematic UNIT7 - Matrices OperationAh TiangNoch keine Bewertungen
- BA201 Engineering Mathematic UNIT8 - Cramer's Rule and Inverse Matrix MethodDokument14 SeitenBA201 Engineering Mathematic UNIT8 - Cramer's Rule and Inverse Matrix MethodAh TiangNoch keine Bewertungen
- JF302 Material Technology TOPIC 1 Material Structure and Binary Alloy SystemDokument26 SeitenJF302 Material Technology TOPIC 1 Material Structure and Binary Alloy SystemAh TiangNoch keine Bewertungen
- BA201 Engineering Mathematic UNIT2 - Measures of Central TendencyDokument19 SeitenBA201 Engineering Mathematic UNIT2 - Measures of Central TendencyAh TiangNoch keine Bewertungen
- PassYear - JJ207 Thermodynamic - SesiJun2012Dokument7 SeitenPassYear - JJ207 Thermodynamic - SesiJun2012Ah TiangNoch keine Bewertungen
- Hidden Figures: The American Dream and the Untold Story of the Black Women Mathematicians Who Helped Win the Space RaceVon EverandHidden Figures: The American Dream and the Untold Story of the Black Women Mathematicians Who Helped Win the Space RaceBewertung: 4 von 5 Sternen4/5 (895)
- Never Split the Difference: Negotiating As If Your Life Depended On ItVon EverandNever Split the Difference: Negotiating As If Your Life Depended On ItBewertung: 4.5 von 5 Sternen4.5/5 (838)
- The Yellow House: A Memoir (2019 National Book Award Winner)Von EverandThe Yellow House: A Memoir (2019 National Book Award Winner)Bewertung: 4 von 5 Sternen4/5 (98)
- The Subtle Art of Not Giving a F*ck: A Counterintuitive Approach to Living a Good LifeVon EverandThe Subtle Art of Not Giving a F*ck: A Counterintuitive Approach to Living a Good LifeBewertung: 4 von 5 Sternen4/5 (5794)
- Shoe Dog: A Memoir by the Creator of NikeVon EverandShoe Dog: A Memoir by the Creator of NikeBewertung: 4.5 von 5 Sternen4.5/5 (537)
- Devil in the Grove: Thurgood Marshall, the Groveland Boys, and the Dawn of a New AmericaVon EverandDevil in the Grove: Thurgood Marshall, the Groveland Boys, and the Dawn of a New AmericaBewertung: 4.5 von 5 Sternen4.5/5 (266)
- The Little Book of Hygge: Danish Secrets to Happy LivingVon EverandThe Little Book of Hygge: Danish Secrets to Happy LivingBewertung: 3.5 von 5 Sternen3.5/5 (400)
- Elon Musk: Tesla, SpaceX, and the Quest for a Fantastic FutureVon EverandElon Musk: Tesla, SpaceX, and the Quest for a Fantastic FutureBewertung: 4.5 von 5 Sternen4.5/5 (474)
- A Heartbreaking Work Of Staggering Genius: A Memoir Based on a True StoryVon EverandA Heartbreaking Work Of Staggering Genius: A Memoir Based on a True StoryBewertung: 3.5 von 5 Sternen3.5/5 (231)
- Grit: The Power of Passion and PerseveranceVon EverandGrit: The Power of Passion and PerseveranceBewertung: 4 von 5 Sternen4/5 (588)
- The Emperor of All Maladies: A Biography of CancerVon EverandThe Emperor of All Maladies: A Biography of CancerBewertung: 4.5 von 5 Sternen4.5/5 (271)
- The Unwinding: An Inner History of the New AmericaVon EverandThe Unwinding: An Inner History of the New AmericaBewertung: 4 von 5 Sternen4/5 (45)
- On Fire: The (Burning) Case for a Green New DealVon EverandOn Fire: The (Burning) Case for a Green New DealBewertung: 4 von 5 Sternen4/5 (74)
- The Hard Thing About Hard Things: Building a Business When There Are No Easy AnswersVon EverandThe Hard Thing About Hard Things: Building a Business When There Are No Easy AnswersBewertung: 4.5 von 5 Sternen4.5/5 (345)
- Team of Rivals: The Political Genius of Abraham LincolnVon EverandTeam of Rivals: The Political Genius of Abraham LincolnBewertung: 4.5 von 5 Sternen4.5/5 (234)
- The Gifts of Imperfection: Let Go of Who You Think You're Supposed to Be and Embrace Who You AreVon EverandThe Gifts of Imperfection: Let Go of Who You Think You're Supposed to Be and Embrace Who You AreBewertung: 4 von 5 Sternen4/5 (1090)
- The World Is Flat 3.0: A Brief History of the Twenty-first CenturyVon EverandThe World Is Flat 3.0: A Brief History of the Twenty-first CenturyBewertung: 3.5 von 5 Sternen3.5/5 (2259)
- The Sympathizer: A Novel (Pulitzer Prize for Fiction)Von EverandThe Sympathizer: A Novel (Pulitzer Prize for Fiction)Bewertung: 4.5 von 5 Sternen4.5/5 (121)
- Her Body and Other Parties: StoriesVon EverandHer Body and Other Parties: StoriesBewertung: 4 von 5 Sternen4/5 (821)
- Industrial HygieneDokument29 SeitenIndustrial Hygieneghoshna jyotiNoch keine Bewertungen
- MIT15 450F10 Rec03 PDFDokument9 SeitenMIT15 450F10 Rec03 PDFaluiscgNoch keine Bewertungen
- Cired 2019 - 1606Dokument5 SeitenCired 2019 - 1606romany allamNoch keine Bewertungen
- Ce2253 Applied Hydraulic Engg Qus Bank PDFDokument13 SeitenCe2253 Applied Hydraulic Engg Qus Bank PDFthamilarasuNoch keine Bewertungen
- Sucrose SolutionDokument2 SeitenSucrose Solutionrosangela_darcNoch keine Bewertungen
- E1-240-2014 - Foundation Engineering II Introduction To Building FoundationsDokument21 SeitenE1-240-2014 - Foundation Engineering II Introduction To Building FoundationsEfraim HaifekeNoch keine Bewertungen
- Stream, Streak, PathlinesDokument4 SeitenStream, Streak, PathlineschauguleNoch keine Bewertungen
- St501-Ln1kv 04fs EnglishDokument12 SeitenSt501-Ln1kv 04fs Englishsanthoshs241s0% (1)
- RMA4 Users Guide 09-27-2011Dokument187 SeitenRMA4 Users Guide 09-27-2011Athanasius Kurniawan Prasetyo AdiNoch keine Bewertungen
- XR-EBSD 203110007 13thfebDokument12 SeitenXR-EBSD 203110007 13thfebVikram ChavanNoch keine Bewertungen
- Home Power Dec-Jan 07Dokument132 SeitenHome Power Dec-Jan 07Rosario Llanos GomezNoch keine Bewertungen
- AC Servo Spindle System (V2.5) - UDokument79 SeitenAC Servo Spindle System (V2.5) - UDmytroKrNoch keine Bewertungen
- Sheldon S File 3Dokument7 SeitenSheldon S File 3NATHANIEL YACASNoch keine Bewertungen
- Solid Solution StrengtheningDokument23 SeitenSolid Solution StrengtheningAdivadewanggaNoch keine Bewertungen
- Pet PhotographyDokument28 SeitenPet PhotographyAnonymous Wyb8Y1Noch keine Bewertungen
- Fan7529 Critical Conduction Mode PFC ControllerDokument20 SeitenFan7529 Critical Conduction Mode PFC ControllerPompei RusuNoch keine Bewertungen
- Crumb RubberDokument30 SeitenCrumb RubberAjinkya Mali100% (1)
- Density AltitudeDokument4 SeitenDensity AltitudesubhashcbNoch keine Bewertungen
- CE225 SM 15 Stresses in SoilDokument46 SeitenCE225 SM 15 Stresses in SoilM Modood Abbasi AbbasiNoch keine Bewertungen
- Phenol Vs Alcohol PDFDokument18 SeitenPhenol Vs Alcohol PDFSonNoch keine Bewertungen
- Natural ColorDokument14 SeitenNatural ColorleeNoch keine Bewertungen
- Reinforced Concrete DesignDokument3 SeitenReinforced Concrete DesignRodel100% (2)
- Characterizing Metallic Microstructure Cu-Based AlloysDokument51 SeitenCharacterizing Metallic Microstructure Cu-Based AlloysjuegyiNoch keine Bewertungen
- Chapter 17 Electromagnetic Induction Notes Answers PDFDokument2 SeitenChapter 17 Electromagnetic Induction Notes Answers PDFabdul halimNoch keine Bewertungen
- SyllabusDokument2 SeitenSyllabusDeep BlueNoch keine Bewertungen
- CPP CircleDokument11 SeitenCPP CircleagroindustriesmeerutNoch keine Bewertungen
- Structural Analysis and Design of Hospital Building and Associated Structures Surkhet Block "A" and "B" RampDokument88 SeitenStructural Analysis and Design of Hospital Building and Associated Structures Surkhet Block "A" and "B" RampSudip ShresthaNoch keine Bewertungen
- Radiation QuestionsDokument27 SeitenRadiation QuestionsSteve BishopNoch keine Bewertungen
- Soudal Soudafix CA 1400 TDSDokument2 SeitenSoudal Soudafix CA 1400 TDSAddisNoch keine Bewertungen
- Control System Engineering EC6405 Unit I-Cont Rol Syste M Mod Elin G Part ADokument12 SeitenControl System Engineering EC6405 Unit I-Cont Rol Syste M Mod Elin G Part ASivaprakasam KarthikeyanNoch keine Bewertungen