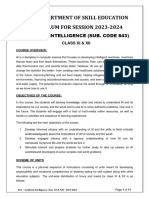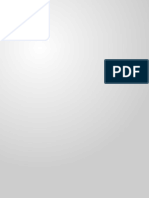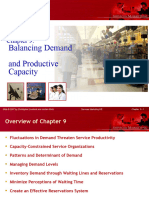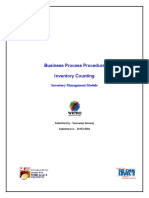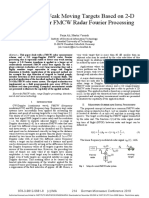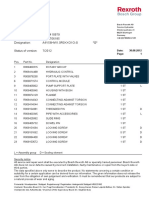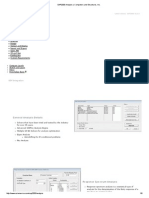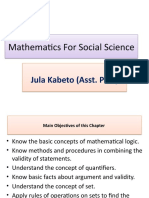Beruflich Dokumente
Kultur Dokumente
Installing and Configuring A WAMP
Hochgeladen von
loveneeshOriginaltitel
Copyright
Verfügbare Formate
Dieses Dokument teilen
Dokument teilen oder einbetten
Stufen Sie dieses Dokument als nützlich ein?
Sind diese Inhalte unangemessen?
Dieses Dokument meldenCopyright:
Verfügbare Formate
Installing and Configuring A WAMP
Hochgeladen von
loveneeshCopyright:
Verfügbare Formate
Installing Fitcom
and Configuring
- Tech Blog
a WAMP
Fitcom - Tech Blog
Download a copy of WAMP
First you will need to download WAMP from
http://www.wampserver.com/en/download.php
. You will have the option to choose either the
32-bit or 64-bit version your choice depends
upon your computers configuration.
Fitcom - Tech Blog
Install the software
Install the software
hen you click next you will be asked to accept the license agreement.
sically it's a GPL license you are free to do just about anything with it so you can go ahead and accep
Fitcom - Tech Blog
Destination Location
step is to select where you would like to install WAMP .
ult will be c:wamp however you can change to which ever directory or partition you choose that pleas
Fitcom - Tech Blog
Additional Tasks
After you choose your directory you will have
the option to setup icons. If you noticed only
Fitcom - Tech Blog
Ready to Install
Once you decide on this click Next and then confirm the installation settings again by clicking Install.
Fitcom - Tech Blog
Default Browser
WAMP will detect which is your default browser at the moment but you can select no and navigate you
Fitcom - Tech Blog
Firewall
NB if your Windows firewall pops up at this point make sure to grant Apache access.
Fitcom - Tech Blog
PHP Mail Parameters
ve this set to the defaults when setting up a testing server on their local computer. If you wish to confi
Fitcom - Tech Blog
WAMP is now installed on your computer.
Fitcom - Tech Blog
Testing
ets test everything out.
tart > start WampServer, you can launch the management console. Once opened, it will appear in th
Fitcom - Tech Blog
Running
ahead and click Start All Services. If you are not sure whether or not WAMP is running, look for the sm
Fitcom - Tech Blog
Stopped or some services running
AMP services are stopped, green means everything is running while orange means some services ar
Fitcom - Tech Blog
Forbidden
onsole, click on Localhost. If you see the following screen pop up in your browser then everything is w
Fitcom - Tech Blog
Fixing LocalHost
Open the WAMP management console highlight Apache then click on httpd.conf
Fitcom - Tech Blog
Localhost Works
ose it.
WAMP has restarted all the services reopen your web browser if you closed it to http://localhost or jus
Fitcom - Tech Blog
Configure Aliases
e connections coming from "::1" which is the IPv6 equivalent of 127.0.0.1. so you'll have to change a
e connections coming from "::1" which is the IPv6 equivalent of 127.0.0.1. so you'll have to change a
Fitcom - Tech Blog
PhpmyAdmin
option then edit alias.From the text editor find the line "Allow from 127.0.0.1" and add "Allow from ::1"
Fitcom - Tech Blog
Configuring phpMyAdmin
skip this step because the server is not going to be live so they dont see the need to protect the data
phpMyAdmin file, located at C:/wamp/apps/phpmyadmin3.x.x and open the config.inc.php file for edi
wNoPassword, change the value to false.
Fitcom - Tech Blog
What do I do next?
n install third-party web applications like WordPress, Moodle, Drupal, etc. to this location. You now ha
Fitcom - Tech Blog
Das könnte Ihnen auch gefallen
- Hidden Figures: The American Dream and the Untold Story of the Black Women Mathematicians Who Helped Win the Space RaceVon EverandHidden Figures: The American Dream and the Untold Story of the Black Women Mathematicians Who Helped Win the Space RaceBewertung: 4 von 5 Sternen4/5 (895)
- Never Split the Difference: Negotiating As If Your Life Depended On ItVon EverandNever Split the Difference: Negotiating As If Your Life Depended On ItBewertung: 4.5 von 5 Sternen4.5/5 (838)
- The Yellow House: A Memoir (2019 National Book Award Winner)Von EverandThe Yellow House: A Memoir (2019 National Book Award Winner)Bewertung: 4 von 5 Sternen4/5 (98)
- The Subtle Art of Not Giving a F*ck: A Counterintuitive Approach to Living a Good LifeVon EverandThe Subtle Art of Not Giving a F*ck: A Counterintuitive Approach to Living a Good LifeBewertung: 4 von 5 Sternen4/5 (5794)
- Shoe Dog: A Memoir by the Creator of NikeVon EverandShoe Dog: A Memoir by the Creator of NikeBewertung: 4.5 von 5 Sternen4.5/5 (537)
- Devil in the Grove: Thurgood Marshall, the Groveland Boys, and the Dawn of a New AmericaVon EverandDevil in the Grove: Thurgood Marshall, the Groveland Boys, and the Dawn of a New AmericaBewertung: 4.5 von 5 Sternen4.5/5 (266)
- The Little Book of Hygge: Danish Secrets to Happy LivingVon EverandThe Little Book of Hygge: Danish Secrets to Happy LivingBewertung: 3.5 von 5 Sternen3.5/5 (400)
- Elon Musk: Tesla, SpaceX, and the Quest for a Fantastic FutureVon EverandElon Musk: Tesla, SpaceX, and the Quest for a Fantastic FutureBewertung: 4.5 von 5 Sternen4.5/5 (474)
- A Heartbreaking Work Of Staggering Genius: A Memoir Based on a True StoryVon EverandA Heartbreaking Work Of Staggering Genius: A Memoir Based on a True StoryBewertung: 3.5 von 5 Sternen3.5/5 (231)
- Grit: The Power of Passion and PerseveranceVon EverandGrit: The Power of Passion and PerseveranceBewertung: 4 von 5 Sternen4/5 (588)
- The Emperor of All Maladies: A Biography of CancerVon EverandThe Emperor of All Maladies: A Biography of CancerBewertung: 4.5 von 5 Sternen4.5/5 (271)
- The Unwinding: An Inner History of the New AmericaVon EverandThe Unwinding: An Inner History of the New AmericaBewertung: 4 von 5 Sternen4/5 (45)
- On Fire: The (Burning) Case for a Green New DealVon EverandOn Fire: The (Burning) Case for a Green New DealBewertung: 4 von 5 Sternen4/5 (74)
- The Hard Thing About Hard Things: Building a Business When There Are No Easy AnswersVon EverandThe Hard Thing About Hard Things: Building a Business When There Are No Easy AnswersBewertung: 4.5 von 5 Sternen4.5/5 (344)
- Team of Rivals: The Political Genius of Abraham LincolnVon EverandTeam of Rivals: The Political Genius of Abraham LincolnBewertung: 4.5 von 5 Sternen4.5/5 (234)
- The Gifts of Imperfection: Let Go of Who You Think You're Supposed to Be and Embrace Who You AreVon EverandThe Gifts of Imperfection: Let Go of Who You Think You're Supposed to Be and Embrace Who You AreBewertung: 4 von 5 Sternen4/5 (1090)
- The World Is Flat 3.0: A Brief History of the Twenty-first CenturyVon EverandThe World Is Flat 3.0: A Brief History of the Twenty-first CenturyBewertung: 3.5 von 5 Sternen3.5/5 (2259)
- The Sympathizer: A Novel (Pulitzer Prize for Fiction)Von EverandThe Sympathizer: A Novel (Pulitzer Prize for Fiction)Bewertung: 4.5 von 5 Sternen4.5/5 (121)
- Her Body and Other Parties: StoriesVon EverandHer Body and Other Parties: StoriesBewertung: 4 von 5 Sternen4/5 (821)
- Art & Science: Meeting The Needs of Patients' Families in Intensive Care UnitsDokument8 SeitenArt & Science: Meeting The Needs of Patients' Families in Intensive Care UnitsRiaNoch keine Bewertungen
- 843-Artificial Intelligence-Xi XiiDokument11 Seiten843-Artificial Intelligence-Xi XiiPɾαƙԋყαƚ PαɳԃҽყNoch keine Bewertungen
- Rotak: Downloaded From Manuals Search EngineDokument18 SeitenRotak: Downloaded From Manuals Search EngineOvidiu BrinzanNoch keine Bewertungen
- B737 SRM 51 - 40 - 08 Rep - Fiberglass OverlaysDokument6 SeitenB737 SRM 51 - 40 - 08 Rep - Fiberglass OverlaysAlex CanizalezNoch keine Bewertungen
- Segway v1 04 Eng Segway Atv Snarler Manual t3b L7eDokument192 SeitenSegway v1 04 Eng Segway Atv Snarler Manual t3b L7eMarouane LASRYNoch keine Bewertungen
- CreditCardStatement3665658 - 2087 - 02-Mar-21Dokument2 SeitenCreditCardStatement3665658 - 2087 - 02-Mar-21Aamir MushtaqNoch keine Bewertungen
- Mining EsriDokument30 SeitenMining EsriCipta Nur Asa100% (1)
- Lovelock PPT Chapter 09Dokument35 SeitenLovelock PPT Chapter 09krunal kapatelNoch keine Bewertungen
- Philippine Ecd Checklist Class Summary (Post-Test) SY: 2022-2023Dokument5 SeitenPhilippine Ecd Checklist Class Summary (Post-Test) SY: 2022-2023UltravioletHeartNoch keine Bewertungen
- Haggling As A Socio-Pragmatic Strategy (A Case Study of Idumota Market)Dokument15 SeitenHaggling As A Socio-Pragmatic Strategy (A Case Study of Idumota Market)Oshoja Tolulope OlalekanNoch keine Bewertungen
- Tutorial Probability and Statistics: SolutionsDokument3 SeitenTutorial Probability and Statistics: SolutionsAdnanNoch keine Bewertungen
- Socio Economic Conditions of Migrant LabourDokument7 SeitenSocio Economic Conditions of Migrant LabourDR SEKHARNoch keine Bewertungen
- Existing VendorsDokument1 SeiteExisting VendorsSuperintending EngineerNoch keine Bewertungen
- Soft-Starter: Programming ManualDokument162 SeitenSoft-Starter: Programming ManualThaylo PiresNoch keine Bewertungen
- Full Cutoff LightingDokument3 SeitenFull Cutoff LightingFatma IbrahimNoch keine Bewertungen
- AWS Lecture NotesDokument4 SeitenAWS Lecture NotesAsad Bin Ala Qatari0% (1)
- Inventory Counting in Inventory ManagementDokument15 SeitenInventory Counting in Inventory ManagementDinesh GuptaNoch keine Bewertungen
- 1-Detection of Weak Moving Targets Based On 2-D Range-Doppler FMCW Radar Fourier ProcessingDokument4 Seiten1-Detection of Weak Moving Targets Based On 2-D Range-Doppler FMCW Radar Fourier ProcessingPAULO CÉSAR RIBEIRO MARCIANONoch keine Bewertungen
- A4v56hw1 0r0xxo1o-S R909410979 233 19 04 03Dokument25 SeitenA4v56hw1 0r0xxo1o-S R909410979 233 19 04 03Alonso TabordaNoch keine Bewertungen
- Alonex Special Amp Industrial Electronic Equipment PDFDokument342 SeitenAlonex Special Amp Industrial Electronic Equipment PDFthanh vanNoch keine Bewertungen
- Legend 1028KDokument2 SeitenLegend 1028KAndres Fdo Mora DNoch keine Bewertungen
- Group 2 PBA - ScriptDokument6 SeitenGroup 2 PBA - ScriptruciNoch keine Bewertungen
- Ineo+ 200 Parts Guide ManualDokument90 SeitenIneo+ 200 Parts Guide ManualOláh GyörgyNoch keine Bewertungen
- 2020-21 Series Test 1 QPDokument1 Seite2020-21 Series Test 1 QPred18ggmuNoch keine Bewertungen
- SAP2000 Analysis - Computers and Structures, IncDokument6 SeitenSAP2000 Analysis - Computers and Structures, IncshadabghazaliNoch keine Bewertungen
- 2 Mathematics For Social Science-1-1Dokument58 Seiten2 Mathematics For Social Science-1-1ሀበሻ EntertainmentNoch keine Bewertungen
- TRANSLATIONDokument4 SeitenTRANSLATIONGarren Jude Aquino100% (1)
- ABC Press Release and AllocationDokument28 SeitenABC Press Release and AllocationAndrew Finn KlauberNoch keine Bewertungen
- Chap 5 - MOMDokument27 SeitenChap 5 - MOMladdooparmarNoch keine Bewertungen
- Getting You To Test Day: An 8-Week Prep Plan For The TOEFL TestDokument2 SeitenGetting You To Test Day: An 8-Week Prep Plan For The TOEFL Testsmith90Noch keine Bewertungen