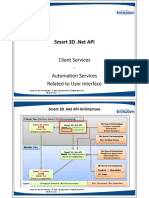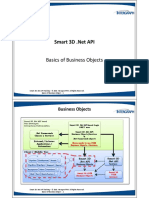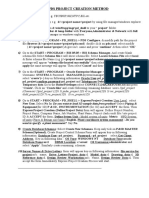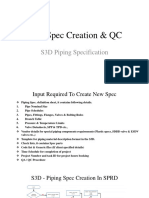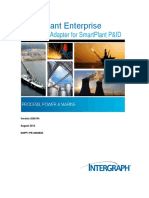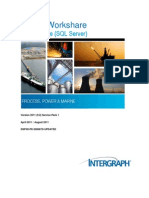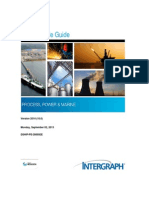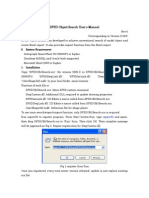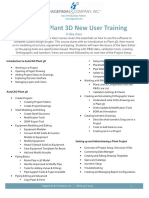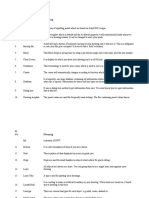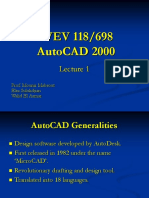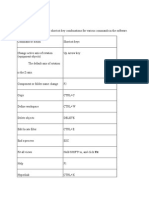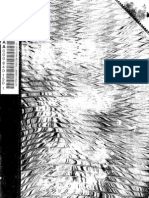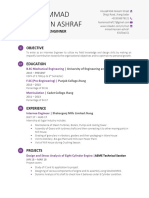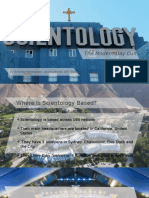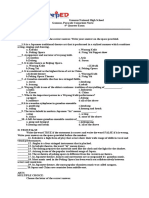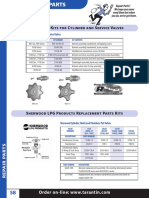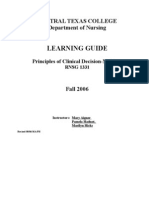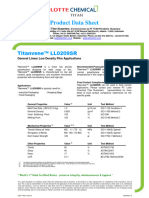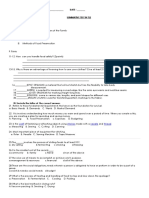Beruflich Dokumente
Kultur Dokumente
IntergraphSmart Sketch Training
Hochgeladen von
princcharlesOriginalbeschreibung:
Copyright
Verfügbare Formate
Dieses Dokument teilen
Dokument teilen oder einbetten
Stufen Sie dieses Dokument als nützlich ein?
Sind diese Inhalte unangemessen?
Dieses Dokument meldenCopyright:
Verfügbare Formate
IntergraphSmart Sketch Training
Hochgeladen von
princcharlesCopyright:
Verfügbare Formate
Smart Sketch Supports Following File Types :
SmartSketch is used to read/write data from/to AutoCAD or
MicroStation files
Smart Sketch also supports opening the following
Layers
All objects in Smarts ketch reside in layers
Layers let you organize your objects (can set overrides per layer, display on/off, locate
on/off, etc.)
Sheet can have unlimited no: of layers.
Typing a new layer name in the Layer ribbon bar creates a new lay
Layer Display dialogue
When turning layers off, the objects assigned to those layers on the drawing sheet are not
displayed
Red text proceeded by an asterisk - Active Layer
Plain gray or dimmed text - Layer is off/not displayed in the drawing sheet
Objects Layer can be changed using Change Layer command on the layer ribbon.
Removing Empty layers - Tools -> Remove Empty Layers
Display manager
Specifies the way objects appear in a window for all drawing sheets and their
associated layers in the document.
The color, line type, and width that you set in Display will override the graphic
objects true color, line type, and width.
If a layer is locked, you cannot select graphic objects on the layer.
The Lock and Display toggles are disabled for the active layer
Drawing in SmartSketch
Draw tool bar can be used for drawing.
Pinpoint:
Pinpoint helps you draw objects with precision by displaying coordinate data at the
pointer
Realtionship:
You can use the commands on this toolbar to create relationship between existing
graphic objects
Selecting and Finding Objects
The Select Tool and SmartSelect are the first two commands on the Draw toolbar;
they are used to select a single object, a group of objects, or all objects that lie
within a specified area (fence).
Find .. (Ctrl+F)
Element Properties
Format Painting
Nudge
Rotate
Mirror
Scale
Dimensioning and Measurement Tools
Driving Dimension : A dimension that exercises control over the size or location of
the object it is associated with is known as a Driving Dimension. Modifying the
dimension value changes the drawing object.
Driven Dimension: The value of a Driven Dimension is controlled by the object it
refers to. If the object changes, the dimensional value updates. Modifying the
dimension value does not change the drawing object.
The driving and driven dimension can be interchanged using driven/driven toggle
and managing Tools-> Maintain Relationship. MR to be on for driven to driving and
vice versa.
SmartDimension -
Dimension Text -
Length and Angle of a line
Radius and diameter of a circle
Length, angle, radius and diameter of an arc
Radius of an ellipse or curve
Text and Annotation Tools
Text Box
Symbol Creation
A Symbol is a set of graphical objects stored in a file (.sym extension). Any data you
can draw or create on the sheet may be stored in a symbol file. You can use the
Create Symbol
command from the Draw toolbar to create a symbol file from
the selected set of object(s) on the sheet.
Once created a symbol file can be re-used by placing them from the Symbol Explorer
Symbols can be placed by Single-Click placement or Stamp Method
A symbol can be scaled, rotate,mirrored
To convert a symbol to individual elements, right click the mouse and choose convert
and then do ungroup.
Das könnte Ihnen auch gefallen
- 04 - SP3DNetAPI - Client ServicesDokument13 Seiten04 - SP3DNetAPI - Client Servicesyan liuNoch keine Bewertungen
- 05 - SP3DNetAPI - Business ObjectDokument3 Seiten05 - SP3DNetAPI - Business Objectyan liuNoch keine Bewertungen
- S3D Common Application Tutorial MASTER BOOKDokument226 SeitenS3D Common Application Tutorial MASTER BOOKjinka sreenathNoch keine Bewertungen
- Smartplant Training Manual: PurposeDokument22 SeitenSmartplant Training Manual: PurposeNilesh Gohel100% (1)
- SPPID Training - 01 Logging in Through Drawing Manager PDFDokument31 SeitenSPPID Training - 01 Logging in Through Drawing Manager PDFANAND KALEPNoch keine Bewertungen
- Isometrics Generated in SP3DDokument2 SeitenIsometrics Generated in SP3Drahult19Noch keine Bewertungen
- PDS Project Creation MethodDokument1 SeitePDS Project Creation MethodShahfaraz AhmadNoch keine Bewertungen
- How To Set Up S3DDokument58 SeitenHow To Set Up S3DNirmalRajMechNoch keine Bewertungen
- 01 - Sp3dnetapi - Overview of s3d Net APIDokument5 Seiten01 - Sp3dnetapi - Overview of s3d Net APIyan liuNoch keine Bewertungen
- PDS Admin ManualDokument26 SeitenPDS Admin ManualAndy Garcia100% (1)
- Smartplant P&Id: Installation and Upgrade GuideDokument130 SeitenSmartplant P&Id: Installation and Upgrade GuideHdkdbdksNoch keine Bewertungen
- SmartPlant PID Design Validation PDFDokument2 SeitenSmartPlant PID Design Validation PDFshahidNoch keine Bewertungen
- Read Me First - Smart 3D .Net SymbolsDokument14 SeitenRead Me First - Smart 3D .Net SymbolsmohinderNoch keine Bewertungen
- SP 3 Dprogguide 082014-1Dokument70 SeitenSP 3 Dprogguide 082014-1scleeNoch keine Bewertungen
- Howto Configurethe Authoringand DWHModelsDokument156 SeitenHowto Configurethe Authoringand DWHModelsAnand KumarNoch keine Bewertungen
- TSMP3002 - Smart 3D Equipment Reference Data LabsDokument27 SeitenTSMP3002 - Smart 3D Equipment Reference Data Labssateesh pindiNoch keine Bewertungen
- TSMP3002 - Smart 3D Piping Reference Data LabsDokument143 SeitenTSMP3002 - Smart 3D Piping Reference Data Labssateesh pindiNoch keine Bewertungen
- SP3DDokument5 SeitenSP3DSadik Sd50% (2)
- New Spec Creation & QC: S3D Piping SpecificationDokument15 SeitenNew Spec Creation & QC: S3D Piping Specificationashok0% (1)
- SmartSketch Drawing Editor Document BasicsDokument51 SeitenSmartSketch Drawing Editor Document Basicsballisnothing100% (3)
- CommonGuide PDFDokument672 SeitenCommonGuide PDFRamilNoch keine Bewertungen
- TSMP3002 - SmartPlant 3D Equipment Reference Data Labs v7Dokument20 SeitenTSMP3002 - SmartPlant 3D Equipment Reference Data Labs v7Gopi BNoch keine Bewertungen
- Configuring Intergraph Smart 3D Application Servers and Databases CreationsDokument20 SeitenConfiguring Intergraph Smart 3D Application Servers and Databases CreationsAnonymous WCG2HjPybJNoch keine Bewertungen
- Manual - 3D SymbolDesigner (En)Dokument64 SeitenManual - 3D SymbolDesigner (En)Álvaro Rodríguez BNoch keine Bewertungen
- In ToolsDokument2 SeitenIn ToolsamarnethaNoch keine Bewertungen
- SP3D Client InstallationDokument2 SeitenSP3D Client InstallationKodali Naveen KumarNoch keine Bewertungen
- SP 3 D Upgrade GuideDokument51 SeitenSP 3 D Upgrade GuideKannaphat WattanaphanNoch keine Bewertungen
- SPP Id Automation 1 V 2007Dokument14 SeitenSPP Id Automation 1 V 2007simranNoch keine Bewertungen
- Sp3d Admin Course ContentDokument1 SeiteSp3d Admin Course ContentSANJUKK288Noch keine Bewertungen
- 11 SQL Config SP3DDokument39 Seiten11 SQL Config SP3DgoodmorningfredNoch keine Bewertungen
- DBIntegrity PDFDokument621 SeitenDBIntegrity PDFSunil MoreNoch keine Bewertungen
- SPAdapter SPPIDDokument116 SeitenSPAdapter SPPIDAnand KumarNoch keine Bewertungen
- PDS NotesDokument107 SeitenPDS NotesLijo P VargheseNoch keine Bewertungen
- 3D Bulkload ProcessDokument5 Seiten3D Bulkload Processpingu365Noch keine Bewertungen
- Smart 3d Interop White PaperDokument26 SeitenSmart 3d Interop White PaperNico Van HoofNoch keine Bewertungen
- HangersSupportsGenericParts PDFDokument169 SeitenHangersSupportsGenericParts PDFbrayangcNoch keine Bewertungen
- LAB-5: Inserting Control Points: ObjectiveDokument7 SeitenLAB-5: Inserting Control Points: ObjectiveruehlruehlNoch keine Bewertungen
- SPRD Smart3D Interface User's Guide PDFDokument297 SeitenSPRD Smart3D Interface User's Guide PDFFernando RomoNoch keine Bewertungen
- Global Work Share Guide SQL ServerDokument83 SeitenGlobal Work Share Guide SQL Serverfsuclupe4671Noch keine Bewertungen
- Point Cloud: User's GuideDokument29 SeitenPoint Cloud: User's GuideThan HungNoch keine Bewertungen
- Marine S3d Citrix GuideDokument39 SeitenMarine S3d Citrix Guidesenthilsp3dNoch keine Bewertungen
- Export To PDMS User's Guide PDFDokument145 SeitenExport To PDMS User's Guide PDFlnacerNoch keine Bewertungen
- Process, Power and Marine Division: Electrical TaskDokument32 SeitenProcess, Power and Marine Division: Electrical TaskMaximo Plata Ley100% (2)
- Smart3D 2016 Grid Structure - Classroom MasterDokument540 SeitenSmart3D 2016 Grid Structure - Classroom Masterjinka sreenathNoch keine Bewertungen
- PDS 3D Theory GuideDokument319 SeitenPDS 3D Theory GuidesamamNoch keine Bewertungen
- Stand-Alone Smartplant Foundation: Mapping and Data TransformationsDokument4 SeitenStand-Alone Smartplant Foundation: Mapping and Data TransformationsDr EngineerNoch keine Bewertungen
- SP3D Object Search User Manual Rev4Dokument44 SeitenSP3D Object Search User Manual Rev4Kodali Naveen Kumar100% (1)
- AECOsim Building Designer ProjectWise Configuration VariablesDokument3 SeitenAECOsim Building Designer ProjectWise Configuration VariablesOdee EbitaNoch keine Bewertungen
- SmartPlant Instrumentation DDPDokument2 SeitenSmartPlant Instrumentation DDPGem GemNoch keine Bewertungen
- AutoCAD Plant 3D New UserDokument1 SeiteAutoCAD Plant 3D New UserMecanichal SteelNoch keine Bewertungen
- Piping 3D Symbols GuideDokument1.814 SeitenPiping 3D Symbols Guidedwhoward100% (1)
- 03 - SP3DNetAPI - LAB - Writing CommandsDokument10 Seiten03 - SP3DNetAPI - LAB - Writing Commandsyan liu100% (1)
- Week-03-Vector Graphics and Audio (Multimedia)Dokument82 SeitenWeek-03-Vector Graphics and Audio (Multimedia)raminNoch keine Bewertungen
- Corel DrawDokument34 SeitenCorel DrawAnkur Singh100% (1)
- AutocadsssDokument10 SeitenAutocadsssAljen BarejasNoch keine Bewertungen
- Auto CAD Introduction Lec 1Dokument16 SeitenAuto CAD Introduction Lec 1Moaz AhmedNoch keine Bewertungen
- User Guide: Idraw For Mac Os X V2.5.1Dokument67 SeitenUser Guide: Idraw For Mac Os X V2.5.1RoVic AcobNoch keine Bewertungen
- Auto CADDokument73 SeitenAuto CADDarshi IroshaniNoch keine Bewertungen
- MapinfoDokument32 SeitenMapinfoMohsin AliNoch keine Bewertungen
- SP3D SHortCut KeysDokument10 SeitenSP3D SHortCut KeysprinccharlesNoch keine Bewertungen
- SP3D Project RestoreDokument3 SeitenSP3D Project Restoreprinccharles100% (1)
- Clash DetectionDokument9 SeitenClash DetectionprinccharlesNoch keine Bewertungen
- SP3D - Copy Paste With Assembly ConnectionDokument5 SeitenSP3D - Copy Paste With Assembly ConnectionprinccharlesNoch keine Bewertungen
- Interviewing SkillsDokument1 SeiteInterviewing SkillsprinccharlesNoch keine Bewertungen
- Cooking Off The Clock by Elizabeth Falkner - Recipes and ExcerptDokument16 SeitenCooking Off The Clock by Elizabeth Falkner - Recipes and ExcerptThe Recipe ClubNoch keine Bewertungen
- F3 FDCS 1Dokument3 SeitenF3 FDCS 1Lucian LuciNoch keine Bewertungen
- Concrete ON MALDIVESDokument55 SeitenConcrete ON MALDIVESKãrthìçk JkrNoch keine Bewertungen
- Dumel James Melchor DuayDokument3 SeitenDumel James Melchor DuayBle DuayNoch keine Bewertungen
- Obs Inf Worksheet 2013Dokument2 SeitenObs Inf Worksheet 2013api-338002331Noch keine Bewertungen
- Conduit 5Dokument42 SeitenConduit 5dediNoch keine Bewertungen
- Travelsinvarious03clar BWDokument522 SeitenTravelsinvarious03clar BWSima Sorin MihailNoch keine Bewertungen
- Aoc f22sDokument43 SeitenAoc f22sJoao Jose Santos NetoNoch keine Bewertungen
- Aluminum Alloy 6351 T6 Sheet SuppliersDokument10 SeitenAluminum Alloy 6351 T6 Sheet Supplierssanghvi overseas incNoch keine Bewertungen
- EOCR 종합 EN 2015 PDFDokument228 SeitenEOCR 종합 EN 2015 PDFShubhankar KunduNoch keine Bewertungen
- (Q2) Electrochemistry 29th JulyDokument21 Seiten(Q2) Electrochemistry 29th JulySupritam KunduNoch keine Bewertungen
- Nestle Internship ResumeDokument2 SeitenNestle Internship ResumeHasnain AshrafNoch keine Bewertungen
- The Modern Day Cult: by Antonio Panebianco, Jason Devine, Will RichardsDokument11 SeitenThe Modern Day Cult: by Antonio Panebianco, Jason Devine, Will RichardsAntonio PanebiancoNoch keine Bewertungen
- Fourth Quarter ExamDokument4 SeitenFourth Quarter Examjanice gumabao50% (4)
- Classic Plan: Dog/Cat BedDokument3 SeitenClassic Plan: Dog/Cat BedRobson DiasNoch keine Bewertungen
- R OR K C S V: EG Epair Its For Ylinder and Ervice AlvesDokument5 SeitenR OR K C S V: EG Epair Its For Ylinder and Ervice AlvesLeonardoFabioCorredorNoch keine Bewertungen
- Rolling Bearings VRMDokument2 SeitenRolling Bearings VRMRollerJonnyNoch keine Bewertungen
- Learning Guide: Central Texas College Department of NursingDokument26 SeitenLearning Guide: Central Texas College Department of Nursingapi-3697326Noch keine Bewertungen
- MGE UPS Comissioning GuideDokument19 SeitenMGE UPS Comissioning GuideAldo Rodriguez MaturanaNoch keine Bewertungen
- Module IiDokument5 SeitenModule IiFahmi PrayogiNoch keine Bewertungen
- 520l0553 PDFDokument52 Seiten520l0553 PDFVasil TsvetanovNoch keine Bewertungen
- 0.6m (2ft) Low Profile Antennas Microwave Antenna SpecificationsDokument15 Seiten0.6m (2ft) Low Profile Antennas Microwave Antenna SpecificationsDarwin Lopez AcevedoNoch keine Bewertungen
- Titanvene ll0209sr Product Data SheetpdfDokument1 SeiteTitanvene ll0209sr Product Data SheetpdfHanry WRNoch keine Bewertungen
- A Duality Principle For The Entanglement Entropy of Free Fermion SystemsDokument12 SeitenA Duality Principle For The Entanglement Entropy of Free Fermion SystemsCroco AliNoch keine Bewertungen
- Analisis Keterampilan Berpikir Kritis Mahasiswa Pada Materi KinematikaDokument11 SeitenAnalisis Keterampilan Berpikir Kritis Mahasiswa Pada Materi KinematikaTrisnaNoch keine Bewertungen
- Facility Systems, Ground Support Systems, and Ground Support EquipmentDokument97 SeitenFacility Systems, Ground Support Systems, and Ground Support EquipmentSree288Noch keine Bewertungen
- AD&D - Forgotten Realms - Menzoberranzan - EXTRAS - House Do'Urden RestrospectiveDokument16 SeitenAD&D - Forgotten Realms - Menzoberranzan - EXTRAS - House Do'Urden RestrospectiveThiago RaulinoNoch keine Bewertungen
- 2nd Quarter - Summative Test in TleDokument2 Seiten2nd Quarter - Summative Test in TleRachelle Ann Dizon100% (1)
- 0707-Passive VoiceDokument6 Seiten0707-Passive VoiceKhôi TrầnNoch keine Bewertungen
- Quiz Business MathDokument5 SeitenQuiz Business MathMA. JEMARIS SOLISNoch keine Bewertungen