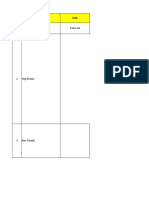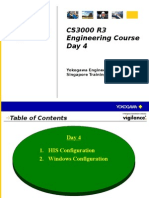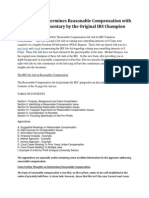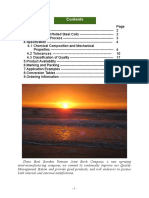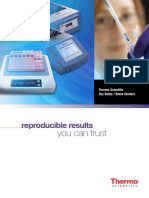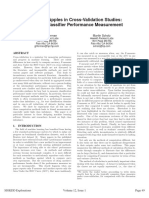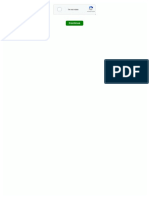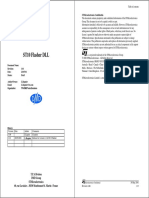Beruflich Dokumente
Kultur Dokumente
CKEG Day5
Hochgeladen von
NumanOriginaltitel
Copyright
Verfügbare Formate
Dieses Dokument teilen
Dokument teilen oder einbetten
Stufen Sie dieses Dokument als nützlich ein?
Sind diese Inhalte unangemessen?
Dieses Dokument meldenCopyright:
Verfügbare Formate
CKEG Day5
Hochgeladen von
NumanCopyright:
Verfügbare Formate
CS3000 R3
Engineering Course
Day 5
Yokogawa Engineering Asia
Singapore Training Centre
Graphics Builder- Draw Toolbar
Used to create and edit graphic windows for operation and monitoring.
Maximum number of data links per window : 400
Maximum number of modifier conditions per window : 200
Maximum number of modifier conditions per object : 8
Maximum number of overview object, graphic modifier color change and blinking per window : 60
Maximum number of graphs per window : 4
Maximum number of graphic arithmetic expression per window : 50
Maximum number of touch targets per window : 400
Maximum number of instrument faceplate per window : 16
Select
mode
Sector
Point
Pe
n
correctio
n
Straig
ht line
Arc
Circl
e
Fill
area
Polylin Rectangl
e
e
Ellipse
Graphics Builder- Draw/HIS
Functions Toolbar
Process Proces
data - s data
charact
bar
er
Line
Segme
nt
Graph
Userdefined
Line
Segme Rada
nt
r
Graph chart
Polymark
er
Tex
t
Proces Proces Bar Step
s data s data Grap Graph
- circle h
arrow
2dimensional
graph
Graphics Builder HIS Functions
Toolbar
Instrume
nt
diagram
Messag
e
Tren
d
Contr
ol
Touc
h
Pushbutto
n
Facepla
te
Overvie
w
Windo
w
Dialog
name
General Tab
Sets name of an
object.
Sets
display position of an
object.
Sets width and height of an
object.
Call a window
Presence/Absence of
simulation data setting
during debugging
Modify Coordinates Tab
Used to determine the display position of a graphic object.
Sets X-axis data.
Sets Y-axis data.
Process Data Tab
LIC100.PV
Data type to be
displayed.
In this case, for example,
display
LIC100.PV
Graphic Modify Tab
Always Execute : If
conditional formula is TRUE,
change actions are
performed at any given time.
Execution First Time Only : If
conditional formula is TRUE,
change actions is performed
only once.
Graphic Modify Tab
Displays the condition
number assigned to a
graphic modifier condition
currently displayed.
[Add] button to add a new
graphic modifier condition.
Disabled when 8 conditional
formulas already exist.
[Change] button to reflect
the contents of the graphic
modifier condition.
[Delete] button to delete
the graphic modifier
condition currently displayed
Graphic Modify Tab
Normal Change Color
Displays an object in the
color
specified
Change Alarm-specific Color
Displays an object in the
alarm
color of a function block
Overview Color
Displays an object in the
alarm
color that is subject to
monitoring specified by
the tag
name or window name
Graphic Modify Tab
Alarm Specific Blinking
Object blink according to the alarm
status of the instrument diagram.
Acknowledgment key may
acknowledge the alarm message.
Screen Blinking
Makes an object blink. Object blinking
will be stopped when the
acknowledgment operation is performed.
If the status of conditional formula
changes after the acknowledgment
operation, the blinking will resume
Overview Blinking
A tag name or a window name may be
defined in the formula for overview
blinking test condition. The overview will
have the same blinking behavior as
defined in the formula.
The alarm blinking may be
acknowledged by acknowledgment
operation.
Furthermore, the tag name defined may
also be treated as a representative tag
name for the Graphic window.
Graphic Modify Tab
Only available for text
object
This action changes a
character
string to string
another
Sets
the character
to
character
string
be displayed
in reverse
video.
Graphic Modify Tab
Process Data
Process data can be used in
conditional test formula for
graphic modification.
TagName.DataItem
Recipe Data Unit Name
Specification
UnitName.CommonBlockName.Da
ta
Item[X,Y]
( X, Y are array data.)
Recipe Data Batch ID
Specification
BatchID.CommonBlockName.Data
Item[X,Y]
Graphic Modify Tab
+, -, *, /, & (bitwise AND), | (bitwise
OR), % (remainder)
=, <> (not equal), >, <, >=, <=,
and (AND conditional formulas), or
(OR conditional formulas)
Example :
FIC100.PV > 50.0
FIC100.PV + FIC300.PV <=
FIC400.PV
FIC100.PV > 50.0 AND FIC200.PV
<20.0
FIC100.ALRM = HI or HH
FIC100.AOFS = AOF
FIC100.#PV = CAL
%CI0001.PV & 0x00FF <> 0
Graphic Modify Tab
When selected, the graphic
modifier conditional formula
testing is continued even
after the condition is
satisfied.
In this case, all change
actions associated with
satisfied conditions are
executed .
Label Tab - Pushbutton
Name displayed on the
pushbutton
Sets whether or not to add
color to the label.
Sets whether or not to attach
a safety guard to a
pushbutton.
The
pushbutton with a guard
becomes a two-push button.
Soft Key Tab Soft Key
[Change] button : To reflect
the change content of the
softkey currently set to the
softkey of the current
number.
[Delete] button : To delete
the
softkey
currently
Name
displayed
on the pushbutto
displayed.
Sets whether or not to add
color to the label.
Sets whether or not to attach
a safety guard to a
pushbutton.
The
pushbutton with a guard
becomes a two-push button.
Function Tab Soft Key
Sets the display
position of the
window to be
called
Window display position can be
specified with a monitor
number instead of coordinates
Sets the type of functions
to be assigned to an object
Sets the type of window to
be called
Sets whether or not to
specify window size. If
selected, specify the size
from [Medium Size], [Large
Size] or [Special Size]
Parts Window from Part Toolbar
Types of Parts File :
System
These system defined parts are given together with the CS3000 software by default
User
To open an existing parts file, click [Open] on [File] menu, then choose the
file to be opened.
Create New Part from Parts Window
Drag from part
window to
graphic builder
Part ReUtilization
Part
Select Registration
object to be saved as a part
from graphic builder and drag it to
part image display area on part
window
Create New Link Part from Linked
-Part List Window
Embedded parts whose states are linked to the sources of the parts. The parts embedded in
many kinds of windows and linked to the sources are all called linked parts.
1) From the [Insert] menu
Linked-Part List Window.
[Linked Part...] or click the tool button that starts the
2) From the [File] menu
[Create New
Folder] in the Linked-Part List Window, or
click the [Create New Folder] button.
3) Double on the [New Part File] as shown
on the left to create the new linked part.
4) After creating the Linked Part, from the
[File] menu
[Save] in the Linked-Part
List Window.
Insert a Linked Part to Graphic
Window
1) From the [Insert] menu
[Linked Part...] in the Graphic Builder, or click the tool
button that starts the Linked-Part List Window.
Drag and
Drop
To use a linked part, the linked part files must be stored in the
following folder:
C:\CS3000\eng\BkProject\R3Project\LinkParts\Pumpt1.lpt
\Pump2.lpt
\COMMON\Valve1.lpt
\Valve2.lpt
Data Bind Tab
A graphic generic name is an alias of tag name, item or value bound to a graphic object.
The representation of the alias is referred to as binding.
Displays all generic names used for a object that comprises a linked part object.
Example
The data bound to the generic names can be changed
Das könnte Ihnen auch gefallen
- The Subtle Art of Not Giving a F*ck: A Counterintuitive Approach to Living a Good LifeVon EverandThe Subtle Art of Not Giving a F*ck: A Counterintuitive Approach to Living a Good LifeBewertung: 4 von 5 Sternen4/5 (5795)
- The Gifts of Imperfection: Let Go of Who You Think You're Supposed to Be and Embrace Who You AreVon EverandThe Gifts of Imperfection: Let Go of Who You Think You're Supposed to Be and Embrace Who You AreBewertung: 4 von 5 Sternen4/5 (1090)
- Never Split the Difference: Negotiating As If Your Life Depended On ItVon EverandNever Split the Difference: Negotiating As If Your Life Depended On ItBewertung: 4.5 von 5 Sternen4.5/5 (838)
- Hidden Figures: The American Dream and the Untold Story of the Black Women Mathematicians Who Helped Win the Space RaceVon EverandHidden Figures: The American Dream and the Untold Story of the Black Women Mathematicians Who Helped Win the Space RaceBewertung: 4 von 5 Sternen4/5 (895)
- Grit: The Power of Passion and PerseveranceVon EverandGrit: The Power of Passion and PerseveranceBewertung: 4 von 5 Sternen4/5 (588)
- Shoe Dog: A Memoir by the Creator of NikeVon EverandShoe Dog: A Memoir by the Creator of NikeBewertung: 4.5 von 5 Sternen4.5/5 (537)
- The Hard Thing About Hard Things: Building a Business When There Are No Easy AnswersVon EverandThe Hard Thing About Hard Things: Building a Business When There Are No Easy AnswersBewertung: 4.5 von 5 Sternen4.5/5 (345)
- Elon Musk: Tesla, SpaceX, and the Quest for a Fantastic FutureVon EverandElon Musk: Tesla, SpaceX, and the Quest for a Fantastic FutureBewertung: 4.5 von 5 Sternen4.5/5 (474)
- Her Body and Other Parties: StoriesVon EverandHer Body and Other Parties: StoriesBewertung: 4 von 5 Sternen4/5 (821)
- The Emperor of All Maladies: A Biography of CancerVon EverandThe Emperor of All Maladies: A Biography of CancerBewertung: 4.5 von 5 Sternen4.5/5 (271)
- The Sympathizer: A Novel (Pulitzer Prize for Fiction)Von EverandThe Sympathizer: A Novel (Pulitzer Prize for Fiction)Bewertung: 4.5 von 5 Sternen4.5/5 (121)
- The Little Book of Hygge: Danish Secrets to Happy LivingVon EverandThe Little Book of Hygge: Danish Secrets to Happy LivingBewertung: 3.5 von 5 Sternen3.5/5 (400)
- The World Is Flat 3.0: A Brief History of the Twenty-first CenturyVon EverandThe World Is Flat 3.0: A Brief History of the Twenty-first CenturyBewertung: 3.5 von 5 Sternen3.5/5 (2259)
- The Yellow House: A Memoir (2019 National Book Award Winner)Von EverandThe Yellow House: A Memoir (2019 National Book Award Winner)Bewertung: 4 von 5 Sternen4/5 (98)
- Devil in the Grove: Thurgood Marshall, the Groveland Boys, and the Dawn of a New AmericaVon EverandDevil in the Grove: Thurgood Marshall, the Groveland Boys, and the Dawn of a New AmericaBewertung: 4.5 von 5 Sternen4.5/5 (266)
- A Heartbreaking Work Of Staggering Genius: A Memoir Based on a True StoryVon EverandA Heartbreaking Work Of Staggering Genius: A Memoir Based on a True StoryBewertung: 3.5 von 5 Sternen3.5/5 (231)
- Team of Rivals: The Political Genius of Abraham LincolnVon EverandTeam of Rivals: The Political Genius of Abraham LincolnBewertung: 4.5 von 5 Sternen4.5/5 (234)
- On Fire: The (Burning) Case for a Green New DealVon EverandOn Fire: The (Burning) Case for a Green New DealBewertung: 4 von 5 Sternen4/5 (74)
- The Unwinding: An Inner History of the New AmericaVon EverandThe Unwinding: An Inner History of the New AmericaBewertung: 4 von 5 Sternen4/5 (45)
- HP Deskjet Printer Supply ChainDokument19 SeitenHP Deskjet Printer Supply ChainJose Barnon86% (7)
- List of MarketingDokument78 SeitenList of MarketingMohamad IchwanNoch keine Bewertungen
- Basic: Fieldmate R1.02 For The SalespersonDokument22 SeitenBasic: Fieldmate R1.02 For The SalespersonNumanNoch keine Bewertungen
- CS3000 R3 Engineering Course Day 4: Yokogawa Engineering Asia Singapore Training CentreDokument50 SeitenCS3000 R3 Engineering Course Day 4: Yokogawa Engineering Asia Singapore Training CentreNumanNoch keine Bewertungen
- CS3000 R3 Engineering Course Day 1: Yokogawa Engineering Asia Singapore Training CentreDokument60 SeitenCS3000 R3 Engineering Course Day 1: Yokogawa Engineering Asia Singapore Training CentreNuman100% (1)
- ProSafe RS IntroductionDokument53 SeitenProSafe RS IntroductionNuman100% (3)
- 2.1 Article On Reasonable Compensation Job Aid 4-15-2015Dokument3 Seiten2.1 Article On Reasonable Compensation Job Aid 4-15-2015Michael GregoryNoch keine Bewertungen
- BioEdit Version 7.0.0 PDFDokument192 SeitenBioEdit Version 7.0.0 PDFJovanderson JacksonNoch keine Bewertungen
- Daily Activities List - TCF3 (Safety Aramco) : Work Description Date LocationDokument2 SeitenDaily Activities List - TCF3 (Safety Aramco) : Work Description Date LocationSheri DiĺlNoch keine Bewertungen
- Ap Human Geography Unit 5Dokument4 SeitenAp Human Geography Unit 5api-287341145Noch keine Bewertungen
- EIV Operation ManualDokument339 SeitenEIV Operation ManualJJSNoch keine Bewertungen
- Canon IR2016J Error Code ListDokument4 SeitenCanon IR2016J Error Code ListZahidShaikhNoch keine Bewertungen
- Organic Fertilizer RRLDokument8 SeitenOrganic Fertilizer RRLEldon Jay MaltoNoch keine Bewertungen
- 785 TrucksDokument7 Seiten785 TrucksJavier Pagan TorresNoch keine Bewertungen
- Vocabulary List Year 6 Unit 10Dokument2 SeitenVocabulary List Year 6 Unit 10Nyat Heng NhkNoch keine Bewertungen
- Computing The Maximum Volume Inscribed Ellipsoid of A Polytopic ProjectionDokument28 SeitenComputing The Maximum Volume Inscribed Ellipsoid of A Polytopic ProjectiondezevuNoch keine Bewertungen
- Maintenance Repair Overhaul: Safely To New Horizons Ensuring Your Aircraft Is Ready Whenever Duty CallsDokument10 SeitenMaintenance Repair Overhaul: Safely To New Horizons Ensuring Your Aircraft Is Ready Whenever Duty CallsSuryaNoch keine Bewertungen
- Cold Rolled CoilDokument23 SeitenCold Rolled Coilmametcool100% (1)
- River Planning AetasDokument4 SeitenRiver Planning AetasErika ReyesNoch keine Bewertungen
- Tata Steel Ratio AnalysisDokument41 SeitenTata Steel Ratio AnalysisGourav VallakattiNoch keine Bewertungen
- BrochureDokument8 SeitenBrochurevacmanilaNoch keine Bewertungen
- Virtual Asset Insurance Risk Analysis - OneDegreeDokument3 SeitenVirtual Asset Insurance Risk Analysis - OneDegreeShaarang BeganiNoch keine Bewertungen
- Unit 4 Pharmacognsosy 2 - 5th SemDokument16 SeitenUnit 4 Pharmacognsosy 2 - 5th SemJagadeeshkeerthi KeerthiNoch keine Bewertungen
- Apples-to-Apples in Cross-Validation Studies: Pitfalls in Classifier Performance MeasurementDokument9 SeitenApples-to-Apples in Cross-Validation Studies: Pitfalls in Classifier Performance MeasurementLuis Martínez RamírezNoch keine Bewertungen
- Lease Contract AddendumDokument1 SeiteLease Contract AddendumjasonNoch keine Bewertungen
- Arti ResearchDokument10 SeitenArti Researcharti nongbetNoch keine Bewertungen
- Invoice-1Dokument2 SeitenInvoice-1atipriya choudharyNoch keine Bewertungen
- Session 2 - 01 (Energy Efficiency Potential Assessment of Chandrapura TPS, DVC)Dokument52 SeitenSession 2 - 01 (Energy Efficiency Potential Assessment of Chandrapura TPS, DVC)pkumarNoch keine Bewertungen
- P102 Lesson 4Dokument24 SeitenP102 Lesson 4Tracy Blair Napa-egNoch keine Bewertungen
- Tugas-MPSI-P1-P14 - Kelompok 2 - 19.4A.04Dokument29 SeitenTugas-MPSI-P1-P14 - Kelompok 2 - 19.4A.04gilang putraNoch keine Bewertungen
- WabimalunoxowevefoDokument3 SeitenWabimalunoxowevefoChitmin KhantNoch keine Bewertungen
- Booklet Course 8 Chapter 3Dokument19 SeitenBooklet Course 8 Chapter 3Joaquin CarrilloNoch keine Bewertungen
- Simple Usecases of PI B2B - SFTP and PGPDokument35 SeitenSimple Usecases of PI B2B - SFTP and PGPPiedone640% (1)
- St10 Flasher DLL: Stmicroelectronics ConfidentialDokument10 SeitenSt10 Flasher DLL: Stmicroelectronics Confidentialeshwarp sysargusNoch keine Bewertungen