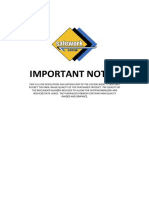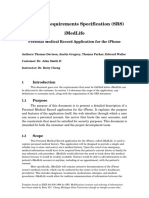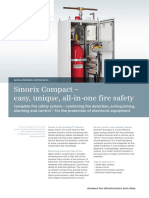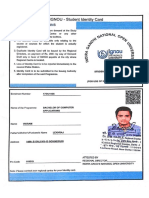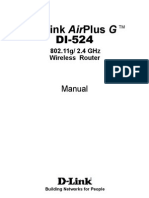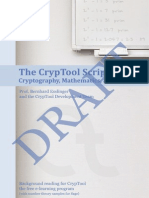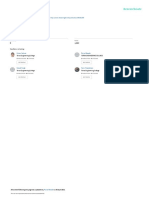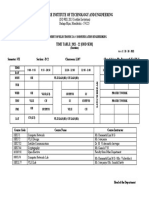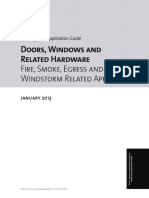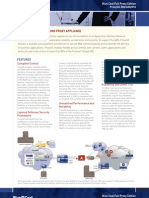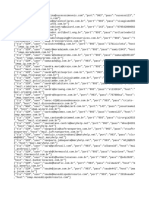Beruflich Dokumente
Kultur Dokumente
001 - TASKalfa KX Driver Installation Procedures 8-22-08
Hochgeladen von
Nam Le0 Bewertungen0% fanden dieses Dokument nützlich (0 Abstimmungen)
31 Ansichten61 SeitenTASKalfa 250ci, 300ci, 400ci, 500ci KX Driver Installation and Usage Software Training software Training Contents KM NET Viewer 5. Improvements and Changes Operation Panel Use - Setup and Color Adjustment New Activation Procedures.
Originalbeschreibung:
Copyright
© © All Rights Reserved
Verfügbare Formate
PPT, PDF, TXT oder online auf Scribd lesen
Dieses Dokument teilen
Dokument teilen oder einbetten
Stufen Sie dieses Dokument als nützlich ein?
Sind diese Inhalte unangemessen?
Dieses Dokument meldenTASKalfa 250ci, 300ci, 400ci, 500ci KX Driver Installation and Usage Software Training software Training Contents KM NET Viewer 5. Improvements and Changes Operation Panel Use - Setup and Color Adjustment New Activation Procedures.
Copyright:
© All Rights Reserved
Verfügbare Formate
Als PPT, PDF, TXT herunterladen oder online auf Scribd lesen
0 Bewertungen0% fanden dieses Dokument nützlich (0 Abstimmungen)
31 Ansichten61 Seiten001 - TASKalfa KX Driver Installation Procedures 8-22-08
Hochgeladen von
Nam LeTASKalfa 250ci, 300ci, 400ci, 500ci KX Driver Installation and Usage Software Training software Training Contents KM NET Viewer 5. Improvements and Changes Operation Panel Use - Setup and Color Adjustment New Activation Procedures.
Copyright:
© All Rights Reserved
Verfügbare Formate
Als PPT, PDF, TXT herunterladen oder online auf Scribd lesen
Sie sind auf Seite 1von 61
TASKalfa 250ci, 300ci, 400ci, 500ci KX
Driver Installation & Usage Software Training
Software Training Contents
KX Driver Installation Procedures
KX Driver Settings, Features & Changes
Command Center Settings & Changes
WSD Printing & Scanning Setup Procedures
Document Flow System Scanning Setup Procedures
KM NET Viewer 5.0 Improvements & Changes
Operation Panel Use Setup & Color Adjustment
New Activation Procedures
KX Driver Installation Procedures
After placing the Product Library CD in the PC,
the Window below will appear
Click on Accept to Accept the License Agreement
KX Driver Installation Procedures
Click on the Install Software Title to Continue the KX
Driver Installation Procedures
Software Upgrade Procedures
Check the items you wish to have automatically
upgraded during the installation process & click on the
Next Tab
Software Upgrade Procedures
Click on the Upgrade Tab to Upgrade the items selected
from the previous list
Software Upgrade Procedures
The window below will appear during the upgrade
process
Software Upgrade Procedures
Click on the Next Tab when the windows below appear
during the KM NET Viewer Upgrade Process
Software Upgrade Procedures
Click on the Next Tab when the windows below appear
during the KM NET Viewer Upgrade Process
Software Upgrade Procedures
Click on the Next Tab when the windows below appear
during the KM NET Viewer Upgrade Process
Software Upgrade Procedures
The window below to the left will appear as the software
is installed
Click on the Finish Tab when the window to the right
appears
KX Driver Installation Procedures
Click on the Next Tab when the window below appears,
to continue the KX Driver Installation Procedures
Express Mode Installation Procedures
Click on the Express Mode when connecting with a
USB Cable or when wanting to quickly install the
Printer Driver ONLY
Express Mode Installation Procedures
If the MFP is not connected properly or the Power is not
on, the error message below will appear, since it is
impossible to search for the MFP in that case
Make sure to connect & plug in the MFP
Express Mode Installation Procedures
The Window below will appear & the MFP will be
detected across the network or via a USB Cable
Click on Information for the MFP details & Click on Next
Express Mode Installation Procedures
Click on the MFP to Install & check the box to use the
Host Name instead of an IP Address when using the
MFP in a network with a DNS Server
Click on Next to Continue the installation procedures
Express Mode Installation Procedures
Click on Next & Install on the Windows below to
continue the installation process
Change the MFP Printer Driver Name & Choose whether
or not to make it your default printer or to share it
Express Mode Installation Procedures
The Window Below to the left will appear during the
installation process
Express Mode Installation Procedures
Check the boxes if you wish to enable Auto
Configuration, Print a Test Page, show the new Quick
Print Tab & Install the new Status Monitor
Click on the Finish
Tab to complete the
installation process
Express Mode Installation Procedures
Click on the Auto Configure Tab to automatically
confirm the configuration of the MFP including any
optional hardware or software & click OK
Express Mode Installation Procedures
After Clicking the Auto Configuration Tab the Test Page
will be printed & the Status Monitor will appear in the
lower right hand corner of the PC Desk Top
The size & amount of transparency can be set as
shown below
Custom Mode Installation Procedures
Click on the Custom Mode when Installing the Driver
without being connected to the MFP or when installing
software other than the KX Driver
Custom Mode Installation Procedures
Click on the Custom Select radio button if not
connected to the MFP or click on the discover radio
button to automatically discover the MFP as before
Click on the Next
Tab to continue the
installation process
Custom Mode Installation Procedures
Click on the Model for which you wish to install the KX
Driver
Click on Next to Continue the Installation Process
Custom Mode Installation Procedures
Select the port to be used for the Driver from the list of
ports or click on the Add Port Tab to add a new port
Click on Next after selecting a port
Custom Mode Installation Procedures
Click on the Next Tab on the Window below to the left
to Add a New Port
Input the IP Address or Host Name of the New Port
Click Next to Continue the
New Port Creation Process
Custom Mode Installation Procedures
Click on the Next Tab on the Window below to the left
to Continue to Add a New Port
Click on Finish to Complete the Add New Port
Procedures
Custom Mode Installation Procedures
Click on the New Port in the Window Below
Click Next to Assign the Port to the Driver to be Installed
Custom Mode Installation Procedures
Choose which type of Driver to Install from the list
shown in the Window Below & click the Next Tab
When Installing a
Driver in a Windows
Vista PC, a check
box for an XPS Driver
is available
Select the XPS Driver
for faster & more
accurate printing
from the Windows
Vista OS
Custom Mode Installation Procedures
Note that the Network Fax Driver can also be installed at
the same time as the other drivers
Click Next to Continue the Installation Process
Custom Mode Installation Procedures
Check the boxes of the KM NET for Direct Printing, KM
NET Viewer & Kyocera (TWAIN) Scanner Driver to install
those Utilities & Click on Next to Continue
Custom Mode Installation Procedures
Click on the Next & Install Tabs below to continue the
installation process
Custom Mode Installation Procedures
The Window below will appear during the installation
process
Custom Mode Installation Procedures
The Window below will appear when the installation
process is completed, indicating any drivers that could
NOT be successfully installed
Uncheck any boxes if
you do NOT wish to
enable the Auto
Configure Tab, Print a
Test Page, Show the
Quick Print Tab or
Enable the Status Monitor
Choose whether or not to
Set Quick Print as the
Default Setting or Hide Other Tabs & Click the
Next Tab
Custom Mode Installation Procedures
Click the Auto Configure Tab, as shown before
The warning message below will appear if there is a
network communication
problem or if the driver &
Firmware to NOT match
Click OK & Manually
configure the MFP
Custom Mode Installation Procedures
All the Hardware & Software Options will be
automatically detected & appear in the preview after
Auto Configuration is successfully performed
Click on the Administrator
Tab to Assign Account
Codes to the Driver
KX Driver Installation Procedures
Click on the Administrator Tab to Set Login User Info &
Job Accounting Information & other Admin. Settings
KX Driver Installation Procedures
The Window Below to the Left Will Appear After Clicking
Login User Name List in the Previous Window
Click Add to Manually Add New User Login Info
Click on Import to Import a csv File List from which to
Select User Login Info
KX Driver Installation Procedures
Choose to Input the Job Accounting Code or to Prompt
for an Accounting Code before each Print Job
KX Driver Installation Procedures
Click on the Account ID List on the Previous Window to
Access the Windows Below
Click Add to Manually Add New Account ID Codes &
Names
Click on Import to Import a csv File List
KX Driver Installation Procedures
Click on the SNMP Settings Tab in the Admin Window
Select the SNMP Protocol to Use & Click the Settings
Tab to Select the Authentication & Encryption Methods
KX Driver Installation Procedures
Click on the User Settings Tab to Input the User Name &
Department of the Driver User
Set the Measurement Unit & Language of the Driver
Click on the PDL Settings Tab to Select the Default PDL
KX Driver Installation Procedures
Click on the Advanced Tools Title to Add Optional
Printer Components
Click on the Optional Printer Components Title
KX Driver Installation Procedures
Click on the Driver to Which you wish to Install the
Optional Components & Click on the Next Tab
KX Driver Installation Procedures
Check the Optional Component you wish to Install as
with Previous Models
Click Next after Selecting the Components to Install
KX Driver Installation Procedures
Note the New Color Optimizer Optional Component is
Available to Allow Users to Better Adjust their Print
Output Using this Optional Component Driver Tool
Check the Color Page Count to Add that Function
Click the Next Tab To Install the Optional Components
KX Driver Installation Procedures
Click on the Install & Finish Tabs to Complete the
Optional Component Installation Procedures
KX Driver Installation Procedures
Click on the Close Tab to Complete the Driver
Installation Process & Click on Yes
KX Driver Installation Procedures
Open the Printer Driver, Open the Driver Properties &
Click on the Printer Preferences Tab to Set the Driver
Printer Preferences
KX Driver Installation Procedures
Use the New Quick Print Tab to Set Various Printer
Preferences Default Settings, Including Printer Profiles
KX Driver Installation Procedures
Click on the Basic Tab to Set the Default Paper Size,
Media Type, Paper Source & Output Destination
Note that EcoPrint is Now
Available on the Basic
Screen
KX Driver Installation Procedures
Click on the Imaging Tab to Adjust the Trapping & Color
Adjustment Default Settings
KX Driver Installation Procedures
Click on the Job Tab to Choose to the Location to Send
the Print Job to the Hard Disk & the Type of e-MPS Print
Job
KX Driver Installation Procedures
Click on the Advanced Tab to Access Settings for
PreScribe Printing, Watermark, Security Watermark &
the New Color Optimizer
KX Driver Installation Procedures
Click on the Security Watermark Tab to Access Settings
for Security Watermark
Note the Document Guard Pattern Tab which can be
used with the Copy Guard Option to Prevent Unwanted
Copying
KX Driver Installation Procedures
Click on the Color Optimizer Tab to Access the Color
Optimizer Color Adjusting Tool
Click Apply After Making the Color Adjustments
KX Driver Installation Procedures
Click on the Color Adjustment Tab to Select Custom 1, 2
or 3 & Name the Color Adjustment Setting
Adjust the RGB or Use the Eye Dropper to Choose the
Color you wish to Match & Print the Color Matrix & Input
the closest Match Number
Click the Information Icon to Confirm the Usage
KX Driver Installation Procedures
Click on the Status Monitor Tab to Activate or Deactivate
the Status Monitor
Click on the Open Status Monitor Tab to Open the
Status Monitor
KX Driver Installation Procedures
Click on the Status Monitor Icon & Select Preferences to
Enlarge Status Monitor Size & to Allow the Monitor to
Always be on Top of Other Windows
The amount of transparency can
also be adjusted here
KX Driver Installation Procedures
When Using Window Vista OS, it is possible to use Web
Service on Devices Network Protocol to Automatically
detect our Printers & MFPs & Automatically install the
proper Printer Driver
After our Printer or MFP is discovered by Windows Vista
the User only has to select & right click on the printer to
install the driver & proper port
The End
Das könnte Ihnen auch gefallen
- The Subtle Art of Not Giving a F*ck: A Counterintuitive Approach to Living a Good LifeVon EverandThe Subtle Art of Not Giving a F*ck: A Counterintuitive Approach to Living a Good LifeBewertung: 4 von 5 Sternen4/5 (5794)
- The Gifts of Imperfection: Let Go of Who You Think You're Supposed to Be and Embrace Who You AreVon EverandThe Gifts of Imperfection: Let Go of Who You Think You're Supposed to Be and Embrace Who You AreBewertung: 4 von 5 Sternen4/5 (1090)
- Never Split the Difference: Negotiating As If Your Life Depended On ItVon EverandNever Split the Difference: Negotiating As If Your Life Depended On ItBewertung: 4.5 von 5 Sternen4.5/5 (838)
- Hidden Figures: The American Dream and the Untold Story of the Black Women Mathematicians Who Helped Win the Space RaceVon EverandHidden Figures: The American Dream and the Untold Story of the Black Women Mathematicians Who Helped Win the Space RaceBewertung: 4 von 5 Sternen4/5 (895)
- Grit: The Power of Passion and PerseveranceVon EverandGrit: The Power of Passion and PerseveranceBewertung: 4 von 5 Sternen4/5 (588)
- Shoe Dog: A Memoir by the Creator of NikeVon EverandShoe Dog: A Memoir by the Creator of NikeBewertung: 4.5 von 5 Sternen4.5/5 (537)
- The Hard Thing About Hard Things: Building a Business When There Are No Easy AnswersVon EverandThe Hard Thing About Hard Things: Building a Business When There Are No Easy AnswersBewertung: 4.5 von 5 Sternen4.5/5 (344)
- Elon Musk: Tesla, SpaceX, and the Quest for a Fantastic FutureVon EverandElon Musk: Tesla, SpaceX, and the Quest for a Fantastic FutureBewertung: 4.5 von 5 Sternen4.5/5 (474)
- Her Body and Other Parties: StoriesVon EverandHer Body and Other Parties: StoriesBewertung: 4 von 5 Sternen4/5 (821)
- The Sympathizer: A Novel (Pulitzer Prize for Fiction)Von EverandThe Sympathizer: A Novel (Pulitzer Prize for Fiction)Bewertung: 4.5 von 5 Sternen4.5/5 (121)
- The Emperor of All Maladies: A Biography of CancerVon EverandThe Emperor of All Maladies: A Biography of CancerBewertung: 4.5 von 5 Sternen4.5/5 (271)
- The Little Book of Hygge: Danish Secrets to Happy LivingVon EverandThe Little Book of Hygge: Danish Secrets to Happy LivingBewertung: 3.5 von 5 Sternen3.5/5 (400)
- The World Is Flat 3.0: A Brief History of the Twenty-first CenturyVon EverandThe World Is Flat 3.0: A Brief History of the Twenty-first CenturyBewertung: 3.5 von 5 Sternen3.5/5 (2259)
- The Yellow House: A Memoir (2019 National Book Award Winner)Von EverandThe Yellow House: A Memoir (2019 National Book Award Winner)Bewertung: 4 von 5 Sternen4/5 (98)
- Devil in the Grove: Thurgood Marshall, the Groveland Boys, and the Dawn of a New AmericaVon EverandDevil in the Grove: Thurgood Marshall, the Groveland Boys, and the Dawn of a New AmericaBewertung: 4.5 von 5 Sternen4.5/5 (266)
- A Heartbreaking Work Of Staggering Genius: A Memoir Based on a True StoryVon EverandA Heartbreaking Work Of Staggering Genius: A Memoir Based on a True StoryBewertung: 3.5 von 5 Sternen3.5/5 (231)
- Team of Rivals: The Political Genius of Abraham LincolnVon EverandTeam of Rivals: The Political Genius of Abraham LincolnBewertung: 4.5 von 5 Sternen4.5/5 (234)
- Sop-Hr-006-00-Visitor ManagementDokument5 SeitenSop-Hr-006-00-Visitor ManagementR Channa Basava100% (3)
- On Fire: The (Burning) Case for a Green New DealVon EverandOn Fire: The (Burning) Case for a Green New DealBewertung: 4 von 5 Sternen4/5 (74)
- Elsafe S SeriesDokument4 SeitenElsafe S SeriesthescampNoch keine Bewertungen
- The Unwinding: An Inner History of the New AmericaVon EverandThe Unwinding: An Inner History of the New AmericaBewertung: 4 von 5 Sternen4/5 (45)
- Company Profile AND Services: Table of ContentDokument11 SeitenCompany Profile AND Services: Table of ContentOyinda StarrNoch keine Bewertungen
- Water TruckDokument20 SeitenWater TruckHitesh GulabaniNoch keine Bewertungen
- Darknet Traffic Classification With Machine Learning Algorithms and SMOTE MethodDokument5 SeitenDarknet Traffic Classification With Machine Learning Algorithms and SMOTE MethodlogicinsideNoch keine Bewertungen
- Thuraya System, GSM Interception System, Voice, Fax Internet Monitoring Analysis System, Interception, Logging System, Aerial VehicleDokument2 SeitenThuraya System, GSM Interception System, Voice, Fax Internet Monitoring Analysis System, Interception, Logging System, Aerial VehicleNitin SharmaNoch keine Bewertungen
- iMedLife SRSDokument22 SeiteniMedLife SRSJohn birkNoch keine Bewertungen
- Acct 2022 01 30 0000Dokument5 SeitenAcct 2022 01 30 0000YoussefNoch keine Bewertungen
- Asset Integrity Performance Management FAQDokument5 SeitenAsset Integrity Performance Management FAQPillai Sreejith100% (1)
- Siemens 05 Sinorix CompactDokument2 SeitenSiemens 05 Sinorix CompactmthuyaNoch keine Bewertungen
- Ignou: IGNOU - Student Identity CardDokument18 SeitenIgnou: IGNOU - Student Identity Cardvikram vikramNoch keine Bewertungen
- GEH 5305mantDokument36 SeitenGEH 5305mantChristian VaNoch keine Bewertungen
- 4.6.6.5 Lab - Using Wireshark To Examine HTTP and HTTPS TrafficDokument7 Seiten4.6.6.5 Lab - Using Wireshark To Examine HTTP and HTTPS TrafficAKH EKANoch keine Bewertungen
- D-Link DI-524 ManualDokument92 SeitenD-Link DI-524 ManualhadzicinetNoch keine Bewertungen
- CrypToolScript en DraftDokument337 SeitenCrypToolScript en Drafthotsync101Noch keine Bewertungen
- Pract1 ProductCipherDokument7 SeitenPract1 ProductCipherVailantan FernandesNoch keine Bewertungen
- YMER210464Dokument6 SeitenYMER210464Lalit BorseNoch keine Bewertungen
- ReadMeSAP2000v1700 PDFDokument4 SeitenReadMeSAP2000v1700 PDFTj TalhaNoch keine Bewertungen
- Cryptography and Network Security Unit-5 CP 21669131401618Dokument31 SeitenCryptography and Network Security Unit-5 CP 21669131401618Madhav kasi PNoch keine Bewertungen
- Mangalore Institute of Technology and Engineering: Time Table: 2021 - 22 (Odd Sem)Dokument1 SeiteMangalore Institute of Technology and Engineering: Time Table: 2021 - 22 (Odd Sem)4MT18EC034 Jayantha NayakNoch keine Bewertungen
- About UL DOOR PDFDokument36 SeitenAbout UL DOOR PDFTanvir Ahmed100% (3)
- Installation-SAPGUI For Windows For V720 PDFDokument11 SeitenInstallation-SAPGUI For Windows For V720 PDFmsanshulguptapacemakNoch keine Bewertungen
- DCADokument6 SeitenDCANikesh SinhaNoch keine Bewertungen
- Affidavit of Loss - SSS IDDokument2 SeitenAffidavit of Loss - SSS IDKenneth Calimag100% (1)
- SAP HANA File Loader GuideDokument34 SeitenSAP HANA File Loader GuideMun Chang ChiaNoch keine Bewertungen
- SCADA Security: What Is An Industrial Control System?Scada - PCS, Dcs SecurityDokument3 SeitenSCADA Security: What Is An Industrial Control System?Scada - PCS, Dcs SecurityDeeee357100% (1)
- BlueCoat ProxySG 300 600 810Dokument2 SeitenBlueCoat ProxySG 300 600 810EnioWareNoch keine Bewertungen
- Config Update1.1.0Dokument4 SeitenConfig Update1.1.0Ein SarekNoch keine Bewertungen
- (Join Files) 3 Arquivos.0009Dokument28 Seiten(Join Files) 3 Arquivos.0009Alita Laiana GonçalvesNoch keine Bewertungen
- EchoLife HG532 Home Gateway User GuideDokument29 SeitenEchoLife HG532 Home Gateway User Guidemrmojangles100% (1)