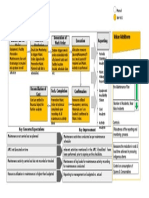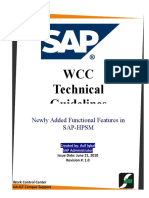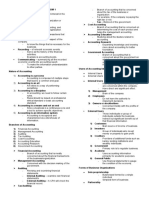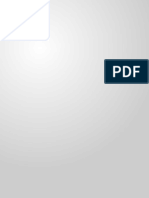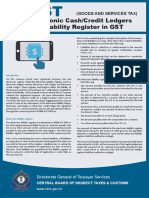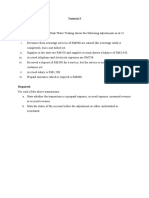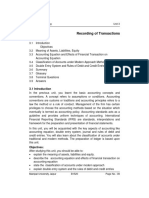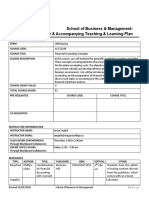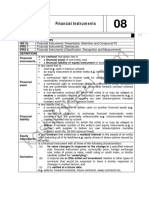Beruflich Dokumente
Kultur Dokumente
EXCISE MM Domestic
Hochgeladen von
Mohammad Asif IqbalCopyright
Verfügbare Formate
Dieses Dokument teilen
Dokument teilen oder einbetten
Stufen Sie dieses Dokument als nützlich ein?
Sind diese Inhalte unangemessen?
Dieses Dokument meldenCopyright:
Verfügbare Formate
EXCISE MM Domestic
Hochgeladen von
Mohammad Asif IqbalCopyright:
Verfügbare Formate
MM - Excise - Domestic
Basics
Excise and Service tax are central government revenues.
The following duties are leviable under excise.
- Basic Excise Duty (BED)
- Education Cess (ECESS)
- Higher Education Cess (HECess)
Over the years many type of taxes have been introduced. The
above are applicable in the year 2007-2008.
Excise - MM - Domestic
Basics
At the time of purchase, a company is entitled to take credit of
the excise duties it has paid.
At the time of sales, the excise duties are charged to the
customer.
The net difference between the excise credit (at purchase) and
excise debit (at sales) is to be paid to the government.
It is required that separate accounts are maintained for each of
the levies, so that utilization can be shown to the authorities.
Excise may be applicable for certain products, while for some it
may not be so. These are determined by the government from time
to time.
The rates of duties, applicable is also determined by the
government from time to time.
Excise - MM - Domestic
Basics
The following registers are to be maintained for excise
determination.
RG23A part 1 quantity posting for raw material items.
RG23A part 2 value posting for raw material value
RG23C part 1 quantity posting for capital items
RG23C part 2 value posting for capital items
RG1 Register for finished goods
In SAP, the part 1 posting has to be completed first before, part
2 can be posted. Part 1 posting is done on the basis of the material
document created at the time of GR.
Excise - MM - Domestic
Basics
Once the purchase and sales documents are posted, then programs
are run to update the various excise registers.
The monthly utilization program is run, to determine the payout to
the government.
A separate account called PLA will be credited with amount for
making payouts. The payout is determined through the TR6 challan.
Excise - MM - Domestic
PO Creation & Tax Code Assignment
Create Purchase order (ME21N) and release (ME29N).
Assign the relevant tax code for excise and sales tax processing. It is
the tax code which determine, what taxes are applicable. Since this is a
manual selection, this has to be done perfectly, for excise details to
flow in the system.
Excise - MM - Domestic
PO Creation & Tax Code Assignment
Click the taxes button on the invoice tab to view the tax details.
The tax code W2 has BED 16% (CnTy JMO1), ECESS 2% (CnTy JEC1),
and HECess 1% (CnTy JA1S).
The taxes are calculated automatically by the system, which are used
at the time of GR and invoice posting.
Since, these are taken credit for, these cannot be inventorized, i.e., it
will not become part of the item cost.
Excise - MM - Domestic
Method 1 : Automatic posting of excise invoice at the
time of GR
Make all the quantity entries in MIGO.
Select OK and check. The excise tab will appear. Enter the excise invoice number
and date. The status is 01 Capture and Post Excise Invoice which indicates
automatic posting. Save the document to create the excise invoice.
Both the part 1 and part 2 entries are passed at the same time by the system.
This can be used when the GR person himself clears the excise document.
The excise values being posted are
shown here
Excise - MM - Domestic
Method 1 : Automatic posting of excise invoice at the
time of GR
Let us look at the accounting postings. Goto MIGO Display mode material
document number excise invoice tab.
From the detail screen (as in 1), double click accounting document, which will
show the accounting entry view (as in 2)
Excise - MM - Domestic
Method 1 : Automatic posting of excise invoice at the
time of GR
As the item is a raw material, the excise is posted to the RG23A accounts. If it
were a capital item, it would have been posted to the RG23C accounts.
Excise - MM - Domestic
10
Method 2 : Part 1 at the time of GR, part 2 separately
In the excise invoice tab, choose Part 1. The amount details shown
immediately vanish. Post and Note the document number generated.
At this point of time only the quantity has been posted, which is the
part 1 part. The value posting is done through transaction J1iEX.
Part 2 posting is done with reference to the material document. Choose
Capture Excise Invoice, Material Document Number.
Excise - MM - Domestic
11
Method 2 : Part 1 at the time of GR, part 2 separately
At this point of time only the quantity has been posted, which is the
part 1 part.
Run TXN J1iEX with selections as capture excise invoice and goods
receipt. Give the GR document number and enter.
In the following screen give the excise invoice number and document
date. Document date cannot be lesser than GR date.
Excise - MM - Domestic
12
Method 2 : Part 1 at the time of GR, part 2 separately
The following details are shown in the respective tabs.
1.
Duty rates
2.
Duty values (editable if required)
3.
Part 1, details
3
Excise - MM - Domestic
13
Method 2 : Part 1 at the time of GR, part 2 separately
Give the excise invoice number and date. Then click check to check if all the
details are posted. Then click simulate cenvat button (info in next slide).
Excise - MM - Domestic
14
Method 2 : Part 1 at the time of GR, part 2 separately
Click the simulate button to check if the
all the accounts are generated in the
entry and also the amounts that are
posted. Click post invoice to post the
document. The following display will be
generated by the system.
On simulation
On posting
Choose display in J1iex
to view the posted
document.
Excise - MM - Domestic
15
Method 3 : Only GR, Part 1 & part 2 separately
Follow the procedure to make the GR and come to the excise tab. In
the Excise tab choose No Excise Entry and post the document. Note
the document number generated.
Run Transaction J1i5 to first make the part 1 entry.
After, this through J1iEX, we have to capture the invoice and post,
which is the process followed in method 2.
Method 3, can be followed where, the inventory person be not bothered
with the excise details. His only requirement, is to inward the goods. All
the other activities are done by the excise person.
Excise - MM - Domestic
16
Method 3 : Only GR, Part 1 & part 2 separately
Run transaction J1i5.
Give the details as shown. Give
the material document number
for quick processing.
Excise - MM - Domestic
17
Method 3 : Only GR, Part 1 & part 2 separately
The items relevant are displayed as shown below. Select the items and click the simulate
button.
Simulate
Once simulated the icon shown green color. Select the item again and then click create.
Create button
Excise - MM - Domestic
18
Method 3 : Only GR, Part 1 & part 2 separately
After creation the document will vanish from the screen and the
following will be displayed if all documents listed previously were
processed. This completes the part 1 posting.
Now, process TXN J1iex. Choose capture excise invoice and select
goods receipt. Give the material document number and press enter. The
system lists the items in the material document. The following are the
screen shot of the excise invoice.
Excise - MM - Domestic
19
Method 3 : Only GR, Part 1 & part 2 separately
Save the document to post the part 2. The same procedure applies for capital goods.
Excise - MM - Domestic
20
Method 3 : Only GR, Part 1 & part 2 separately
On saving the following information is displayed by the system.
Excise - MM - Domestic
21
Cancellation / Reversal of excise documents
Return of material to vendor
Make the return through 122 movement.
Note the material document number.
Through TXN J1iS process the returns material document to post
to excise. This excise invoice can be sent to the vendor along with
the document.
Excise - MM - Domestic
22
Cancellation / Reversal of excise documents
Return of material to vendor
Excise - MM - Domestic
Give IIM
23
Cancellation / Reversal of excise documents
Now run TXN J1is. Then click on create.
Excise - MM - Domestic
24
Cancellation / Reversal of excise documents
Now run TXN J1is. Then click on create.
Enter Net Assessable value manually. This is equal
to the basic price of the item.
Next give the tax percentages manually and click
enter. System will ask for recalculation. Say yes to
calculate.
Post the document. This should appear in J2iun
Excise - MM - Domestic
25
Cancellation / Reversal of excise documents
Now run TXN J1iv or in J1is screen click post Excise Invoice as in figure below, which will take
you to J1iv Txn screen.
Give the excise document internal number and the document year and
click on release to accounting.
Excise - MM - Domestic
26
Cancellation / Reversal of excise documents
Give the posting date and pre-printed excise invoice number if any and click save. The excise
portion along with posting to various registers are displayed.
On Saving
Excise - MM - Domestic
27
Viewing the financial documents
The document posted can be seen in Txn FB03. Proceed as shown below
Click document list and the screen
to the right is displayed. Enter the
details as shown. The document
type for excise related postings is
ED
Excise - MM - Domestic
28
Viewing the financial documents
View of excise documents posted in FB03 Txn
J1iex capture excise
invoice separately
MIGO automatic posting
of excise invoice
J1iv returns posting
J1ih adjustment posting
J1in excise invoice
through sales processing
Excise - MM - Domestic
29
Das könnte Ihnen auch gefallen
- ATC Guideline KhanDokument7 SeitenATC Guideline KhanMohammad Asif IqbalNoch keine Bewertungen
- Process Overview Prev - MaintDokument1 SeiteProcess Overview Prev - MaintMohammad Asif IqbalNoch keine Bewertungen
- SAP PM Config DocumentDokument99 SeitenSAP PM Config DocumentMyDustbin2010Noch keine Bewertungen
- ChangeManagementCommunicationsPlan 2011 PDFDokument69 SeitenChangeManagementCommunicationsPlan 2011 PDFMohammad Asif Iqbal100% (2)
- EXcise SD DomesticDokument17 SeitenEXcise SD DomesticMohammad Asif IqbalNoch keine Bewertungen
- SAP MM BootcampDokument151 SeitenSAP MM BootcampMohammad Asif Iqbal100% (1)
- List of SAP MM Transaction CodesDokument3 SeitenList of SAP MM Transaction CodesrayorbisonNoch keine Bewertungen
- WCC Technical Guidelines (Newly Added Features)Dokument3 SeitenWCC Technical Guidelines (Newly Added Features)Mohammad Asif IqbalNoch keine Bewertungen
- Questionnaire PMDokument98 SeitenQuestionnaire PMsambangiravi75% (4)
- Shoe Dog: A Memoir by the Creator of NikeVon EverandShoe Dog: A Memoir by the Creator of NikeBewertung: 4.5 von 5 Sternen4.5/5 (537)
- The Subtle Art of Not Giving a F*ck: A Counterintuitive Approach to Living a Good LifeVon EverandThe Subtle Art of Not Giving a F*ck: A Counterintuitive Approach to Living a Good LifeBewertung: 4 von 5 Sternen4/5 (5795)
- Hidden Figures: The American Dream and the Untold Story of the Black Women Mathematicians Who Helped Win the Space RaceVon EverandHidden Figures: The American Dream and the Untold Story of the Black Women Mathematicians Who Helped Win the Space RaceBewertung: 4 von 5 Sternen4/5 (895)
- The Yellow House: A Memoir (2019 National Book Award Winner)Von EverandThe Yellow House: A Memoir (2019 National Book Award Winner)Bewertung: 4 von 5 Sternen4/5 (98)
- Grit: The Power of Passion and PerseveranceVon EverandGrit: The Power of Passion and PerseveranceBewertung: 4 von 5 Sternen4/5 (588)
- The Little Book of Hygge: Danish Secrets to Happy LivingVon EverandThe Little Book of Hygge: Danish Secrets to Happy LivingBewertung: 3.5 von 5 Sternen3.5/5 (400)
- The Emperor of All Maladies: A Biography of CancerVon EverandThe Emperor of All Maladies: A Biography of CancerBewertung: 4.5 von 5 Sternen4.5/5 (271)
- Never Split the Difference: Negotiating As If Your Life Depended On ItVon EverandNever Split the Difference: Negotiating As If Your Life Depended On ItBewertung: 4.5 von 5 Sternen4.5/5 (838)
- The World Is Flat 3.0: A Brief History of the Twenty-first CenturyVon EverandThe World Is Flat 3.0: A Brief History of the Twenty-first CenturyBewertung: 3.5 von 5 Sternen3.5/5 (2259)
- On Fire: The (Burning) Case for a Green New DealVon EverandOn Fire: The (Burning) Case for a Green New DealBewertung: 4 von 5 Sternen4/5 (74)
- Elon Musk: Tesla, SpaceX, and the Quest for a Fantastic FutureVon EverandElon Musk: Tesla, SpaceX, and the Quest for a Fantastic FutureBewertung: 4.5 von 5 Sternen4.5/5 (474)
- A Heartbreaking Work Of Staggering Genius: A Memoir Based on a True StoryVon EverandA Heartbreaking Work Of Staggering Genius: A Memoir Based on a True StoryBewertung: 3.5 von 5 Sternen3.5/5 (231)
- Team of Rivals: The Political Genius of Abraham LincolnVon EverandTeam of Rivals: The Political Genius of Abraham LincolnBewertung: 4.5 von 5 Sternen4.5/5 (234)
- Devil in the Grove: Thurgood Marshall, the Groveland Boys, and the Dawn of a New AmericaVon EverandDevil in the Grove: Thurgood Marshall, the Groveland Boys, and the Dawn of a New AmericaBewertung: 4.5 von 5 Sternen4.5/5 (266)
- The Hard Thing About Hard Things: Building a Business When There Are No Easy AnswersVon EverandThe Hard Thing About Hard Things: Building a Business When There Are No Easy AnswersBewertung: 4.5 von 5 Sternen4.5/5 (345)
- The Unwinding: An Inner History of the New AmericaVon EverandThe Unwinding: An Inner History of the New AmericaBewertung: 4 von 5 Sternen4/5 (45)
- The Gifts of Imperfection: Let Go of Who You Think You're Supposed to Be and Embrace Who You AreVon EverandThe Gifts of Imperfection: Let Go of Who You Think You're Supposed to Be and Embrace Who You AreBewertung: 4 von 5 Sternen4/5 (1090)
- The Sympathizer: A Novel (Pulitzer Prize for Fiction)Von EverandThe Sympathizer: A Novel (Pulitzer Prize for Fiction)Bewertung: 4.5 von 5 Sternen4.5/5 (121)
- Her Body and Other Parties: StoriesVon EverandHer Body and Other Parties: StoriesBewertung: 4 von 5 Sternen4/5 (821)
- Assessors Package-1Dokument15 SeitenAssessors Package-1Guddataa DheekkamaaNoch keine Bewertungen
- SAP 4.6C - Material Ledger: Conceptual ManualDokument13 SeitenSAP 4.6C - Material Ledger: Conceptual ManualkittuNoch keine Bewertungen
- Account StatementDokument2 SeitenAccount Statementkeerti_neha_86479883Noch keine Bewertungen
- Exercise # 5Dokument1 SeiteExercise # 5Mara Shaira SiegaNoch keine Bewertungen
- Fundamental of Partnership - MCQsDokument11 SeitenFundamental of Partnership - MCQsSanchit GargNoch keine Bewertungen
- Cma Inter MCQ Booklet Financial Accounting Paper 5Dokument175 SeitenCma Inter MCQ Booklet Financial Accounting Paper 5DGGI BPL Group1Noch keine Bewertungen
- Model Question PaperDokument3 SeitenModel Question Paperi.am.dheeraj8463Noch keine Bewertungen
- Non-Current Liabilities - : Learning ObjectivesDokument18 SeitenNon-Current Liabilities - : Learning ObjectivesJiddah0% (1)
- 11 ABM ReviewerDokument8 Seiten11 ABM ReviewerDriz DepositarNoch keine Bewertungen
- 150 Harrison FAIFRS11e Inppt 03Dokument55 Seiten150 Harrison FAIFRS11e Inppt 03irma makharoblidzeNoch keine Bewertungen
- Chapter 14 - Gripping IFRS ICAP 2008 (Solution of Graded Questions)Dokument21 SeitenChapter 14 - Gripping IFRS ICAP 2008 (Solution of Graded Questions)Falah Ud Din SheryarNoch keine Bewertungen
- Configuring The Stock Transport Order: Reset Set Zero Count For Physical InventoryDokument26 SeitenConfiguring The Stock Transport Order: Reset Set Zero Count For Physical Inventoryprasadj423Noch keine Bewertungen
- MCOM - Ac - Paper - IDokument542 SeitenMCOM - Ac - Paper - IKaran BindraNoch keine Bewertungen
- Partnership - Admission of Partner - DPP 02 (Of Lecture 04) - (Kautilya)Dokument8 SeitenPartnership - Admission of Partner - DPP 02 (Of Lecture 04) - (Kautilya)DevanshuNoch keine Bewertungen
- TLE 2012 September (Major)Dokument8 SeitenTLE 2012 September (Major)Nix Roberts69% (13)
- Process and Job Order TheoriesDokument12 SeitenProcess and Job Order TheoriesAngelica ManaoisNoch keine Bewertungen
- Electronic Cash/Credit Ledgers and Liability Register in GSTDokument2 SeitenElectronic Cash/Credit Ledgers and Liability Register in GSTRohit BajpaiNoch keine Bewertungen
- MRD 2015Dokument191 SeitenMRD 2015Russel SarachoNoch keine Bewertungen
- FABM 2 Module 1 Review of Basic Accounting PDFDokument8 SeitenFABM 2 Module 1 Review of Basic Accounting PDFJOHN PAUL LAGAO100% (3)
- AnsweredASS16 AccountingDokument6 SeitenAnsweredASS16 Accountingvomawew647Noch keine Bewertungen
- Fabm 2-9Dokument27 SeitenFabm 2-9Janine Balcueva100% (3)
- Tutorial 3Dokument14 SeitenTutorial 3NURSUHAILI IZZATI ABU BAKARNoch keine Bewertungen
- Unit 3-Recording of TransactionDokument20 SeitenUnit 3-Recording of Transactionanamikarajendran441998Noch keine Bewertungen
- Financial Accounting One - PART IIDokument43 SeitenFinancial Accounting One - PART IIDennis VelasquezNoch keine Bewertungen
- School of Business & Management: Course Outline & Accompanying Teaching & Learning PlanDokument6 SeitenSchool of Business & Management: Course Outline & Accompanying Teaching & Learning PlanGurmanjot KaurNoch keine Bewertungen
- Harrison Chapter 4 StudentDokument52 SeitenHarrison Chapter 4 StudentDakshin SooryaNoch keine Bewertungen
- 08 Financial InstrumentsDokument28 Seiten08 Financial InstrumentsHaris IshaqNoch keine Bewertungen
- AfarDokument68 SeitenAfarBazinga HidalgoNoch keine Bewertungen
- Sample Personal Statement 2 0Dokument4 SeitenSample Personal Statement 2 0Ly Hoang100% (1)
- Internal Controls ToolsDokument32 SeitenInternal Controls ToolsBimo Ajie Pamungsu50% (2)