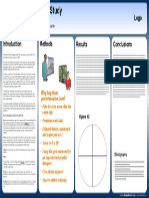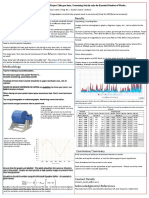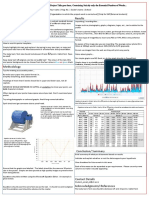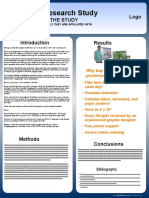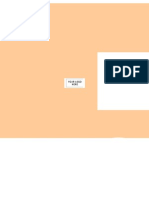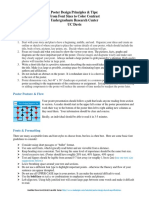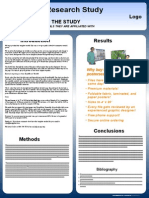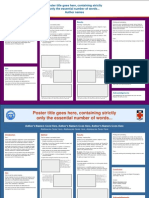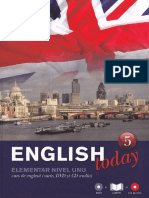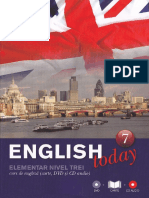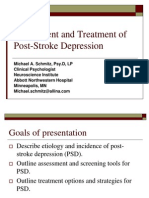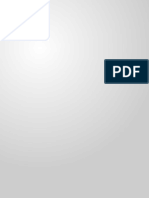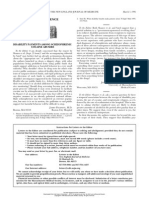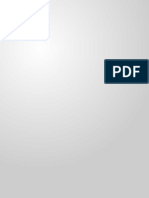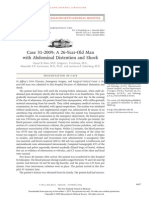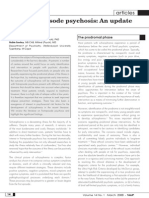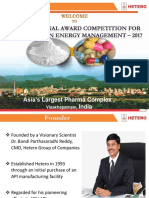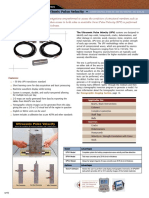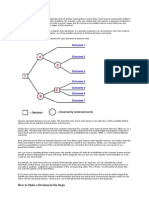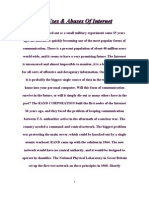Beruflich Dokumente
Kultur Dokumente
Poster Template Lightblue 31x44 - Vert
Hochgeladen von
Adina OlteanuOriginaltitel
Copyright
Verfügbare Formate
Dieses Dokument teilen
Dokument teilen oder einbetten
Stufen Sie dieses Dokument als nützlich ein?
Sind diese Inhalte unangemessen?
Dieses Dokument meldenCopyright:
Verfügbare Formate
Poster Template Lightblue 31x44 - Vert
Hochgeladen von
Adina OlteanuCopyright:
Verfügbare Formate
TITLE GOES HERE USING BOLD AND LARGE TYPE SO IT
IS VISIBLE FROM SEVERAL FEET AWAY
Names of Authors, Principle Investigators Go Here, in a Little Bit Smaller Type
University & Other Affiliations Here
ABSTRACT
The text for the Abstract goes here using a san-serif font like
Arial or Helvetica. This type is easier to read at a distance
and when there are several paragraphs of text. Also, use a
large size for the text, such as 24 point (thats what this is)
and try not to go below 20 point.
You can highlight this text and replace it with your own.
Having this template should make it easier for you to create
your own poster.
The best contrast for poster text is black letters on white
background. However, that can be changed for a more
colorful poster such as this one. Also, if you are not happy
with the colors in this template, they can be changed as well.
Simply highlight this text and use Format/Text Box on the
menu bar above. You can select whatever color
combinations you like.
XXXXXXXXXXXXXXXXXXXXXXXXXXXXXXXXXXXXXXXXXXX
XXXXXXXXXXXXXXXXXXXXXXXXXXXXXXXXXXXXXXXXXXX
XXXXXXXXXXXXXXXXXXXXXXXXXXXXXXXXXXXXXXXXXXX
XXXXXXXXXXXXXXX
MATERIALS AND
METHODS
This template is set up for a 48x42 vertical poster. You can
change the size by going to File/Page Setup in the menu bar
above. Be careful, though, as the text and figures will shift if
you make the change after you have completed your layout.
If you know the dimensions, set those first. If you must
change the dimensions after you have completed your
layout, be sure to check your figures; re-insert them if they
are distorted in any way. The text, generally, will not be
affected by such a change.
The text boxes will automatically fit the text you type or
paste in from MS Word, and if you click on the text, you can
re-size the text boxes using the handles that appear on the
edges, to whatever size you want.
The dotted lines through the center of the template will not
print, they are to help you with alignment. You can move
them around by clicking and holding them, and a little box
will tell you where they are on the page. Use them to get
your pictures or text boxes aligned together. You can also
select the text boxes and the figures and use the Draw/Align
or Distribute menu to align them.
INTRODUCTION
INSERT
CHART
OR FIGURE
XXXXXXXXXXXXXXXXXXXXXXXXXXXXXXXXXXXXXXXXXXX
XXXXXXXXXXXXXXXXXXXXXXXXXXXXXXXXXXXXXXXXXXX
XXXXXXXXXXXXXXXXXXXXXXXXXXXXXXXXXXXXXXXXXXX
XXXXXXXXXXXXXXXXXXXXXXXXXXXXXXXXXXXXXXXXXXX
XXXXXXXXXXXXXXXXXXXXXXXXXXXXXXXXXXXXXXXXXXX
XXXXXXXXXXXXXXXXXXXXXXXXXXXXXXXXXXX.
XXXXXXXXXXXXXXXXXXXXXXXXXXXXXXXXXXXXXXXXXXX
XXXXXXXXXXXXXXXXXXXXXXXXXXXXXXXXXXXXXXXXXXX
XXXXXXXXXXXXXXXXXXXXXXXXXXXXXXXXXXXXXXXXXXX
XXXXXXXXXXXXXXXXXXXXXXXXXXXXXXXXXXXXXXXXXXX
XXXXXXXXXXXXXXXXXXXXXXXXX.
INSERT
CHART
OR FIGURE
INSERT
CHART
OR FIGURE
CONCLUSIONS
XXXXXXXXXXXXXXXXXXXXXXXXXXXXXXXXXXXXXXXXXXX
XXXXXXXXXXXXXXXXXXXXXXXXXXXXXXXXXXXXXXXXXXX
XXXXXXXXXXXXXXXXXXXXXXXXXXXXXXXXXXXXXXXXXXX
XXXXXXXXXXXXXXXXXXXXXXXXXXXXXXXXXXXXXXXXXXX
XXXXXXXXXXXXXXXXXXXXXXXXXXXXXXXXXXXXXXXXXXX
XXXXXXXXXXXXXXXXXXXXXXXXXXXXXXXXXXXXXXXXXXX
XXXXXXXXXXXXXXXXXXXXXXXXXXXXXXXXXXXXXXXXXXX
XX.
XXXXXXXXXXXXXXXXXXXXXXXXXXXXXXXXXXXXXXXXXXX
XXXXXXXXXXXXXXXXXXXXXXXXXXXXXXXXXXXXXXXXXXX
XXXXXXXXXXXXXXXXXXXXXXXXXXXXXX.
The Results section often has several figures included.
Place them as needed and add a text box for the legends.
Try to make some figures a little larger than others for added
visual appeal, or emphasis.
INSERT
CHART
OR FIGURE
The Introduction text goes here. Again, simply highlight the
text in this text box and replace it with your own. Keep your
paragraphs consistent through-out your poster layout. Insert
charts and figures as needed.
XXXXXXXXXXXXXXXXXXXXXXXXXXXXXXXXXXXXXXXXXXX
XXXXXXXXXXXXXXXXXXXXXXXXXXXXXXXXXXXXXXXXXXX
XXXXXXXXXXXXXXXXXXXXXXXXXXXXXXXXXXXXXXXXXXX
XXXXXXXXXXXXXXXXXXXXXXXXXXXXXXXXXXXXXXXXXXX
XXXXXXXXXXXXXXXXXXXXXXXXXXXXXXXXXXXXXXXXXXX
XXXXXXXXXXXXXXXXXXXXXXXXXXXXXXXXXXXXXXXXXXX
XXXXXXXXXXXXXXXXXXXXXXXXXXXXXXXXXXXXXXXXXXX
XXXXXXXXXXXXXXXXXXXXXXXXXXXXXXXXXXXXXXXXXXX
XXXXXXXXXXXXXXXXXXXXXXXXXXXXXXXXXXXXXXXXXXX
XXXXXXXX.
RESULTS
Conclusions can be written in paragraphs or in list form
using numbers or bullets. The bullets can be formatted
using the Format/Bullets and Numbering command from the
menu bar above. They can be formatted with a different
color from the text or using the same color. Most formatting
options are personal preference.
TEXT AND FIGURES FROM EXCEL OR WORD
EXCEL - select the chart, use Edit/Copy, and then Edit/Paste
into PowerPoint. The chart can then be re-sized to fit as
needed. If you need to edit parts of the chart, ungroup it.
Watch out for scientific symbols. PowerPoint will not
recognize them in imported text or figures so you may have
to go back through your text and add symbols back in using
the symbols font.
WORD - select the text to be brought into PowerPoint, use
Edit/Copy, then Edit/Paste the text into the text box. You can
edit the text by changing the size, color, italics or bold, or
add other effects using Format/Font in the menu bar above.
XXXXXXXXXXXXXXXXXXXXXXXXXXXXXXXXXXXXXXXX
XXXXXXXXXXXXXXXXXXXXXXXXXXXXXXXXXXXXXXXXXX
XXXXXXXXXXXXXXXXXXXXXXXXXXXXXXXXXXXXXXXXXX
XXXXXXXXXXXXXXXXXXXXXXXXXXXXXXXXXXXXXXXXXX
XXXXXXXXXXXXXXXXXXXXXXXXXXXXXXXXXXXXXXXXXX
XXXXXXXXXXXXXXXXXXXXXXXXXXXXXXXXXXXXXXXX.
XXXXXXXXXXXXXXXXXXXXXXXXXXXXXXXXXXXXXXXX
XXXXXXXXXXXXXXXXXXXXXXXXXXXXXXXXXXXXXXXXXX
XXXXXXXXXXXXXXXXXXXXXXXXXXXXXXXXXXXXXXXXXX
XXXXXXXXXXXXXXXXXXXXXXXXXXXXXXXXXXXXXXXXXX
XXXXXXXXXXXXXXXXXXXXXXXXXXXXXXX.
PICTURES
Use the Insert/Picture/From File command in the menu bar
above to insert figures that are not PowerPoint based, such
as JPG images of photographs. These should never be
pasted into a PowerPoint file.
INSERT CHART OR FIGURE
SCANS
Images that need to be scanned work best in PowerPoint at
72 to 100 dpi in their final size on your poster. TIF images
that are not greater than 10mb can be used but PowerPoint
is happiest with JPG files. It is NEVER good to enlarge a
JPG file once it is in place, so be sure to size your figure in
another program such as Photoshop, save a copy as JPG,
then insert the JPG image into your poster.
A good way to make sure your figures look okay on your
poster is to view it at 100%. Scroll around to see if the
images look good. If not, they wont look good in final print.
REFERENCES
The standard procedures for Reference format should be
followed here. However, the size of the text can be
significantly smaller than the the rest of the poster sections
if there is an issue with space.
A section for Acknowledgements can be added in this area
of the poster also. That usually comes ahead of the
References section, if it will be added at all. That also can be
significantly smaller than the text in the rest of the poster.
XXXXXXXXXXXXXXXXXXXXXXXXXXXXXXXXXXXXXXXXXXX
XXXXXXXXXXXXXXXXXXXXXXXXXXXXXXXXXXXXXXXXXXX
XXXXXXXXXXXXXXXXXXXXXXXXXXXXXXXXXXXXXXXXXXX
XXXXXXXXXXXXXXXXXXXXXXXXXXXXXXXXXXXXXXXXXXX
XXXXXXXXXXXXXXXXXXXXXXXXXXXXXXXXXXXXXXXXXXX
XXXXXXXXXXXXXXXXXXXXXXXXX
Das könnte Ihnen auch gefallen
- 36x60 Horizontal Templatev12Dokument1 Seite36x60 Horizontal Templatev12JundiNoch keine Bewertungen
- 36x60 Vertical Templatev12Dokument1 Seite36x60 Vertical Templatev12shooshtari8459Noch keine Bewertungen
- A3 Poster - Template - IDokument1 SeiteA3 Poster - Template - IGopinathNoch keine Bewertungen
- A3 Poster - TemplateDokument1 SeiteA3 Poster - Templateshiv wadhwaNoch keine Bewertungen
- Universities And/Or Hospitals They Are Affiliated With: Title of The Research StudyDokument1 SeiteUniversities And/Or Hospitals They Are Affiliated With: Title of The Research StudyAzra ŠmigalovićNoch keine Bewertungen
- 70x100 Vertical TemplateDokument1 Seite70x100 Vertical TemplateVAlentino AUrishNoch keine Bewertungen
- Universities And/Or Hospitals They Are Affiliated With: Title of The Research StudyDokument1 SeiteUniversities And/Or Hospitals They Are Affiliated With: Title of The Research StudySidereal MusfeqNoch keine Bewertungen
- Poster B.tech FormatDokument1 SeitePoster B.tech FormatdianaNoch keine Bewertungen
- Poster TemplateDokument1 SeitePoster TemplateAnandNoch keine Bewertungen
- Project Poster: Literature Review, Motivation, and MethodologyDokument1 SeiteProject Poster: Literature Review, Motivation, and MethodologySukriti JaitlyNoch keine Bewertungen
- Glassy - Winged Sharpshooter:: Scourge of The FarmerDokument3 SeitenGlassy - Winged Sharpshooter:: Scourge of The FarmerIsmael C. VelazquezNoch keine Bewertungen
- Brochure - TemplateDokument4 SeitenBrochure - TemplateZamri HashimNoch keine Bewertungen
- Poster - TemplateDokument1 SeitePoster - Templatekshitiz collegeNoch keine Bewertungen
- Poster Title Goes Here, Containing Strictly Only The Essential Number of Words..Dokument1 SeitePoster Title Goes Here, Containing Strictly Only The Essential Number of Words..joynicole18Noch keine Bewertungen
- Autocad 2005 Keyboard Shortcuts: Waslastudent ChapterDokument7 SeitenAutocad 2005 Keyboard Shortcuts: Waslastudent ChapteradleminvNoch keine Bewertungen
- Brochure 1Dokument4 SeitenBrochure 1florin_nite2750Noch keine Bewertungen
- 3: Graphing Data: Statistics/Frequencies. in This Chapter, We WillDokument16 Seiten3: Graphing Data: Statistics/Frequencies. in This Chapter, We WillhareshNoch keine Bewertungen
- Adventure Works: What Else Should I Know?Dokument2 SeitenAdventure Works: What Else Should I Know?Rida Yulianti SafariNoch keine Bewertungen
- CMET Template 48x36 Poster GuideDokument1 SeiteCMET Template 48x36 Poster GuideFahad MateenNoch keine Bewertungen
- 42 48 A H3colDokument1 Seite42 48 A H3colemail2reneeNoch keine Bewertungen
- Research Poster 36 X 48 DDokument1 SeiteResearch Poster 36 X 48 DCherry Biglaen-DionisioNoch keine Bewertungen
- Adventure Works: How To Create A BrochureDokument2 SeitenAdventure Works: How To Create A BrochureYUSNITANoch keine Bewertungen
- MS Word Lab Session 04Dokument9 SeitenMS Word Lab Session 04SyedAsadAliNoch keine Bewertungen
- Formatting Frenzy PracticeDokument3 SeitenFormatting Frenzy PracticeNeølie Abello LatúrnasNoch keine Bewertungen
- Create professional brochuresDokument2 SeitenCreate professional brochuresWîwïñ RìvãïNoch keine Bewertungen
- Kakngah BrochureDokument2 SeitenKakngah BrochureYUSNITANoch keine Bewertungen
- General Poster Design Principles - HandoutDokument2 SeitenGeneral Poster Design Principles - HandoutMazhar MehmoodNoch keine Bewertungen
- Create professional brochureDokument3 SeitenCreate professional brochurerdanielmazzaNoch keine Bewertungen
- Poster Template 48x42Dokument1 SeitePoster Template 48x42Awal KaimuddinNoch keine Bewertungen
- Poster design and formatting tipsDokument1 SeitePoster design and formatting tipswaseemkhan49Noch keine Bewertungen
- Chapter 6 - MS PowerPoint Advance FeatureDokument41 SeitenChapter 6 - MS PowerPoint Advance FeaturePhrexilyn PajarilloNoch keine Bewertungen
- 100x140 Vertical Template PosterDokument1 Seite100x140 Vertical Template PosterMadeleinyAndradeNoch keine Bewertungen
- Text SizeDokument4 SeitenText SizeCălin CâmpianuNoch keine Bewertungen
- Notes BcisDokument2 SeitenNotes BcisNick CarlsonNoch keine Bewertungen
- Environtment of Ms WordDokument6 SeitenEnvirontment of Ms WordTHan del RosarioNoch keine Bewertungen
- Adventure Works: How To Create A BrochureDokument2 SeitenAdventure Works: How To Create A BrochureBaztian33Noch keine Bewertungen
- Designing and Creating Your Poster Publisher Setup and PDF Directions 10.3.1 Updated11.17.15Dokument10 SeitenDesigning and Creating Your Poster Publisher Setup and PDF Directions 10.3.1 Updated11.17.15rameshNoch keine Bewertungen
- Word 07 Document DesignDokument21 SeitenWord 07 Document DesignJunaid AhmadNoch keine Bewertungen
- Formatting Frenzy 2Dokument4 SeitenFormatting Frenzy 2Noel IV T. BorromeoNoch keine Bewertungen
- Abstract Template For PCDokument3 SeitenAbstract Template For PCOktivani Khoirun NisaNoch keine Bewertungen
- Characters Formatting Tools IncludeDokument10 SeitenCharacters Formatting Tools Includecooooool1927Noch keine Bewertungen
- Poster TutorialDokument19 SeitenPoster TutorialKyaw Myo ThuNoch keine Bewertungen
- Charts in TableauDokument48 SeitenCharts in TableauanchalNoch keine Bewertungen
- Brainly Smart: Les Privat Individu/Kelo MpokDokument2 SeitenBrainly Smart: Les Privat Individu/Kelo MpokTrisda MilaNoch keine Bewertungen
- 1 Graphs CDokument30 Seiten1 Graphs CNazia SyedNoch keine Bewertungen
- IndesignbrochureDokument37 SeitenIndesignbrochureapi-253440916Noch keine Bewertungen
- Genigraphics Poster Template 44x44CDokument1 SeiteGenigraphics Poster Template 44x44CMuchammad Karunia FadillahNoch keine Bewertungen
- Poster Title Goes Here, Containing Strictly Only The Essential Number of Words... Author NamesDokument2 SeitenPoster Title Goes Here, Containing Strictly Only The Essential Number of Words... Author Namessirisha_cseNoch keine Bewertungen
- ChartsDokument3 SeitenChartsHey LucyNoch keine Bewertungen
- Reviewer in BCS-1Dokument5 SeitenReviewer in BCS-1Nisperos, Rovietskya, B.Noch keine Bewertungen
- Standard Term Paper MarginsDokument5 SeitenStandard Term Paper Marginsc5pdd0qg100% (1)
- Duarte Diagram TemplatesDokument211 SeitenDuarte Diagram Templatesneedjah100% (2)
- UNIT 3 Excel Customizing WorkplaceDokument15 SeitenUNIT 3 Excel Customizing WorkplacebharticNoch keine Bewertungen
- Editing Charts in SPSS 14Dokument12 SeitenEditing Charts in SPSS 14ReGielNoch keine Bewertungen
- Microsoft Office FundamentalsDokument10 SeitenMicrosoft Office FundamentalsBiplab SwainNoch keine Bewertungen
- Create Poster in PowerPoint - 40 StepsDokument16 SeitenCreate Poster in PowerPoint - 40 StepsVishnu PrajapatiNoch keine Bewertungen
- Genigraphics Poster Template Sidebar 36x48Dokument1 SeiteGenigraphics Poster Template Sidebar 36x48Fahad MateenNoch keine Bewertungen
- Basics 3: Engr. Dennis VirayDokument19 SeitenBasics 3: Engr. Dennis Viraydennis virayNoch keine Bewertungen
- Presentation8 PalakDokument13 SeitenPresentation8 PalakorenzoanielsNoch keine Bewertungen
- AutoCAD 2010 Tutorial Series: Drawing Dimensions, Elevations and SectionsVon EverandAutoCAD 2010 Tutorial Series: Drawing Dimensions, Elevations and SectionsNoch keine Bewertungen
- What Happens After The First EpisodeDokument13 SeitenWhat Happens After The First EpisodeAdina OlteanuNoch keine Bewertungen
- Model Abstracts FinalDokument5 SeitenModel Abstracts FinalAdina OlteanuNoch keine Bewertungen
- Romanian (Delta Dunərij) Ukrainian (De T Dun Ju) ʎ Ɐ Ɑ River Delta Europe Volga Delta Danube Romania Tulcea County Ukraine Odessa Oblast Razim - SinoeDokument1 SeiteRomanian (Delta Dunərij) Ukrainian (De T Dun Ju) ʎ Ɐ Ɑ River Delta Europe Volga Delta Danube Romania Tulcea County Ukraine Odessa Oblast Razim - SinoeAdina OlteanuNoch keine Bewertungen
- English Today Vol.5 Varianta 2Dokument95 SeitenEnglish Today Vol.5 Varianta 2Adina OlteanuNoch keine Bewertungen
- English Today Vol.8 Varianta 2Dokument93 SeitenEnglish Today Vol.8 Varianta 2Ionut Fiorosu100% (1)
- Computer Simulation of Cardiac Mechanics for TeachingDokument1 SeiteComputer Simulation of Cardiac Mechanics for TeachingAdina OlteanuNoch keine Bewertungen
- English Today Vol.7 Varianta 2Dokument95 SeitenEnglish Today Vol.7 Varianta 2Adina OlteanuNoch keine Bewertungen
- Assessment and Treatment of Post-Stroke DepressionDokument40 SeitenAssessment and Treatment of Post-Stroke DepressionalinaNoch keine Bewertungen
- English Today Vol.6 Varianta 2Dokument96 SeitenEnglish Today Vol.6 Varianta 2Adina OlteanuNoch keine Bewertungen
- HGVFCXDZDokument7 SeitenHGVFCXDZAdina OlteanuNoch keine Bewertungen
- OEGCA OnlineMistakesAnsDokument1 SeiteOEGCA OnlineMistakesAnsMohit Chowdary NNoch keine Bewertungen
- AlexithymiaDokument2 SeitenAlexithymiaAdina OlteanuNoch keine Bewertungen
- Nej M 199907293410514Dokument10 SeitenNej M 199907293410514Adina OlteanuNoch keine Bewertungen
- Model Abstracts FinalDokument5 SeitenModel Abstracts FinalAdina OlteanuNoch keine Bewertungen
- Screening and Assessment Tools for Post Stroke DepressionDokument21 SeitenScreening and Assessment Tools for Post Stroke DepressionAdina OlteanuNoch keine Bewertungen
- Nej M 199603073341014Dokument6 SeitenNej M 199603073341014Adina OlteanuNoch keine Bewertungen
- Appendix G Medication Audit ToolDokument12 SeitenAppendix G Medication Audit ToolAdina OlteanuNoch keine Bewertungen
- Nej M 199509213331207Dokument7 SeitenNej M 199509213331207Adina OlteanuNoch keine Bewertungen
- Drug Ther Apy D U T S: EditorDokument8 SeitenDrug Ther Apy D U T S: EditorAdina OlteanuNoch keine Bewertungen
- Nej M 199509213331207Dokument7 SeitenNej M 199509213331207Adina OlteanuNoch keine Bewertungen
- Psychotomimetic Effects of Drugs - A Common Pathway To Schizophrenia?Dokument2 SeitenPsychotomimetic Effects of Drugs - A Common Pathway To Schizophrenia?Adina OlteanuNoch keine Bewertungen
- Nej M 200202073460618Dokument8 SeitenNej M 200202073460618Adina OlteanuNoch keine Bewertungen
- Nej Mic M 030851Dokument1 SeiteNej Mic M 030851Adina OlteanuNoch keine Bewertungen
- Hospitalization For Mental Illness Among Parents After The Death of A ChildDokument7 SeitenHospitalization For Mental Illness Among Parents After The Death of A ChildAdina OlteanuNoch keine Bewertungen
- Nej M 199907293410514Dokument10 SeitenNej M 199907293410514Adina OlteanuNoch keine Bewertungen
- Behavioural Weight Loss Intervention With Serious Mentall IllnessDokument9 SeitenBehavioural Weight Loss Intervention With Serious Mentall Illnesstugba1234Noch keine Bewertungen
- What Happens After The First EpisodeDokument13 SeitenWhat Happens After The First EpisodeAdina OlteanuNoch keine Bewertungen
- Nej M CPC 0900643Dokument10 SeitenNej M CPC 0900643Adina OlteanuNoch keine Bewertungen
- First-Episode Psychosis: An Update: ArticlesDokument6 SeitenFirst-Episode Psychosis: An Update: ArticlesAdina OlteanuNoch keine Bewertungen
- Hetero NKP EhsDokument63 SeitenHetero NKP Ehsshraddha yawaleNoch keine Bewertungen
- catOI Upv PDFDokument2 SeitencatOI Upv PDFPatria KusumaningrumNoch keine Bewertungen
- đềDokument4 Seitenđềstu735701019Noch keine Bewertungen
- CE MATRIX TITLEDokument10 SeitenCE MATRIX TITLEJessica Lucille ArceoNoch keine Bewertungen
- Colegio Gimnasio Campestre San Sebastián: 8 Grade English Reinforcement Worksheet. Ii TermDokument4 SeitenColegio Gimnasio Campestre San Sebastián: 8 Grade English Reinforcement Worksheet. Ii TermDavid De Avila ArceNoch keine Bewertungen
- Dspic33Fj32Gp302/304, Dspic33Fj64Gpx02/X04, and Dspic33Fj128Gpx02/X04 Data SheetDokument402 SeitenDspic33Fj32Gp302/304, Dspic33Fj64Gpx02/X04, and Dspic33Fj128Gpx02/X04 Data Sheetmikehibbett1Noch keine Bewertungen
- Open Pit Slope Depressurization Using Horizontal DrainsDokument1 SeiteOpen Pit Slope Depressurization Using Horizontal DrainsYunita SilalahiNoch keine Bewertungen
- Deber 2Dokument4 SeitenDeber 2Luis Morales50% (4)
- Install Guide: Convergence of Power & IntelligenceDokument4 SeitenInstall Guide: Convergence of Power & IntelligenceYassin AlkadyNoch keine Bewertungen
- CONTOH Surat Lamaran Kerja Bhs EngDokument10 SeitenCONTOH Surat Lamaran Kerja Bhs Engboy5mil3Noch keine Bewertungen
- Business Mathematics & Statistics (MTH 302) : University of R's September Clothing OrderDokument5 SeitenBusiness Mathematics & Statistics (MTH 302) : University of R's September Clothing OrderZeerak KhanNoch keine Bewertungen
- Api Builder Standalone 1-21-2020 PDFDokument489 SeitenApi Builder Standalone 1-21-2020 PDFv_s_hariNoch keine Bewertungen
- Critical Appraisal: DR Joshna RajbaranDokument36 SeitenCritical Appraisal: DR Joshna RajbaranqwertyasdfggmuNoch keine Bewertungen
- Smart Forms Exercise on Creating an Invoice FormDokument22 SeitenSmart Forms Exercise on Creating an Invoice FormDnyaneshwar patilNoch keine Bewertungen
- 00 - 2 2Dokument10 Seiten00 - 2 2patitay036817Noch keine Bewertungen
- RadarDokument20 SeitenRadarganda irvanNoch keine Bewertungen
- Solution: Mental Ability 1. 9. 10. 11Dokument6 SeitenSolution: Mental Ability 1. 9. 10. 11Raghav gupta100% (1)
- Decision TreeDokument2 SeitenDecision TreeGitika ThiraniNoch keine Bewertungen
- Pugh's Evaluation MatrixDokument2 SeitenPugh's Evaluation MatrixWaseneh MuluNoch keine Bewertungen
- Introduction to Piping Materials ActivitiesDokument23 SeitenIntroduction to Piping Materials ActivitiesHongwei GuanNoch keine Bewertungen
- KPUPDokument8 SeitenKPUPjessicaNoch keine Bewertungen
- "Schooling The World" ReflectionDokument2 Seiten"Schooling The World" ReflectionKevinNoch keine Bewertungen
- Bible Interpretation - George Bayer (Omchi) PDFDokument31 SeitenBible Interpretation - George Bayer (Omchi) PDFRAHUL RAINoch keine Bewertungen
- Wave Optics Exercise SolutionDokument33 SeitenWave Optics Exercise SolutionPrasann KatiyarNoch keine Bewertungen
- The philosophical Kinder Surprise egg: unpacking lack, desire, and the void in commoditiesDokument15 SeitenThe philosophical Kinder Surprise egg: unpacking lack, desire, and the void in commoditiesThays PrettiNoch keine Bewertungen
- Discovering Computers Chapter 2Dokument46 SeitenDiscovering Computers Chapter 2Bernice Jennifer Bontalilid0% (1)
- ABB NSD570 BrochureDokument8 SeitenABB NSD570 Brochureabes1234Noch keine Bewertungen
- VBDokument5 SeitenVBDeepikaDPNoch keine Bewertungen
- Uses & Abuses of InternetDokument8 SeitenUses & Abuses of Internetshgri100% (1)
- 17 ProcessInstrumentationDokument66 Seiten17 ProcessInstrumentationnewnse2008Noch keine Bewertungen