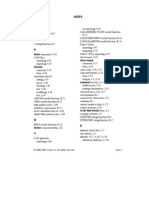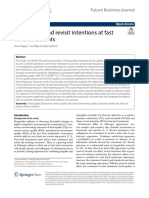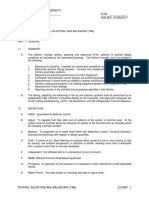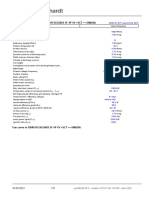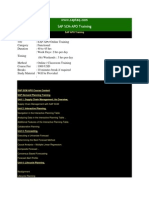Beruflich Dokumente
Kultur Dokumente
DMD 90 CH03 Sketch
Hochgeladen von
mehulkumarp_cfdOriginaltitel
Copyright
Verfügbare Formate
Dieses Dokument teilen
Dokument teilen oder einbetten
Stufen Sie dieses Dokument als nützlich ein?
Sind diese Inhalte unangemessen?
Dieses Dokument meldenCopyright:
Verfügbare Formate
DMD 90 CH03 Sketch
Hochgeladen von
mehulkumarp_cfdCopyright:
Verfügbare Formate
Chapter 3
Sketch Mode
Sketch Mode
Contents
Training Manual
DesignModeler Geometry
Sketch Constraints
Length Units
Sketch Dimensions
DesignModeler Geometric Entities
Dimension Editing
Sketch Mode
Workshop 3-1, Sketching
New Plane Button
Modifying Sketches
New Sketch Button
Sketch Instance
From Face Plane/Sketch
Geometry Interfaces
The Sketch Mode GUI
Attaching to a CAD Session
Planes and Sketches
Importing CAD Files
Plane Transforms
Positioning Imports
Sketching Tools
Import Units
Sketching - Basic Shapes
Exporting a Model
Sketch Details
Body Attributes
Workshop 3-2, 3D Geometry
ANSYS Workbench - DesignModeler
Decem
Sketch Mode
DesignModeler Geometry
To study DesignModeler geometry well focus on four fundamental
areas:
Sketch mode:
Contains tools to create 2D geometric shapes as a prerequisite to
3D geometry creation or concept modeling.
3D Geometry:
Geometry derived from sketch entities such as extrusions,
revolves, surface models, etc.
Geometry import:
Geometry originating from a commercial CAD system. Typically
imported into DM to allow modification for FE meshing.
Concept modeling:
These tools are used to create and modify line and surface bodies
which can be used as the basis for FE beam and shell models.
ANSYS Workbench - DesignModeler
Training Manual
Decem
Sketch Mode
Length Units
When a new DM session is started a dialog box allows selection
of the desired length unit (can be set as default)
ANSYS Workbench - DesignModeler
Training Manual
Decem
Sketch Mode
DesignModeler Geometric Entities
2D Sketch Points
3D Vertices
PF Points (Point Features):
spot-welds
point loads
construction points
Edges (Lines, Curves)
3D, and 2D Sketch
Faces (Areas, Surfaces)
Bodies (Volumes)
Multiple bodies
(not shown)
Points
ANSYS Workbench - DesignModeler
Training Manual
Decem
Sketch Mode
Sketch Mode
Training Manual
DM sketches are created on planes. In a new DM session there are
three default orthogonal planes in place at the global origin (XY, ZX,
YZ).
Users may create and position new planes as needed by defining
origin and orientation or by using existing geometry as a reference.
The process to begin sketching is twofold:
1. Identify the plane upon which you wish to sketch.
2. Create or identify the sketch which lies on the desired plane.
Users may create as many planes as needed.
Each plane may have multiple sketches associated with them.
In the next few pages well look at plane and sketch entity creation
and tools to assist in sketching.
ANSYS Workbench - DesignModeler
Decem
GUI - Graphical User Interface
New Plane Button
>New Plane
creates a new plane:
New plane object is placed in the Tree
Six types of plane construction (Detail Pane):
From Plane new plane is based on another existing plane
From Face new plane is based on a face
From Point and Edge new plane is defined by a point and a
straight line edge
From Point and Normal new plane is defined by a point while its
normal is defined by an edge direction
From Three Points new plane is defined by three points
From Coordinates new plane is defined by typing in the
coordinates of the origin and normal
Sketches are then added to plane
A sketch is utilized to create 3D geometry
ANSYS Workbench - DesignModeler
Training Manual
Decem
GUI - Graphical User Interface
New Sketch Button
Training Manual
New Sketch
New sketches are placed in Tree beneath their associated Plane.
Navigate sketches (make active) via the Tree or drop down list.
Note: drop down list references sketches on currently active plane
(see example below).
: creates new sketch on the active plane.
XYPlane is active
Only XYPlane sketches
displayed in drop down
ANSYS Workbench - DesignModeler
Decem
GUI - Graphical User Interface
From Face Plane/Sketch Shortcut
Shortcut to create a new From Face plane and sketch using
existing geometry:
Highlight desired surface to place new plane.
Switch to the Sketch tab and begin sketching.
New plane and sketch are automatically created!
ANSYS Workbench - DesignModeler
Training Manual
Decem
Sketch Mode
The Sketch Mode GUI
In sketch mode the GUI presents sketching toolboxes to the left
through a series of panels.
Plane and sketch
creation and
management
Draw
Panel
x
o
B
ol els
o
T an
P
At the
beginning of
a new
session the
XY plane is
displayed at
the origin.
ANSYS Workbench - DesignModeler
Training Manual
Decem
Sketch Mode
Planes and Sketches
The active plane is highlighted in the
tree and shown in the drop down list.
Active plane can be changed from either
location.
Clicking the New Plane button results
in a plane being created.
The same functionality and behavior
applies to sketch creation and
manipulation.
Note that each sketch will be
associated with a plane.
ANSYS Workbench - DesignModeler
Training Manual
Decem
Sketch Mode
Planes and Sketch Details
Training Manual
After setting plane
details, the
Generate button
creates the new
plane.
Note: this step is not
necessary for sketch
creation.
Can Generate
with RMB
The Details for
each plane and
sketch controls basic
behavior.
The triad and display ruler
can be turned on/off.
Triad
Ruler
ANSYS Workbench - DesignModeler
The plane origin can be turned on/off.
Decem
Sketch Mode
Plane Transforms
Up to 9 plane transformations are available. They can be applied
quickly by choosing the desired transform through the RMB in the
Transform field in the plane detail window.
ANSYS Workbench - DesignModeler
Training Manual
Decem
Sketch Mode
Plane Transforms
Once a transform is selected, additional properties may appear
that will allow you to enter offset distances, rotation angles,
rotation axes, etc.
This transform requires both an offset
and a rotation angle.
PLANE4
To add an additional transform, set
Additional Transform? to Yes.
ANSYS Workbench - DesignModeler
Training Manual
Decem
Sketch Mode
Sketching Tools - Grid
The Settings panel allows a sketch grid
to be defined and displayed (default = off).
Snap feature applies to major and minor
spacing.
Major spacing
(solid)
Minor spacing
(dashed)
ANSYS Workbench - DesignModeler
Training Manual
Decem
Sketch Mode
Sketching Tools Grid
Grid Snaps per Minor allows snapping to points in between minor
grid lines.
This rectangle is snapped halfway between two
minor grid lines.
ANSYS Workbench - DesignModeler
Training Manual
Decem
Sketch Mode
Sketching Tools Ruler
The Ruler tool allows you to get a quick sense of scale.
ANSYS Workbench - DesignModeler
Training Manual
Decem
Sketch Mode
Sketching Tools Auto Constraints
By default DM is in auto-constraint mode.
Auto constraints allow new sketch entities to
automatically snap to a location or orientation.
The cursor indicates the kind of constraint that
will be applied.
Examples:
Vertical and Horizontal
constraints while
sketching a line.
Point constraint at
beginning of line sketch.
Coincident constraint at
beginning of line sketch.
ANSYS Workbench - DesignModeler
Training Manual
Decem
Sketch Mode
Sketching Tools Tips
Training Manual
When creating or changing planes and sketches the Look At
tool will immediately orient the display so that the plane, sketch or
selected entity is normal to your view.
Many operations either require or are more efficient via a right
mouse click context menu from the graphics screen.
Right mouse click
RMB
ANSYS Workbench - DesignModeler
Decem
Sketch Mode
Sketching Tools Tips
The Undo/Redo buttons are available in sketch mode only.
Removes the last completed sketching operation.
Multiple undos allowed.
IMPORTANT: Each plane stores its own Undo stack.
The Back operation (available via RMB) acts like a micro undo
during sketching operations.
Remember: only one sketch is active at any time!
ANSYS Workbench - DesignModeler
Training Manual
Decem
Sketch Mode
Sketching Tools Tips
The GUI status bar contains instructions on completing each
operation.
Example: using the circle operation . . .
1.
2.
Follow instructions in
status bar: choose
location for center point
3.
Follow instructions
in status bar: drag
and release for
radius
Choose Circle
ANSYS Workbench - DesignModeler
Training Manual
Decem
Sketch Mode
Sketching Basic Shapes
Once a plane and sketch have been
specified you can begin creating new
geometry from the Draw toolbox.
Remember! Some operations will require a
right click to complete!
Example: to end a spline operation use
the RMB to choose the desired option.
ANSYS Workbench - DesignModeler
Training Manual
Decem
Sketch Mode
Sketch Details
Training Manual
Reference numbers for the entities in each sketch (lines, circles,
polygons, etc.) can be viewed.
Useful for parametric modeling discussed later.
Can rename sketches
from Detail pane.
ANSYS Workbench - DesignModeler
Decem
Sketch Mode
Sketch Details
Highlighting lines in the graphics screen (sketch mode only), will
display details for the line.
Can rename sketch
entities from Detail
pane.
Details for
highlighted line
ANSYS Workbench - DesignModeler
Training Manual
Decem
Sketch Mode
Sketch Constraints
Training Manual
Sketch details can also display sketch constraint details.
Constraints may result from auto-constraints or user defined.
To delete constraints, highlight the definition and use the delete
key.
Show constraints
Constraint definitions
ANSYS Workbench - DesignModeler
Decem
Sketch Mode
Sketch Constraints . . .
Sketch entities are also color coded to
indicate their current constraint status:
Teal: Under-constrained
Blue: Well Defined
Black: Fixed
Red: Over-Constrained
Gray: Inconsistent or Unknown
Teal
Example:
Initially sketched lines are displayed in
teal color to indicate under-constraint.
Note even when dimensioned, these
lines are underconstrained since they
are not fixed in space
Adding 2 more dimensions resolves the
sketch status and all lines are displayed
in blue
Blue
ANSYS Workbench - DesignModeler
Training Manual
Decem
Sketch Mode
Sketch Constraints . . .
By adding too many dimensions
and/or constraints the sketch will
become over constrained. Over
constrained lines are displayed in
red in sketch mode
Red
Blue
Red
Applying Fixed constraints to 2 of
the edges shown here results in the
lines being displayed in black
Teal
Black
ANSYS Workbench - DesignModeler
Training Manual
Decem
Sketch Mode
Sketch Constraints . . .
The picture below demonstrates an inconsistent situation (lines
displayed in gray). Here the arc is dimensioned with a radius of 5
however the vertical dimension has been specified as 15.
Obviously there is no way to maintain the connection between the
2 horizontal lines and the arc while maintaining these dimensions.
Gray
ANSYS Workbench - DesignModeler
Training Manual
Decem
Sketch Mode
Sketch Dimensions
DesignModeler contains a complete
dimensioning toolbox.
In addition to individual dimension assignment,
semi-automatic dimensioning is available.
Semi-automatic cycles through dimension
choices until model is fully constrained or user
chooses to exit semi-automatic mode.
Right mouse button controls skip or end
functions.
The General dimensioning tool allows quick
access to all primary dimensions via a right
click context menu.
Right Mouse Click
ANSYS Workbench - DesignModeler
Training Manual
Decem
Sketch Mode
Sketch Dimensions
Training Manual
Move function allows placement of dimension to be modified.
Animate to view dynamic changes applied to the selected
dimension.
Dimensions can be displayed as the dimension value or name.
ANSYS Workbench - DesignModeler
Decem
Sketch Mode
Sketch Dimensions
To modify dimensions highlight then change value in details
window.
ANSYS Workbench - DesignModeler
Training Manual
Highlight dimension
Enter new value
Decem
Sketch Mode
Dimension Editing
Once highlighted, dimension can also be quickly edited through a
RMB menu option, >Edit Name/Value.
Note: a recent Generate might be necessary to see Value as well as Name
ANSYS Workbench - DesignModeler
Training Manual
Decem
Workshop 3-1, Sketching
Training Manual
Using a simple example, lets see how we put to use what weve
seen so far (note RMB = Right Mouse Button).
Goal:
Sketch a rectangle 50mm high and 75mm wide with the bottom left
corner at the origin.
Add a 10mm radius circle within the rectangle with the center 20mm
from the left side and 30mm from the bottom.
Place all dimensions where they can be easily viewed.
75mm
20mm
50mm
30mm
R = 10mm
ANSYS Workbench - DesignModeler
Decem
Workshop 3-1, Sketching
Training Manual
>File>New, or Start DesignModeler (Geometry) stand alone mode
When prompted, set length unit to millimeters
ANSYS Workbench - DesignModeler
Decem
Workshop 3-1, Sketching
When DM starts, switch to sketch mode using the
sketch tab.
Icon
Note: use the Look At icon (or RMB options) to
orient the sketch plane in the normal direction.
Select the Rectangle tool and place the cursor at
the origin.
Once the P (point constraint) symbol shows, click,
hold and drag, then release to create the rectangle.
RMB
Click
ag
Dr
ANSYS Workbench - DesignModeler
Training Manual
Decem
Workshop 3-1, Sketching
Before continuing, click the Fit icon (or RMB menu).
Now choose the Circle tool and click, drag and release
to create a circle in the approximate location within the
rectangle.
Icon
RMB
ANSYS Workbench - DesignModeler
Training Manual
Decem
Workshop 3-1, Sketching
Training Manual
Well now formalize the sketch by adding dimensions.
Select the Dimension toolbox and leave the default selection at
General.
Click on the top line of the rectangle to display the proposed
dimension.
Place the dimension above the rectangle by dragging and clicking.
ANSYS Workbench - DesignModeler
Decem
Workshop 3-1, Sketching
Training Manual
Repeat the preceding steps to add the remaining dimensions.
Next modify the details for each dimension to the desired values
as shown.
75mm
20mm
ANSYS Workbench - DesignModeler
50mm
30mm
D = 20mm
Decem
Workshop 3-1, Sketching
To complete our sketch use the Move function in the Dimension
toolbox to position (drag) the dimensions (like below for example).
ANSYS Workbench - DesignModeler
Training Manual
Decem
Workshop 3-1, Sketching
Now try animating several dimensions:
Choose the Animate function then click on a dimension in the
graphics window.
Change the dimension display from Name to Value.
ANSYS Workbench - DesignModeler
Training Manual
Decem
Workshop 3-1, Sketching
Training Manual
As a last check of our stated goals go to the details for sketch 1 and
change Show Constraints? to >Yes.
Scroll down to the details for Line7 and note the base point is coincident
with the origin - - DM captured our design intent during sketching.
Note: leave DM session running as we will continue with this geometry later.
ANSYS Workbench - DesignModeler
Decem
Sketch Mode
Modifying Sketches
Training Manual
The Modify toolbox contains a number of functions for editing
sketches.
Some functions are self explanatory (e.g. fillet, chamfer). This
section will focus on some of the less obvious functions.
Remember! - check the status bar at the bottom of the GUI for
real-time instructions for each function.
Status Bar - Example
ANSYS Workbench - DesignModeler
Decem
Sketch Mode
Modifying Sketches
Split:
RMB Options (choose before selecting edge):
Split Edge at Selection (default): splits an edge into two pieces at
the selection location (unless the edge is a full circle or ellipse).
For a full circle or ellipse, both start and end endpoints are created
at the selection location.
Split Edges at Point: Select a point, and all edges, which pass
through the selected point, are split there.
Split Edge at All Points: Select an edge and it is split at all points
that it passes through and that have a coincident constraint to it.
Split Edge into n Equal Segments: Set the value n in the edit box
and then select the edge which you want to Split.
Note: up to 100 allowed for n.
Split is useful for sketches to be used with Skin/Loft
Split edges also offer greater control in subsequent meshing and/or
boundary condition operations.
ANSYS Workbench - DesignModeler
Training Manual
Decem
Sketch Mode
Modifying Sketches
Drag:
Can drag a point or edge using the cursor.
How the model changes depends on what is selected, existing
constraints and dimensions.
Can pre-select multiple entities before issuing the Drag function.
Drag - Example
Select corner point of
rectangle and drag.
Dr
ag
ANSYS Workbench - DesignModeler
Training Manual
Decem
Sketch Mode
Modifying Sketches
Cut/Copy:
Requires the selection of a paste handle (RMB) relative to which the
Paste will be performed.
The paste handle is the location to which the cursor is attached while
you are moving the image into position to paste.
RMB paste handle options:
End / Set Paste Handle, and specify the paste handle.
End / Use Plane Origin as Handle, the 0.0, 0.0 location of the plane
will be used as the paste handle
End / Use Default Paste Handle, the start of the first curve selected
will be used as the handle
This lets you select a set of items to copy to an internal clipboard, and
leaves the originals in the sketch.
If Cut or Copy is exited without selecting a paste handle, a default will be
used.
Copy: RMB options.
ANSYS Workbench - DesignModeler
Training Manual
Decem
Sketch Mode
Modifying Sketches
Paste:
RMB Context Menu:
Rotate by +/- r Degrees
Flip Horizontally / Vertically
Scale by Factor f or 1/f
Paste at Plane Origin
Change Paste Handle
End
Paste lets you take items placed on the clipboard by Cut or Copy and
place them into the current (or new) sketch, even if it is on a different
plane.
ANSYS Workbench - DesignModeler
Training Manual
Decem
Sketch Mode
Modifying Sketches
Training Manual
After creating a rectangle we wish to copy it, rotate it by 45 degrees
with respect to the origin and scale it by a factor of 0.5.
3. RMB
1. Copy
ANSYS Workbench - DesignModeler
A Copy/Paste example . . .
2. Select edges
Decem
Sketch Mode
Modifying Sketches
Choose Paste
and set
options
Notes on Copy/Cut/Paste:
After copying, paste can be done multiple times.
Can copy from one sketch and paste to another.
During Paste operation you can change the paste handle.
5.
RMB
Rotate
6.
RMB
Scale
7.
RMB
Paste
8.
RMB
End
ANSYS Workbench - DesignModeler
4.
Training Manual
Decem
Sketch Mode
Modifying Sketches Quick Cut/Copy/Paste
Cut, Copy, and Paste commands are available as RMB options in
sketching mode.
1) Select source edges
2) RMB>Copy
3) Select paste origin
4) Paste the edges
ANSYS Workbench - DesignModeler
Training Manual
Decem
Sketch Mode
Modifying Sketches
Replicate:
The Replicate command is equivalent to the Copy command, followed
by a Paste.
After one of the End / options is selected, the right mouse button
changes to the Paste right mouse button.
Move:
The Move command functions the same as the Replicate command
with the exception that your original selection is moved to a new
location instead of being copied.
ANSYS Workbench - DesignModeler
Training Manual
Decem
Sketch Mode
Modifying Sketches
Offset:
The Offset function allows you to create a set of lines and arcs that are
offset by an equal distance from an existing set of lines and arcs.
The original set of lines and arcs must be connected in an open or
closed profile.
Preselect or select the edges then choose the right mouse button
option End selection / Place offset
The cursor location is used to determine three things:
Offset distance
Offset side
Offset area
Distance and Side are clear but the area is very important:
If portions of your selected curves would collapse out or cross
over one another given the current offset side and distance, the
cursor location determines which area of offset curves is kept.
An example . . .
ANSYS Workbench - DesignModeler
Training Manual
Decem
Sketch Mode
Modifying Sketches
The direction and
distance the cursor is
moved determines
the offset.
ANSYS Workbench - DesignModeler
First we choose all
edges to be offset
Training Manual
Decem
Sketch Mode
Modifying Sketches
By alternating the cursor location
(left and right) we can determine
which offset region will be retained.
ANSYS Workbench - DesignModeler
Notice as the offset is dragged
further, the arc will eventually
intersect the bottom line.
Training Manual
Decem
Sketch Mode
Sketch Instance
Sketch Instancing allows copies of sketches to be added in other
planes. The copies are persistent, meaning they will update when the
source sketch is updated.
Features:
Edges in a sketch instance are fixed (like a plane boundary) and cannot be
moved, edited, or deleted by sketch operations
When changes are made in the base sketch its instances will be updated when a
Generate is done
A sketch instance can be used just like normal sketches for creating other
features except:
Cannot be used as base sketches for other Instances
Sketch instances are not included in the pull-down list of sketches
Step 1: Choose the destination plane
for the instance.
The source sketch must be in a plane
prior to the destination plane (higher in
Tree).
Therefore, you can never place a
sketch instance onto the XYPlane.
ANSYS Workbench - DesignModeler
Training Manual
Decem
Sketch Mode
Sketch Instance
Step 3: Modify the
placement options. The
sketch instance may be
offset, rotated, and
scaled.
Step 4: Click Generate to
complete the sketch
instance.
ANSYS Workbench - DesignModeler
Step 2: Choose the
source sketch via
Apply/Cancel buttons.
Training Manual
Decem
Sketch Mode
Sketch Instance
Example: Sketch2 is instanced onto Plane4 as Sketch5. Note how
the instance appears as fixed edges, similar to plane boundary
edges.
ANSYS Workbench - DesignModeler
Training Manual
Decem
Geometry
Geometry Interfaces
Training Manual
Can Import/Attach anytime, even multiple times per model
Can add, subtract, etc. during Import/Attach process
Base Plane Property for orientation
The following CAD versions are supported:
ACIS - 13.0
Unigraphics NX 2.0 / NX 1.0
BladeGen 4.1
CATIA - V4
Parasolid - 16
CATIA - V5 (R2 - R13)
SolidWorks - 2003 SP4 / 2004
Pro/ENGINEER 2001 / Wildfire 1 & 2
Solid Edge - V15 / V16
IGES Reader - 4.0, 5.2, 5.3
Mechanical Desktop 2004DX /2005
Autodesk Inventor R8 / R9
(DM-CFX Course)
ANSYS Workbench - DesignModeler
DM >File>Import & >File>Attach capability:
Decem
Geometry
Attaching to a CAD Session
Training Manual
If a CAD session is currently open, this automatically imports the
model into the DesignModeler session
File>Attach to Active CAD File
Maintains bi-directional associativity
ANSYS Workbench - DesignModeler
Decem
Geometry
Importing CAD Files
ANSYS Workbench - DesignModeler
Training Manual
File>Import External Geometry File
The active plane controls
placement for assembly modeling
(multi-bodies).
The details pane import type: Add,
Cut, Slice, etc
Does not maintain associativity
Active
Plane
Add
Cut
Decem
Geometry
Positioning Imports
Both Import and Attach have a Base
Plane property.
Specify the plane (orientation) in
which the Import or Attach model is
referenced
When creating a new Import or Attach
feature, the active plane is chosen as
the Base Plane by default
Users select planes from the tree
view or Plane pull-down list prior to
import
Example:
XY chosen for first import
YZ plane for second import
Add material option chosen
ANSYS Workbench - DesignModeler
Training Manual
Decem
Geometry
Import Units
Training Manual
Set the desired length unit when DM starts
Some import types allow you to set the units via the import details
(Prior to Generate)
DM then converts the model length units into the current unit
system
ANSYS Workbench - DesignModeler
Decem
Geometry
Exporting a Model
File>Export
IGES exporting:
When exporting the model to an IGES
file, you have the option to export
solids or just trimmed surfaces.
>Tools>Options
ANSYS Workbench - DesignModeler
Training Manual
Decem
Geometry
Body Attributes
DM supports two kinds of body attributes through Import and
Attach features :
Surface body thickness
Material properties
Material properties are controlled by the Import Material Properties
option in the property list for Import and Attach features. If set to
>Yes, then any material properties will be processed with the
bodies. Material properties are read-only in DM they are brought
in through the Import and Attach features, but you cannot edit
them.
Properties are transferred with the model when sent to Sim.
ANSYS Workbench - DesignModeler
Training Manual
Decem
Geometry
Body Attributes
Surface body thickness is transferred to DM from CAD systems
that support it.
Users can modify the thickness of any surface body in DM.
The thickness will be attached to the surface bodies when the model is
sent to Sim.
ANSYS Workbench - DesignModeler
Training Manual
Decem
Workshop 3-2, 3D Geometry
Goals:
Utilize the model created in Workshop 3-1 and generate 3D geometry
from the sketch.
Create a new sketch and extrude it to create a boss on the original
model.
Create another sketch and Imprint a face on the boss to allow for
applying boundary conditions to an FE model.
Save the model and Exit.
Start Page (if workshop 3-1 was closed):
Choose the option Open
ANSYS Workbench - DesignModeler
Training Manual
Decem
Workshop 3-2, 3D Geometry
If this is not available open
the file called Workshop
3-1.agdb and continue
with workshop 3-2.
1
3
1. With the model open
choose the Extrude icon
from the toolbar.
2. In the extrusion details
change the depth to
10mm.
2
3. Generate the extrusion.
ANSYS Workbench - DesignModeler
Continue with the
database created in
Workshop 3-1
Training Manual
Decem
Workshop 3-2, 3D Geometry
Insure that the XYPlane is
active and click on the
New Plane icon.
5
5.
In the Details of Plane4 set
Transform 1 to be Offset
Z and change the offset
Value to 50mm.
6.
Generate the Plane.
ANSYS Workbench - DesignModeler
4.
Training Manual
Decem
Workshop 3-2, 3D Geometry
Click the Look At icon to
reorient the view.
8.
Switch to Sketching mode
and choose Rectangle
from the drawing toolbox
(check Auto-Fillet box).
[Sketching] >Draw>Rectangle
9.
Draw a rectangle and utilize
Auto-Fillet approximately as
shown here.
10. Click on the Dimensions
10
toolbox.
[Sketching] >Dimension
ANSYS Workbench - DesignModeler
7.
Training Manual
Decem
Workshop 3-2, 3D Geometry
11
11
ANSYS Workbench - DesignModeler
11. Dimension the sketch as shown below.
Note: your dimension names may not match those shown.
Training Manual
Decem
Workshop 3-2, 3D Geometry
15
12
An isometric view shows
the proposed (wireframe)
extrude using a surfacenormal direction (facing
away from the original
model).
13. From the Detail window
change the direction field
from Normal to Reversed.
14. Change the Type to To
Next
15. Generate the extrusion.
13
14
ANSYS Workbench - DesignModeler
12. From the toolbar choose
Extrude (do not generate
yet!).
Training Manual
Decem
Workshop 3-2, 3D Geometry
Click on >Display Plane
button to turn off plane
+ dimensions
if necessary
ANSYS Workbench - DesignModeler
The extrude operation creates the boss which is merged with the original geometry.
Training Manual
Decem
Workshop 3-2, 3D Geometry
18
17
16. Select (Highlight) the top
surface of the boss.
17. Click the New Plane icon
in the toolbar.
18. Generate the plane.
16
ANSYS Workbench - DesignModeler
In our FE simulation we wish to
add a boundary condition at an
arbitrary location on the boss.
We will imprint a face on the
boss for that purpose.
Training Manual
Decem
Workshop 3-2, 3D Geometry
Training Manual
20. Go to sketch mode and
choose circle from the draw
toolbox.
ANSYS Workbench - DesignModeler
19. Click the Look At icon
from the toolbar.
19
20
[Sketching] >Draw>Circle
21. Draw a circle approximately
like the one shown here.
21
Decem
Workshop 3-2, 3D Geometry
22
[Sketching]
>Dimensions>General
ANSYS Workbench - DesignModeler
22. Add dimensions as shown
at right. Note your
dimension names may not
match those shown here.
Training Manual
Decem
Workshop 3-2, 3D Geometry
24. In the details change the
operation to Imprint
25
Faces.
23
25. Generate the extrusion
24
ANSYS Workbench - DesignModeler
23. Choose Extrude from the
toolbar (do not Generate).
Training Manual
Decem
Workshop 3-2, 3D Geometry
(Rotate the Model as Desired)
Notice we now have a circular
area that we can use for
localized boundary conditions in
our simulation.
Exit without saving:
File>Exit Workbench
ANSYS Workbench - DesignModeler
Make sure the surface selection
filter is active and highlight
(select) the circular surface on
the boss.
Training Manual
Decem
Das könnte Ihnen auch gefallen
- The Yellow House: A Memoir (2019 National Book Award Winner)Von EverandThe Yellow House: A Memoir (2019 National Book Award Winner)Bewertung: 4 von 5 Sternen4/5 (98)
- Hidden Figures: The American Dream and the Untold Story of the Black Women Mathematicians Who Helped Win the Space RaceVon EverandHidden Figures: The American Dream and the Untold Story of the Black Women Mathematicians Who Helped Win the Space RaceBewertung: 4 von 5 Sternen4/5 (895)
- National Geographic Little Kids - May 2022Dokument38 SeitenNational Geographic Little Kids - May 2022mehulkumarp_cfdNoch keine Bewertungen
- The Industrial IoT Capturing The Potential AA D Summer 2016Dokument4 SeitenThe Industrial IoT Capturing The Potential AA D Summer 2016mehulkumarp_cfdNoch keine Bewertungen
- CFD IiDokument1 SeiteCFD Iimehulkumarp_cfdNoch keine Bewertungen
- SPE-124205-CFD Characterization of Liquid Carryover in Gas-Liquid Separator With Droplet Coalescenece Due To Vessel InternalsDokument15 SeitenSPE-124205-CFD Characterization of Liquid Carryover in Gas-Liquid Separator With Droplet Coalescenece Due To Vessel InternalsDimas González TorresNoch keine Bewertungen
- Car Park Smoke Extraction in AutoDesk CFDDokument44 SeitenCar Park Smoke Extraction in AutoDesk CFDmehulkumarp_cfdNoch keine Bewertungen
- Lit DramaDokument3 SeitenLit Dramamehulkumarp_cfdNoch keine Bewertungen
- CFD Examination QuestionsDokument48 SeitenCFD Examination QuestionsGurleen KaurNoch keine Bewertungen
- ANSYS Parametric DesignLanguage GuideDokument110 SeitenANSYS Parametric DesignLanguage Guidemehulkumarp_cfdNoch keine Bewertungen
- Streamlining Aerodynamic CFD Analyses: Hyperworks Is A Division ofDokument14 SeitenStreamlining Aerodynamic CFD Analyses: Hyperworks Is A Division ofmehulkumarp_cfdNoch keine Bewertungen
- DPM U BendDokument13 SeitenDPM U BendharabnezhadNoch keine Bewertungen
- Erosion Modeling and Sand Management With Ansys CFD PDFDokument56 SeitenErosion Modeling and Sand Management With Ansys CFD PDFmehulkumarp_cfdNoch keine Bewertungen
- Coal Conversion FactsDokument2 SeitenCoal Conversion FactsJagadish PatraNoch keine Bewertungen
- OpenFOAM SnappyHexMesh TutorialDokument44 SeitenOpenFOAM SnappyHexMesh Tutorialmehulkumarp_cfdNoch keine Bewertungen
- P&IDsDokument4 SeitenP&IDsRamadhan PrasetyaNoch keine Bewertungen
- The Role of Coal Devolatilization in Comprehensive Combustion ModelsDokument11 SeitenThe Role of Coal Devolatilization in Comprehensive Combustion Modelsmehulkumarp_cfdNoch keine Bewertungen
- Partially Premixed Combustion TutorialDokument65 SeitenPartially Premixed Combustion Tutorialmehulkumarp_cfd100% (1)
- Modelling of Supersonic Gas Flow of NozzlesDokument8 SeitenModelling of Supersonic Gas Flow of NozzlesAndrea IobNoch keine Bewertungen
- Fluent ModelingDokument5 SeitenFluent Modelingmehulkumarp_cfdNoch keine Bewertungen
- Ug IndexDokument11 SeitenUg IndexArman MalikNoch keine Bewertungen
- LNM 1Dokument42 SeitenLNM 1KANHIYA78100% (1)
- Linux Commands - A Practica..Dokument5 SeitenLinux Commands - A Practica..Omo IbadanNoch keine Bewertungen
- Compute Fortran GnuoplotDokument23 SeitenCompute Fortran Gnuoplotmehulkumarp_cfdNoch keine Bewertungen
- The Subtle Art of Not Giving a F*ck: A Counterintuitive Approach to Living a Good LifeVon EverandThe Subtle Art of Not Giving a F*ck: A Counterintuitive Approach to Living a Good LifeBewertung: 4 von 5 Sternen4/5 (5794)
- The Little Book of Hygge: Danish Secrets to Happy LivingVon EverandThe Little Book of Hygge: Danish Secrets to Happy LivingBewertung: 3.5 von 5 Sternen3.5/5 (399)
- Devil in the Grove: Thurgood Marshall, the Groveland Boys, and the Dawn of a New AmericaVon EverandDevil in the Grove: Thurgood Marshall, the Groveland Boys, and the Dawn of a New AmericaBewertung: 4.5 von 5 Sternen4.5/5 (266)
- Shoe Dog: A Memoir by the Creator of NikeVon EverandShoe Dog: A Memoir by the Creator of NikeBewertung: 4.5 von 5 Sternen4.5/5 (537)
- Elon Musk: Tesla, SpaceX, and the Quest for a Fantastic FutureVon EverandElon Musk: Tesla, SpaceX, and the Quest for a Fantastic FutureBewertung: 4.5 von 5 Sternen4.5/5 (474)
- Never Split the Difference: Negotiating As If Your Life Depended On ItVon EverandNever Split the Difference: Negotiating As If Your Life Depended On ItBewertung: 4.5 von 5 Sternen4.5/5 (838)
- Grit: The Power of Passion and PerseveranceVon EverandGrit: The Power of Passion and PerseveranceBewertung: 4 von 5 Sternen4/5 (588)
- A Heartbreaking Work Of Staggering Genius: A Memoir Based on a True StoryVon EverandA Heartbreaking Work Of Staggering Genius: A Memoir Based on a True StoryBewertung: 3.5 von 5 Sternen3.5/5 (231)
- The Emperor of All Maladies: A Biography of CancerVon EverandThe Emperor of All Maladies: A Biography of CancerBewertung: 4.5 von 5 Sternen4.5/5 (271)
- The World Is Flat 3.0: A Brief History of the Twenty-first CenturyVon EverandThe World Is Flat 3.0: A Brief History of the Twenty-first CenturyBewertung: 3.5 von 5 Sternen3.5/5 (2259)
- On Fire: The (Burning) Case for a Green New DealVon EverandOn Fire: The (Burning) Case for a Green New DealBewertung: 4 von 5 Sternen4/5 (73)
- The Hard Thing About Hard Things: Building a Business When There Are No Easy AnswersVon EverandThe Hard Thing About Hard Things: Building a Business When There Are No Easy AnswersBewertung: 4.5 von 5 Sternen4.5/5 (344)
- Team of Rivals: The Political Genius of Abraham LincolnVon EverandTeam of Rivals: The Political Genius of Abraham LincolnBewertung: 4.5 von 5 Sternen4.5/5 (234)
- The Unwinding: An Inner History of the New AmericaVon EverandThe Unwinding: An Inner History of the New AmericaBewertung: 4 von 5 Sternen4/5 (45)
- The Gifts of Imperfection: Let Go of Who You Think You're Supposed to Be and Embrace Who You AreVon EverandThe Gifts of Imperfection: Let Go of Who You Think You're Supposed to Be and Embrace Who You AreBewertung: 4 von 5 Sternen4/5 (1090)
- The Sympathizer: A Novel (Pulitzer Prize for Fiction)Von EverandThe Sympathizer: A Novel (Pulitzer Prize for Fiction)Bewertung: 4.5 von 5 Sternen4.5/5 (121)
- Her Body and Other Parties: StoriesVon EverandHer Body and Other Parties: StoriesBewertung: 4 von 5 Sternen4/5 (821)
- Satisfaction and Revisit Intentions at Fast Food RestaurantsDokument12 SeitenSatisfaction and Revisit Intentions at Fast Food RestaurantsKunal LodhiNoch keine Bewertungen
- Basic Electronics Lab ManualDokument47 SeitenBasic Electronics Lab ManualAlpesh ThesiyaNoch keine Bewertungen
- 7625-300 Vitamin B12 AccuBind ELISA Rev 6Dokument2 Seiten7625-300 Vitamin B12 AccuBind ELISA Rev 6carlosalfredorivasNoch keine Bewertungen
- Testing, Adjusting, and Balancing - TabDokument19 SeitenTesting, Adjusting, and Balancing - TabAmal Ka100% (1)
- CCNA2 Lab 7 3 8 enDokument6 SeitenCCNA2 Lab 7 3 8 enapi-3809703100% (1)
- DocuDokument77 SeitenDocuDon'tAsK TheStupidOnesNoch keine Bewertungen
- Tutorial Week 5 AnswersDokument8 SeitenTutorial Week 5 Answerspotato moon berryNoch keine Bewertungen
- Combined Geo-Scientist (P) Examination 2020 Paper-II (Geophysics)Dokument25 SeitenCombined Geo-Scientist (P) Examination 2020 Paper-II (Geophysics)OIL INDIANoch keine Bewertungen
- Class - B Complementary Symmetry Power AmplifierDokument3 SeitenClass - B Complementary Symmetry Power AmplifierAnonymous SH0A20Noch keine Bewertungen
- S Energy SN 72 Cell Series Solar Panel Datasheet V 01Dokument2 SeitenS Energy SN 72 Cell Series Solar Panel Datasheet V 01infercomNoch keine Bewertungen
- Cleats CatalogueDokument73 SeitenCleats Cataloguefire123123Noch keine Bewertungen
- Ethoxy 1Dokument77 SeitenEthoxy 1HoshiNoch keine Bewertungen
- Fib Lucas StaDokument5 SeitenFib Lucas StafabriziomaccalliniNoch keine Bewertungen
- Mbs PartitionwallDokument91 SeitenMbs PartitionwallRamsey RasmeyNoch keine Bewertungen
- Cep MPDokument1 SeiteCep MPAzmat HabeebNoch keine Bewertungen
- Appraisal Assistant User ManualDokument55 SeitenAppraisal Assistant User ManualDamian Padilla100% (3)
- Bhagwat Gita in by EB KarkiDokument97 SeitenBhagwat Gita in by EB KarkiYogaguru Mohan100% (1)
- Packages in JavaDokument4 SeitenPackages in JavaKummeta KeerthiNoch keine Bewertungen
- API2000 Tank Venting CalcsDokument5 SeitenAPI2000 Tank Venting Calcsruhul01Noch keine Bewertungen
- PDC NitDokument6 SeitenPDC NitrpshvjuNoch keine Bewertungen
- Lynx LX v8Dokument5 SeitenLynx LX v8Bambang KaryantoNoch keine Bewertungen
- Degree of ComparisonDokument23 SeitenDegree of Comparisonesalisa23Noch keine Bewertungen
- General Pathology Lecture Group 1 HandoutDokument6 SeitenGeneral Pathology Lecture Group 1 HandoutCecille AnnNoch keine Bewertungen
- Genbio 1 NotesDokument1 SeiteGenbio 1 NoteselishaNoch keine Bewertungen
- 1400 CFM TDokument3 Seiten1400 CFM TmahmadwasiNoch keine Bewertungen
- Crack Width Design - IS456-2000Dokument1 SeiteCrack Width Design - IS456-2000Nitesh SinghNoch keine Bewertungen
- Solutionbank D1: Edexcel AS and A Level Modular MathematicsDokument30 SeitenSolutionbank D1: Edexcel AS and A Level Modular MathematicsMaruf_007Noch keine Bewertungen
- Nursing Research Lecture 4aDokument26 SeitenNursing Research Lecture 4asyamsul anwarNoch keine Bewertungen
- RespiratorypptDokument69 SeitenRespiratorypptMichelle RotairoNoch keine Bewertungen
- Sap SCM TrainingDokument5 SeitenSap SCM TrainingGLOBAL TEQNoch keine Bewertungen