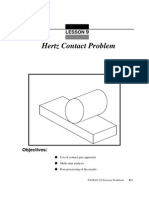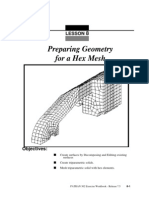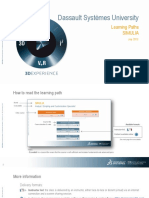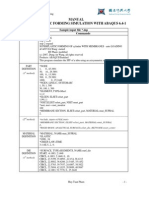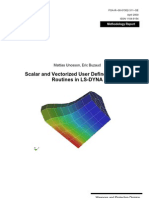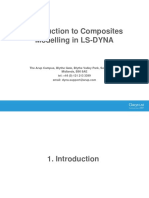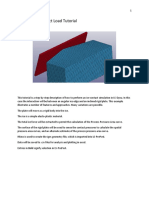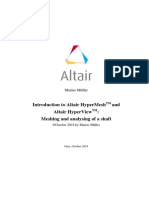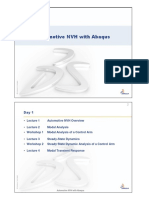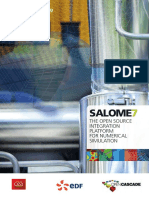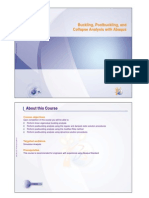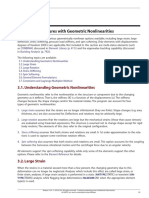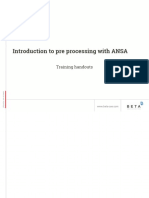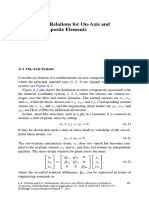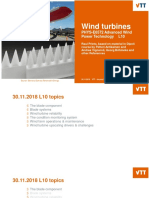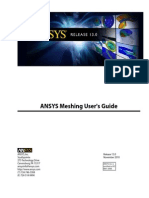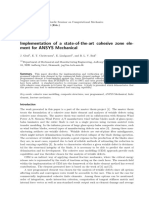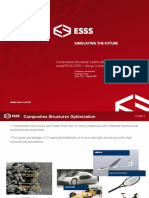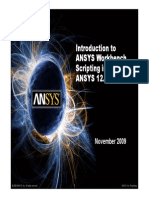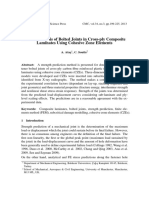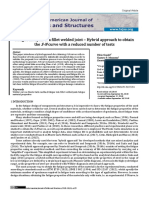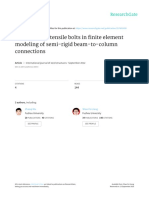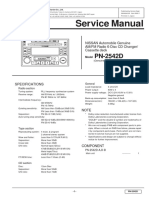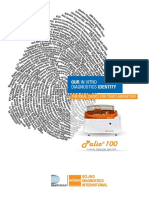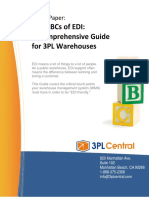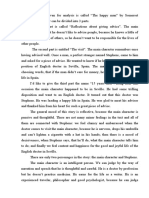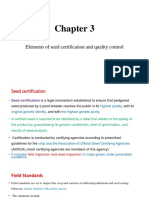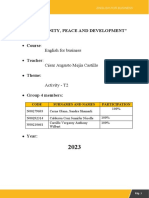Beruflich Dokumente
Kultur Dokumente
WS02 Solid To Solid Contact
Hochgeladen von
L.a. MayorOriginaltitel
Copyright
Verfügbare Formate
Dieses Dokument teilen
Dokument teilen oder einbetten
Stufen Sie dieses Dokument als nützlich ein?
Sind diese Inhalte unangemessen?
Dieses Dokument meldenCopyright:
Verfügbare Formate
WS02 Solid To Solid Contact
Hochgeladen von
L.a. MayorCopyright:
Verfügbare Formate
WORKSHOP 2
SOLID-TO-SOLID CONTACT
NAS133, Workshop 2, August 2011
Copyright 2011 MSC.Software
WS2 - 1
NAS133, Workshop 2, August 2011
Copyright 2011 MSC.Software
WS2 - 2
Workshop Objectives
Learn to handle contact bodies with different mesh densities.
Software Version
MD Nastran 2011
Patran 2011
Required Files
search_order_start.ses
NAS133, Workshop 2, August 2011
Copyright 2011 MSC.Software
WS2 - 3
Problem Statement
To investigate how to conduct a contact analysis with two bodies that have
different mesh densities, this problem will include a mounting bracket that has
a coarse mesh and a loading block that is more finely meshed. The mounting
bracket has a fixed boundary condition of 0 on its left face. The loading block
has a force on its right face pushing it a total displacement of .003 inches into
the mounting bracket.
Mounting bracket
Loading block
Fixed BC
Displacement BC
NAS133, Workshop 2, August 2011
Copyright 2011 MSC.Software
WS2 - 4
Suggested Steps
1.
2.
3.
4.
5.
6.
7.
8.
9.
10.
11.
12.
13.
14.
Create a new database.
Build the starting model by running the session file, search_order_start.ses.
Review the load and constraints on the model.
Define two deformable contact bodies.
Set up a linear static analysis
Request contact results and run the analysis.
Review the Nastran input file.
Attach the Master result file.
Plot deformation and von Mises stress results.
Set deformation scale to true scale.
Make a Marker plot of Contact Status.
Plot Normal Contact Force as a vector plot on both bodies.
Display a Fringe Plot of Contact Status on both bodies.
Display a Fringe Plot of Normal Contact Stress on both bodies.
NAS133, Workshop 2, August 2011
Copyright 2011 MSC.Software
WS2 - 5
Step 1. Create New Database
a
Create a new database:
a. Pull down File > New.
b. Enter contact_search_order
as the file name.
c. Click OK.
d. For New Model Preference,
accept all defaults by clicking
OK.
NAS133, Workshop 2, August 2011
Copyright 2011 MSC.Software
WS2 - 6
Step 2. Build Starting Model by Running a Session
File
Build a starting model by running a session
file:
a. Pull down File > Session > Play
b. Select search_order_start.ses
c. Click Apply to play the session file.
NAS133, Workshop 2, August 2011
Copyright 2011 MSC.Software
WS2 - 7
Step 3. Review the Model
a
Review the model:
a. Click Smooth Shaded in the
Display group.
b. Review boundary conditions:
The left solid block is fixed at
one face.
c. Review loading: An enforced
displacement of 0.003 is
applied to the right block to
push it into the left block.
NAS133, Workshop 2, August 2011
Copyright 2011 MSC.Software
WS2 - 8
Step 4. Define Two Deformable Contact Bodies
a
Create contact body definition
for the left solid block:
a. Under the Load/BCs tab,
click Deformable in the
Contact Bodies group.
b. Enter mounting_bracket
for the New Set Name.
c. Click Select Application
Region.
d. Pick the solid with the
coarser mesh.
e. Click Add.
f. Click OK.
g. Click Apply.
d
c
f
g
NAS133, Workshop 2, August 2011
Copyright 2011 MSC.Software
WS2 - 9
Step 4. Define Two Deformable Contact Bodies
Create contact body definition for
the right solid block:
a. Enter loading_block for the
New Set Name.
b. Click Select Application
Region.
c. Pick the solid with the finer
mesh.
d. Click Add.
e. Click OK.
f. Click Apply.
e
a
c
b
f
NAS133, Workshop 2, August 2011
Copyright 2011 MSC.Software
WS2 - 10
Step 5. Set Solution Type to SOL 101
a
Set up a Linear Static analysis:
a. Under the Analysis tab, click Entire
Model in the Analyze group.
b. Click Solution Type.
c. Click Solution Parameters.
d. Click Results Output Format.
e. Check MASTER/DBALL and
uncheck XDB.
f. Click OK.
g. Click OK.
h. Click OK.
e
d
f
NAS133, Workshop 2, August 2011
Copyright 2011 MSC.Software
WS2 - 11
Step 6. Request Contact Results and Run the
Analysis
Request contact results output:
a. Click Subcases
b. Click on Default under
Available Subcases.
c. Click Output Requests.
d. Select Contact Results.
e. Click OK.
f. Click Apply.
g. Click Cancel.
To run the analysis:
h. Click Apply.
c
a
f
NAS133, Workshop 2, August 2011
Copyright 2011 MSC.Software
WS2 - 12
Step 7. Review Nastran Input File
Review the Nastran input file:
a. In the training directory locate
and open the file
contact_search_order.bdf
with any text editor.
b. Note the Case Control entry
BCONTACT = ALLBODY
indicating that all contact
bodies can potentially contact
each other. Note also that no
contact table (BCTABLE) is
present.
NAS133, Workshop 2, August 2011
Copyright 2011 MSC.Software
WS2 - 13
Step 8. Attach Master Result File
a
b
Attach the Master result file:
a. Under the Analysis tab, click Master/DBALL in the
Access Results group.
b. Select contact_search_order under Available Jobs.
c. Click Apply
NAS133, Workshop 2, August 2011
Copyright 2011 MSC.Software
WS2 - 14
Step 9. Plot Deformation and Stress Results
a
d
Plot deformation and Von
Mises stress:
a. Under the Results tab
click Fringe/Deformation
in the Quick Plot group.
b. Select Stress Tensor for
Fringe Result.
c. Select Displacements,
Translational for
Deformation Result.
d. Click Reset Graphics to
clear the shading.
e. Click Apply.
NAS133, Workshop 2, August 2011
Copyright 2011 MSC.Software
WS2 - 15
Step 10. Set the Deformation Scale to True Scale
Set deformation scale to true scale to accurately show
the contact between the bodies:
a. Click the Deform Attributes icon
b. Select True Scale.
c. Click Apply.
NAS133, Workshop 2, August 2011
Copyright 2011 MSC.Software
WS2 - 16
Step 11. Make Marker Plot of Contact Status
Create a marker plot of Contact
Status on the mounting bracket.
a. View just the mounting
bracket (on left) by posting
only the mounting_bracket
group. (Not shown)
Contact Status
Marker Plots
h
d
j
b. Pull down Create > Marker >
Scalar.
c. Select Contact Status for
the Scalar Result.
d. Click the Display Attributes
icon.
e. Pull down Scalar Style, pick
the Solid Sphere.
f. Set Scale Factor to .03
g. Click Apply.
h. The solid sphere markers
appear on the mounting
bracket as shown.
Create a marker plot of Contact
Status on the loading block:
i. View just the loading block
(on right) by posting the
loading_block group. (not
shown)
j. When the block is displayed
it should have the solid
sphere markers as shown
above.
NAS133, Workshop 2, August 2011
Copyright 2011 MSC.Software
WS2 - 17
Step 12. Plot Normal Contact Force
Plot Normal Contact Force as a
vector plot on both bodies.
Display a normal force vector plot
on the mounting bracket:
a. View just the mounting bracket
by posting the group
mounting_bracket. (not
shown)
b. Pull down Vector for Method
Contact Normal Force
(marker plot)
f
c. For the Fringe Result select
Contact Force, Normal.
d. Pull down Resultant for Show
As.
e. Click Apply.
f. The normal force vectors will
appear on the mounting bracket
as shown.
Display normal force vectors on the
loading block:
g. View just the loading block by
posting the group
loading_block. (not shown)
h. The normal force vectors are
displayed on the loading block.
NAS133, Workshop 2, August 2011
Copyright 2011 MSC.Software
WS2 - 18
Step 13. Display a Fringe Plot of Contact Status
Display a fringe plot of Contact
Status on the mounting bracket:
a. View just the mounting bracket
by posting the group
Mounting_bracket
Contact Status
(fringe plot)
b. Pull down Object to Fringe.
c. For the Fringe Result select
Contact Status.
d. Click Apply.
e. The fringe plot will appear on
the mounting bracket as shown.
Display a fringe plot on the loading
block:
f. View just the loading block by
posting the group
Loading_block.
g. When the block appears it will
be displayed with the fringe
plot.
NAS133, Workshop 2, August 2011
Copyright 2011 MSC.Software
WS2 - 19
Step 14. Display a Fringe Plot of Normal Contact
Stress
Display a fringe plot of Normal
Contact Stress on the mounting
bracket:
a. View just the mounting bracket
by posting the group
mounting_bracket
Contact Normal Stress
(fringe plot)
b. For the Fringe Result select
Contact Stress, Normal.
c. Click Apply.
d. The normal stress fringe plot
will appear on the mounting
bracket as shown.
Display a fringe plot of Normal
Contact Stress on the loading
block:
e. View just the loading block by
posting the group
loading_block.
f. When the block appears it will
be displayed with the fringe
plot.
NAS133, Workshop 2, August 2011
Copyright 2011 MSC.Software
WS2 - 20
Das könnte Ihnen auch gefallen
- Workshop 7 Thermal Contact Resistance: WS7-1 NAS104, Workshop 7, March 2004 2004 MSC - Software CorporationDokument24 SeitenWorkshop 7 Thermal Contact Resistance: WS7-1 NAS104, Workshop 7, March 2004 2004 MSC - Software Corporationaiyubi2Noch keine Bewertungen
- Workshop 16 Thermal Stress Analysis of A Bi-Metalic PlateDokument40 SeitenWorkshop 16 Thermal Stress Analysis of A Bi-Metalic Plateaiyubi2Noch keine Bewertungen
- Workshop 4 Minimizing The Weight of A Composite WingDokument20 SeitenWorkshop 4 Minimizing The Weight of A Composite WingAnonymous wN2ZIVCb8oNoch keine Bewertungen
- Introduction To MSC - Patran ExercisesDokument714 SeitenIntroduction To MSC - Patran ExercisesAlex da SilvaNoch keine Bewertungen
- Exercise 09 Hertz ContactDokument30 SeitenExercise 09 Hertz ContactFernando Salles100% (1)
- Patran ExampleDokument18 SeitenPatran ExampleKarthick MurugesanNoch keine Bewertungen
- Patran Hex MeshDokument48 SeitenPatran Hex MeshKarthick MurugesanNoch keine Bewertungen
- Nastran in A NutshellDokument32 SeitenNastran in A NutshelljmorlierNoch keine Bewertungen
- RBE2Dokument20 SeitenRBE2zakir78Noch keine Bewertungen
- Workshop 17 Import Iges File and Auto-Tet Mesh The GeometryDokument20 SeitenWorkshop 17 Import Iges File and Auto-Tet Mesh The Geometryaiyubi2Noch keine Bewertungen
- Simcenter 3D 2020.1 - Structures - What's NewDokument27 SeitenSimcenter 3D 2020.1 - Structures - What's NewThanakorn VichiensamuthNoch keine Bewertungen
- General Abaqus ChecklistDokument26 SeitenGeneral Abaqus Checklistharshaankalkoti0% (1)
- Altair RADIOSSDokument4 SeitenAltair RADIOSSredhotriderNoch keine Bewertungen
- Preventing Negative Volume 2010-10Dokument9 SeitenPreventing Negative Volume 2010-10Gustavo Yippeekayyay GusNoch keine Bewertungen
- V6 SIMULIA Learning PathsDokument13 SeitenV6 SIMULIA Learning Pathsafsajghfd1Noch keine Bewertungen
- Broch Samcef Field AnDokument6 SeitenBroch Samcef Field AntanhuyhcmutNoch keine Bewertungen
- Tutorial 20 Abaqus CFD BifurcationDokument13 SeitenTutorial 20 Abaqus CFD Bifurcationjoaozinho_scNoch keine Bewertungen
- Fluent-Fsi 14.0 ws3 Hyperelastic Flap Part1Dokument22 SeitenFluent-Fsi 14.0 ws3 Hyperelastic Flap Part1Raúl Sánchez100% (1)
- Sec2 Solid Composites 021712Dokument35 SeitenSec2 Solid Composites 021712Jamshid PishdadiNoch keine Bewertungen
- 02 Radioss SEAT BELT ANCHORAGE RADIOSS PAPER Eicher Polaris PDFDokument6 Seiten02 Radioss SEAT BELT ANCHORAGE RADIOSS PAPER Eicher Polaris PDFsurya prakashjNoch keine Bewertungen
- Marc 2017.1 Training 120 Workbook 636522147316424295 PDFDokument340 SeitenMarc 2017.1 Training 120 Workbook 636522147316424295 PDFManasses junior100% (1)
- 1d Meshing Optistruct HypermeshDokument9 Seiten1d Meshing Optistruct Hypermeshtirupathi balajiNoch keine Bewertungen
- Optimization of Car Rim Using OptiStructDokument6 SeitenOptimization of Car Rim Using OptiStructsujaydsouza1987Noch keine Bewertungen
- Implicit NewerDokument207 SeitenImplicit NewerThutchai PhoNoch keine Bewertungen
- Manual Superplastic Forming Simulation With Abaqus 6.4-1: Sample Input File .Inp Section CommandsDokument8 SeitenManual Superplastic Forming Simulation With Abaqus 6.4-1: Sample Input File .Inp Section Commandspxt90Noch keine Bewertungen
- Fluent - Tutorial - Dynamic Mesh - 2D Adiabatic CompressionDokument29 SeitenFluent - Tutorial - Dynamic Mesh - 2D Adiabatic Compressionmm0hammadi100% (2)
- MSC Patran Gap ElementsDokument22 SeitenMSC Patran Gap ElementsAdhithya Bhat100% (1)
- Abaqus Tutorial Axi-Symmetric Steel Notched Bar TensionDokument4 SeitenAbaqus Tutorial Axi-Symmetric Steel Notched Bar TensionМаксим ФедоровNoch keine Bewertungen
- Scalar and Vectorized User Defined Material Routines in LS-DYNADokument52 SeitenScalar and Vectorized User Defined Material Routines in LS-DYNATirumala Rao100% (1)
- ABAQUS Simulia Tosca Structure BrochureDokument6 SeitenABAQUS Simulia Tosca Structure Brochurejuanarcos_778612Noch keine Bewertungen
- 6 Composites Modelling LS-DYNA Galal-Mohamed-InDokument71 Seiten6 Composites Modelling LS-DYNA Galal-Mohamed-InSathi MechNoch keine Bewertungen
- LS Dyna Ice Load TutorialDokument23 SeitenLS Dyna Ice Load TutorialEren KalayNoch keine Bewertungen
- Abaqus-Excite Workflow in Automotive Powertrain AnalysisDokument12 SeitenAbaqus-Excite Workflow in Automotive Powertrain AnalysisDmitry GrenishenNoch keine Bewertungen
- Introduction To Hypermesh and Hyperview by Marius MuellerDokument17 SeitenIntroduction To Hypermesh and Hyperview by Marius MuellerTuanNguễnNoch keine Bewertungen
- Normal Mode Analysis of PlateDokument26 SeitenNormal Mode Analysis of Plateselva1975Noch keine Bewertungen
- Automotive NVH With AbaqusDokument17 SeitenAutomotive NVH With Abaquspatran74Noch keine Bewertungen
- Application of User Defined Subroutine U PDFDokument58 SeitenApplication of User Defined Subroutine U PDFmatmean100% (2)
- Plaquette SALOME V7Dokument8 SeitenPlaquette SALOME V7VeraniJNoch keine Bewertungen
- Buckling, Postbuckling, and Collapse Analysis With Abaqus: About This CourseDokument11 SeitenBuckling, Postbuckling, and Collapse Analysis With Abaqus: About This CourseEvgeny ShavelzonNoch keine Bewertungen
- Kurt Miller Tod Dalrymple: Rubber Material Curve Fitting With Abaqus/CaeDokument34 SeitenKurt Miller Tod Dalrymple: Rubber Material Curve Fitting With Abaqus/CaePallab Jyoti DasNoch keine Bewertungen
- Spin Softening N Stress StiffeningDokument23 SeitenSpin Softening N Stress StiffeningaruatscribdNoch keine Bewertungen
- Polyflow BMTF WS01 Thermoforming of A BlisterDokument34 SeitenPolyflow BMTF WS01 Thermoforming of A Blisterwoongs73Noch keine Bewertungen
- Abaqus - Mater KirtilDokument15 SeitenAbaqus - Mater KirtilBrian MenezesNoch keine Bewertungen
- Topology and Shape Optimization With AbaqusDokument41 SeitenTopology and Shape Optimization With AbaqusPhuongDx100% (1)
- Introduction To Pre Processing With ANSADokument214 SeitenIntroduction To Pre Processing With ANSAORVILLE ACADEMY50% (2)
- LS-DYNA Manual Vol2Dokument18 SeitenLS-DYNA Manual Vol2Mahmud Sharif SazidyNoch keine Bewertungen
- Ansa Meta For Marine Industry Lowres PDFDokument145 SeitenAnsa Meta For Marine Industry Lowres PDFarunkumarnoolaNoch keine Bewertungen
- A Beginner's Tutorial For FE Modelling of Tubular Joints Using MSC - PatranDokument38 SeitenA Beginner's Tutorial For FE Modelling of Tubular Joints Using MSC - Patranhfathollahi100% (1)
- Ls Dyna BeamsDokument18 SeitenLs Dyna BeamsAleem Ullah CheemaNoch keine Bewertungen
- Total NAS102Dokument363 SeitenTotal NAS102Alejandro Palacios MadridNoch keine Bewertungen
- An Optimization of Rubber Bushing Material and Structural ParametersDokument5 SeitenAn Optimization of Rubber Bushing Material and Structural ParametersRajaSekarsajjaNoch keine Bewertungen
- HM10 Intro Hyper Mesh (Altair)Dokument124 SeitenHM10 Intro Hyper Mesh (Altair)Miro GrulovicNoch keine Bewertungen
- Viscoelastic Structures: Mechanics of Growth and AgingVon EverandViscoelastic Structures: Mechanics of Growth and AgingNoch keine Bewertungen
- Workshop 4 Buckling of A Composite Plate: WS4-1 NAS400, Workshop 4, August 2011 2011 MSC - Software CorporationDokument40 SeitenWorkshop 4 Buckling of A Composite Plate: WS4-1 NAS400, Workshop 4, August 2011 2011 MSC - Software Corporationiseeyou9112001100% (1)
- NAS120 WS02 Simple BeamDokument24 SeitenNAS120 WS02 Simple BeamJason CunananNoch keine Bewertungen
- WS06 VCCTDokument18 SeitenWS06 VCCTappollo70Noch keine Bewertungen
- Tutor NastranDokument664 SeitenTutor NastranNofryzāl HālohoNoch keine Bewertungen
- 10 List Group PAT301Dokument40 Seiten10 List Group PAT301Dadir AliNoch keine Bewertungen
- Ansys TutorialDokument25 SeitenAnsys TutorialRajeev RajeevNoch keine Bewertungen
- Stress-Strain Relations For On-Axis and Off-Axis Composite ElementsDokument21 SeitenStress-Strain Relations For On-Axis and Off-Axis Composite ElementsL.a. MayorNoch keine Bewertungen
- Testing of Adhesive Joints in The Wind Industry: AbstractDokument10 SeitenTesting of Adhesive Joints in The Wind Industry: AbstractL.a. MayorNoch keine Bewertungen
- L293 Motor Driver 1 PDFDokument3 SeitenL293 Motor Driver 1 PDFL.a. MayorNoch keine Bewertungen
- Analysis of Selected Mathematical Models of High-Cycle S-N CharacteristicsDokument15 SeitenAnalysis of Selected Mathematical Models of High-Cycle S-N CharacteristicsL.a. MayorNoch keine Bewertungen
- ENERCON Produkt en 06 2015Dokument19 SeitenENERCON Produkt en 06 2015skorabnNoch keine Bewertungen
- Flight EnvelopesDokument22 SeitenFlight EnvelopesRamesha AswathanarayanappaNoch keine Bewertungen
- Aalto Windpowercourse Wind Turbines 30.11.2018 RPDokument41 SeitenAalto Windpowercourse Wind Turbines 30.11.2018 RPL.a. MayorNoch keine Bewertungen
- Meshing Tutorial Ans - SysDokument350 SeitenMeshing Tutorial Ans - SysCortesar ManuNoch keine Bewertungen
- Mesh-Intro 16.0 L04 Meshing Methods PDFDokument33 SeitenMesh-Intro 16.0 L04 Meshing Methods PDFDavid CoutinhoNoch keine Bewertungen
- Implementation of A State-Of-The-Art Cohesive Zone Ele-Ment For ANSYS MechanicalDokument4 SeitenImplementation of A State-Of-The-Art Cohesive Zone Ele-Ment For ANSYS MechanicalL.a. MayorNoch keine Bewertungen
- Sensors 17 00660 PDFDokument26 SeitenSensors 17 00660 PDFL.a. MayorNoch keine Bewertungen
- L293 Motor Driver 1 PDFDokument3 SeitenL293 Motor Driver 1 PDFL.a. MayorNoch keine Bewertungen
- Flight EnvelopesDokument22 SeitenFlight EnvelopesRamesha AswathanarayanappaNoch keine Bewertungen
- Composites Structural Optimization modeFRONTIER + Ansys Composite PrepostDokument34 SeitenComposites Structural Optimization modeFRONTIER + Ansys Composite PrepostL.a. MayorNoch keine Bewertungen
- Workbench ScriptingDokument29 SeitenWorkbench ScriptingmahzironNoch keine Bewertungen
- 0 - TheFocus - KcalcDokument15 Seiten0 - TheFocus - Kcalccodrin693111Noch keine Bewertungen
- Failure Analysis of Bolted Joints in Cross-Ply Composite Laminates Using Cohesive Zone ElementsDokument28 SeitenFailure Analysis of Bolted Joints in Cross-Ply Composite Laminates Using Cohesive Zone ElementsL.a. Mayor100% (1)
- Fatigue Lifespan of A Fillet Welded Joint - HybridDokument19 SeitenFatigue Lifespan of A Fillet Welded Joint - HybridL.a. MayorNoch keine Bewertungen
- Workbench Users Guide 15Dokument294 SeitenWorkbench Users Guide 15ppyim2012Noch keine Bewertungen
- Meshing Tutorial Ans - SysDokument350 SeitenMeshing Tutorial Ans - SysCortesar ManuNoch keine Bewertungen
- Mould Flow Part DesgnDokument82 SeitenMould Flow Part Desgnknaidu_1Noch keine Bewertungen
- 14.0 ANSYS Meshing: Duraivelan Dakshinamoorthy Sr. Technical Services Engineer ANSYS HoustonDokument55 Seiten14.0 ANSYS Meshing: Duraivelan Dakshinamoorthy Sr. Technical Services Engineer ANSYS HoustonL.a. MayorNoch keine Bewertungen
- Impact of Thermal FatigueDokument4 SeitenImpact of Thermal FatigueL.a. MayorNoch keine Bewertungen
- RBEsDokument94 SeitenRBEsSteli IvanNoch keine Bewertungen
- Carpinteri 2003 n.308 JamDokument8 SeitenCarpinteri 2003 n.308 JamL.a. MayorNoch keine Bewertungen
- Thermal-Stress Analysis Theory and Practices - Predictive Engineering White PaperDokument24 SeitenThermal-Stress Analysis Theory and Practices - Predictive Engineering White PaperL.a. MayorNoch keine Bewertungen
- A Verification Procedure For MSC NASTRANDokument28 SeitenA Verification Procedure For MSC NASTRANfzavarellaNoch keine Bewertungen
- Simulation of Tensile Bolts-InterJour of Steel StructDokument13 SeitenSimulation of Tensile Bolts-InterJour of Steel StructL.a. MayorNoch keine Bewertungen
- Service Manual: NISSAN Automobile Genuine AM/FM Radio 6-Disc CD Changer/ Cassette DeckDokument26 SeitenService Manual: NISSAN Automobile Genuine AM/FM Radio 6-Disc CD Changer/ Cassette DeckEduardo Reis100% (1)
- Fractional Differential Equations: Bangti JinDokument377 SeitenFractional Differential Equations: Bangti JinOmar GuzmanNoch keine Bewertungen
- Communication MethodDokument30 SeitenCommunication MethodMisganaw GishenNoch keine Bewertungen
- HSG 2023 KeyDokument36 SeitenHSG 2023 Keyle827010Noch keine Bewertungen
- Characteristics: Our in Vitro IdentityDokument4 SeitenCharacteristics: Our in Vitro IdentityMohammed ArifNoch keine Bewertungen
- Venere Jeanne Kaufman: July 6 1947 November 5 2011Dokument7 SeitenVenere Jeanne Kaufman: July 6 1947 November 5 2011eastendedgeNoch keine Bewertungen
- 4.1.1.6 Packet Tracer - Explore The Smart Home - ILM - 51800835Dokument4 Seiten4.1.1.6 Packet Tracer - Explore The Smart Home - ILM - 51800835Viet Quoc100% (1)
- The Abcs of Edi: A Comprehensive Guide For 3Pl Warehouses: White PaperDokument12 SeitenThe Abcs of Edi: A Comprehensive Guide For 3Pl Warehouses: White PaperIgor SangulinNoch keine Bewertungen
- James KlotzDokument2 SeitenJames KlotzMargaret ElwellNoch keine Bewertungen
- A-Z Survival Items Post SHTFDokument28 SeitenA-Z Survival Items Post SHTFekott100% (1)
- MBA 2nd Sem SyllabusDokument6 SeitenMBA 2nd Sem SyllabusMohammad Ameen Ul HaqNoch keine Bewertungen
- SchedulingDokument47 SeitenSchedulingKonark PatelNoch keine Bewertungen
- - Анализ текста The happy man для ФЛиС ЮФУ, Аракин, 3 курсDokument2 Seiten- Анализ текста The happy man для ФЛиС ЮФУ, Аракин, 3 курсJimmy KarashNoch keine Bewertungen
- 1 s2.0 S0378432004002465 MainDokument20 Seiten1 s2.0 S0378432004002465 MainMuhammad JameelNoch keine Bewertungen
- How To Build Yam Chips Production PlantDokument11 SeitenHow To Build Yam Chips Production PlantVu Thieu TuanNoch keine Bewertungen
- CBSE Class 12 Informatics Practices Marking Scheme Term 2 For 2021 22Dokument6 SeitenCBSE Class 12 Informatics Practices Marking Scheme Term 2 For 2021 22Aryan BhardwajNoch keine Bewertungen
- Design and Analysis of DC-DC Boost Converter: September 2016Dokument5 SeitenDesign and Analysis of DC-DC Boost Converter: September 2016Anonymous Vfp0ztNoch keine Bewertungen
- Human Aspect Issues After Mergers and AcquisitionsDokument4 SeitenHuman Aspect Issues After Mergers and AcquisitionsA B100% (1)
- (LaSalle Initiative) 0Dokument4 Seiten(LaSalle Initiative) 0Ann DwyerNoch keine Bewertungen
- An Analysis of The Cloud Computing Security ProblemDokument6 SeitenAn Analysis of The Cloud Computing Security Problemrmsaqib1Noch keine Bewertungen
- Piston Master PumpsDokument14 SeitenPiston Master PumpsMauricio Ariel H. OrellanaNoch keine Bewertungen
- Robert Egby - DecreesDokument9 SeitenRobert Egby - DecreesmuzickaueNoch keine Bewertungen
- Chapter 3.seed CertificationDokument9 SeitenChapter 3.seed Certificationalemneh bayehNoch keine Bewertungen
- Millennium Development GoalsDokument6 SeitenMillennium Development GoalsSasha Perera100% (2)
- Electronic Waste Management in Sri Lanka Performance and Environmental Aiudit Report 1 EDokument41 SeitenElectronic Waste Management in Sri Lanka Performance and Environmental Aiudit Report 1 ESupun KahawaththaNoch keine Bewertungen
- T2 Group4 English+for+BusinessDokument8 SeitenT2 Group4 English+for+Businessshamerli Cerna OlanoNoch keine Bewertungen
- BQ - Structural Works - CompressedDokument163 SeitenBQ - Structural Works - CompressedLee YuxuanNoch keine Bewertungen
- Suggestions On How To Prepare The PortfolioDokument2 SeitenSuggestions On How To Prepare The PortfolioPeter Pitas DalocdocNoch keine Bewertungen
- Brochure - Actiwhite PWLS 9860.02012013Dokument12 SeitenBrochure - Actiwhite PWLS 9860.02012013J C Torres FormalabNoch keine Bewertungen
- Mystakidis2022 MetaverseDokument13 SeitenMystakidis2022 MetaverseVennela NandikondaNoch keine Bewertungen