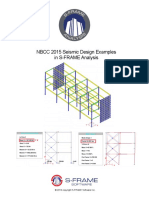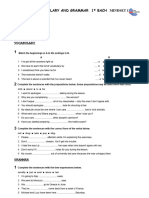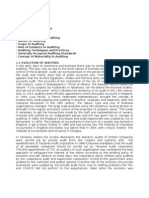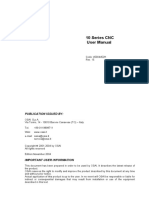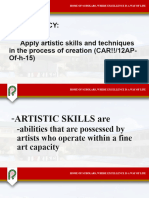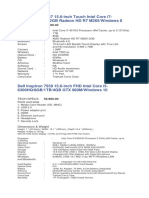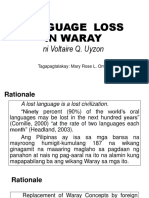Beruflich Dokumente
Kultur Dokumente
How To Use Indesign
Hochgeladen von
Anonymous TeVua5M0 Bewertungen0% fanden dieses Dokument nützlich (0 Abstimmungen)
17 Ansichten14 Seitenakk
Originaltitel
How to use Indesign
Copyright
© © All Rights Reserved
Verfügbare Formate
PPTX, PDF, TXT oder online auf Scribd lesen
Dieses Dokument teilen
Dokument teilen oder einbetten
Stufen Sie dieses Dokument als nützlich ein?
Sind diese Inhalte unangemessen?
Dieses Dokument meldenakk
Copyright:
© All Rights Reserved
Verfügbare Formate
Als PPTX, PDF, TXT herunterladen oder online auf Scribd lesen
0 Bewertungen0% fanden dieses Dokument nützlich (0 Abstimmungen)
17 Ansichten14 SeitenHow To Use Indesign
Hochgeladen von
Anonymous TeVua5Makk
Copyright:
© All Rights Reserved
Verfügbare Formate
Als PPTX, PDF, TXT herunterladen oder online auf Scribd lesen
Sie sind auf Seite 1von 14
How to use Indesign
Open a new document:
First of all we open a new document, depending on what you
require the settings can be altered. The things that are changed is
the page number and the columns if needed. I added 4 pages to
suit a cover page, contents page and a double page spread.
Adding columns:
Select the text tool and the text box, click the
paragraph option and increase the number of
columns from the top selection bar.
Changing the order of the
document:
Here we wanted to change the order of the
pages. In order to do this we had to right click on
the page and uncheck the allow document pages
to shuffle option. Then we were able to drag the
pages in order to have a cover, contents then a
double page spread.
Adding a headline:
Now we have to select the text tool and drag it
across the top of the page. Seeing as this is a
headline for a double page spread, it should have a
clear and BIG font. To change the colour we select
the colour tool at the bottom, and add a stroke
using the opposite button.
Adding a Standfirst:
For the Standfirst the instructions are the same
regarding the formatting tools yet a different size
and font to the headline.
Adding article:
First of all we open a text box using the tool and cover the
whole page, then we go onto type and select the fill with
placeholder text as of now. Then we go onto the options at
the top of the screen and select the amount of columns
required for the article.
Too much text?
If the text is too much for one page we need to
open a text box on another page. We can tell
when to do this when we see a red box in the
corner. Furthermore, we need to click the blue
box under the drag tool on the other text box,
click the text on the other page and watch it
paste over any missing text.
How to add a drop cap:
To add a drop cap, we need to select the text box
and put the curser in front of the first letter we
want. Then we find the Dropcap icon from the top
toolbar and increase the number, by doing this
the letter will also drop.
Inserting Pull quote:
First you copy and paste a relevant phrase/quote from the
article below and paste it into a new text box. Then you
drag the text box over the article and select the wrap
around object icon on the top bar. The text will then move
around according to the object and you can change its
positioning after.
How to wrap text around the image:
First we click file and place, we have to select the
image wanted and drag a box across the page
which sizes it up. Then, we drag the image onto
the text and click window, text wrap and increase
the number of air around the text.
How to add a caption:
To add a caption to the picture we use the text tool and
make a box. Type in the caption then drag it onto the
picture. The caption will not be visible due to text wrap so
right click on the text and click ignore text wrap. Finally, the
text wont be seen easily because of the background, so we
use the formatting tools to change the colour and add a
stroke.
Placing Masthead in:
First we need to open the Photoshop document wit over cover
or content page on. Then we need to select the correct layer
and drag it over to a new document on Photoshop. Afterwards,
use the selection tool to draw a box around the mashed after
deleting the background layer. Once that is done, save it as a
Photoshop document and place into InDesign as shown before.
To resize the image you must..
Hold shift, control and alt at the same time then
use the cursor to drag the sizing.
Das könnte Ihnen auch gefallen
- A Heartbreaking Work Of Staggering Genius: A Memoir Based on a True StoryVon EverandA Heartbreaking Work Of Staggering Genius: A Memoir Based on a True StoryBewertung: 3.5 von 5 Sternen3.5/5 (231)
- The Sympathizer: A Novel (Pulitzer Prize for Fiction)Von EverandThe Sympathizer: A Novel (Pulitzer Prize for Fiction)Bewertung: 4.5 von 5 Sternen4.5/5 (121)
- Grit: The Power of Passion and PerseveranceVon EverandGrit: The Power of Passion and PerseveranceBewertung: 4 von 5 Sternen4/5 (588)
- Never Split the Difference: Negotiating As If Your Life Depended On ItVon EverandNever Split the Difference: Negotiating As If Your Life Depended On ItBewertung: 4.5 von 5 Sternen4.5/5 (838)
- The Little Book of Hygge: Danish Secrets to Happy LivingVon EverandThe Little Book of Hygge: Danish Secrets to Happy LivingBewertung: 3.5 von 5 Sternen3.5/5 (400)
- Devil in the Grove: Thurgood Marshall, the Groveland Boys, and the Dawn of a New AmericaVon EverandDevil in the Grove: Thurgood Marshall, the Groveland Boys, and the Dawn of a New AmericaBewertung: 4.5 von 5 Sternen4.5/5 (266)
- The Subtle Art of Not Giving a F*ck: A Counterintuitive Approach to Living a Good LifeVon EverandThe Subtle Art of Not Giving a F*ck: A Counterintuitive Approach to Living a Good LifeBewertung: 4 von 5 Sternen4/5 (5794)
- Her Body and Other Parties: StoriesVon EverandHer Body and Other Parties: StoriesBewertung: 4 von 5 Sternen4/5 (821)
- The Gifts of Imperfection: Let Go of Who You Think You're Supposed to Be and Embrace Who You AreVon EverandThe Gifts of Imperfection: Let Go of Who You Think You're Supposed to Be and Embrace Who You AreBewertung: 4 von 5 Sternen4/5 (1090)
- The World Is Flat 3.0: A Brief History of the Twenty-first CenturyVon EverandThe World Is Flat 3.0: A Brief History of the Twenty-first CenturyBewertung: 3.5 von 5 Sternen3.5/5 (2259)
- The Hard Thing About Hard Things: Building a Business When There Are No Easy AnswersVon EverandThe Hard Thing About Hard Things: Building a Business When There Are No Easy AnswersBewertung: 4.5 von 5 Sternen4.5/5 (345)
- Shoe Dog: A Memoir by the Creator of NikeVon EverandShoe Dog: A Memoir by the Creator of NikeBewertung: 4.5 von 5 Sternen4.5/5 (537)
- The Emperor of All Maladies: A Biography of CancerVon EverandThe Emperor of All Maladies: A Biography of CancerBewertung: 4.5 von 5 Sternen4.5/5 (271)
- Team of Rivals: The Political Genius of Abraham LincolnVon EverandTeam of Rivals: The Political Genius of Abraham LincolnBewertung: 4.5 von 5 Sternen4.5/5 (234)
- Hidden Figures: The American Dream and the Untold Story of the Black Women Mathematicians Who Helped Win the Space RaceVon EverandHidden Figures: The American Dream and the Untold Story of the Black Women Mathematicians Who Helped Win the Space RaceBewertung: 4 von 5 Sternen4/5 (895)
- Elon Musk: Tesla, SpaceX, and the Quest for a Fantastic FutureVon EverandElon Musk: Tesla, SpaceX, and the Quest for a Fantastic FutureBewertung: 4.5 von 5 Sternen4.5/5 (474)
- On Fire: The (Burning) Case for a Green New DealVon EverandOn Fire: The (Burning) Case for a Green New DealBewertung: 4 von 5 Sternen4/5 (74)
- The Yellow House: A Memoir (2019 National Book Award Winner)Von EverandThe Yellow House: A Memoir (2019 National Book Award Winner)Bewertung: 4 von 5 Sternen4/5 (98)
- The Unwinding: An Inner History of the New AmericaVon EverandThe Unwinding: An Inner History of the New AmericaBewertung: 4 von 5 Sternen4/5 (45)
- NBCC 2015 Seismic Design Examples in S-FRAME AnalysisDokument91 SeitenNBCC 2015 Seismic Design Examples in S-FRAME AnalysisMike Smith100% (1)
- MINDSET 1 EXERCISES TEST 1 Pendientes 1º Bach VOCABULARY AND GRAMMARDokument7 SeitenMINDSET 1 EXERCISES TEST 1 Pendientes 1º Bach VOCABULARY AND GRAMMARanaNoch keine Bewertungen
- Practical Research 2Dokument16 SeitenPractical Research 2Benedict Coloma BandongNoch keine Bewertungen
- Manual Daily Calorie Log: MyfitnesspalDokument4 SeitenManual Daily Calorie Log: MyfitnesspalAzariah Burnside100% (2)
- The FlyDokument8 SeitenThe FlyDrei Tiam Lacadin100% (1)
- History of The Hadith, Dr. Muhammad HameedullahDokument0 SeitenHistory of The Hadith, Dr. Muhammad HameedullahAMEEN AKBAR100% (4)
- Auditing BasicsDokument197 SeitenAuditing BasicsMajanja AsheryNoch keine Bewertungen
- IO5 Future Skills Foresight 2030 ReportDokument96 SeitenIO5 Future Skills Foresight 2030 ReportjuliavalleNoch keine Bewertungen
- Data Abstraction and Problem Solving With C Walls and Mirrors 6th Edition Carrano Solutions ManualDokument36 SeitenData Abstraction and Problem Solving With C Walls and Mirrors 6th Edition Carrano Solutions Manualallocaturnonylgvtt100% (12)
- Gita Ananda SDokument10 SeitenGita Ananda Srosaanggita76Noch keine Bewertungen
- Topic 4 Statistic II (Form 3)Dokument2 SeitenTopic 4 Statistic II (Form 3)Ct KursiahNoch keine Bewertungen
- RS577 - Civil Engineering Curriculum 2073Dokument90 SeitenRS577 - Civil Engineering Curriculum 2073mahesh bhattaraiNoch keine Bewertungen
- Application Tracking System: Mentor - Yamini Ma'AmDokument10 SeitenApplication Tracking System: Mentor - Yamini Ma'AmBHuwanNoch keine Bewertungen
- PS410Dokument2 SeitenPS410Kelly AnggoroNoch keine Bewertungen
- Bach Polonaise G Min BWV 119 A4Dokument1 SeiteBach Polonaise G Min BWV 119 A4vincenzovaiaNoch keine Bewertungen
- M14 PManualDokument382 SeitenM14 PManualnz104100% (2)
- 8 TH Linear Equations DBDokument1 Seite8 TH Linear Equations DBParth GoyalNoch keine Bewertungen
- 02-Fundamentals of Engineering EconomyDokument14 Seiten02-Fundamentals of Engineering EconomyLin Xian XingNoch keine Bewertungen
- High School Physics Rutherford Atom Lesson 27Dokument4 SeitenHigh School Physics Rutherford Atom Lesson 27John JohnsonNoch keine Bewertungen
- VectorCAST QA Factsheet ENDokument2 SeitenVectorCAST QA Factsheet ENChaos XiaNoch keine Bewertungen
- Spring Newsletter 2014-LockedDokument4 SeitenSpring Newsletter 2014-Lockedapi-244488788Noch keine Bewertungen
- Web Programming: GET / HTTP/1.1 ..Dokument16 SeitenWeb Programming: GET / HTTP/1.1 ..Alecu IlieNoch keine Bewertungen
- Serie10 User Man ProgDokument1.042 SeitenSerie10 User Man Progfahmi derbel100% (1)
- Technology For Duck - Fish Integrated Farming System in GoaDokument4 SeitenTechnology For Duck - Fish Integrated Farming System in GoagavinilaaNoch keine Bewertungen
- Different Art TechniquesDokument39 SeitenDifferent Art TechniquesRommel LegaspiNoch keine Bewertungen
- Branch & Category Wise Opening & Closing Rank of JEE (Main) 2019Dokument46 SeitenBranch & Category Wise Opening & Closing Rank of JEE (Main) 2019soni dwivediNoch keine Bewertungen
- Dell Inspiron 5547 15Dokument7 SeitenDell Inspiron 5547 15Kiti HowaitoNoch keine Bewertungen
- Language Loss in Waray: Ni Voltaire Q. UyzonDokument23 SeitenLanguage Loss in Waray: Ni Voltaire Q. UyzonMary Rose OmbrogNoch keine Bewertungen
- To Word AkheebDokument31 SeitenTo Word AkheebDavid Raju GollapudiNoch keine Bewertungen
- Periodicity Review SL KeyDokument4 SeitenPeriodicity Review SL KeyYeyoung ParkNoch keine Bewertungen