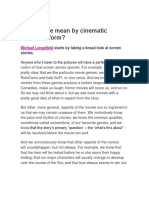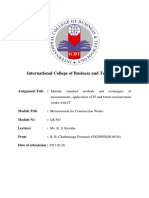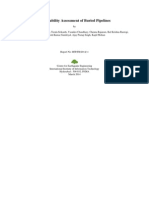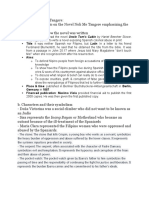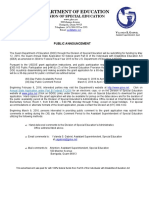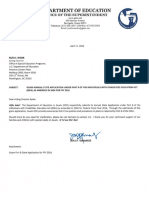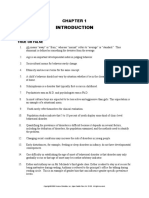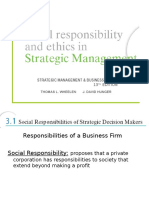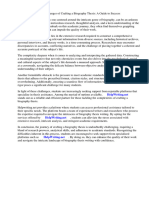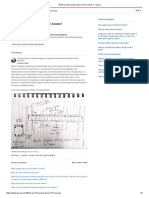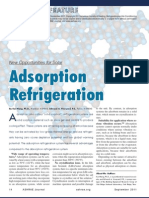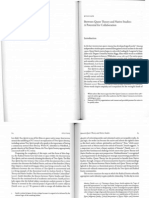Beruflich Dokumente
Kultur Dokumente
Ess2003 wrd1 PPT 02
Hochgeladen von
backbeat_2006Originaltitel
Copyright
Verfügbare Formate
Dieses Dokument teilen
Dokument teilen oder einbetten
Stufen Sie dieses Dokument als nützlich ein?
Sind diese Inhalte unangemessen?
Dieses Dokument meldenCopyright:
Verfügbare Formate
Ess2003 wrd1 PPT 02
Hochgeladen von
backbeat_2006Copyright:
Verfügbare Formate
Essentials
Word 2003 Level 1
Project 2: Working with a Document
Copyright 2004 Prentice-Hall. All rights reserved. 1
Objectives
Open a document
Save a document with a different name in
a new folder
Scroll and use the Select Browse Object
palette
Insert text
Select, delete, and change text
Copyright 2004 Prentice-Hall. All rights reserved. 2
Objectives (continued)
Create a table from existing text
Apply a bulleted list
Insert page numbers
Change view modes
Copyright 2004 Prentice-Hall. All rights reserved. 3
Opening a Document
Open dialog box
Button on Standard Toolbar
Menu File, Open
Keyboard shortcut Ctrl+O
Recently Used Files list
Accessed from File menu
Task pane
Getting Started task pane displays recently used
files. Click More to display Open dialog box.
Copyright 2004 Prentice-Hall. All rights reserved. 4
Opening a Document
Click to view
list of drives
Click a filename
or folder
Click Open to
retrieve
document
Copyright 2004 Prentice-Hall. All rights reserved. 5
Scrolling and Using Select Browse
Object
To make changes and corrections quickly
and easily:
Keyboard shortcuts
Vertical and horizontal scroll bars
Go To dialog box
Select Browse Object
Copyright 2004 Prentice-Hall. All rights reserved. 6
Inserting Text
To switch between Insert mode (the
default) and Overtype mode:
Double click on the OVR indicator on the
status bar, or
Press Insert on the keyboard
OVR indicator
Copyright 2004 Prentice-Hall. All rights reserved. 10
Selecting, Deleting, and Changing
Text
Basic operations to modify text:
Selecting text
Deleting text
Press Delete to delete selected text
Changing text
Double-click OVR to replace selected text
Copyright 2004 Prentice-Hall. All rights reserved. 11
Creating a Table from Existing Text
To convert text to a table:
Select the text
Choose Table, Convert, Text to Table
Convert Text to Table dialog box
Can choose settings to specify how Word converts text
into a table
Copyright 2004 Prentice-Hall. All rights reserved. 13
Applying a Bulleted List
An effective formatting technique
Incorporate bulleted and numbered lists using the
Format/Bullets and Numbering dialog box:
Bulleted list
Displays a special symbol at the beginning of a list of items or
small paragraphs
Can read the text faster than regular paragraphs
Numbered list
Similar to a bulleted list but with numbers
Copyright 2004 Prentice-Hall. All rights reserved. 15
Inserting Page Numbers
Page Numbers dialog box contains options
for:
Setting the position
Alignment
Format of page
numbers
Copyright 2004 Prentice-Hall. All rights reserved. 17
Page Number
Page Number
Page number
Copyright 2004 Prentice-Hall. All rights reserved. 18
Formatting Page Numbers
Specify a page number
format in the Page
Number Format dialog
box
Copyright 2004 Prentice-Hall. All rights reserved. 19
A Window with a View...
When you select a subject for a photo, you
move the camera to change your view. You
can also change your view within a window to
see what is beyond the current view. This is
done using scrollbars.
Copyright 2004 Prentice-Hall. All rights reserved. 20
Changing View Modes
Normal View
Shows text and simple formatting
Hides document components such as margin
space and page numbers
Useful for basic document creation and editing
Web Layout View
Shows document as if in a Web browser
Copyright 2004 Prentice-Hall. All rights reserved. 21
Changing View Modes (continued)
Print Layout View
Shows margin space, page numbers, objects,
headers and footers
Useful for viewing document layout and
spacing, components and their locations
Reading Layout View
Hides all toolbars except Reading Layout and
Reviewing toolbars
Displays text in two-column format
Useful for reading a document
Copyright 2004 Prentice-Hall. All rights reserved. 22
Changing View Modes (continued)
Outline View
Shows document headings in an indented format
to indicate their hierarchical level
Useful for showing the organization of a document
Full Screen
Maximizes the document view by hiding the title
bar, menu bar, toolbars, and status bar
Useful for viewing more of a document onscreen
Copyright 2004 Prentice-Hall. All rights reserved. 23
Changing View Modes (continued)
Normal
Outline
Web Layout Reading Layout
Print Layout
Full Screen Alt-V
Copyright 2004 Prentice-Hall. All rights reserved. 24
Using Zoom
Like a magnifying
glass
Zoom makes text
appear larger
Zoom drop-
Doesnt change the font down arrow
size of the text
Copyright 2004 Prentice-Hall. All rights reserved. 29
Using the Zoom Dialog Box
Zoom dialog box provides preset options
and a percent option
Zoom dialog box
Copyright 2004 Prentice-Hall. All rights reserved. 30
Summary
Open an existing document
Folders, files, and the task pane
Can save a document with a different name
in a new folder
Save
Save As
Keyboard Shortcuts, Scrollbars, Select
Browse Object, and Go To Option
Insert mode and Overtype mode
Copyright 2004 Prentice-Hall. All rights reserved. 31
Summary (continued)
Can easily select, delete, and change text
Can create tables from existing text
Lists
Bulleted list
Numbered list
Page numbers
Easy to insert and format
Various view modes
Copyright 2004 Prentice-Hall. All rights reserved. 32
Das könnte Ihnen auch gefallen
- The Sympathizer: A Novel (Pulitzer Prize for Fiction)Von EverandThe Sympathizer: A Novel (Pulitzer Prize for Fiction)Bewertung: 4.5 von 5 Sternen4.5/5 (121)
- A Heartbreaking Work Of Staggering Genius: A Memoir Based on a True StoryVon EverandA Heartbreaking Work Of Staggering Genius: A Memoir Based on a True StoryBewertung: 3.5 von 5 Sternen3.5/5 (231)
- Grit: The Power of Passion and PerseveranceVon EverandGrit: The Power of Passion and PerseveranceBewertung: 4 von 5 Sternen4/5 (588)
- Devil in the Grove: Thurgood Marshall, the Groveland Boys, and the Dawn of a New AmericaVon EverandDevil in the Grove: Thurgood Marshall, the Groveland Boys, and the Dawn of a New AmericaBewertung: 4.5 von 5 Sternen4.5/5 (266)
- Never Split the Difference: Negotiating As If Your Life Depended On ItVon EverandNever Split the Difference: Negotiating As If Your Life Depended On ItBewertung: 4.5 von 5 Sternen4.5/5 (838)
- The Emperor of All Maladies: A Biography of CancerVon EverandThe Emperor of All Maladies: A Biography of CancerBewertung: 4.5 von 5 Sternen4.5/5 (271)
- The Little Book of Hygge: Danish Secrets to Happy LivingVon EverandThe Little Book of Hygge: Danish Secrets to Happy LivingBewertung: 3.5 von 5 Sternen3.5/5 (400)
- The Subtle Art of Not Giving a F*ck: A Counterintuitive Approach to Living a Good LifeVon EverandThe Subtle Art of Not Giving a F*ck: A Counterintuitive Approach to Living a Good LifeBewertung: 4 von 5 Sternen4/5 (5794)
- The World Is Flat 3.0: A Brief History of the Twenty-first CenturyVon EverandThe World Is Flat 3.0: A Brief History of the Twenty-first CenturyBewertung: 3.5 von 5 Sternen3.5/5 (2259)
- Shoe Dog: A Memoir by the Creator of NikeVon EverandShoe Dog: A Memoir by the Creator of NikeBewertung: 4.5 von 5 Sternen4.5/5 (537)
- The Gifts of Imperfection: Let Go of Who You Think You're Supposed to Be and Embrace Who You AreVon EverandThe Gifts of Imperfection: Let Go of Who You Think You're Supposed to Be and Embrace Who You AreBewertung: 4 von 5 Sternen4/5 (1090)
- The Hard Thing About Hard Things: Building a Business When There Are No Easy AnswersVon EverandThe Hard Thing About Hard Things: Building a Business When There Are No Easy AnswersBewertung: 4.5 von 5 Sternen4.5/5 (345)
- Team of Rivals: The Political Genius of Abraham LincolnVon EverandTeam of Rivals: The Political Genius of Abraham LincolnBewertung: 4.5 von 5 Sternen4.5/5 (234)
- Her Body and Other Parties: StoriesVon EverandHer Body and Other Parties: StoriesBewertung: 4 von 5 Sternen4/5 (821)
- Hidden Figures: The American Dream and the Untold Story of the Black Women Mathematicians Who Helped Win the Space RaceVon EverandHidden Figures: The American Dream and the Untold Story of the Black Women Mathematicians Who Helped Win the Space RaceBewertung: 4 von 5 Sternen4/5 (895)
- The Unwinding: An Inner History of the New AmericaVon EverandThe Unwinding: An Inner History of the New AmericaBewertung: 4 von 5 Sternen4/5 (45)
- Elon Musk: Tesla, SpaceX, and the Quest for a Fantastic FutureVon EverandElon Musk: Tesla, SpaceX, and the Quest for a Fantastic FutureBewertung: 4.5 von 5 Sternen4.5/5 (474)
- On Fire: The (Burning) Case for a Green New DealVon EverandOn Fire: The (Burning) Case for a Green New DealBewertung: 4 von 5 Sternen4/5 (74)
- The Yellow House: A Memoir (2019 National Book Award Winner)Von EverandThe Yellow House: A Memoir (2019 National Book Award Winner)Bewertung: 4 von 5 Sternen4/5 (98)
- Delusion in SocietyDokument2 SeitenDelusion in SocietyGasimovskyNoch keine Bewertungen
- Lecture2 GranulopoiesisDokument9 SeitenLecture2 GranulopoiesisAfifa Prima GittaNoch keine Bewertungen
- IEC TC 56 Dependability PDFDokument8 SeitenIEC TC 56 Dependability PDFsaospieNoch keine Bewertungen
- Introduction To Screenwriting UEADokument12 SeitenIntroduction To Screenwriting UEAMartín SalasNoch keine Bewertungen
- Configuring BGP On Cisco Routers Lab Guide 3.2Dokument106 SeitenConfiguring BGP On Cisco Routers Lab Guide 3.2skuzurov67% (3)
- English Composition PDFDokument116 SeitenEnglish Composition PDFbackbeat_20060% (1)
- Measurement Assignment EssayDokument31 SeitenMeasurement Assignment EssayBihanChathuranga100% (2)
- Buried PipelinesDokument93 SeitenBuried PipelinesVasant Kumar VarmaNoch keine Bewertungen
- Activity On Noli Me TangereDokument5 SeitenActivity On Noli Me TangereKKKNoch keine Bewertungen
- Design of Penstock: Reference Code:IS 11639 (Part 2)Dokument4 SeitenDesign of Penstock: Reference Code:IS 11639 (Part 2)sunchitk100% (3)
- Performance Monitoring and Coaching FormDokument3 SeitenPerformance Monitoring and Coaching Formjanine masilang100% (2)
- Ffy 2016 Guam Part B Grant Application - Draft PDFDokument13 SeitenFfy 2016 Guam Part B Grant Application - Draft PDFbackbeat_2006Noch keine Bewertungen
- Chapter 1 - The Sociological Perspective and Research ProcessDokument32 SeitenChapter 1 - The Sociological Perspective and Research Processbackbeat_2006Noch keine Bewertungen
- Book # 1aDokument20 SeitenBook # 1abackbeat_2006Noch keine Bewertungen
- Book #1Dokument44 SeitenBook #1backbeat_2006Noch keine Bewertungen
- 2016 Grant Public AnnouncementDokument1 Seite2016 Grant Public Announcementbackbeat_2006Noch keine Bewertungen
- FFY 2016 Guam Part B IDEA Grant Application PDFDokument16 SeitenFFY 2016 Guam Part B IDEA Grant Application PDFbackbeat_2006Noch keine Bewertungen
- 01 Knox-MF TDokument14 Seiten01 Knox-MF Tbackbeat_2006Noch keine Bewertungen
- Chapter 1 - The Sociological Perspective and Research ProcessDokument32 SeitenChapter 1 - The Sociological Perspective and Research Processbackbeat_2006Noch keine Bewertungen
- 01 TiDokument8 Seiten01 Tibackbeat_2006100% (1)
- Choices in Relationships: An IntroductionDokument14 SeitenChoices in Relationships: An Introductionbackbeat_2006Noch keine Bewertungen
- Chapter 1 - The Sociological Perspective and Research ProcessDokument32 SeitenChapter 1 - The Sociological Perspective and Research Processbackbeat_2006Noch keine Bewertungen
- Special Topics in Accounting PDFDokument40 SeitenSpecial Topics in Accounting PDFbackbeat_2006Noch keine Bewertungen
- Chapter 1 - The Sociological Perspective and Research ProcessDokument32 SeitenChapter 1 - The Sociological Perspective and Research Processbackbeat_2006Noch keine Bewertungen
- Choices in Relationships: An IntroductionDokument14 SeitenChoices in Relationships: An Introductionbackbeat_2006Noch keine Bewertungen
- Word 2003: Essentials Level 1Dokument22 SeitenWord 2003: Essentials Level 1backbeat_2006Noch keine Bewertungen
- 01 Knox-MF TDokument14 Seiten01 Knox-MF Tbackbeat_2006Noch keine Bewertungen
- Choices in Relationships: An IntroductionDokument14 SeitenChoices in Relationships: An Introductionbackbeat_2006Noch keine Bewertungen
- Social and Cultural GeographyDokument44 SeitenSocial and Cultural Geographybackbeat_2006Noch keine Bewertungen
- Word 2003 - : Essentials Level 1Dokument15 SeitenWord 2003 - : Essentials Level 1backbeat_2006Noch keine Bewertungen
- College AlgebraDokument60 SeitenCollege Algebrabackbeat_2006Noch keine Bewertungen
- E Business PDFDokument134 SeitenE Business PDFbackbeat_2006Noch keine Bewertungen
- Social and Cultural GeographyDokument44 SeitenSocial and Cultural Geographybackbeat_2006Noch keine Bewertungen
- Pre CalculusDokument76 SeitenPre Calculusbackbeat_2006Noch keine Bewertungen
- Principles of TaxationDokument82 SeitenPrinciples of Taxationbackbeat_2006Noch keine Bewertungen
- Social and Cultural GeographyDokument44 SeitenSocial and Cultural Geographybackbeat_2006Noch keine Bewertungen
- Wheelen Smbp13 PPT 03xxxDokument23 SeitenWheelen Smbp13 PPT 03xxxbackbeat_2006Noch keine Bewertungen
- E Business PDFDokument134 SeitenE Business PDFbackbeat_2006Noch keine Bewertungen
- College AlgebraDokument60 SeitenCollege Algebrabackbeat_2006Noch keine Bewertungen
- Assignment of Chemistry For B.sc-B.ed First Semester Session 2019-2023-1Dokument2 SeitenAssignment of Chemistry For B.sc-B.ed First Semester Session 2019-2023-1Payal sahaNoch keine Bewertungen
- The cardioprotective effect of astaxanthin against isoprenaline-induced myocardial injury in rats: involvement of TLR4/NF-κB signaling pathwayDokument7 SeitenThe cardioprotective effect of astaxanthin against isoprenaline-induced myocardial injury in rats: involvement of TLR4/NF-κB signaling pathwayMennatallah AliNoch keine Bewertungen
- CHAPTER 1 SBL NotesDokument13 SeitenCHAPTER 1 SBL NotesPrieiya WilliamNoch keine Bewertungen
- Biography Thesis ExamplesDokument7 SeitenBiography Thesis Examplesreneewardowskisterlingheights100% (2)
- What Are The Spacer Bars in RC Beams - QuoraDokument3 SeitenWhat Are The Spacer Bars in RC Beams - QuoradesignNoch keine Bewertungen
- Recitation Math 001 - Term 221 (26166)Dokument36 SeitenRecitation Math 001 - Term 221 (26166)Ma NaNoch keine Bewertungen
- Clark SM 616 Service ManualDokument20 SeitenClark SM 616 Service Manualenid100% (55)
- ASHRAE Journal - Absorption RefrigerationDokument11 SeitenASHRAE Journal - Absorption Refrigerationhonisme0% (1)
- Chapter 23Dokument9 SeitenChapter 23Javier Chuchullo TitoNoch keine Bewertungen
- Food ResourcesDokument20 SeitenFood ResourceshiranNoch keine Bewertungen
- Algoritm BackTracking EnglezaDokument6 SeitenAlgoritm BackTracking Englezaionutz_67Noch keine Bewertungen
- Case CapsuleDokument8 SeitenCase CapsuleLiza BulsaraNoch keine Bewertungen
- Presentation About GyroscopesDokument24 SeitenPresentation About GyroscopesgeenjunkmailNoch keine Bewertungen
- Ccoli: Bra Ica Ol A LDokument3 SeitenCcoli: Bra Ica Ol A LsychaitanyaNoch keine Bewertungen
- Safety Procedures in Using Hand Tools and EquipmentDokument12 SeitenSafety Procedures in Using Hand Tools and EquipmentJan IcejimenezNoch keine Bewertungen
- Chapter - I Introduction and Design of The StudyDokument72 SeitenChapter - I Introduction and Design of The StudyramNoch keine Bewertungen
- Week 4 - Theoretical Framework - LectureDokument13 SeitenWeek 4 - Theoretical Framework - LectureRayan Al-ShibliNoch keine Bewertungen
- Lamentation of The Old Pensioner FinalDokument17 SeitenLamentation of The Old Pensioner FinalRahulNoch keine Bewertungen
- Lesson 3 - ReviewerDokument6 SeitenLesson 3 - ReviewerAdrian MarananNoch keine Bewertungen
- Kyle Pape - Between Queer Theory and Native Studies, A Potential For CollaborationDokument16 SeitenKyle Pape - Between Queer Theory and Native Studies, A Potential For CollaborationRafael Alarcón Vidal100% (1)