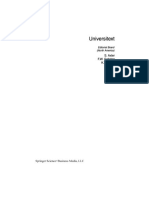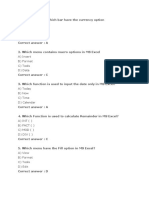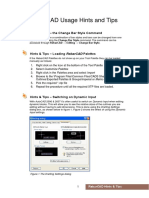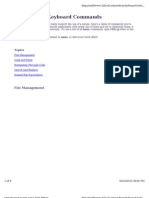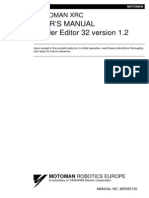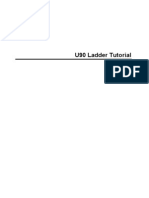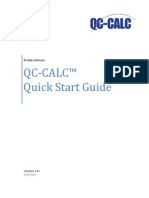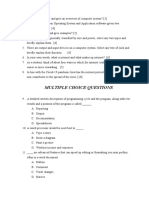Beruflich Dokumente
Kultur Dokumente
Lesson 3 Summary
Hochgeladen von
Zajin DazCopyright
Verfügbare Formate
Dieses Dokument teilen
Dokument teilen oder einbetten
Stufen Sie dieses Dokument als nützlich ein?
Sind diese Inhalte unangemessen?
Dieses Dokument meldenCopyright:
Verfügbare Formate
Lesson 3 Summary
Hochgeladen von
Zajin DazCopyright:
Verfügbare Formate
Microsoft Office
Microsoft Office
PowerPoint 2013
PowerPoint 2013 Lesson 3: Working with
Courseware # 3256 Text
Microsoft Office
PowerPoint 2013
Lesson Objectives
use the Outline view format text
import outline files use Format Painter
add and modify text on a format paragraphs
slide set tabs, indentation and
use review tools line spacing
cut, copy and paste text create and modify text
use the Office Clipboard boxes
create bulleted and create and modify
numbered lists WordArt
CCI Learning Solutions Inc. 2
Microsoft Office
PowerPoint 2013
Using an Outline
An outline helps determine the
structure and flow of
presentation content.
To open Outline View, on the
View tab, in the Presentation
Views group, click Outline
View.
Pictures, tables, charts, and
other objects are not displayed
in the outline pane.
CCI Learning Solutions Inc. 3
Microsoft Office
PowerPoint 2013
Importing an Outline
Can use Word documents or a text file to import an
outline
To insert slides from a Word or text file:
On the Home tab, in the Slides group, click the down arrow for
New Slide
Select Slides from Outline.
Select the Word document you want and click Insert.
CCI Learning Solutions Inc. 4
Microsoft Office
PowerPoint 2013
Adding Text
Most text typed in
placeholders.
3 types of text
placeholders: title,
subtitle, and text.
Empty placeholders
dont appear in slide
shows.
CCI Learning Solutions Inc. 5
Microsoft Office
PowerPoint 2013
Using the Spelling Checker
On the Review tab, in the
Proofing group, click Spelling,
or
press F7, or
click the Spell Check icon
located on the left side of the
status bar, or
right-click a misspelled word to
see suggested corrections or
the option to Add to Dictionary.
Note language in Status Bar.
CCI Learning Solutions Inc. 6
Microsoft Office
PowerPoint 2013
Using the Thesaurus
Use variety in words to increase
viewers interest in presentation.
Replace long sentences with
fewer, more precise words.
To access Thesaurus:
right-click a word, phrase, or
placeholder in your presentation
and click Synonyms; or
On the Review tab, in the
Proofing group, click Thesaurus
or Research; or
press Shift+F7.
CCI Learning Solutions Inc. 7
Microsoft Office
PowerPoint 2013
Cutting, Copying and Pasting Text
Cut Remove from original location in current presentation, and place in
Clipboard.
Copy Copy from original location in current presentation, and place in
Clipboard.
Paste Insert item from Clipboard into presentation at current cursor
position.
Clipboard Temporarily stores cut or copied items
On the Home tab, in the Clipboard group, click Cut, Copy or
Paste; or
use keyboard shortcuts:
Ctrl+X Cut
Ctrl+C Copy
Ctrl+V Paste
CCI Learning Solutions Inc. 8
Microsoft Office
PowerPoint 2013
Cutting, Copying and Pasting Text
Use Destination Theme (H) Apply the paragraph and text formatting in the
destination to the pasted text.
Keep Source Formatting (K) Keep the formatting for this item as it was set in the
original document.
Picture (U) Paste the text as a picture.
Use Destination Styles (S) Use a style that exists in this presentation on the
pasted item.
Keep Text Only (T) Remove any formatting that existed with the
original item and keep the text only.
CCI Learning Solutions Inc. 9
Microsoft Office
PowerPoint 2013
Using the Office Clipboard
Collect up to 24 items in the clipboard,
then paste one at a time in any order.
Use Paste All to paste all items in order
in which they appear in Clipboard.
Keep track of cut items after they
disappear from slide.
CCI Learning Solutions Inc. 10
Microsoft Office
PowerPoint 2013
Using the Office Clipboard
On Home tab, in Clipboard group, click the dialog box launcher
Paste All Paste all items currently in Clipboard in same order as in
Clipboard.
Clear All Clear all items from Clipboard.
Options Select options on how Clipboard works.
CCI Learning Solutions Inc. 11
Microsoft Office
PowerPoint 2013
Using Drag-and-Drop
Drag text to move selection of text
Hold down the Ctrl key while dragging to copy the selection
Best used to move text short distances
Does not use Clipboard, leaving contents of Clipboard intact
Select text, drag text and drop it to new location
ghost cursor appears as guide. A plus sign appears when you are
copying.
Dragging while holding down the right mouse button allows you to
choose Move or Copy upon release
CCI Learning Solutions Inc. 12
Microsoft Office
PowerPoint 2013
Using Bullets and Numbering
Variety of bullet and numbering styles available; or
Create new style
CCI Learning Solutions Inc. 13
Microsoft Office
PowerPoint 2013
Promoting and Demoting Lists
To apply list style to selected text, on Home tab, in Paragraph
group, click Bullets or Numbering.
Demote with Tab; promote with Shift+Tab
CCI Learning Solutions Inc. 14
Microsoft Office
PowerPoint 2013
Customizing Lists
Select ready-to-use bullet and numbering styles; or
Define new bullet or numbering style.
Change font, color and size.
Change numbering to start at other than 1
CCI Learning Solutions Inc. 15
Microsoft Office
PowerPoint 2013
Formatting Text
Adjust font face, size, color,
weight and more
Use Ribbon or mini-toolbar
Copy formatting with the
Format Painter
Can clear all formatting from
selected text
CCI Learning Solutions Inc. 16
Microsoft Office
PowerPoint 2013
Formatting Paragraphs
Adjust these aspects of whole
paragraphs:
Horizontal & Vertical Alignment
Add or Remove Columns
Indentation
Line spacing
Paragraph Spacing
Text Direction
Use Ribbon or Paragraph dialog
CCI Learning Solutions Inc. 17
Microsoft Office
PowerPoint 2013
Add or Remove Columns
Easier to use than tabs for 2 or
3 columns of text.
To format text in a text box in
multiple columns, on the Home
tab, in the Paragraph group,
click the Add or Remove
Columns button.
Click the More Columns
option to open the Columns
dialog box.
CCI Learning Solutions Inc. 18
Microsoft Office
PowerPoint 2013
Indenting Paragraphs
Indents are relative to the left
edge of the text box or
placeholder
View ruler to see and set
indents
Use markers on ruler or
Decrease or Increase Indent
Level buttons on Home tab in
Paragraph group First Line Indent
Hanging Indent
3 types of indent markers:
Left Indent
First line
Hanging
Left
CCI Learning Solutions Inc. 19
Microsoft Office
PowerPoint 2013
Changing the Direction of Text
Add impact by changing the orientation of text
using Text Direction.
Four preset text directions
CCI Learning Solutions Inc. 20
Microsoft Office
PowerPoint 2013
Changing the Vertical Position of Text
Position text within a box to
create a more attractive design
Six types of vertical alignment:
Top
Middle
Bottom
Top Centered
Middle Centered
Bottom Centered
CCI Learning Solutions Inc. 21
Microsoft Office
PowerPoint 2013
Setting Tabs
Tabs are useful for columns of
information, such as numbers
and dates
Align left, center, right or decimal
Create by dragging alignment
marker on ruler; or
On the Home tab, in the Paragraph
group, click the Dialog box Left
launcher. Click Tabs to set a value Center
for a tab stop position or type in Right
Default tab stops.
Decimal
CCI Learning Solutions Inc. 22
Microsoft Office
PowerPoint 2013
Using Text Boxes
On the Insert tab, in the Text
group, click Text Box; or
on the Insert tab, in the
Illustrations group, click Shapes,
Sample text box
and then click Text Box; or
under Drawing Tools , on the
Format tab, in the Insert Shapes
group, click Text Box, then
click on the slide and start
typing, or drag to draw the text
box.
CCI Learning Solutions Inc. 23
Microsoft Office
PowerPoint 2013
Formatting Text Boxes
Very similar to formatting text placeholders
Click text box border to select it, then apply formatting options on
Format tab Styles, Word Art, etc.
Can format text within box when box is selected, using options on
Home tab in Font group, or WordArt
Tolano Adventures
CCI Learning Solutions Inc. 24
Microsoft Office
PowerPoint 2013
Understanding Text Box Auto Fit Options
By default, text box resizes to fit text.
To change this, in the Format Shape pane, in Size & Properties under Text
Box, choose one of these options:
Do not Autofit If you type more text in a text box than will fit, not
all the text will be visible but the box and text will
not change size.
Shrink text on As you type more text in a text box than will fit, the
overflow size of the text will shrink to fit it all in the box.
Resize shape to As you type more text in a text box than will fit, the
fit text box will grow longer to accommodate the text.
CCI Learning Solutions Inc. 25
Microsoft Office
PowerPoint 2013
Resizing Text Boxes
Use handles to resize visually (press
Shift to retain proportions); or
under Drawing Tools, on the
Format tab, in the Size group, click Tolano Adventures
or type in the Shape Height or
Shape Width boxes and press
Enter; or
right-click the border of the text Tolano Adventures
box and click Size and Position; or
under Drawing Tools, on the
Format tab, in the Size group, click Tolano Adventures
the Size dialog box launcher.
CCI Learning Solutions Inc. 26
Microsoft Office
PowerPoint 2013
Changing the Order
Arrange overlapping text boxes
Select object, then under Drawing Tools, on the Format tab,
click one of these options in the Arrange group:
Bring Moves the selected text box one level up,
Forward closer to the viewer.
Bring to Moves the selected text box to the top,
Front closest to the viewer.
Send Moves the selected text box one level
Backward back, away from the viewer.
Send to Moves the selected text box to the bottom,
Back farthest from the viewer.
CCI Learning Solutions Inc. 27
Microsoft Office
PowerPoint 2013
Aligning Text Boxes
Align boxes and space them evenly on the slide so they dont
distract viewers
Select 2 or more text boxes, then under Drawing Tools, on the
Format tab, in the Arrange group, click Align and choose one of
these options:
Align Left Align all text boxes with the text box furthest left on the slide.
Align Center Center all boxes horizontally based on the center point of each text box.
Align Right Align all text boxes with the text box furthest right on the slide.
Align Top Align all text boxes with the text box at the highest point on the slide.
Align Middle Align all text boxes vertically at the middle of the slide.
Align Bottom Align all text boxes with the text box at the lowest point on the slide.
CCI Learning Solutions Inc. 28
Microsoft Office
PowerPoint 2013
Distributing Text Boxes
Options for spacing text boxes evenly on a slide:
Distribute Arrange the text boxes from left to right on the slide with
Horizontally equal space between each.
Distribute Arrange the text boxes from top to bottom on the slide
Vertically with equal space between each.
CCI Learning Solutions Inc. 29
Microsoft Office
PowerPoint 2013
Rotating a Text Box
Rotate or flip text boxes
vertically or horizontally:
On the Home tab, in the
Drawing group, click Arrange,
and click Rotate, or
under Drawing Tools or Picture
Tools, on the Format tab, in the
Arrange group, click Rotate, or
drag the Rotation handle
(green circular handle) in
a circular movement.
CCI Learning Solutions Inc. 30
Microsoft Office
PowerPoint 2013
Reusing Formatting
Useful for consistent
formatting of text boxes
Right click text box and
select Set as Default Text
Box
CCI Learning Solutions Inc. 31
Microsoft Office
PowerPoint 2013
Using WordArt
WordArt allows you to create
three-dimensional text
To insert WordArt, on the Insert
tab, in the Text group, click
WordArt (or select text first).
Can format the shape, fill,
outline, effects, and style of
WordArt on Format tab
Can change the WordArt shape,
using Text Effects, Transform on
the Format tab
CCI Learning Solutions Inc. 32
Microsoft Office
PowerPoint 2013
Lesson Summary
use the Outline view format text
import outline files use Format Painter
add and modify text on a format paragraphs
slide set tabs, indentation and
use review tools line spacing
cut, copy and paste text create and modify text
use the Office Clipboard boxes
create bulleted and create and modify
numbered lists WordArt
CCI Learning Solutions Inc. 33
Microsoft Office
PowerPoint 2013
Review Questions
1. How do you demote a bullet?
2. How do you copy formatting from one paragraph to
another?
3. How do you cut or copy multiple items and paste them all
later?
4. How do you move items from one slide to another slide?
5. How do you adjust the spacing between characters in a title?
CCI Learning Solutions Inc. 34
Microsoft Office
PowerPoint 2013
Review Questions
6. How do you set the height and width of a text box to
exactly 2"?
7. How do you align a group of text boxes to the left?
8. How do you rotate a text box to a specific angle?
9. How do you format a text box with two columns of text?
10. How do you add an effect to a WordArt object?
CCI Learning Solutions Inc. 35
Das könnte Ihnen auch gefallen
- Shoe Dog: A Memoir by the Creator of NikeVon EverandShoe Dog: A Memoir by the Creator of NikeBewertung: 4.5 von 5 Sternen4.5/5 (537)
- The Subtle Art of Not Giving a F*ck: A Counterintuitive Approach to Living a Good LifeVon EverandThe Subtle Art of Not Giving a F*ck: A Counterintuitive Approach to Living a Good LifeBewertung: 4 von 5 Sternen4/5 (5795)
- 1999 Bookmatter MatrixTheoryDokument11 Seiten1999 Bookmatter MatrixTheoryZajin DazNoch keine Bewertungen
- HSK IiiDokument112 SeitenHSK IiiZajin Daz100% (1)
- Present Continuous For PlansDokument17 SeitenPresent Continuous For PlansZajin DazNoch keine Bewertungen
- Loquendo TTS 7 Installation ManualDokument16 SeitenLoquendo TTS 7 Installation ManualecleptosNoch keine Bewertungen
- Hidden Figures: The American Dream and the Untold Story of the Black Women Mathematicians Who Helped Win the Space RaceVon EverandHidden Figures: The American Dream and the Untold Story of the Black Women Mathematicians Who Helped Win the Space RaceBewertung: 4 von 5 Sternen4/5 (895)
- The Yellow House: A Memoir (2019 National Book Award Winner)Von EverandThe Yellow House: A Memoir (2019 National Book Award Winner)Bewertung: 4 von 5 Sternen4/5 (98)
- Grit: The Power of Passion and PerseveranceVon EverandGrit: The Power of Passion and PerseveranceBewertung: 4 von 5 Sternen4/5 (588)
- The Little Book of Hygge: Danish Secrets to Happy LivingVon EverandThe Little Book of Hygge: Danish Secrets to Happy LivingBewertung: 3.5 von 5 Sternen3.5/5 (400)
- The Emperor of All Maladies: A Biography of CancerVon EverandThe Emperor of All Maladies: A Biography of CancerBewertung: 4.5 von 5 Sternen4.5/5 (271)
- Never Split the Difference: Negotiating As If Your Life Depended On ItVon EverandNever Split the Difference: Negotiating As If Your Life Depended On ItBewertung: 4.5 von 5 Sternen4.5/5 (838)
- The World Is Flat 3.0: A Brief History of the Twenty-first CenturyVon EverandThe World Is Flat 3.0: A Brief History of the Twenty-first CenturyBewertung: 3.5 von 5 Sternen3.5/5 (2259)
- On Fire: The (Burning) Case for a Green New DealVon EverandOn Fire: The (Burning) Case for a Green New DealBewertung: 4 von 5 Sternen4/5 (74)
- Elon Musk: Tesla, SpaceX, and the Quest for a Fantastic FutureVon EverandElon Musk: Tesla, SpaceX, and the Quest for a Fantastic FutureBewertung: 4.5 von 5 Sternen4.5/5 (474)
- A Heartbreaking Work Of Staggering Genius: A Memoir Based on a True StoryVon EverandA Heartbreaking Work Of Staggering Genius: A Memoir Based on a True StoryBewertung: 3.5 von 5 Sternen3.5/5 (231)
- Team of Rivals: The Political Genius of Abraham LincolnVon EverandTeam of Rivals: The Political Genius of Abraham LincolnBewertung: 4.5 von 5 Sternen4.5/5 (234)
- Devil in the Grove: Thurgood Marshall, the Groveland Boys, and the Dawn of a New AmericaVon EverandDevil in the Grove: Thurgood Marshall, the Groveland Boys, and the Dawn of a New AmericaBewertung: 4.5 von 5 Sternen4.5/5 (266)
- The Hard Thing About Hard Things: Building a Business When There Are No Easy AnswersVon EverandThe Hard Thing About Hard Things: Building a Business When There Are No Easy AnswersBewertung: 4.5 von 5 Sternen4.5/5 (345)
- The Unwinding: An Inner History of the New AmericaVon EverandThe Unwinding: An Inner History of the New AmericaBewertung: 4 von 5 Sternen4/5 (45)
- The Gifts of Imperfection: Let Go of Who You Think You're Supposed to Be and Embrace Who You AreVon EverandThe Gifts of Imperfection: Let Go of Who You Think You're Supposed to Be and Embrace Who You AreBewertung: 4 von 5 Sternen4/5 (1090)
- The Sympathizer: A Novel (Pulitzer Prize for Fiction)Von EverandThe Sympathizer: A Novel (Pulitzer Prize for Fiction)Bewertung: 4.5 von 5 Sternen4.5/5 (121)
- Her Body and Other Parties: StoriesVon EverandHer Body and Other Parties: StoriesBewertung: 4 von 5 Sternen4/5 (821)
- OpDokument266 SeitenOpwynnalofiaza100% (2)
- MCQsDokument40 SeitenMCQsshafiq254Noch keine Bewertungen
- ClarisoftDokument11 SeitenClarisoftainho647Noch keine Bewertungen
- Atoll 2.8.3 User Manual LTEDokument386 SeitenAtoll 2.8.3 User Manual LTESamuel YoungNoch keine Bewertungen
- Microsoft Office (Ms Word) 19Dokument105 SeitenMicrosoft Office (Ms Word) 19Rana MondalNoch keine Bewertungen
- RebarCAD Usage Hints and Tips PDFDokument8 SeitenRebarCAD Usage Hints and Tips PDFVijayNoch keine Bewertungen
- Basic Computer Application SkillsDokument222 SeitenBasic Computer Application SkillsEng Malissa100% (1)
- T24 - NavigationDokument60 SeitenT24 - NavigationJaya Narasimhan100% (1)
- Nano Commands LinuxDokument6 SeitenNano Commands LinuxWeedhat Utol UyoNoch keine Bewertungen
- LadderEditor32 Manual en 01Dokument110 SeitenLadderEditor32 Manual en 01Francisco SanchezNoch keine Bewertungen
- Over 300 Questions On Information ManagementDokument78 SeitenOver 300 Questions On Information ManagementHameed Abdulkabir AdebowaleNoch keine Bewertungen
- POM-QM For Windows ManualDokument10 SeitenPOM-QM For Windows Manualbenosa100% (1)
- U90 Ladder Software ManualDokument67 SeitenU90 Ladder Software ManualCon ChoNoch keine Bewertungen
- MS Word MCQ SetDokument59 SeitenMS Word MCQ Setchitra462003Noch keine Bewertungen
- Features of A Word ProcessorDokument5 SeitenFeatures of A Word ProcessorAnit Jacob PhilipNoch keine Bewertungen
- 3BTG811792-3014 Functional Description - PP - SmartDeviceTemplateLibDokument51 Seiten3BTG811792-3014 Functional Description - PP - SmartDeviceTemplateLibMaheshwar - Cnervis AutomationNoch keine Bewertungen
- 2017 Monarch User Guide PDFDokument43 Seiten2017 Monarch User Guide PDFjaimecreamNoch keine Bewertungen
- Winsurv 2Dokument44 SeitenWinsurv 2eliezer_rNoch keine Bewertungen
- Quick Start ManualDokument34 SeitenQuick Start Manualirfan76Noch keine Bewertungen
- Solved Computer MCQs For UDC/LDC MS OFFICEDokument40 SeitenSolved Computer MCQs For UDC/LDC MS OFFICErashid33% (3)
- Exceed Ondemand Administrator S GuideDokument184 SeitenExceed Ondemand Administrator S GuideFatgiNoch keine Bewertungen
- Nisus Writer Pro User GuideDokument553 SeitenNisus Writer Pro User GuideJR1881Noch keine Bewertungen
- ICDL Theory AssignmentDokument3 SeitenICDL Theory AssignmentFarai ManjoNoch keine Bewertungen
- The MATLAB Online Desktop: Functional DifferencesDokument4 SeitenThe MATLAB Online Desktop: Functional DifferencesMarilene LobatoNoch keine Bewertungen
- Control UniversalDokument33 SeitenControl UniversalTecnico ElectronicoNoch keine Bewertungen
- CreateSpace InteCreateSpace Interior Templates Directionsrior Templates DirectionsDokument4 SeitenCreateSpace InteCreateSpace Interior Templates Directionsrior Templates DirectionsErnesto Mora100% (1)
- Zambak IT Excel 2010Dokument184 SeitenZambak IT Excel 2010s_merjemNoch keine Bewertungen
- Ecdl Manual Module 4Dokument107 SeitenEcdl Manual Module 4doaabdelfatah100% (1)
- SQL Server Management Studio TipsDokument6 SeitenSQL Server Management Studio TipsgvprabuNoch keine Bewertungen
- Word 2007 FinalDokument68 SeitenWord 2007 FinalKASHIFNoch keine Bewertungen