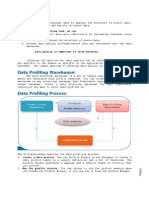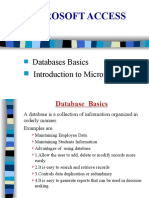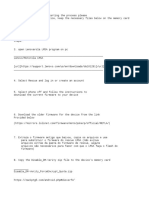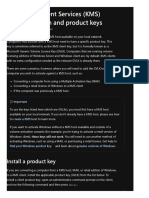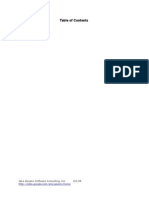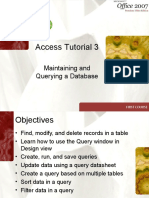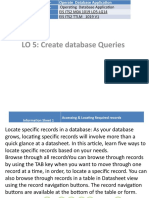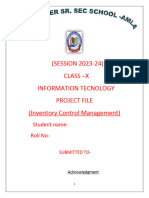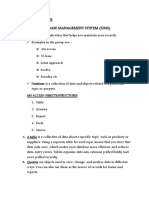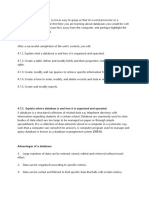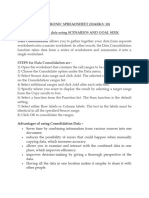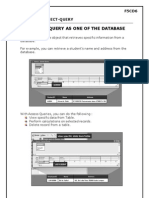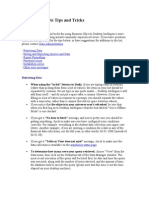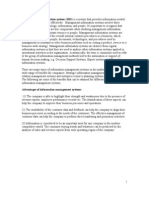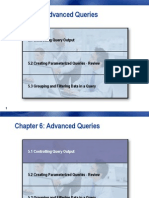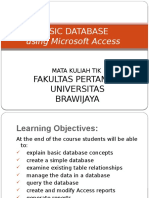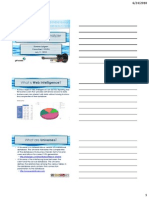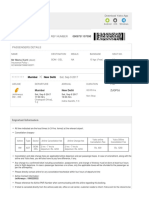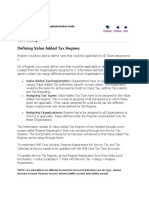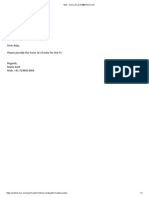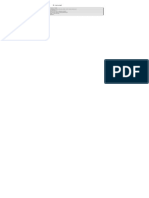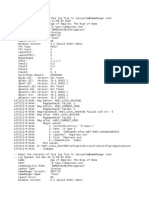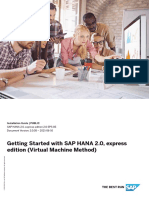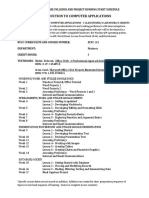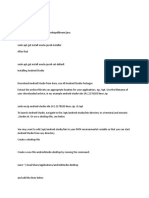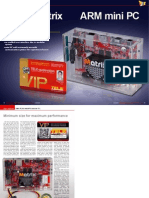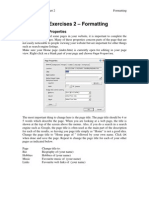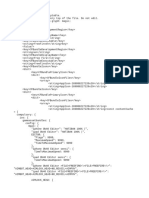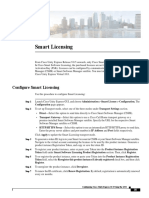Beruflich Dokumente
Kultur Dokumente
Universal Table Browser
Hochgeladen von
manukleo0 Bewertungen0% fanden dieses Dokument nützlich (0 Abstimmungen)
77 Ansichten21 SeitenThe document discusses two tools in JD Edwards EnterpriseOne for viewing data - the Universal Table Browser and the Data Browser. The Universal Table Browser allows viewing of data in tables across different databases, while determining table structure. The Data Browser allows viewing of data in both tables and business views across different sources by running queries. Both tools allow searching, filtering, and sorting of data for analysis purposes.
Originalbeschreibung:
Universal Table Browser
Copyright
© © All Rights Reserved
Verfügbare Formate
PPTX, PDF, TXT oder online auf Scribd lesen
Dieses Dokument teilen
Dokument teilen oder einbetten
Stufen Sie dieses Dokument als nützlich ein?
Sind diese Inhalte unangemessen?
Dieses Dokument meldenThe document discusses two tools in JD Edwards EnterpriseOne for viewing data - the Universal Table Browser and the Data Browser. The Universal Table Browser allows viewing of data in tables across different databases, while determining table structure. The Data Browser allows viewing of data in both tables and business views across different sources by running queries. Both tools allow searching, filtering, and sorting of data for analysis purposes.
Copyright:
© All Rights Reserved
Verfügbare Formate
Als PPTX, PDF, TXT herunterladen oder online auf Scribd lesen
0 Bewertungen0% fanden dieses Dokument nützlich (0 Abstimmungen)
77 Ansichten21 SeitenUniversal Table Browser
Hochgeladen von
manukleoThe document discusses two tools in JD Edwards EnterpriseOne for viewing data - the Universal Table Browser and the Data Browser. The Universal Table Browser allows viewing of data in tables across different databases, while determining table structure. The Data Browser allows viewing of data in both tables and business views across different sources by running queries. Both tools allow searching, filtering, and sorting of data for analysis purposes.
Copyright:
© All Rights Reserved
Verfügbare Formate
Als PPTX, PDF, TXT herunterladen oder online auf Scribd lesen
Sie sind auf Seite 1von 21
Viewing the Data in Tables
and Business Views
-By Nishant Solanki
Understanding the Universal Table Browser
The Universal Table Browser is used to view data in tables in different
databases.
This tool is used to verify the existence of data in a table, as well as
determine the structure of the table.
The Universal Table Browser uses JDEBASE APIs to retrieve data from
the database, making it independent of the database that you access.
We can determine whether the data that the Universal Table Browser
displays is formatted or non-formatted.
Understanding the Universal Table Browser
For formatted data, the Universal Table Browser displays the data
according to the specifications of the JD Edwards EnterpriseOne data
dictionary item.
For non-formatted data, the Universal Table Browser displays the data
according to the specification of the database and the data item type
(such as numeric) from which the data came.
The tables that display in the Universal Table Browser contain the
query by example (QBE) feature.
The Universal Table Browser also provides column sequence and
column width features function. We can rearrange the columns.
Fig 1. A Screenshot of Universal Table Browser
Working with the Universal Table Browser
Viewing the Data in Tables
Access the Universal Table Browser. In Solution Explorer, select the
Cross Application Development Tools (GH902) menu, Object
Management, Universal Table Browser.
1. On Universal Table Browser, select Open Table from the File menu.
2. On the Table and Data Source Selection form, in the Table field, click
the search button to select a table.
Working with the Universal Table Browser
3. In the Data Source field, click the search button to select a valid
data source in which the table resides. This default value is
obtained from the Object Configuration Manager (OCM) settings in
the current environment.
4. Select the Format Data option if you want the program to display
formatted data.
Working with the Universal Table Browser
Viewing Column Properties in a Table
Access the Universal Table Browser. In Solution Explorer, select the
Cross Application Development Tools (GH902) menu, Universal Table
Browser.
1. On Universal Table Browser, view a table as described in the
previous task.
2. Right-click a column and select Column Properties.
Data Browser
Understanding the Data Browser
The Data Browser is used to view data in business views and tables
that resides in different sources.
This tool enables you to verify the existence of data in a table or
business view, as well as to determine the table or business view
structure.
It allows to query multiple table and business view simultaneously.
It is used to quickly query a business view used in a JD Edwards
EnterpriseOne Form.
It allows globally activate and inactivate the tools for security.
Understanding the Data Browser
It facilitates to run two types of queries.
Personal Queries
Public Queries
Public queries are administered by system administrator.
Personal queries can be saved and we can rerun the query if needed.
Understanding the Data Browser
The Query Selector form enables you to select queries, tables, or
business views to search for data. The Data Browser form enables you
to search for data for a specific table or business view.
When you access Data Browser from an application, the only tables
and business views on which you can search are those that
correspond to the application you are in.
Understanding the Data Browser
Export Grid Data to CSV files
It can filter for multiple values on the same field using QBE
formatting.
Shows DD Column Descriptions
It supports sorting by double clicking column headings and re-running
the query
We can save query definitions (column order, filters and sort
sequence) for reuse
Control grid font
Working with Data Browser
Accessing the Data Browser
Type databrowser in the Fast Path. If you type databrowser in the Fast
Path, the Query Selector form appears.
If you are in an application, you can access the Data Browser by
clicking the Tools menu, and then clicking Data Browser. If you access
the Data Browser from an application, the Query Selector and the
Data Browser forms appear.
Fig 2. Data Browser
Searching for Data in Tables
Access the Data Browser.
1. Type databrowser in the Fast Path.
2. Select the By Table option.
3. In the Name field located under the By Table option, type the name of
the table on which you want to search, or use the Search button to
locate a table.
4. Press Tab.
5. The Data Source field automatically displays the name of the data source
in which the table resides for the environment that you are logged into.
6. In the Data Source field, if the data source that is displayed is different
than the one from which you want to search, type a new data source, or
use the search button to locate a data source.
Searching for Data in Tables
7. Click OK.
8. The Data Browser search form appears for the table you specified.
9. Use form filter fields, QBE columns, and Query control to locate
data; if desired, save the query for future use
Searching for Data in Business Views
Access the Data Browser.
1. Type databrowser in the Fast Path.
2. Select the By Business View option.
3. In the Name field, type the name of the business view on which you
want to search, or use the search button to locate a business view.
4. Click OK.
5. The Data Browser search form appears for the business view you
specified.
6. Use form filter fields, QBE columns, and the Query control to locate
records; if desired, save the query for future use.
Using Existing Queries to Search for Data in
Tables and Business Views
1. Select the Personal Queries or Public Queries option.
2. The Personal Queries option enables you to select queries you have
created for yourself from a drop-down menu. The Public Queries
option enables you to choose from a drop-down menu queries that
have been made available to you by a system administrator.
3. From the drop-down menu located next to the option you selected,
select the query on which you want to search.
4. Click OK.
Creating Personal Search Queries to Search
for Data in Tables and Business Views
Access the Data Browser.
1. Follow the instructions for searching for data in tables or searching
for data in business views in the previous sections.
2. On Data Browser, use the Query control to design a query.
3. Click the Find button in the Query Management side panel or on
the form to run the query.
4. If you want to save the query, click the Save Query icon in the Query
Management side panel.
5. Enter a name for the query.
Creating Personal Search Queries to Search
for Data in Tables and Business Views
6. The new query name appears in the Query field.
7. Close the Query Management side panel.
The new query name appears in the Query field on the form. To find
records without using a query, you must reset the Query field to All
Records.
Thank You
Das könnte Ihnen auch gefallen
- Data ProfilingDokument9 SeitenData Profilingkrishna213666Noch keine Bewertungen
- Introduction To MS-ACCESSDokument12 SeitenIntroduction To MS-ACCESSpakheroNoch keine Bewertungen
- Databases Basics Introduction To Microsoft AccessDokument37 SeitenDatabases Basics Introduction To Microsoft Accesstitan goooNoch keine Bewertungen
- Moto E6 Plus Root Guide (ENG)Dokument3 SeitenMoto E6 Plus Root Guide (ENG)Goiaba GamerNoch keine Bewertungen
- Key Management Services (KMS) Client Activation and Product KeysDokument8 SeitenKey Management Services (KMS) Client Activation and Product KeysEduvig Pineda100% (1)
- Microsoft Access 2007 TutorialDokument113 SeitenMicrosoft Access 2007 TutorialTamire santhosh mohan100% (2)
- Basic PeopleSoft Query Updated 011702Dokument58 SeitenBasic PeopleSoft Query Updated 011702anusha12344321Noch keine Bewertungen
- Obiee 12CDokument105 SeitenObiee 12CElie G. Diab100% (2)
- Information Technology Practicle File PDFDokument15 SeitenInformation Technology Practicle File PDFkrishNoch keine Bewertungen
- To Make Table, Queries, Forms & Reports in MS Access 2007Dokument11 SeitenTo Make Table, Queries, Forms & Reports in MS Access 2007Pankaj GillNoch keine Bewertungen
- Bi ManualDokument66 SeitenBi ManualAniket ShindeNoch keine Bewertungen
- Thirupathi Oracleapps Finance Consultant SanitizedDokument6 SeitenThirupathi Oracleapps Finance Consultant SanitizedmanukleoNoch keine Bewertungen
- Peoplesoft Row Level SecurityDokument18 SeitenPeoplesoft Row Level Securityapi-262778560% (1)
- BeagleBone and LinuxDokument11 SeitenBeagleBone and LinuxĐỗ Minh Quốc75% (4)
- Peoplesoft App DesignerDokument56 SeitenPeoplesoft App DesignerAnbudan Chandru100% (1)
- University of Mumbai: Teacher's Reference ManualDokument66 SeitenUniversity of Mumbai: Teacher's Reference ManualAdrian D'souzaNoch keine Bewertungen
- Outbound Rest Integration in ServiceNow PDFDokument5 SeitenOutbound Rest Integration in ServiceNow PDFMayuresh YadavNoch keine Bewertungen
- Fcis PPT Group 7Dokument47 SeitenFcis PPT Group 7karan guptaNoch keine Bewertungen
- Access 03Dokument35 SeitenAccess 03Karen CatoNoch keine Bewertungen
- ITEC5 Lec5.5Dokument20 SeitenITEC5 Lec5.5Nikki Coleen SantinNoch keine Bewertungen
- Rigveda International School Tohana It Project CLASS: 10 Rsip. Subject: It. Submitted By: Prabhat and Nikhil GargDokument18 SeitenRigveda International School Tohana It Project CLASS: 10 Rsip. Subject: It. Submitted By: Prabhat and Nikhil GargPrabhat GoswamiNoch keine Bewertungen
- CURS 4&5S - Create QueriesDokument22 SeitenCURS 4&5S - Create QueriesClaudia IoanaNoch keine Bewertungen
- It ProjectDokument28 SeitenIt Projectvidhibathri887Noch keine Bewertungen
- Oda Lo 5 PPT 2013Dokument20 SeitenOda Lo 5 PPT 2013Kinfe BeregaNoch keine Bewertungen
- Nota 6Dokument24 SeitenNota 6chegubobNoch keine Bewertungen
- Class 10 NotesDokument7 SeitenClass 10 Notesgkgthnb2rhNoch keine Bewertungen
- DP Note SubmissioonDokument6 SeitenDP Note SubmissioonJinu MathewNoch keine Bewertungen
- Access 2007: Queries and Reports: Learning GuideDokument28 SeitenAccess 2007: Queries and Reports: Learning GuideMegha JainNoch keine Bewertungen
- MS Access-Creating TableDokument52 SeitenMS Access-Creating TableMuhammad AliNoch keine Bewertungen
- Class X Project FileDokument28 SeitenClass X Project FileGunjan KubdeNoch keine Bewertungen
- Searches and Ad-Hoc ReportingDokument10 SeitenSearches and Ad-Hoc ReportingVivek ViswambharanNoch keine Bewertungen
- Define The Query As One of The Database ObjectsDokument33 SeitenDefine The Query As One of The Database Objectsmikesierra95Noch keine Bewertungen
- Access.01 DoctoredDokument31 SeitenAccess.01 Doctoredrajanikanthmeka77766Noch keine Bewertungen
- MOS 2013 Microsoft® Excel® Expert: Harold LamostreDokument36 SeitenMOS 2013 Microsoft® Excel® Expert: Harold LamostreGoldy AndrewNoch keine Bewertungen
- Foundation of It: Ubmitted By: Ubmitted To: Bhishek Athak R. Am Arshney IrDokument12 SeitenFoundation of It: Ubmitted By: Ubmitted To: Bhishek Athak R. Am Arshney IrAbhinav PathakNoch keine Bewertungen
- Globetech Computer Ms Access Note 2020Dokument5 SeitenGlobetech Computer Ms Access Note 2020partmore enterprisesNoch keine Bewertungen
- Access For Microsoft 365 Access 2019 Access 2016 Access 2013 Access 2010 Access 2007Dokument26 SeitenAccess For Microsoft 365 Access 2019 Access 2016 Access 2013 Access 2010 Access 2007edrisNoch keine Bewertungen
- Ln. 3 - Relational Database Management SystemDokument19 SeitenLn. 3 - Relational Database Management Systemfarticalapa600Noch keine Bewertungen
- Ateeb Ul Haq Class XII Final Access PracticalDokument16 SeitenAteeb Ul Haq Class XII Final Access PracticalAteeb ShaikhNoch keine Bewertungen
- Learning Outcomes:: 4.7.1. Explain What A Database Is and How It Is Organised and OperatedDokument15 SeitenLearning Outcomes:: 4.7.1. Explain What A Database Is and How It Is Organised and OperatedVallenshia Vaezera UaatjoNoch keine Bewertungen
- Framework ManagerDokument23 SeitenFramework ManagerRam MohanNoch keine Bewertungen
- User Level 1Dokument108 SeitenUser Level 1gunasekhar359Noch keine Bewertungen
- How To Extract Approval RulesDokument11 SeitenHow To Extract Approval RulesTejas UphadeNoch keine Bewertungen
- 2 Access2010 QueriesDokument11 Seiten2 Access2010 QueriesJan Albert AlavarenNoch keine Bewertungen
- Electronic SpreadsheetDokument12 SeitenElectronic Spreadsheetrmgokul78Noch keine Bewertungen
- Define The Query As One of The Database ObjectsDokument33 SeitenDefine The Query As One of The Database ObjectsTanNoch keine Bewertungen
- Business Objects Tips and TricksDokument17 SeitenBusiness Objects Tips and TricksAnusha AmuluruNoch keine Bewertungen
- PeopleSoft Query User ManualDokument33 SeitenPeopleSoft Query User ManualFrancisco Rodriguez100% (1)
- Introduccion To WebIDokument72 SeitenIntroduccion To WebIwicvalNoch keine Bewertungen
- A Management Information SystemDokument26 SeitenA Management Information SystemVarun KapoorNoch keine Bewertungen
- Lab Workbook-Informatica EDC Migrating To MSFT AZURE DWMDokument17 SeitenLab Workbook-Informatica EDC Migrating To MSFT AZURE DWMAmit BhartiyaNoch keine Bewertungen
- Project On Query in Ms AccessDokument36 SeitenProject On Query in Ms Accessmathews johnsonNoch keine Bewertungen
- Course 5 - Advanced QsedueriesDokument25 SeitenCourse 5 - Advanced QsedueriesCristina IonescuNoch keine Bewertungen
- CBIGSmart View AdHoc TrainingManualDokument28 SeitenCBIGSmart View AdHoc TrainingManualIslam EmranNoch keine Bewertungen
- Cognos 8 Analysis StudioDokument40 SeitenCognos 8 Analysis StudioAthi SivasankariNoch keine Bewertungen
- Basic Database: Using Microsoft AccessDokument35 SeitenBasic Database: Using Microsoft AccessnurinassafitriNoch keine Bewertungen
- Databases o LevelDokument15 SeitenDatabases o LevelProsper NdlovuNoch keine Bewertungen
- Access Tutorial 3 Maintaining and Querying A Database: ComprehensiveDokument35 SeitenAccess Tutorial 3 Maintaining and Querying A Database: Comprehensivessingaram1965Noch keine Bewertungen
- Computer Application II RevisionDokument10 SeitenComputer Application II RevisionMoses KaswaNoch keine Bewertungen
- Advanced Data Analyzer Techniques PDFDokument39 SeitenAdvanced Data Analyzer Techniques PDFkaza1Noch keine Bewertungen
- SharePoint 2013: Create Surveys in MinutesVon EverandSharePoint 2013: Create Surveys in MinutesBewertung: 4.5 von 5 Sternen4.5/5 (2)
- Oracle Cloud WHT PayablesDokument6 SeitenOracle Cloud WHT PayablesmanukleoNoch keine Bewertungen
- GL ConsolidationDokument3 SeitenGL ConsolidationmanukleoNoch keine Bewertungen
- 5.2 Society Regs All IndiaDokument4 Seiten5.2 Society Regs All IndiamanukleoNoch keine Bewertungen
- Deposit Structure For Membership - ALPHA CATEGORYDokument1 SeiteDeposit Structure For Membership - ALPHA CATEGORYmanukleoNoch keine Bewertungen
- Oracle GL Training TopicsDokument3 SeitenOracle GL Training TopicsmanukleoNoch keine Bewertungen
- Oracle Financials BR DocsDokument52 SeitenOracle Financials BR Docsmanukleo100% (1)
- ZONE-2: Agent Copy Web Check-InDokument1 SeiteZONE-2: Agent Copy Web Check-InmanukleoNoch keine Bewertungen
- E-Ticket 0909751107098: Download Yatra AppDokument2 SeitenE-Ticket 0909751107098: Download Yatra AppmanukleoNoch keine Bewertungen
- Oracle TaxesDokument19 SeitenOracle TaxesmanukleoNoch keine Bewertungen
- GST Advance Receipt Voucher PDFDokument4 SeitenGST Advance Receipt Voucher PDFmanukleoNoch keine Bewertungen
- Mail - Form 16Dokument1 SeiteMail - Form 16manukleoNoch keine Bewertungen
- Initiate Single Entry Payment SummaryDokument1 SeiteInitiate Single Entry Payment SummarymanukleoNoch keine Bewertungen
- Exam Az 800 Administering Windows Server Hybrid Core Infrastructure Skills MeasuredDokument5 SeitenExam Az 800 Administering Windows Server Hybrid Core Infrastructure Skills MeasuredMike DanielNoch keine Bewertungen
- Swing It Doc1 Swing Migration 2008 Rev1.06Dokument157 SeitenSwing It Doc1 Swing Migration 2008 Rev1.06muie11219569Noch keine Bewertungen
- Atcom Ip0x Quick Start GuideDokument19 SeitenAtcom Ip0x Quick Start GuideNguyễn SơnNoch keine Bewertungen
- Bis3201 Strategic Management of Information SystemsDokument1 SeiteBis3201 Strategic Management of Information SystemsIbra SaidNoch keine Bewertungen
- GameRanger Launch LogDokument2 SeitenGameRanger Launch LogNguyễn LươngNoch keine Bewertungen
- Programmers GuideDokument76 SeitenProgrammers GuideLy TheDanNoch keine Bewertungen
- 30-Day or 7-Day Cheap Globe Combo Promo Tricks - GoSakto Text, Call and Surf - PinoyTechSaga PDFDokument12 Seiten30-Day or 7-Day Cheap Globe Combo Promo Tricks - GoSakto Text, Call and Surf - PinoyTechSaga PDFMohammad Raffi GampongNoch keine Bewertungen
- Deswik - Suite 2016.2 Installation Guide PDFDokument8 SeitenDeswik - Suite 2016.2 Installation Guide PDFEddison ApazitaNoch keine Bewertungen
- Xxjjjjkkkxcisco Asa 8.4 On Gns3Dokument4 SeitenXxjjjjkkkxcisco Asa 8.4 On Gns3Abdourahmane ThiawNoch keine Bewertungen
- Getting Started With SAP HANA 2.0, Express Edition (Virtual Machine Method)Dokument80 SeitenGetting Started With SAP HANA 2.0, Express Edition (Virtual Machine Method)kathyciaNoch keine Bewertungen
- Course Syllubus and Overview Ica 2016Dokument1 SeiteCourse Syllubus and Overview Ica 2016api-320371724Noch keine Bewertungen
- Lnstal Android Studio For LinuxnubuntuDokument4 SeitenLnstal Android Studio For LinuxnubuntuArifHartonoNoch keine Bewertungen
- Tenow Atrix ARM Mini PC: Test Report Mini PC For Web/Iptv and Live TVDokument10 SeitenTenow Atrix ARM Mini PC: Test Report Mini PC For Web/Iptv and Live TVAlexander WieseNoch keine Bewertungen
- Axis Video Server 2400p - 2401p - DsDokument2 SeitenAxis Video Server 2400p - 2401p - DsLuis Ignacio Quiroz R.Noch keine Bewertungen
- ReadmeDokument16 SeitenReadmeLuzMaríaSotoNoch keine Bewertungen
- Installation and Support Guide: Autodesk 3Ds Max 8Dokument42 SeitenInstallation and Support Guide: Autodesk 3Ds Max 8MurthyThendelaNoch keine Bewertungen
- Frontpage Exercises 2 - Formatting: Changing Page PropertiesDokument7 SeitenFrontpage Exercises 2 - Formatting: Changing Page PropertiesVimalaChristinalNoch keine Bewertungen
- Doc-IT Features and BenefitsDokument8 SeitenDoc-IT Features and BenefitsLauro BathNoch keine Bewertungen
- Hildear463 PDFDokument3 SeitenHildear463 PDFJomar RicablancaNoch keine Bewertungen
- PA 7.0.1 Quick Install GuideDokument50 SeitenPA 7.0.1 Quick Install GuideOlubunmi AdejugbeNoch keine Bewertungen
- Cloud ComputingDokument11 SeitenCloud Computingbilind_mustafaNoch keine Bewertungen
- CC IAT3 Student QBDokument2 SeitenCC IAT3 Student QBVaishnavi ChockalingamNoch keine Bewertungen
- Metaff Ios?Dokument13 SeitenMetaff Ios?danielsaturninoda40Noch keine Bewertungen
- Configure Smart LicensingDokument4 SeitenConfigure Smart LicensingJonny TekNoch keine Bewertungen
- RPADokument3 SeitenRPAAnju C MohanNoch keine Bewertungen
- Midi Learn ExampleDokument8 SeitenMidi Learn ExampleJose Perez PerezNoch keine Bewertungen