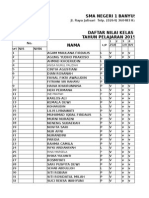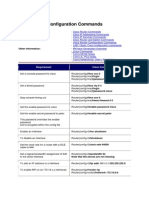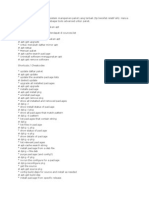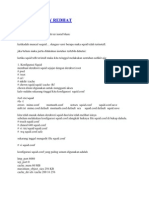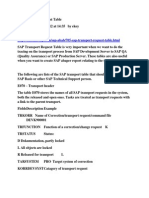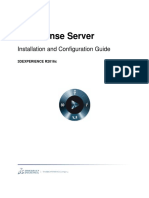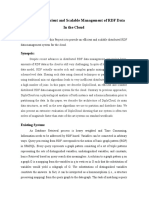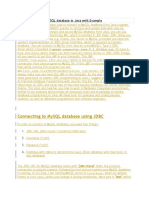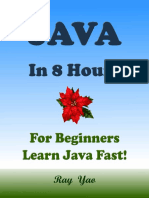Beruflich Dokumente
Kultur Dokumente
Melakukan Langkah Instalasi Sistem Operasi 2 English
Hochgeladen von
didin2006Copyright
Verfügbare Formate
Dieses Dokument teilen
Dokument teilen oder einbetten
Stufen Sie dieses Dokument als nützlich ein?
Sind diese Inhalte unangemessen?
Dieses Dokument meldenCopyright:
Verfügbare Formate
Melakukan Langkah Instalasi Sistem Operasi 2 English
Hochgeladen von
didin2006Copyright:
Verfügbare Formate
Doing Operating System
Installation Steps
Describe the Computer and Network
Engineering
Explaining step Istalasi Operating
System
In this Section we will perform several installation
and configuration of dual booting, which aims to
make one unit ready to use computers. The steps
that we will do is:
1. Disk Management
2. Operating System Installation
3. Hardware System Installation
4. Installing Applications Program
5. Tips and Tricks
Hal.: 2 Isikan Judul Halaman Teknologi Informasi dan Komunikasi
Explaining step Istalasi Operating
System
It is necessary to be prepared at the time of this
installation process are:
1. CD or Diskette Start Up / Bootable
2. CD Windows Millennium and XP Professional
3. Mainboard Driver CD
4. Application Program CD
1 Setting bios
4.1.1 How to Come into BIOS
Hal.: 3 Isikan Judul Halaman Teknologi Informasi dan Komunikasi
Explaining step Istalasi Operating
System
To be able to enter into the BIOS there are
several ways. Way that is often used in
computers are:
1.Tekan Computer
2.Hidupkan Delete key on the keyboard
3. If true, then the BIOS menu will appear as
images in addition
Another way to enter the BIOS settings can by
pressing the button:
- F1 - F2 - Ctrl-Esc, etc..
Hal.: 4 Isikan Judul Halaman Teknologi Informasi dan Komunikasi
Explaining step Istalasi Operating
System
To find out how to enter the BIOS settings we can see the
included manual when we buy Mainboard, or we can see
the display when the computer is first turned.
BIOS contained on the computer is not always the same,
this is because different brands between BIOS, However
the goal is basically the same, only slightly different
language and location settings placement. Example BIOS
brand:
1.AMIBIOS
2.AWARDBIOS
3. PHONIEX BIOS, Etc.
Hal.: 5 Isikan Judul Halaman Teknologi Informasi dan Komunikasi
Explaining step Istalasi Operating
System
In the bottom of the BIOS there are several key
button we can use when setting the BIOS settings,
namely:
F1
To call the Help menu / help
F5
To show the old settings
F6
To call the default settings / normal
Hal.: 6 Isikan Judul Halaman Teknologi Informasi dan Komunikasi
Explaining step Istalasi Operating
System
F7
To call a better setting and strict
F10
To exit setup and save it
Esc
To exit the settings and setup without
saving
Page Up / Down
To select the settings and activate
Hal.: 7 Isikan Judul Halaman Teknologi Informasi dan Komunikasi
Explaining step Istalasi Operating
System
Shift + F2
To change the color settings
4.1.2 BIOS Menu Functions
Standard CMOS Features
Basic menu configuration time, date,
floppy drives, etc.
Advanced BIOS Features
Hal.: 8 Isikan Judul Halaman Teknologi Informasi dan Komunikasi
Explaining step Istalasi Operating
System
Set the system settings such as determining the first
boot, determine the system's security, speed up the
boot process, etc.
Advanced Chipset Features
Set the system configuration of memory, VGA, etc.
Integrated Peripherial
Set the hardware settings that have been installed on
the mainboard / On board
Power Management Setup
Hal.: 9 Isikan Judul Halaman Teknologi Informasi dan Komunikasi
Explaining step Istalasi Operating
System
Set the power system to monitor, hard disks,
etc.
PnP / PCI Configurations
Adjust the equipment to the line of PCI and
device introduced by default by the computer
PC Helath Status
To find out the condition of the processor
temperature, fan rotation, etc.
Hal.: 10 Isikan Judul Halaman Teknologi Informasi dan Komunikasi
Explaining step Istalasi Operating
System
Frequency / Voltage Control
Set the frequency control processor
Load High Performance Defaults
Optimal settings for the best and ignoring
the strict stability of the computer
Load Optimized Defaults
Hal.: 11 Isikan Judul Halaman Teknologi Informasi dan Komunikasi
Explaining step Istalasi Operating
System
Standard CMOS Features
Basic menu configuration time, date, floppy drives,
etc.
Advanced BIOS Features
Set the system settings such as determining the first
boot, determine the system's security, speed up the
boot process, etc.
Advanced Chipset Features
Hal.: 12 Isikan Judul Halaman Teknologi Informasi dan Komunikasi
Explaining step Istalasi Operating
System
Set the system configuration of memory, VGA, etc.
Integrated Peripherial
Set the hardware settings that have been installed on
the mainboard / On board
Power Management Setup
Set the power system to monitor, hard disks, etc.
PnP / PCI Configurations
Adjust the equipment to the line of PCI and device
introduced by default by the computer
Hal.: 13 Isikan Judul Halaman Teknologi Informasi dan Komunikasi
Explaining step Istalasi Operating
System
PC Helath Status
To find out the condition of the processor temperature, fan
rotation, etc.
Frequency / Voltage Control
Set the frequency control processor
Load High Performance Defaults
Optimal settings for the best and ignoring the strict stability of
the computer
Load Optimized Defaults
Setting the standard optimal settings and not too tight
Set Supervisor Password
Provide a password with full access without limits
Set User Password
Hal.: 14 Isikan Judul Halaman Teknologi Informasi dan Komunikasi
Explaining step Istalasi Operating
System
Save & Exit Setup
Exit and save configuration settings
Exit Without Saving
Exit without saving configuration settings
4.2 Partitioning your hard drive with FDISK
Partitioning your hard drive 4.2.1
What is hard disk partition?
Partition Partition derived from the word we mean as
a divider or barrier. While disk partition can we mean
the division of hard drive capacity.
Hal.: 15 Isikan Judul Halaman Teknologi Informasi dan Komunikasi
Explaining step Istalasi Operating
System
What purpose Disk Partitioning?
Like a house that has the parts or spaces, like a living room,
bedroom space, kitchen space and toilet space. Of course, all
the space this home we have their respective functions. And
would be very risky at all if a house there is no bulkhead or
divider room, where we sleep, eat and bathe without limit or
screen room.
Likewise, the hard drive, would be better if we shared disk in
accordance with the portion and its use. For example the C
(partition C) will be used to install operating systems like
Windows, the D (D partition) will be prepared for the program
installer / master and the E (partition e) will be used for our data
storage.
Hal.: 16 Isikan Judul Halaman Teknologi Informasi dan Komunikasi
Explaining step Istalasi Operating
System
So what benefit or use of this disk partition?
1. Stir not mix between operating systems and data, so if
there is damage to the operating system and require a
format the partition the operating system will not affect our
data because the data is located on another partition.
2. Easy to manage and monitor where the data will be stored
and where the program will be installed.
3. Multi partition is necessary if we want to install a dual boot
system (Windows Operating System and Linux). Because
they can not run both operating systems if you install in
one partition.
Hal.: 17 Isikan Judul Halaman Teknologi Informasi dan Komunikasi
Explaining step Istalasi Operating
System
With the current hard disk capacity between 20 to
180 GB, hard disk capacity division is made
absolute. If you have a hard drive with large
capacities, it is advisable to divide the capacity of
hard disk partition of at least 2 or 3 should ideally be
a partition as required.
If we use FDISK to partition the partition structure
will look as follows:
will we use for our data storage.
Hal.: 18 Isikan Judul Halaman Teknologi Informasi dan Komunikasi
Explaining step Istalasi Operating
System
1. The Partition 1 (Partition C / Primary Partitition)
used for operating system installation
programs and other support.
2. The partition 2 (partition D / Extended Partitition -
Logical Partitition 1) is used to store installation
programs / masters.
3. The 3rd partition (Partition E / Extended
Partitition - Logical Partitition 2) is used to
store data and music files (mp3).
Hal.: 19 Isikan Judul Halaman Teknologi Informasi dan Komunikasi
Explaining step Istalasi Operating
System
Extended Partition is the partition liaison between
the Primary Partition to Logical Partition.
For the capacity we can arrange as needed.
See example below: Suppose we have a disk with a
capacity of 40 GB (gigabytes), then we will partition
with the following capacities:
Hal.: 20 Isikan Judul Halaman Teknologi Informasi dan Komunikasi
Explaining step Istalasi Operating
System
1. Partition 1 = 10 GB (will be a directory of C)
2. Partition 2 = 10 GB (D will be directory)
3. Partition 3 = 20 GB (will be a directory of E)
Things Prepared Prior to partition hard
drive!
1. A complete computer units to be partitioned hard
drive and cd-romnya.
2. Start Up Disk or Bootable Disc containing the
FDISK program.
3. Disk & CD-ROM must be connected properly, it
can be seen in the BIOS on the STANDARD
CMOS FEATURES menu.
Hal.: 21 Isikan Judul Halaman Teknologi Informasi dan Komunikasi
Explaining step Istalasi Operating
System
Any software that can be Used to Make Hard Disk
Partitioning?
1. Dos FDISK DOS mode / text mode
2. Partition Magic Dos Windows mode
For example:
40 GB hard drive will be partitioned into
3 partitions with a capacity of each:
1. Partition C = 10 GB
2. Partition D = 10 GB
3. Partition E = 20 GB
Hal.: 22 Isikan Judul Halaman Teknologi Informasi dan Komunikasi
Explaining step Istalasi Operating
System
The steps to partition with FDISK.
1. Prepare the Start Up Disk or Bootable Disc. - Go to
BIOS by pressing the DEL key repeatedly to
enter the BIOS menu blue. On the choice of
CMOS ADVANCED FEATURES> BOOT
SEQUENCE> 1ST BOOT DEVICE FLOPPY
change into when using the Start Up Disk or
CD-ROM if you use a Bootable Disc. Then press
the F10> ENTER. - It appears the Microsoft
Windows Start Up Menu, select Start Computer
without CD- ROM.
Hal.: 23 Isikan Judul Halaman Teknologi Informasi dan Komunikasi
Explaining step Istalasi Operating
System
2. Type FDISK at the prompt A: \> then ENTER.
3. On the question "Do you wish to enable large disk
support (Y / N)?" Select Y if you have a disk capacity> 2
Giga Bytes. Select N if it has a disk capacity <2 Giga
Bytes. Y and then press ENTER.
4. On the Main Menu FDISK will have 4 options:
1. Create DOS Partition or Logical DOS Drive. >> To
create a new partition 2. Set Active Partition. >> To
activate a partition
Hal.: 24 Isikan Judul Halaman Teknologi Informasi dan Komunikasi
Explaining step Istalasi Operating
System
3. Delete Partition or Logical DOS Drive. >> To delete the
partition
4. Display Partition Information. >> To display the
existing partitions type 1 and ENTER.
5. Will appear again Create Partition menu with 3 choices:
1. Create Primary DOS Partition. >> To create a partition /
drive C
2. Create Extended DOS Partition. >> As a bridge
between the partitions C and others.
3. Create Logical DOS Drive (s) in the Extended DOS
Partition. >> To create partitions other than C. type 1 and
then ENTER. Wait verifying drive integrity 100% complete
Hal.: 25 Isikan Judul Halaman Teknologi Informasi dan Komunikasi
Explaining step Istalasi Operating
System
6. On the question "Do you wish to use the maximum
available size for a primary DOS partition and make the
partition active (Y / N)?" Select Y if only to make just
one partition, the partition / drive C. Select N if it will make
more than one partition / drive. For example: C, D, E and F.
Type N and then ENTER. Wait verifying drive integrity
100% complete.
7. CREATE menu will appear PRIMARY DOSPARTITION. In the
Enter size in Mbytes or percent of disk space (%) to
create a Primary DOS Partition ...... Enter values for the
Partition capacity C, if C = 10 Gigabytes, and 10,000 type
ENTER. Press ESC 1x.
Hal.: 26 Isikan Judul Halaman Teknologi Informasi dan Komunikasi
Explaining step Istalasi Operating
System
8. Home comeback (No.4) type 1 and then ENTER.
9. Create menu appears again (No.5) type 2 and ENTER. Wait
verifying drive integrity 100% complete. CREATE menu will
appear EXTENDED DOS PARTITION. In the Enter size in
Mbytes orpercent of disk space (%) to create an Extended
DOS Partition ...... Enter the value of the capacity to
partition Partition D + E (or the total value of the
partition other than partition C), if D = 10 and E =
Gigabytes 20 Gigabytes, then 30,000 and then type
ENTER. Press ESC 1x. Wait verifying drive integrity 100%
complete.
Hal.: 27 Isikan Judul Halaman Teknologi Informasi dan Komunikasi
Explaining step Istalasi Operating
System
10. CREATE menu will appear Logical DOS Drive (S)
IN THE EXTENDED DOS PARTITION. In the Enter
logical drive size in Mbytes or percent of disk
space (%). Enter a value for the partition D
capacity, if D = 10 Gigabytes, then 10,000 and
then type ENTER. Wait verifying drive integrity 100%
complete.
11.Menu will appear again CREATE Logical DOS Drive
(S) IN THE EXTENDED DOS PARTITION. In the Enter
logical drive size in Mbytes or percent of disk space
(%). Enter the value of the capacity to partition E, if E
= 20 Gigabytes, then 20,000 and then type
ENTER. Press ESC 1x.
Hal.: 28 Isikan Judul Halaman Teknologi Informasi dan Komunikasi
Explaining step Istalasi Operating
System
12. Activate Partition C by selecting the
MAIN MENU 2 FDISK (No.4). In the Enter
the number of partition you want to
make active ..... type 1 and ENTER (for C:
1). Press ESC 3x.
13. Restartlah computers had been
monitored at the prompt re-look A: \>
Hal.: 29 Isikan Judul Halaman Teknologi Informasi dan Komunikasi
Explaining step Istalasi Operating
System
Practice 1
B.1. Software Installation Step-Based Text
Installing software can be through DOS, for
example you will start the installation for the
first
time on a new PC (not there any application),
install the operating system such as
Windows-Me. Let You
to do is:
Copyright At http://www.guruvalah.tk
Hal.: 30 Isikan Judul Halaman Teknologi Informasi dan Komunikasi
Explaining step Istalasi Operating
System
Installing software 3
Step 1: Make sure the PC hard drive has been in-
format, and also has in-partition, disk partition
is usually divided into two
Part C: to place application programs and the D:
to store data
Step 2: Enter the start-up disk into the disk-drive A:,
then turn on the computer, press the power
button [ON]
on the CPU and the power button [ON] on the
monitor.
Wait until boot process occurs and is monitored
perform prompt A: \
Hal.: 31 Isikan Judul Halaman Teknologi Informasi dan Komunikasi
Explaining step Istalasi Operating
System
Step 3: Insert the CD into the application program CD-
Rom drive
Step 4: Now move the prompt from A to E, from
prompt A: \ E: <enter>
Step 5: type in prompt e: \> dir (for
knowing the contents of the CD directory)
Step 6: Move the directory at the prompt type E: \> cd
winme <enter>
Step 6: see the directory type applications on WinMe
prompt E: \> WINME> dir
Step 7: Start the installation at the prompt type
E: \> setup.exe, and follow the instructions on
installation time continues
Hal.: 32 Isikan Judul Halaman Teknologi Informasi dan Komunikasi
Explaining step Istalasi Operating
System
B.2. Step-Based GUI Software Installation
Needs to be done before the installation is:
(i) read the minimum system requirements on the
packaging or manual applications, to ensure your PC
capable of running an application,
(ii) make sure you have
the latest version of the program,
(iii) print out the information in the README.txt file for later
reference.
That need to be avoided are:
(i) to open / run other programs during installation,
(ii) install
the old version,
(iii) try to delete a folder on a file that has been installed. Better
to use the uninstall.
Hal.: 33 Isikan Judul Halaman Teknologi Informasi dan Komunikasi
Explaining step Istalasi Operating
System
(vi).flip through insatalasi program serial number.
There are 3 alternatives for doing the installation is through:
The first alternative. Ideally when you enter the application programs
into the CD-ROM drive then click on live
[SETUP], but sometimes the CD-ROM is not this why mendetekasi
automatic detection function for CD-RIOM
disabled.
Second alternative. After inserting the CD-ROM in the CD-ROM drive or
DVD-ROM drive (eg drive E:, click
[Start] and select [Run]. In the dialog box, type "E: \ setup.exe" (without
the quotes), click [OK] to start
install.
The third alternative: After inserting the CD-ROM in the CD-ROM drive
or DVD-ROM drive (eg drive E:,
1. Click [Start] [settings] [Control Panel]
2. Click [Add / Remove Programs] dialog box will appear to Add /
Remove
3. Click [Install]
Hal.: 34 Isikan Judul Halaman Teknologi Informasi dan Komunikasi
Explaining step Istalasi Operating
System
4. Click [Next] to start
5. Windows for the installation program and the
installation program displays the Text Box
Command line for installation program. Make
changes if necessary, then click [Finish] to
start installation
6. Window start the setup program. You may be
offered the choices when the install progress
like [Typical], [Minimum] and [Custom]. Choosing
Typical, installed applications to normal version,
fiturfitur
Hal.: 35 Isikan Judul Halaman Teknologi Informasi dan Komunikasi
Explaining step Istalasi Operating
System
such additional clip art, tutorials, or online manual is
not installed. select Minimum mean
fail-install the necessary files to run the application,
this option is suitable for the living room PC
its hard disk is limited. Custom options, meaning
you have full control in determining what
to be installed. Put a tick on your choice, but if you
do not want to vote click on
Hal.: 36 Isikan Judul Halaman Teknologi Informasi dan Komunikasi
Explaining step Istalasi Operating
System
[Next] and follow the instructions on the other there on the
screen when the installation progress.
Copyright At http://www.guruvalah.tk
Installing Software 4
B.3. Uninstall Application Programs
If you no longer need a particular program you can delete it
from your hard drive to give
space for other programs that you use.
1. Click [Start] [Settings] [Control Panel], click [Add /
Remove Programs]
2. In the dialog box Add / Remove click [Add / Remove]
Hal.: 37 Isikan Judul Halaman Teknologi Informasi dan Komunikasi
Explaining step Istalasi Operating
System
Practice 2
install Microsoft Office 2003
Insert the CD-ROM into the CD-ROM drive, and
follow the installation steps as the way that you
have described
above.
C. RESULTS check INSTALLATION
Practice 3
After install try now You Check whether the
installation You have been successful or
failed
Hal.: 38 Isikan Judul Halaman Teknologi Informasi dan Komunikasi
Explaining step Istalasi Operating
System
run the Microsoft Office 2003 applications.
Step 1: Click [Start] [All Programs] [Microsoft Office]
select [Microsoft Office Word 2003].
Step 2: Examine whether the application program
can be opened and run?. Try typing a short text,
then click [File] select [Save] in the options file
name you type in a name and click the Save
button.
Next out of the program, try clicking [File] [Exit]
Could be a result of you having problems installing,
failed or could not run (troubleshooting) then
Hal.: 39 Isikan Judul Halaman Teknologi Informasi dan Komunikasi
Explaining step Istalasi Operating
System
need further treatment to the program can run normally.
Against handling Troubleshooting when the installation is:
HOW TO CAUSE ERRORS tackle
Black icon
VGA or less supportive resolution
Drivers are not as match
Restart the computer
Change the value of the resolution
Hal.: 40 Isikan Judul Halaman Teknologi Informasi dan Komunikasi
Explaining step Istalasi Operating
System
Try changing the appropriate driver
Copyright At http://www.guruvalah.tk
Installing Software 5
Operating system does not
to shutdown
There are no programs
stopped completely
BIOS configuration settings
wrong
Hal.: 41 Isikan Judul Halaman Teknologi Informasi dan Komunikasi
Explaining step Istalasi Operating
System
check the BIOS settings
make sure the "Fast Shutdown" in the system
informatation-Tool-System configuratio
Conflict in deface
manager
Device that one with
other
driver does not match
damaged devices
Remove the device manager
that there are signs troble
Repeat the driver installation
If stuck in trying to replace the slot SKPCI
Hal.: 42 Isikan Judul Halaman Teknologi Informasi dan Komunikasi
Explaining step Istalasi Operating
System
Do not forget to restart your computer
Computer hangs when
inactive
Screen saver is the way
Power management is active
Temperature of the CPU is too hot
Movement mouse or press the keyboard,
if necessary, change the screen saver
settings
Hal.: 43 Isikan Judul Halaman Teknologi Informasi dan Komunikasi
Explaining step Istalasi Operating
System
Log in to disable BIOS power
manager
Look in the device manager if there are signs
in power management, remove.
Windows Protection
error
There is a program error
utilities such as Norton or
Umax scanner.
There is an important part of
windows system
damaged / missing
There is damage to hardware
Delete files at anti system.dat
with the backup file system.
Hal.: 44 Isikan Judul Halaman Teknologi Informasi dan Komunikasi
Explaining step Istalasi Operating
System
Missal system.da0 changed into
system.dat
Try to replace some hardware
Install re -
Illegal operation Files related
with the registry of the program
is damaged
Error placement
memory of the program
Hal.: 45 Isikan Judul Halaman Teknologi Informasi dan Komunikasi
Explaining step Istalasi Operating
System
running
Remove the damaged programs and
install again
Possible disruption of RAM, try
replaced
Layer blue Most likely the problem
the hardware (memory, VGA
Card, processor)
There is a damaged program
so regristinya
annoying windows
Double-check the hardware settings as well
BIOS
Hal.: 46 Isikan Judul Halaman Teknologi Informasi dan Komunikasi
Explaining step Istalasi Operating
System
VI. CONCLUSION
Software (software) is a program that allows
computer applications to perform
function. In order for the software can be
run on computers as well so that we can use
more than one
then the software application program must
be installed first. How to install and can be
text-based GUI.
Hal.: 47 Isikan Judul Halaman Teknologi Informasi dan Komunikasi
Explaining step Istalasi Operating System
After install try now You Check whether the installation You
have been successful or failed, let
run the Microsoft Office 2003 applications.
Step 1: Click [Start] [All Programs] [Microsoft Office] select
[Microsoft Office Word 2003].
Step 2: Examine whether the application program can be
opened and run?. Try typing a short text,
then click [File] select [Save] in the options file name you
type in a name and click the Save button.
Next out of the program, try clicking [File] [Exit]
Could be a result of you having problems installing, failed
or could not run (troubleshooting) then
need further treatment to the program can run normally.
Hal.: 48 Isikan Judul Halaman Teknologi Informasi dan Komunikasi
Doing Trouble Shooting
1. Is the user can logon and can access network
resources?
a. NO, if you can logon using the admin user of your
account and access the network resource?
i. YES, check whether the user account is still
valid, whether the user-name and password are
correct, whether the user-account is not expired
or may account lock-out which is usually
accompanied by a system error log time.
ii. NO, it means that there is a problem, go to
step 2
b. YES, it means there is no problem
Hal.: 49 Isikan Judul Halaman Teknologi Informasi dan Komunikasi
Doing Trouble Shooting
2. Log on to the computer by using local admin
account, and check the configuration protocol TCP /
IP with command line "ipconfig / all" computer check
what the result was obtain an IP address from a
DHCP server or not? Check the properties TCP /
IP it is already in the setup to receive IP address
automatically "obtain an IP address
automatically" and also "obtain DNS server
automatically"
a. If the setup is wrong, fix in advance to receive an
IP address automatically. Jump back to step
b. If the normal configuration, but did not receive IP
addres
3. Check that the patch cable into the wall (towards
Swich) broken or not, or maybe loose?
Hal.: 50 Isikan Judul Halaman Teknologi Informasi dan Komunikasi
Menjelaskan Langkah Istalasi
Sistem Operasi
a. YES, if the patch cable is disconnected, replace
with a good cable. If the cable off, plug it back
correctly, and then return to step 1
b. No, check that the indicator light led to the LAN
adapter / NIC on the computer to flash or not,
usually there are two led lights
- the lights are always blinking network and power
lights are usually a constant green. If both indicator
lights glow led, then there is no problem with the
network. What is the network indicator light is
blinking or not?
i. YES, there should be no problem with the network.
ii. NO, go to step 4
Hal.: 51 Isikan Judul Halaman Teknologi Informasi dan Komunikasi
Explaining step Istalasi Operating
System
4. Log on by using local admin account and check
whether the "LAN Card" be disabled?
a. YES, meaning the problem disabled the LAN card,
you can right click and select the option
"enabled" keep test again by doing "ipconfig /
all" if the IP address has been received? If not,
try again with the command "ipconfig / renew", if
it could mean is OK.
b. NO, proceed to step 5
5. Replace the patch cable with a new / good,
whatever you can now log on and access
network resources?
Hal.: 52 Isikan Judul Halaman Teknologi Informasi dan Komunikasi
Explaining step Istalasi Operating
System
a. YA, maka sampai disini anda menyelesaikan
masala.
b. TIDAK, ada tiga kemungkinan sumber masalah:
i. NIC adapter rusak
ii. Port Switch faulty
iii. Kabel LAN antara sambungan di tembok ke Swicth
bermasalah, bisa jadi kabel tersebut diserang / digigit
tikus.
6. Jika anda ada LAN tester, itu akan memudahkan
anda, anda bisa melakukan testing ke port RJ45 di
wall-jack (sambungan ditembok), apakah ada sinyal
LAN?
Hal.: 53 Isikan Judul Halaman Teknologi Informasi dan Komunikasi
Menjelaskan Langkah Istalasi
Sistem Operasi
a. YES, if the line network is OK, it has damaged
the LAN adapter. Replace NIC adapter and jump
to step 1.
b. NO, you can be sure now that the source of
the problem is the connection cable between
the wall (wall-jack) with Switch problems. You
can request the cable technician to pull the
new cable between the wall-jack to the
switch.
7. Congratulations you have completed
troubleshooting network problems on a
computer that can not mengkases network.
Hal.: 54 Isikan Judul Halaman Teknologi Informasi dan Komunikasi
SMK NEGERI 2 CIKARANG BARAT
The and
Hal.: 55 Isikan Judul Halaman Teknologi Informasi dan Komunikasi
Das könnte Ihnen auch gefallen
- The Subtle Art of Not Giving a F*ck: A Counterintuitive Approach to Living a Good LifeVon EverandThe Subtle Art of Not Giving a F*ck: A Counterintuitive Approach to Living a Good LifeBewertung: 4 von 5 Sternen4/5 (5794)
- The Gifts of Imperfection: Let Go of Who You Think You're Supposed to Be and Embrace Who You AreVon EverandThe Gifts of Imperfection: Let Go of Who You Think You're Supposed to Be and Embrace Who You AreBewertung: 4 von 5 Sternen4/5 (1090)
- Never Split the Difference: Negotiating As If Your Life Depended On ItVon EverandNever Split the Difference: Negotiating As If Your Life Depended On ItBewertung: 4.5 von 5 Sternen4.5/5 (838)
- Hidden Figures: The American Dream and the Untold Story of the Black Women Mathematicians Who Helped Win the Space RaceVon EverandHidden Figures: The American Dream and the Untold Story of the Black Women Mathematicians Who Helped Win the Space RaceBewertung: 4 von 5 Sternen4/5 (890)
- Grit: The Power of Passion and PerseveranceVon EverandGrit: The Power of Passion and PerseveranceBewertung: 4 von 5 Sternen4/5 (587)
- Shoe Dog: A Memoir by the Creator of NikeVon EverandShoe Dog: A Memoir by the Creator of NikeBewertung: 4.5 von 5 Sternen4.5/5 (537)
- Elon Musk: Tesla, SpaceX, and the Quest for a Fantastic FutureVon EverandElon Musk: Tesla, SpaceX, and the Quest for a Fantastic FutureBewertung: 4.5 von 5 Sternen4.5/5 (474)
- The Hard Thing About Hard Things: Building a Business When There Are No Easy AnswersVon EverandThe Hard Thing About Hard Things: Building a Business When There Are No Easy AnswersBewertung: 4.5 von 5 Sternen4.5/5 (344)
- Her Body and Other Parties: StoriesVon EverandHer Body and Other Parties: StoriesBewertung: 4 von 5 Sternen4/5 (821)
- The Sympathizer: A Novel (Pulitzer Prize for Fiction)Von EverandThe Sympathizer: A Novel (Pulitzer Prize for Fiction)Bewertung: 4.5 von 5 Sternen4.5/5 (119)
- The Emperor of All Maladies: A Biography of CancerVon EverandThe Emperor of All Maladies: A Biography of CancerBewertung: 4.5 von 5 Sternen4.5/5 (271)
- The Little Book of Hygge: Danish Secrets to Happy LivingVon EverandThe Little Book of Hygge: Danish Secrets to Happy LivingBewertung: 3.5 von 5 Sternen3.5/5 (399)
- The World Is Flat 3.0: A Brief History of the Twenty-first CenturyVon EverandThe World Is Flat 3.0: A Brief History of the Twenty-first CenturyBewertung: 3.5 von 5 Sternen3.5/5 (2219)
- The Yellow House: A Memoir (2019 National Book Award Winner)Von EverandThe Yellow House: A Memoir (2019 National Book Award Winner)Bewertung: 4 von 5 Sternen4/5 (98)
- Devil in the Grove: Thurgood Marshall, the Groveland Boys, and the Dawn of a New AmericaVon EverandDevil in the Grove: Thurgood Marshall, the Groveland Boys, and the Dawn of a New AmericaBewertung: 4.5 von 5 Sternen4.5/5 (265)
- A Heartbreaking Work Of Staggering Genius: A Memoir Based on a True StoryVon EverandA Heartbreaking Work Of Staggering Genius: A Memoir Based on a True StoryBewertung: 3.5 von 5 Sternen3.5/5 (231)
- Team of Rivals: The Political Genius of Abraham LincolnVon EverandTeam of Rivals: The Political Genius of Abraham LincolnBewertung: 4.5 von 5 Sternen4.5/5 (234)
- On Fire: The (Burning) Case for a Green New DealVon EverandOn Fire: The (Burning) Case for a Green New DealBewertung: 4 von 5 Sternen4/5 (73)
- The Unwinding: An Inner History of the New AmericaVon EverandThe Unwinding: An Inner History of the New AmericaBewertung: 4 von 5 Sternen4/5 (45)
- Csi 2120 Midterm Cheat SheetDokument3 SeitenCsi 2120 Midterm Cheat SheetJason MattaNoch keine Bewertungen
- ROS Basics in 5 Days: Turtle Project SolutionDokument19 SeitenROS Basics in 5 Days: Turtle Project SolutionMarjNoch keine Bewertungen
- Melakukan Instalasi Sistem Operasi Dasar 1 EnglishDokument7 SeitenMelakukan Instalasi Sistem Operasi Dasar 1 Englishdidin2006Noch keine Bewertungen
- Absen X I Tik 2015 2016 - BanyusariDokument40 SeitenAbsen X I Tik 2015 2016 - Banyusarididin2006Noch keine Bewertungen
- PbunDokument1 SeitePbundidin2006Noch keine Bewertungen
- Banyusari 69964626 Sma Al Qur'an Nurhas 69958816Dokument2 SeitenBanyusari 69964626 Sma Al Qur'an Nurhas 69958816didin2006Noch keine Bewertungen
- Kode Dioda ZenerDokument1 SeiteKode Dioda Zenerdidin2006Noch keine Bewertungen
- User Dan Password SMKN BansarDokument1 SeiteUser Dan Password SMKN Bansardidin2006Noch keine Bewertungen
- Peralatan MultimediaDokument1 SeitePeralatan Multimediadidin2006Noch keine Bewertungen
- SMK Negeri 1 Jatisari: TAHUN AJARAN 2017-2018Dokument4 SeitenSMK Negeri 1 Jatisari: TAHUN AJARAN 2017-2018didin2006Noch keine Bewertungen
- Materi TKJDokument1 SeiteMateri TKJdidin2006Noch keine Bewertungen
- Server 1Dokument6 SeitenServer 1didin2006Noch keine Bewertungen
- Contoh: 121107 (Untuk Siswa Kelas 12 IPA1 Absen No 1)Dokument4 SeitenContoh: 121107 (Untuk Siswa Kelas 12 IPA1 Absen No 1)didin2006Noch keine Bewertungen
- File and Printer Sharing Exception ExplainedDokument1 SeiteFile and Printer Sharing Exception Explaineddidin2006Noch keine Bewertungen
- MoodleDokument9 SeitenMoodledidin2006Noch keine Bewertungen
- Server 3Dokument6 SeitenServer 3didin2006Noch keine Bewertungen
- User OnlineDokument33 SeitenUser Onlinedidin2006Noch keine Bewertungen
- Data Ip SmaDokument1 SeiteData Ip Smadidin2006Noch keine Bewertungen
- ProxyDokument4 SeitenProxydidin2006Noch keine Bewertungen
- Configuring TelnetDokument3 SeitenConfiguring Telnetdidin2006Noch keine Bewertungen
- Ledger2013 2014 2tkjDokument90 SeitenLedger2013 2014 2tkjdidin2006Noch keine Bewertungen
- Modul 1 VlanDokument35 SeitenModul 1 Vlandidin2006Noch keine Bewertungen
- CPN & Proxy ServerDokument11 SeitenCPN & Proxy Serverdidin2006Noch keine Bewertungen
- Cisco Router Configuration CommandsDokument4 SeitenCisco Router Configuration Commandsdidin2006Noch keine Bewertungen
- Apt Get Dan DPKGDokument2 SeitenApt Get Dan DPKGdidin2006Noch keine Bewertungen
- Konfigurasi Debian Server - Final PDFDokument61 SeitenKonfigurasi Debian Server - Final PDFDewa PerangNoch keine Bewertungen
- Soal 3tkj Tahun 2010Dokument8 SeitenSoal 3tkj Tahun 2010Antonius IriantoNoch keine Bewertungen
- Seting ProxyDokument3 SeitenSeting Proxydidin2006Noch keine Bewertungen
- Higher Algebra - Hall & KnightDokument593 SeitenHigher Algebra - Hall & KnightRam Gollamudi100% (2)
- Running Domain Controllers in Hyper-VDokument31 SeitenRunning Domain Controllers in Hyper-VluigilopNoch keine Bewertungen
- Chapter 3 - The Role of Multimedia in EducationDokument37 SeitenChapter 3 - The Role of Multimedia in EducationGellie Ann Silvestre RapinNoch keine Bewertungen
- File Oriented Commands in LinuxDokument13 SeitenFile Oriented Commands in LinuxVijetha bhatNoch keine Bewertungen
- CitrixPorts by Port 1314Dokument26 SeitenCitrixPorts by Port 1314bcalderón_22Noch keine Bewertungen
- SAP Transport Request TableDokument4 SeitenSAP Transport Request TableKabil RockyNoch keine Bewertungen
- Bernd PorrDokument20 SeitenBernd PorrMuhammad Nur SururiNoch keine Bewertungen
- EE368 Digital Image Processing Project ReportDokument6 SeitenEE368 Digital Image Processing Project ReportElsadig OsmanNoch keine Bewertungen
- Microsoft Advanced Threat Analytics LicensingDokument2 SeitenMicrosoft Advanced Threat Analytics LicensingvsmurthytNoch keine Bewertungen
- 16-18 SRAM Data BackupDokument6 Seiten16-18 SRAM Data BackupNguyễn Khắc LợiNoch keine Bewertungen
- Cache Organization (Direct Mapping)Dokument40 SeitenCache Organization (Direct Mapping)ankesh45Noch keine Bewertungen
- String Matching AlgorithmDokument14 SeitenString Matching AlgorithmManohar NVNoch keine Bewertungen
- eDMX PRO Recorder Manual (EN)Dokument18 SeiteneDMX PRO Recorder Manual (EN)Fardian AindrafNoch keine Bewertungen
- DSLS 1 PDFDokument153 SeitenDSLS 1 PDFBruno CarboniNoch keine Bewertungen
- Chapter 11 - Strings and Characters: Setlength GetcharsDokument97 SeitenChapter 11 - Strings and Characters: Setlength Getcharskona15Noch keine Bewertungen
- Efficient Scalable RDF Data Management System DiploCloudDokument5 SeitenEfficient Scalable RDF Data Management System DiploCloudNaveenKumarNoch keine Bewertungen
- SCM Build and Release PravinDokument5 SeitenSCM Build and Release PravinShelly DeanNoch keine Bewertungen
- Liu, 2012 - A Mixed-Length and Time Threshold Burst Assembly Algorithm Based On Traffic Prediction in OBS NetworkDokument7 SeitenLiu, 2012 - A Mixed-Length and Time Threshold Burst Assembly Algorithm Based On Traffic Prediction in OBS NetworkTu NGUYEN HOANGNoch keine Bewertungen
- Market Survey of Quick Heal in NepalDokument5 SeitenMarket Survey of Quick Heal in Nepalakusmarty2014Noch keine Bewertungen
- Installing The Android Development Kit: 4 Installation and Configuration of Your Development PlatformDokument5 SeitenInstalling The Android Development Kit: 4 Installation and Configuration of Your Development Platformxm3powerNoch keine Bewertungen
- 8085 Microprocessor Ramesh S GaonkarDokument330 Seiten8085 Microprocessor Ramesh S GaonkarnpvsuganyaNoch keine Bewertungen
- How To Connect To MySQL Database in Java With ExampleDokument8 SeitenHow To Connect To MySQL Database in Java With ExamplebingNoch keine Bewertungen
- Branchcache Distributed Cache Mode Step by Step GuideDokument27 SeitenBranchcache Distributed Cache Mode Step by Step GuideDrazenMarjanovicNoch keine Bewertungen
- Steps For Inbound ALE IDOCDokument5 SeitenSteps For Inbound ALE IDOCBalaji_SAPNoch keine Bewertungen
- Ece V Digital Signal Processing (10ec52) NotesDokument161 SeitenEce V Digital Signal Processing (10ec52) NotesDenise Nelson100% (1)
- JAVA For Beginners, in 8 Hours, Learn Coding Fast!Dokument388 SeitenJAVA For Beginners, in 8 Hours, Learn Coding Fast!Waqas PkNoch keine Bewertungen
- Week 1 Android Programming What Is Android?Dokument47 SeitenWeek 1 Android Programming What Is Android?nino sulitNoch keine Bewertungen
- WIN - INI File SettingsDokument9 SeitenWIN - INI File Settingsscri100% (2)
- Computer Vision ResourcesDokument7 SeitenComputer Vision ResourcesHarsh PatelNoch keine Bewertungen