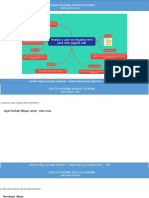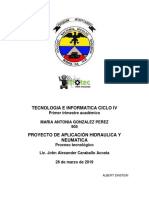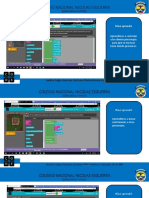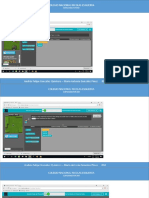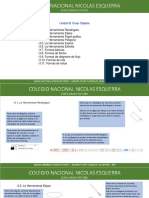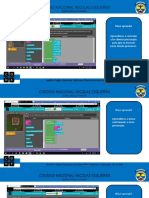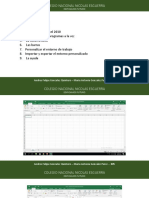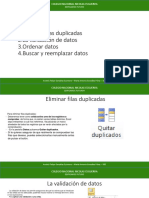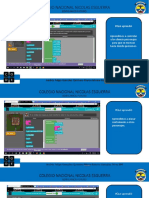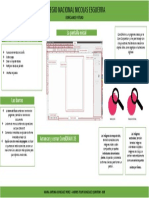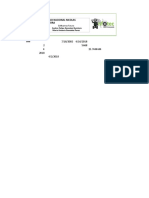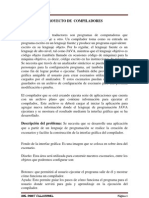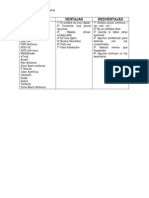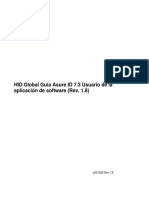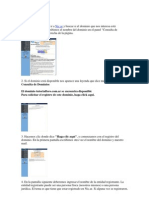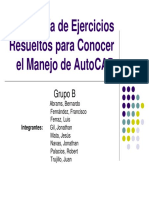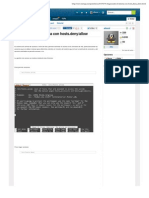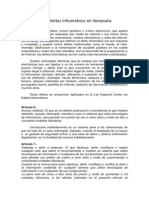Beruflich Dokumente
Kultur Dokumente
Gonzalez
Hochgeladen von
Maria Antonia Gonzalez PerezCopyright
Verfügbare Formate
Dieses Dokument teilen
Dokument teilen oder einbetten
Stufen Sie dieses Dokument als nützlich ein?
Sind diese Inhalte unangemessen?
Dieses Dokument meldenCopyright:
Verfügbare Formate
Gonzalez
Hochgeladen von
Maria Antonia Gonzalez PerezCopyright:
Verfügbare Formate
Colegio Nacional Nicolás Esguerra
Edificamos Futuro
1. Introducción
2.Crear gráficos
3.Añadir una serie de datos
4.Características y formato del gráfico
5.Modificar el tamaño y distribución de un gráfico
6.Modificar la posición de un gráfico
7.Los mini gráficos
8.Crear tipos personalizados de gráfico
Andrés Felipe González Quintero ,Maria Antonia González Pérez 805
Colegio Nacional Nicolás Esguerra
Edificamos Futuro
Introducción
Un gráfico es la representación gráfica de los datos de una hoja de cálculo y facilita su
interpretación.
Vamos a ver en esta unidad, cómo crear gráficos a partir de unos datos introducidos en una
hoja de cálculo. La utilización de gráficos hace más sencilla e inmediata la interpretación de los
datos. A menudo un gráfico nos dice mucho más que una serie de datos clasificados por filas y
columnas.
Cuando se crea un gráfico en Excel, podemos optar por crearlo:
- Como gráfico incrustado: Insertar el gráfico en una hoja normal como cualquier otro objeto.
- Como hoja de gráfico: Crear el gráfico en una hoja exclusiva para el gráfico, en las hojas de
gráfico no existen celdas ni ningún otro tipo de objeto.
Veamos cómo crear de un gráfico.
Andrés Felipe González Quintero ,Maria Antonia González Pérez 805
Colegio Nacional Nicolás Esguerra
Edificamos Futuro
Crear gráficos
• Es recomendable que tengas seleccionado el rango de celdas que quieres
• Para insertar un gráfico tenemos varias que participen en el gráfico, de esta forma, Excel podrá generarlo
opciones, pero siempre utilizaremos la automáticamente. En caso contrario, el gráfico se mostrará en blanco o no
sección Gráficos que se encuentra en la se creará debido a un tipo de error en los datos que solicita.
pestaña Insertar. Como puedes ver existen diversos tipos de gráficos a nuestra disposición.
Podemos seleccionar un gráfico a insertar haciendo clic en el tipo que nos
interese para que se despliegue el listado de los que se encuentran
disponibles.
En cada uno de los tipos generales de gráficos podrás encontrar un enlace en
la parte inferior del listado que muestra Todos los tipos de gráfico...
Hacer clic en esa opción equivaldría a desplegar el cuadro de diálogo
de Insertar gráfico que se muestra al hacer clic en la flecha de la parte inferior
derecha de la sección Gráficos.
• Aquí puedes ver listados todos los gráficos disponibles,
selecciona uno y pulsa Aceptar para empezar a crearlo.
Aparecerá un cuadro que contendrá el gráfico ya creado (si
seleccionaste los datos previamente) o un cuadro en blanco (si no
lo hiciste).
Además, verás que aparece en la barra de menús una sección
nueva, Herramientas de gráficos, con tres
pestañas: Diseño, Presentación y Formato
Andrés Felipe González Quintero ,Maria Antonia González Pérez 805
Colegio Nacional Nicolás Esguerra
Edificamos Futuro
Añadir una serie de datos
• Primero nos fijaremos en el botón Seleccionar • En el campo Rango de datos del gráfico debemos indicar el rango de celdas
• Este paso es el más importante de todos ya que se tomarán en cuenta para crear el gráfico. En el caso de la imagen,
que en él definiremos qué datos queremos datos. Desde él se abre el siguiente cuadro
de diálogo: hemos englobado de la celda C7 a la E8 (6 celdas). Para escoger los datos
que aparezcan en el gráfico. Si observamos puedes escribir el rango o bien, pulsar el botón y seleccionar las celdas en la
la pestaña Diseño encontraremos dos
opciones muy útiles relacionadas con hoja.
los Datos: Una vez hayamos acotado los datos que utilizaremos, Excel asociará unos al
eje horizontal (categorías) y otros al eje vertical (series). Ten en cuenta que hay
gráficos que necesitan más de dos series para poder crearse (por ejemplo los
gráficos de superficie), y otros en cambio, (como el que ves en la imagen) se
bastan con uno solo.
Utiliza el botón Editar para modificar el literal que se mostrará en la leyenda de
series del gráfico, o el rango de celdas de las series o categorías. En nuestro
caso, por ejemplo, cambiaremos Series1 por Ventas.
El botón Cambiar fila/columna permuta los datos de las series y las pasa a
categorías y viceversa. Este botón actúa del mismo modo que el que podemos
encontrar en la banda de opciones Cambiar entre filas y columnas que hemos
visto antes en la pestaña Diseño.
Si haces clic en el botón Celdas ocultas y vacías abrirás un pequeño cuadro de
diálogo desde donde podrás elegir qué hacer con las celdas que no tengan datos
o estén ocultas.
Los cambios que vas realizando en la ventana se van viendo plasmados en un
gráfico. Cuando acabes de configurar el origen de datos, pulsa el botón Aceptar.
Andrés Felipe González Quintero ,Maria Antonia González Pérez 805
Colegio Nacional Nicolás Esguerra
Edificamos Futuro
Características y formato del gráfico
• En la pestaña Presentación podrás encontrar • En ambos casos dispondrás de dos
todas las opciones relativas al aspecto del
gráfico. opciones: las líneas o ejes verticales y
los horizontales. Y para cada uno de ellos
• Por ejemplo, en la sección Ejes podrás decidir podrás escoger entre distintas opciones:
que ejes mostrar o si quieres incluir Líneas de la cuántas líneasmostrar, si los ejes tendrán o
cuadrícula para leer mejor los resultados: no etiquetas descriptivas, o qué escala de La primera opción Área de
valores manejarán, entre otras. Te trazado, sólo estará disponible
recomendamos que explores estas para los gráficos bidimensionales.
opciones, inclusive la última opción "Más Cuadro Gráfico, Plano interior del
opciones de...". gráfico y Giro 3D modifican el
aspecto de los gráficos
tridimensionales disponibles:
• En la sección Etiquetas podrás establecer qué literales de texto se mostrarán en el gráfico o Excel 2010 ha sido diseñado para
configurar la Leyenda: que todas sus opciones sean
Pulsando el botón Leyenda puedes elegir no mostrarla (Ninguno) o cualquiera de las opciones sencillas e intuitivas, así que
para posicionarla (a la derecha, en la parte superior, a la izquierda, etc.). después de un par de pruebas con
También puedes elegir Más opciones de leyenda. De esta forma se abrirá una ventana que te cada una de estas opciones
permitirá configurar, además de la posición, el aspecto estético: relleno, color y estilo de borde, entenderás perfectamente sus
el sombreado y la iluminación. comportamientos y resultados.
Si lo que quieres es desplazarlos, sólo deberás seleccionarlos en el propio gráfico y colocarlos Practica primero con unos cuantos
donde desees. gráficos con datos al azar y verás
Finalmente destacaremos las opciones de la sección Fondo que te permitirán modificar el el provecho que puedes sacarle a
modo en el que se integrará el gráfico en el cuadro de cálculo. estas características.
Andrés Felipe González Quintero ,Maria Antonia González Pérez 805
Colegio Nacional Nicolás Esguerra
Edificamos Futuro
Modificar el tamaño y distribución de un gráfico
También puedes seleccionar un elemento del gráfico para modificarlo.
Cuando tienes un elemento seleccionado aparecen diferentes tipos de controles que explicaremos a continuación:
Los controles cuadrados establecen el ancho y largo del objeto, haz clic sobre ellos y arrástralos para modificar sus dimensiones.
Haciendo clic y arrastrando los controles circulares podrás modificar su tamaño mantiendo el alto y ancho que hayas establecido, de esta forma podrás
escalar el objeto y hacerlo más grande o pequeño.
También puedes mover los componentes del gráfico. Para ello, coloca el cursor sobre cualquier objeto seleccionado, y cuando tome esta
forma podrás hacer clic y arrastrarlo a la posición deseada.
Andrés Felipe González Quintero ,Maria Antonia González Pérez 805
Colegio Nacional Nicolás Esguerra
Edificamos Futuro
Características y formato del gráfico
Andrés Felipe González Quintero ,Maria Antonia González Pérez 805
Colegio Nacional Nicolás Esguerra
Edificamos Futuro
Los mini gráficos
Andrés Felipe González Quintero ,Maria Antonia González Pérez 805
Colegio Nacional Nicolás Esguerra
Edificamos Futuro
Crear tipos personalizados de gráfico
Andrés Felipe González Quintero ,Maria Antonia González Pérez 805
Das könnte Ihnen auch gefallen
- CODEDokument13 SeitenCODEdeadpool proNoch keine Bewertungen
- Proceso NXTDokument5 SeitenProceso NXTMaria Antonia Gonzalez PerezNoch keine Bewertungen
- Tecnologia e Informatica Ciclo IVDokument11 SeitenTecnologia e Informatica Ciclo IVMaria Antonia Gonzalez PerezNoch keine Bewertungen
- Proceso NXTDokument5 SeitenProceso NXTMaria Antonia Gonzalez PerezNoch keine Bewertungen
- Tecnologia e Informatica Ciclo IVDokument9 SeitenTecnologia e Informatica Ciclo IVMaria Antonia Gonzalez PerezNoch keine Bewertungen
- Trabajo Escrito NXTDokument12 SeitenTrabajo Escrito NXTerick alexanderNoch keine Bewertungen
- MagpDokument7 SeitenMagpMaria Antonia Gonzalez PerezNoch keine Bewertungen
- Minecraft - CodeDokument7 SeitenMinecraft - CodeMaria Antonia Gonzalez PerezNoch keine Bewertungen
- MinecraftDokument14 SeitenMinecraftMaria Antonia Gonzalez PerezNoch keine Bewertungen
- Unidad 3. Crear ObjetosDokument8 SeitenUnidad 3. Crear ObjetosMaria Antonia Gonzalez PerezNoch keine Bewertungen
- MagpDokument7 SeitenMagpMaria Antonia Gonzalez PerezNoch keine Bewertungen
- Edificamos FuturoDokument9 SeitenEdificamos FuturoAlan GarciaNoch keine Bewertungen
- InfoframaDokument1 SeiteInfoframaMaria Antonia Gonzalez PerezNoch keine Bewertungen
- Colegio Nacional Nicolas EsguerraDokument12 SeitenColegio Nacional Nicolas EsguerraMaria Antonia Gonzalez PerezNoch keine Bewertungen
- Edificamos FuturoDokument5 SeitenEdificamos FuturoMaria Antonia Gonzalez PerezNoch keine Bewertungen
- Unidad 2 Corel Draw x7Dokument1 SeiteUnidad 2 Corel Draw x7deadpool proNoch keine Bewertungen
- MagpDokument7 SeitenMagpMaria Antonia Gonzalez PerezNoch keine Bewertungen
- GonzalezDokument2 SeitenGonzalezMaria Antonia Gonzalez PerezNoch keine Bewertungen
- GraficasDokument2 SeitenGraficasMaria Antonia Gonzalez PerezNoch keine Bewertungen
- Unidad 1. Introduccion A CorelDRAW X5Dokument1 SeiteUnidad 1. Introduccion A CorelDRAW X5Maria Antonia Gonzalez PerezNoch keine Bewertungen
- Edificamos FuturoDokument9 SeitenEdificamos FuturoAlan GarciaNoch keine Bewertungen
- Edificamos FuturoDokument9 SeitenEdificamos FuturoAlan GarciaNoch keine Bewertungen
- Ejercicios Unidad 6 Gonzalez - Gonzalez 805 (Autoguardado)Dokument6 SeitenEjercicios Unidad 6 Gonzalez - Gonzalez 805 (Autoguardado)Maria Antonia Gonzalez PerezNoch keine Bewertungen
- Unidad 1. Introduccion A CorelDRAW X5Dokument1 SeiteUnidad 1. Introduccion A CorelDRAW X5Maria Antonia Gonzalez PerezNoch keine Bewertungen
- Edificamos FuturoDokument9 SeitenEdificamos FuturoAlan GarciaNoch keine Bewertungen
- Edificamos FuturoDokument9 SeitenEdificamos FuturoAlan GarciaNoch keine Bewertungen
- Edificamos FuturoDokument9 SeitenEdificamos FuturoAlan GarciaNoch keine Bewertungen
- Colegio Nacional Nicolas EsguerraDokument12 SeitenColegio Nacional Nicolas EsguerraMaria Antonia Gonzalez PerezNoch keine Bewertungen
- Edificamos FuturoDokument9 SeitenEdificamos FuturoAlan GarciaNoch keine Bewertungen
- Examen 4to 5to 6toDokument4 SeitenExamen 4to 5to 6toThyami Castillo MontesNoch keine Bewertungen
- Mi CineDokument35 SeitenMi Cineqadam guiilenNoch keine Bewertungen
- Fallas Epson l200Dokument5 SeitenFallas Epson l200Joaquin Octavio Arango100% (1)
- SQL Tutorial English PDFDokument98 SeitenSQL Tutorial English PDFDenis Alberto Barrera BrionesNoch keine Bewertungen
- Unidad 5. Estructuras Dinamicas y Estaticas de Almacenamiento de Datos.Dokument6 SeitenUnidad 5. Estructuras Dinamicas y Estaticas de Almacenamiento de Datos.gcavalieri0% (1)
- Proyecto de CompiladoresDokument3 SeitenProyecto de CompiladoresAlexander Rivera VelasquezNoch keine Bewertungen
- Manual Remo JurisdicicónDokument22 SeitenManual Remo JurisdicicónFelipe Mendoza BravoNoch keine Bewertungen
- Forense TemasDokument7 SeitenForense TemasnormluzNoch keine Bewertungen
- Anti VirusDokument9 SeitenAnti VirusAlexia Jeanette Figueroa GarciaNoch keine Bewertungen
- Plantilla Informe FisicoquímicaDokument2 SeitenPlantilla Informe FisicoquímicamanoloNoch keine Bewertungen
- Asureid 7 3 User Guide EsDokument354 SeitenAsureid 7 3 User Guide EsAnibalUkermanCossNoch keine Bewertungen
- Estructuras de Programación SQL PDFDokument142 SeitenEstructuras de Programación SQL PDFVlaku AlejandroNoch keine Bewertungen
- Convenios de Cibercriminalidad Con ComentarioDokument5 SeitenConvenios de Cibercriminalidad Con ComentarioManuel AlejandroNoch keine Bewertungen
- Ethical HackingDokument39 SeitenEthical HackingDarwill AcostaNoch keine Bewertungen
- Manual de Minesight (Español)Dokument439 SeitenManual de Minesight (Español)zparicahua1100% (29)
- Software de Utilerias 2Dokument10 SeitenSoftware de Utilerias 2Maiiky Ramirez EsparzaNoch keine Bewertungen
- ReflexDokument25 SeitenReflexGeoricardo100% (1)
- Manual de CorelDraw x5 2017Dokument80 SeitenManual de CorelDraw x5 2017Javier SaireNoch keine Bewertungen
- Instructivo Modulo de Recategorizacion y AscensoDokument22 SeitenInstructivo Modulo de Recategorizacion y AscensoCindytaMiAngelMezaPeraltaNoch keine Bewertungen
- RedireccionamientoDokument8 SeitenRedireccionamientoEzequiel Axel FernandezNoch keine Bewertungen
- Ejercicios Resueltos ELECTROTECNIADokument41 SeitenEjercicios Resueltos ELECTROTECNIAYolimar MolinaNoch keine Bewertungen
- Microsoft Office Visio DoDokument18 SeitenMicrosoft Office Visio DoJose Alejandro QuiaroNoch keine Bewertungen
- Asegurando El Sistema Con Hosts - DenyDokument10 SeitenAsegurando El Sistema Con Hosts - DenyhunterpyNoch keine Bewertungen
- Análisis de Los Delitos Informáticos en VenezuelaDokument5 SeitenAnálisis de Los Delitos Informáticos en VenezuelaYohelysNoch keine Bewertungen
- Análisis DiscriminanteDokument3 SeitenAnálisis DiscriminanteStephanie VasquezNoch keine Bewertungen
- Taller en Clases - Listas EnlazadasDokument2 SeitenTaller en Clases - Listas EnlazadasChristopher A Paredes LópezNoch keine Bewertungen
- Fotocopiar DocumentoDokument21 SeitenFotocopiar Documentomagdy0007Noch keine Bewertungen
- AlgebraDokument7 SeitenAlgebraKhadir AcuñaNoch keine Bewertungen
- Manual de RecuvaDokument8 SeitenManual de Recuvawswjcx7Noch keine Bewertungen