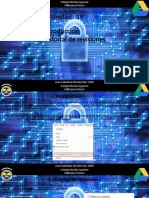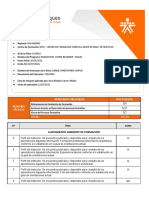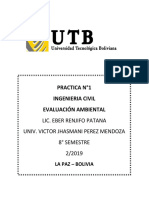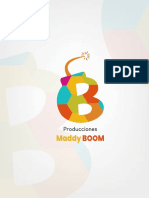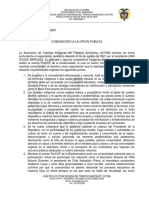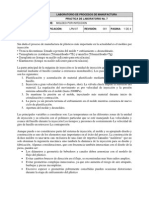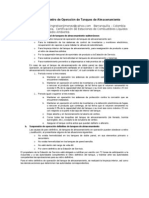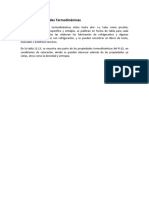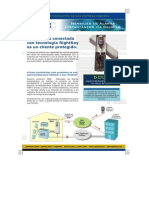Beruflich Dokumente
Kultur Dokumente
Unidad 14
Hochgeladen von
SebastianMoralesCopyright
Verfügbare Formate
Dieses Dokument teilen
Dokument teilen oder einbetten
Stufen Sie dieses Dokument als nützlich ein?
Sind diese Inhalte unangemessen?
Dieses Dokument meldenCopyright:
Verfügbare Formate
Unidad 14
Hochgeladen von
SebastianMoralesCopyright:
Verfügbare Formate
Colegio Nicolás esguerra
Edificamos futuro
Unidad 14
1. Introducción
2. La pantalla de Formularios de Google.
3. Configurar el formulario
4. Presentación del formulario
5. Añadir preguntas y secciones
6. Enviar formularios
7. Administrar respuestas
Juan Sebastian Morales Diaz 1002
Colegio Nicolás esguerra
Edificamos futuro
1. Introducción
Permite diseñar cuestionarios con distintos tipos de preguntas
(de respuesta breve, opción múltiple, escala lineal, etcétera),
los cuales pueden enviarse por correo electrónico, publicarse
como un vínculo en alguna red social o incluso incrustarse en
una página web. Las respuestas obtenidas podemos revisarlas
individualmente (por ejemplo, si se trata de un examen a
nuestros alumnos), o bien, agruparlas y obtener estadísticas
de las respuestas (si se trata de una encuestas). También es
posible definir una hoja de cálculo de Google como destino de
las respuestas para que podamos manejar mayores
volúmenes de información fácilmente.
Juan Sebastian Morales Diaz 1002
Colegio Nicolás esguerra
Edificamos futuro
2. La pantalla de Formularios de Google.
Al igual que el resto de las aplicaciones de Google Drive,
Su pantalla es bastante simple y está centrada en el propio
Formularios de Google se activa desde el botón Nuevo → Más
formulario.
→ Formularios de Google.
Juan Sebastian Morales Diaz 1002
Colegio Nicolás esguerra
Edificamos futuro
3. Configurar el formulario
Hay dos tipos de cuestionarios que podemos realizar con
Formularios de Google: Encuestas y Exámenes. La diferencia,
por supuesto, es que las encuestas no tienen en sí mismas
respuestas correctas o incorrectas y, por tanto, no requieren
una evaluación en términos académicos. Se tratan,
simplemente, de un medio para recolectar la opinión del
público respecto a un producto, un personaje o una situación
determinada.
Juan Sebastian Morales Diaz 1002
Colegio Nicolás esguerra
Edificamos futuro
4. Presentación del formulario
Por otra parte, independientemente de la Configuración, y Si seleccionamos el último icono, nos lleva a otra ventana en
como uno de los pasos iniciales para el trabajo con el donde podemos seleccionar una imagen, de entre una larga
formulario, podemos establecer un esquema de color o una colección organizada por temas, que ilustrará bellamente
imagen de portada para el mismo. nuestro formulario.
Finalmente, junto al icono
en donde administramos
nuestra cuenta de Google (y
que hemos mencionado
muchas veces), está un
menú con tareas comunes
para el trabajo con el
formulario que ya no es
necesario revisar, pero a las
que recurriremos en su
momento.
Juan Sebastian Morales Diaz 1002
Colegio Nicolás esguerra
Edificamos futuro
5. Añadir preguntas y secciones
Una vez que hemos configurado el comportamiento que
deseamos para nuestro formulario, podemos comenzar con la Para trabajar con la primera pregunta, simplemente hacemos
elaboración de preguntas. Como ya vimos, en la parte central clic en el área de la misma, donde dice Pregunta sin título, se
de la pantalla, tenemos el área donde podemos hacerlo. desplegarán las herramientas para seleccionar el tipo de
Primero es conveniente añadir un título y, opcionalmente, una pregunta y su edición.
descripción al cuestionario que verán los usuarios. Esto es tan
simple como hacer clic en las cajas con las leyendas Formulario
sin título y Descripción del formulario y escribir en ellas.
Juan Sebastian Morales Diaz 1002
Colegio Nicolás esguerra
Edificamos futuro
6. Enviar formularios
Una vez confeccionado el formulario podemos enviarlo a los
destinatarios. Éstos pueden ser un grupo de personas cuyos
correos electrónicos conozcamos, o bien, ofrecerlo al público
por varias vías a través de un vínculo de Internet. También es
posible insertarlo en una página web a través de la etiqueta
<iframe> de HTML. Todas estas posibilidades las vemos con el
botón Enviar que está en la esquina superior derecha, al
pulsarlo se abre un cuadro de diálogo para seleccionar la vía de
envío.
Como se muestra en la imagen anterior, podemos indicar la
lista de correos a los que deseamos enviar el formulario, así
como el título del correo, un mensaje e incluso el formulario
mismo. Por su parte, con el icono Víncular, obtendremos la liga
a la página con el formulario la cual podemos difundir por la vía
que deseemos.
Juan Sebastian Morales Diaz 1002
Colegio Nicolás esguerra
Edificamos futuro
7. Administrar respuestas
El último paso después de enviado el formulario es obtener y
administrar las respuestas. Como recordamos, podemos ir a la
sección de respuestas pulsando en la parte superior del área de 1)Destino de las respuestas. Podemos asociar el conjunto de
trabajo del formulario. Ahí veremos una estadística global para respuestas a una hoja de cálculo de Google para su análisis.
el formulario y por cada pregunta. Con el menú, también es posible descargarlas como un archivo
.csv (apropiado para importarse en Excel u otra hoja de
cálculo), imprimirlas o bien eliminarlas.
2) Podemos revisar las respuestas en resumen (las estadísticas
que se generan de las mismas), o bien de manera individual,
por usuario. Si configuramos nuestro formulario para recolectar
correos electrónicos de cada uno de ellos, entonces podremos
verlos con la opción Individual.
3) Podemos desactivar el formulario en línea para que no se
acepten más respuestas. Para ello debemos hacer clic en este
control que cambiará al siguiente modo.
Juan Sebastian Morales Diaz 1002
Das könnte Ihnen auch gefallen
- Reglamento para La Elaboracion Manejo Custodia Difusion y Seguridad de La Informacion Militar Clasificada - MIDENA - May2015 PDFDokument38 SeitenReglamento para La Elaboracion Manejo Custodia Difusion y Seguridad de La Informacion Militar Clasificada - MIDENA - May2015 PDFRaul Sebastian Buri67% (3)
- Unidad 20. ConfiguraciónDokument4 SeitenUnidad 20. ConfiguraciónDaniela LópezNoch keine Bewertungen
- Unidad 10 SebasDokument5 SeitenUnidad 10 SebasSebastianMoralesNoch keine Bewertungen
- Unidad 20. ConfiguraciónDokument4 SeitenUnidad 20. ConfiguraciónDaniela LópezNoch keine Bewertungen
- Unidad 10 SebasDokument5 SeitenUnidad 10 SebasSebastianMoralesNoch keine Bewertungen
- Unidad 19. SebasDokument3 SeitenUnidad 19. SebasSebastianMoralesNoch keine Bewertungen
- Unidad 18. Compartir y PublicarDokument8 SeitenUnidad 18. Compartir y PublicarDaniela LópezNoch keine Bewertungen
- Unidad 19. SebasDokument3 SeitenUnidad 19. SebasSebastianMoralesNoch keine Bewertungen
- Unidad 20. ConfiguraciónDokument4 SeitenUnidad 20. ConfiguraciónDaniela LópezNoch keine Bewertungen
- Unidad 15Dokument7 SeitenUnidad 15SebastianMoralesNoch keine Bewertungen
- Unidad 17. SebasDokument7 SeitenUnidad 17. SebasSebastianMoralesNoch keine Bewertungen
- Unidad 16. Sitios de GoogleDokument7 SeitenUnidad 16. Sitios de GoogleDaniela LópezNoch keine Bewertungen
- Unidad 13Dokument10 SeitenUnidad 13SebastianMoralesNoch keine Bewertungen
- Unidad 11Dokument11 SeitenUnidad 11carlos andres lynn morenoNoch keine Bewertungen
- Unidad 12Dokument12 SeitenUnidad 12SebastianMoralesNoch keine Bewertungen
- Unidad 10Dokument5 SeitenUnidad 10SebastianMoralesNoch keine Bewertungen
- Cuadernos de Lingüística Volumen 1Dokument120 SeitenCuadernos de Lingüística Volumen 1maestrialinguistica2100% (1)
- BimboDokument3 SeitenBimboMiguel MonsalveNoch keine Bewertungen
- Traductores DefinicionesDokument5 SeitenTraductores DefinicionesSelene PerezNoch keine Bewertungen
- ALN-238 Sistema de AlarmaDokument14 SeitenALN-238 Sistema de AlarmaAmilcar RivasNoch keine Bewertungen
- Tablas de FactoresDokument6 SeitenTablas de FactoresasdasdasNoch keine Bewertungen
- El Orden Del Discurso - EnsayoDokument6 SeitenEl Orden Del Discurso - EnsayoIvo FNNoch keine Bewertungen
- LCH - Formación Complementaria - M2 - 2333962Dokument4 SeitenLCH - Formación Complementaria - M2 - 2333962nathanielNoch keine Bewertungen
- Introducción A OspfDokument8 SeitenIntroducción A OspfPAPELESPITIANoch keine Bewertungen
- Clase 1 y 2 - El TransformadorDokument30 SeitenClase 1 y 2 - El TransformadorJosUé Alberto ZavalaNoch keine Bewertungen
- 1 MLfactorizacion NM1Dokument53 Seiten1 MLfactorizacion NM1Franci Rojas100% (1)
- Evaluación ambiental de práctica de ingeniería civil en BoliviaDokument4 SeitenEvaluación ambiental de práctica de ingeniería civil en BoliviaVICTOR PEREZNoch keine Bewertungen
- Irrigaciones... Elias Hancco DazaDokument12 SeitenIrrigaciones... Elias Hancco DazaEliasHanccoDazaNoch keine Bewertungen
- Nia 265 - Comunicacion de Deficiencias SignificativasDokument16 SeitenNia 265 - Comunicacion de Deficiencias SignificativasEleine Rengifo Casimiro0% (1)
- Tesis de Izaje UltimaDokument130 SeitenTesis de Izaje UltimaDelia Chavez OriaNoch keine Bewertungen
- X Coach Tropic ZDokument2 SeitenX Coach Tropic ZRobertoNoch keine Bewertungen
- Cotización de Baby Shower 2021Dokument5 SeitenCotización de Baby Shower 2021ELVIRA NUÑEZ CANCINONoch keine Bewertungen
- Pronunciamiento de ACITAM Amazonas Contra DuqueDokument3 SeitenPronunciamiento de ACITAM Amazonas Contra DuqueLa Silla VacíaNoch keine Bewertungen
- Lpm-07 Moldeo Con InyeccionDokument4 SeitenLpm-07 Moldeo Con InyeccionRene Garcia MendezNoch keine Bewertungen
- Práctica 1 C. L. S.Dokument3 SeitenPráctica 1 C. L. S.DanielNoch keine Bewertungen
- Materiales FerrososDokument2 SeitenMateriales Ferrosos4bbuiguesestanis25% (4)
- Análisis probabilístico de encuestas y producción de chocolateDokument8 SeitenAnálisis probabilístico de encuestas y producción de chocolateAna L. ArellanoNoch keine Bewertungen
- Retiro de Tanques de CombustiblesDokument3 SeitenRetiro de Tanques de Combustiblesingnelsonjimenez0% (1)
- Festo Intensificador de PresionDokument25 SeitenFesto Intensificador de PresionRolando SoledadNoch keine Bewertungen
- Termodinámicas Tablas Propiedades RefrigerantesDokument7 SeitenTermodinámicas Tablas Propiedades RefrigerantesLopez LopezNoch keine Bewertungen
- Decreto 2323 de 2006 Red Nal LaboratoriosDokument11 SeitenDecreto 2323 de 2006 Red Nal LaboratoriosClemencia Alvarez VillaNoch keine Bewertungen
- MEMORIA DESCRIPTIVA DEL PLAN DE TRABAJO - INVESTIGACIÓN ARQUEOLÓGICA-okDokument11 SeitenMEMORIA DESCRIPTIVA DEL PLAN DE TRABAJO - INVESTIGACIÓN ARQUEOLÓGICA-okEdwin Julian Alave ValdiviaNoch keine Bewertungen
- PLANOS GRIFO RURAL-MENDO-OK-fch - Modif 04012022-ModelDokument1 SeitePLANOS GRIFO RURAL-MENDO-OK-fch - Modif 04012022-ModelGisela Muñoz MendozaNoch keine Bewertungen
- Explosión de festivales folclóricos en GuatemalaDokument5 SeitenExplosión de festivales folclóricos en GuatemalaPablo GarciaNoch keine Bewertungen
- RightKey Comunicador MAIC v1 EspanolDokument2 SeitenRightKey Comunicador MAIC v1 EspanolLuis CarlosNoch keine Bewertungen