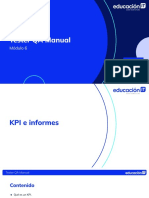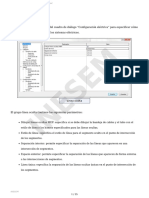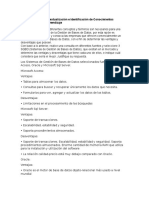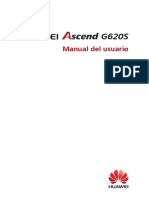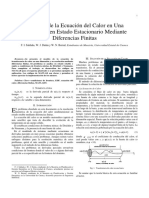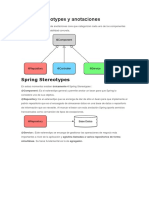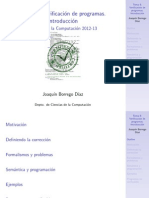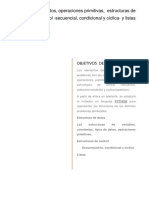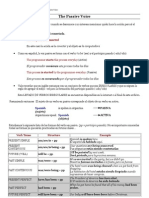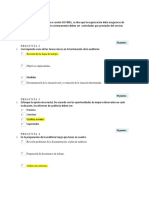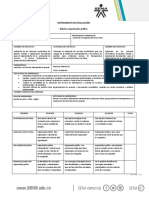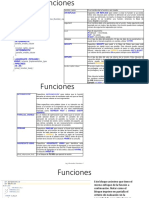Beruflich Dokumente
Kultur Dokumente
Unidad # 13 Marcela Castro-Chaves Natalia-807
Hochgeladen von
natalia peñaOriginaltitel
Copyright
Verfügbare Formate
Dieses Dokument teilen
Dokument teilen oder einbetten
Stufen Sie dieses Dokument als nützlich ein?
Sind diese Inhalte unangemessen?
Dieses Dokument meldenCopyright:
Verfügbare Formate
Unidad # 13 Marcela Castro-Chaves Natalia-807
Hochgeladen von
natalia peñaCopyright:
Verfügbare Formate
COLEGIO NACIONAL NICOLAS ESGUERRA
EDIFICAMOS FUTURO
Unidad 13. Imágenes, diagramas y títulos
1. Introducción
2. Insertar imágenes prediseñadas
3. Insertar imágenes desde archivo
La galería multimedia
4. Insertar captura de pantalla
5. Manipular imágenes
6. Insertar formas y dibujos
7. Modificar dibujos
8. Insertar diagramas con SmartArt
9. Insertar WordArt
10. Insertar un cuadro de texto
MARCELA CASTRO-CHAVES NATALIA-807
COLEGIO NACIONAL NICOLAS ESGUERRA
EDIFICAMOS FUTURO
Imágenes desde archivo,
Imágenes prediseñadas, pertenecientes a una galería que tiene
Excel,
Formas, es decir, líneas, rectángulos, elipses, etc. para diseñar
nuestros propios dibujos,
INTRODUCCION
SmartArt, varias plantillas para crear organigramas,
WordArt, rótulos disponibles de una galería que se pueden
personalizar con diversas opciones.
Sobre las imágenes y los dibujos pueden realizarse multitud de
operaciones, como mover, copiar, cambiar el tamaño, variar la
intensidad, etc. Para ello disponemos de varias barras de
herramientas que iremos viendo, fundamentalmente las
pestañas de Diseño y Formato que vimos para los gráficos.
Con todos estos elementos no hay excusa para no diseñar hojas
de cálculo con una componente gráfica atractiva.
MARCELA CASTRO-CHAVES NATALIA-807
COLEGIO NACIONAL NICOLAS ESGUERRA
EDIFICAMOS FUTURO
Para insertar una imagen prediseñada del catálogo de Office o de nuestra propia colección debemos
seguir los siguientes pasos:
- Hacer clic sobre el botón Imágenes prediseñadas de la pestaña Insertar. Aparecerá el panel Imágenes
prediseñadas a la derecha de la ventana de Excel. Imágenes prediseñadas
INSERTAR IMÁGENES PREDISEÑADAS
- Las ilustraciones de la galería están etiquetadas bajo conceptos. De forma que, por ejemplo, la imagen
de la torre Eiffel está relacionada con los conceptos arquitectura, edificios, Europa, Francia, París, etc.
En el recuadro Buscar: podemos escribir el concepto que buscamos. Si se trata de una de las palabras
clave relacionadas a una imagen, se mostrará.
****Las palabras clave asociadas a cada ilustración se pueden editar desde la flecha que aparece si
situamos el cursor sobre una ilustración de la galería***.
- En Los resultados deben ser: podemos especificar qué tipo de archivos multimedia estamos buscando
(imágenes, fotografías, sonido, etc.
- Si tienes conexión a internet y marcas la casilla para Incluir contenido de Office.com, permitirás que se
busquen más recursos en la web.
- Cuando ya tengamos todos los parámetros de la búsqueda definidos pulsamos sobre el botón Buscar y
nos aparecerá una lista con una vista previa con los archivos localizados.
Si no encuentras nada con las palabra clave que has introducido, puedes pulsar el botón Buscar sin
escribir ningún concepto. De esa forma se mostrará la lista completa.
- Para añadir la ilustración a la hoja de cálculo, simplemente haremos clic sobre ella.
Al realizar búsquedas de imágenes puede que el sistema solicite que insertes el CD-ROM de Office 2010
para copiar la imagen a tu disco duro.
MARCELA CASTRO-CHAVES NATALIA-807
COLEGIO NACIONAL NICOLAS ESGUERRA
EDIFICAMOS FUTURO
También podemos insertar imágenes no clasificadas como
prediseñadas, como pueden ser imágenes fotográficas creadas
INSERTAR IMÁGENES DESDE ARCHIVO
por nosotros o descargadas desde internet.
Para insertar cualquier archivo de imagen debemos hacer clic
en el botón Botón Imagen.
Aparecerá el cuadro de diálogo Insertar imagen para escoger la
imagen desde el disco duro. El aspecto del cuadro puede variar
en función del sistema operativo que utilices.
Insertar imagen
Una vez seleccionado el archivo que queremos importar
pulsaremos el botón Insertar y la imagen se copiará en nuestra
hoja de cálculo.
MARCELA CASTRO-CHAVES NATALIA-807
COLEGIO NACIONAL NICOLAS ESGUERRA
EDIFICAMOS FUTURO
Una opción que puede resultar útil es la de Captura de pantalla.
La captura de pantalla es una imagen exacta de lo que se está visualizando en la pantalla de tu
ordenador. Los pasos para realizar una captura de pantalla, normalmente son:
Pulsar la tecla Imp pan (Imprimir pantalla). Para hacer la "foto" (copia de lo que estamos
visualizando) y que se guarde en el portapapeles.
INSERTAR CAPTURA DE PANTALLA
Pegar la imagen a un editor de dibujo, como puede ser el Paint.
Guardar la imagen.
Insertar la imagen en Excel desde la pestaña Insertar y la opción Imagen desde archivo.
En Excel 2010 podemos evitarnos todos estos pasos simplemente con un botón. Insertar
captura
Al hacer clic sobre Captura de pantalla, se despliega un menú que permite escoger qué captura
queremos.
Esto se debe a que, esta herramienta lo que hace es una imagen por cada una de las ventanas
abiertas no minimizadas.
También dispone de la opción Recorte de pantalla. Es similar a la herramienta Recorte incluida
en Windows 7. Te permite escoger con qué zona concreta de la ventana quieres quedarte.
Otro punto interesante a tener en cuenta es que la propia ventana de Excel no aparece en la
captura, se omite como si no existiera, de forma que podemos disponer de las capturas sin
preocuparnos por que Excel nos tape zonas de la ventana o nos quite espacio en la pantalla.
Las capturas se insertarán en su tamaño real, pero no te preocupes, porque podrás manipular
la imagen para cambiarle el tamaño y otras propiedades.
Practica lo aprendido, realizando este ejercicio paso a paso: Ejercicio Insertar captura de
pantalla.
MARCELA CASTRO-CHAVES NATALIA-807
COLEGIO NACIONAL NICOLAS ESGUERRA
EDIFICAMOS FUTURO
De forma general para manipular cualquier objeto (imagen, dibujo,
WordArt...) insertado en nuestra hoja de cálculo, deberemos seguir los
mismos pasos:
Para mover un objeto tenemos que seleccionarlo haciendo clic sobre él,
una vez seleccionado aparecerá enmarcado en unos puntos, los
MANIPULAR IMÁGENES
controladores de tamaño. Si posicionamos el puntero del ratón sobre el
objeto, cambiará de aspecto a una flecha parecida esta , sólo tienes que
arrastrar la imagen sin soltar el botón del ratón hasta llegar a la
posición deseada.
Para modificar su tamaño, situar el cursor en las esquinas del objeto y
cuando cambie de forma a una doble flecha, hacer clic y arrastrarlo
para conseguir el nuevo tamaño.
Para cambiar otras propiedades del objeto deberemos utilizar las
opciones definidas para ese objeto y que iremos viendo a lo largo del
tema.
Para manipular una imagen deberemos seleccionarla haciendo clic en
ella. En ese momento aparecerá el menú Herramientas de imagen, con
la pestaña Formato.
MARCELA CASTRO-CHAVES NATALIA-807
COLEGIO NACIONAL NICOLAS ESGUERRA
EDIFICAMOS FUTURO
dispone de herramientas que nos permiten realizar nuestros propios
dibujos.
Si no eres muy hábil dibujando, no te preocupes, mediante las Formas
dispondrás de multitud de objetos que te facilitarán el trabajo.
INSERTAR FORMAS Y DIBUJOS
Y si te gusta realizar tus propios dibujos también dispones de rectas,
curvas ajustables y dibujo a mano alzada para que tu imaginación se
ponga a trabajar.
Al hacer clic en el menú Formas aparecerá el listado de todas las formas
disponibles en el programa.
Selecciona la que más te guste y haz clic sobre ella, enseguida podrás
volver a la hoja de calculo y establecer el tamaño que quieras darle.
Para ello haz clic en una zona de la hoja y sin soltar el ratón arrástralo
hasta ocupar toda la zona que quieres que tome la forma.
Practica realizando este ejercicio paso a paso: Ejercicio Insertar formas.
MARCELA CASTRO-CHAVES NATALIA-807
COLEGIO NACIONAL NICOLAS ESGUERRA
EDIFICAMOS FUTURO
Para modificar el tamaño, situar el cursor en los puntos de control y,
cuando cambie de forma a una doble flecha, hacer clic y arrastrarlo
para conseguir el nuevo tamaño. Aquí vemos el resultado de arrastrar
hacia la derecha.
Para mantener la proporción mantener pulsada la tecla MAYÚSCULAS
mientras se arrastra desde una de las esquinas. Como se puede ver en
MODIFICAR DIBUJOS
esta imagen que se ha hecho un poco más grande que la original.
Algunos gráficos también tienen un rombo amarillo que sirve para
distorsionar o cambiar la forma del gráfico. En este caso un triangulo
isósceles se ha convertido en escaleno.
Para girar el gráfico, seleccionarlo y hacer clic sobre el circulo verde que
vemos en la parte superior central de la imágen, y mover el ratón para
hacer girar el objeto, para acabar el proceso dejamos de presionar el
ratón.
También se pueden cambiar los colores de las líneas, el color de
relleno, añadir efectos de sombra y 3D, ... Estas modificaciones se
pueden realizar a partir de la pestaña Formato.
Con estos iconos de Formato se pueden realizar muchas de las acciones
que ya vimos para las imágenes, además opciones específicas, como
modificar la forma o los puntos que trazan su figura.
MARCELA CASTRO-CHAVES NATALIA-807
COLEGIO NACIONAL NICOLAS ESGUERRA
EDIFICAMOS FUTURO
es De derecha a izquierda, que cambia de lado el elemento seleccionado.
Todo lo dicho hasta ahora sobre SmartArt concierne a la organización y formato
de sus elementos. Pero un diagrama no tiene sentido si sus elementos no
contienen un texto.
INSERTAR DIAGRAMAS CON SmartArt
Cuando creamos un diagrama con SmartArt y se inserta en la hoja de cálculo, se
incluye además un pequeño recuadro con el esquema que sigue el mismo.
Podremos modificar el texto de los elementos desde ahí, o bien directamente
desde el interior de los elementos.
Diagrama
Si borras todo el texto de uno de los elementos desde el panel izquierdo, éste se
eliminará del diagrama. Del mismo modo si pulsas la tecla Intro desde un
elemento, se creará uno nuevo al mismo nivel. Puedes convertirlo en hijo
Si lo que queremos es crear un diagrama de procesos u organigrama no será pulsando la tecla Tabulación, y en padre pulsando Retroceso.
necesario que lo creemos a partir de formas. Podría ser muy tedioso ir dibujando
cada uno de sus elementos. Para esa función existe la opción SmartArt SmartArt,
que encontraremos en la pestaña Insertar.
Al hacer clic en ella, se abre una ventana que nos permite elegir el tipo de
diagrama que queremos. Hay muchos tipos entre los que podremos elegir: listas,
procesos, ciclos, jerarquías, pirámides, etc.
SmartArt gráficos
Hay que seleccionar uno y pulsar Aceptar. De esta forma se insertará en la hoja
de cálculo y apreciaremos algunos cambios en el entorno de trabajo.
Mientras el diagrama esté seleccionado, veremos en la zona superior una nueva
barra de Herramientas de SmartArt, que incluye dos pestañas: una para el Diseño
y otra para el Formato.
Barra de herramientas de SmartArt
MARCELA CASTRO-CHAVES NATALIA-807
COLEGIO NACIONAL NICOLAS ESGUERRA
EDIFICAMOS FUTURO
Mediante WordArt se pueden crear títulos y rótulos dentro de
nuestra hoja de cálculo. Sólo tenemos que elegir un formato y
escribir el texto.
Los objetos WordArt son de tipo gráfico, esto quiere decir que,
por ejemplo, el corrector ortográfico no detectará un error en
un título hecho con WordArt, y también que el texto WordArt
IINSERTAR WordArt
seguirá las reglas de alineación de los gráficos.
Para iniciar WordArt hacemos clic en el botón WordArt de la
pestaña Insertar.
Al hacer clic sobre el icono aparecerá un listado con la Galería
de WordArt como la que vemos aquí. Haciendo clic
seleccionaremos el tipo de letra que más nos guste
Galería de WordArt
A continuación se mostrará el texto en la hoja de cálculo
dispuesto para ser modificado. Podremos cambiar su estilo
desde la pestaña Formato, o cambiar aspectos relativos al
texto, como el tipo de fuente, el tamaño del texto o su
orientación, desde la pestaña Inicio.
Modificar texto de WordArt
MARCELA CASTRO-CHAVES NATALIA-807
COLEGIO NACIONAL NICOLAS ESGUERRA
EDIFICAMOS FUTURO
Podrás establecer en qué orden quieres que se encuentre cada
uno de los objetos en la tercera dimensión, es decir, cuál está
encima de cuál.
INSERTAR UN CUADRO TE TEXTOS
De forma predeterminada, cuando insertamos un objeto y
luego insertamos otro y lo colocamos sobre el anterior, el
último insertado es el que se muestra delante. Pero es posible
que eso no nos interese, para eso existen los botones Traer
adelante y Enviar atrás, del grupo Organización, en la ficha
Formato.
Además, también es posible que quieras agrupar objetos, para
que se comporten como uno solo.
Para ello, dispones del botón Agrupar, también en el grupo
Organización. Así no tendrás, por ejemplo, que mover uno a
uno los objetos hasta otra posición, sino que podrás moverlos
todos juntos. Por supuesto, podremos Desagrupar los objetos
que han sido agrupados previamente utilizando el botón con
este nombre.
MARCELA CASTRO-CHAVES NATALIA-807
Das könnte Ihnen auch gefallen
- Plantilla Del Articulo de RevisionDokument2 SeitenPlantilla Del Articulo de RevisionEnrique100% (2)
- Ejercicio 15 Capitulo 8Dokument5 SeitenEjercicio 15 Capitulo 8maferpretty15Noch keine Bewertungen
- Guía en Pla y Proyectos NERY DIAZDokument2 SeitenGuía en Pla y Proyectos NERY DIAZYani Marisol Quevedo DonisNoch keine Bewertungen
- QA6 KIP e InformacionesDokument13 SeitenQA6 KIP e InformacionesYolanda SanchezNoch keine Bewertungen
- 06configuración EléctricaDokument35 Seiten06configuración EléctricaMabel PalavecinoNoch keine Bewertungen
- Autoevaluación N°2 (Página 4 de 5)Dokument3 SeitenAutoevaluación N°2 (Página 4 de 5)FloWi RAMOSNoch keine Bewertungen
- Actividad Sena 2Dokument8 SeitenActividad Sena 2Mauser12100% (1)
- Consultas AvanzadaDokument40 SeitenConsultas AvanzadaLuis Daniel MarmolNoch keine Bewertungen
- Guía de Usuario Huawei Ascend G620SDokument78 SeitenGuía de Usuario Huawei Ascend G620SCesar TiconaNoch keine Bewertungen
- Examen Capitulo2Dokument17 SeitenExamen Capitulo2Nancy Palacios100% (5)
- Solucion de La Ecuacion Del Calor en Una Dimension en Estado Estacionario Mediante Diferencias FinitasDokument7 SeitenSolucion de La Ecuacion Del Calor en Una Dimension en Estado Estacionario Mediante Diferencias FinitasRafael BenitezNoch keine Bewertungen
- Guía de Actividades y Rúbrica de Evaluación - Unidad 2 y 3 - Fase 2 - Coordenadas, Capas Vectoriales y Ráster, Análisis Espacial, MapificaciónDokument15 SeitenGuía de Actividades y Rúbrica de Evaluación - Unidad 2 y 3 - Fase 2 - Coordenadas, Capas Vectoriales y Ráster, Análisis Espacial, MapificaciónJuan Camilo RiañoNoch keine Bewertungen
- Spring Stereotypes y AnotacionesDokument8 SeitenSpring Stereotypes y AnotacionesDannyChichandeNoch keine Bewertungen
- Manual de Instalacion de Visual BasicDokument10 SeitenManual de Instalacion de Visual BasicKimberly BorjaNoch keine Bewertungen
- Introducción A La Verificación de ProgramasDokument26 SeitenIntroducción A La Verificación de ProgramasJoaquín Borrego-DíazNoch keine Bewertungen
- Apunte Secuencia - Condicional - ListasDokument22 SeitenApunte Secuencia - Condicional - ListasAgostina MoralesNoch keine Bewertungen
- Material y Evidencia de EEpromDokument11 SeitenMaterial y Evidencia de EEpromOscar Vergara RomeroNoch keine Bewertungen
- Metodos NumericosDokument15 SeitenMetodos NumericosRiv LGantNoch keine Bewertungen
- Modificacion de Brazo RoboticoDokument33 SeitenModificacion de Brazo RoboticoLuis Antonio VicenteNoch keine Bewertungen
- The Passive VoiceDokument7 SeitenThe Passive VoiceSofia RuizNoch keine Bewertungen
- Pregunta Taller 4Dokument3 SeitenPregunta Taller 4Angela Villamarin100% (1)
- Sistemas Operativos Actividad 6Dokument6 SeitenSistemas Operativos Actividad 6Karen AguileraNoch keine Bewertungen
- Herramienta para Monitoreo de Red MRTGDokument17 SeitenHerramienta para Monitoreo de Red MRTGccastrejhon1Noch keine Bewertungen
- Entendiendo SAP Transacciones y AplicacionesDokument7 SeitenEntendiendo SAP Transacciones y AplicacionesegiorganaNoch keine Bewertungen
- Cambio Unidad EjecutoraDokument6 SeitenCambio Unidad EjecutoraWilder VargasNoch keine Bewertungen
- Instrumento de Evaluación Rúbrica Organizador Gráfico: GC-F - 005 V. 01Dokument2 SeitenInstrumento de Evaluación Rúbrica Organizador Gráfico: GC-F - 005 V. 01GCMWNoch keine Bewertungen
- Oracle y JavaDokument11 SeitenOracle y JavaMiguel AngelNoch keine Bewertungen
- ArchiCAD - Semana 1 y 2 - Introducción - Entorno de TrabajoDokument15 SeitenArchiCAD - Semana 1 y 2 - Introducción - Entorno de Trabajochristian mejiaNoch keine Bewertungen
- Jerarquía de ProgramasDokument1 SeiteJerarquía de ProgramasLuis GerardoNoch keine Bewertungen
- Funciones 2Dokument6 SeitenFunciones 2jose daniel alfonso rojasNoch keine Bewertungen