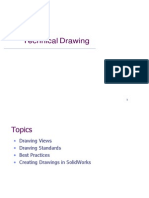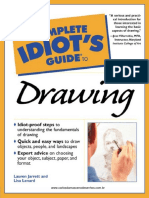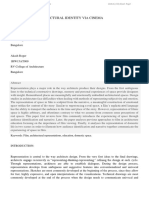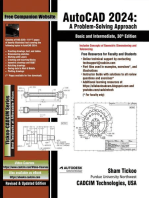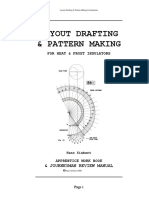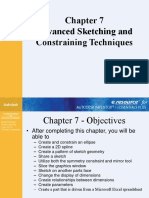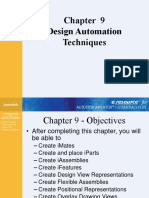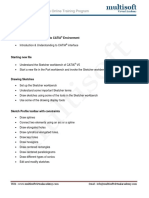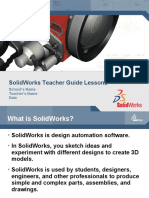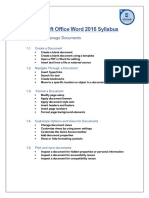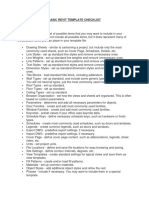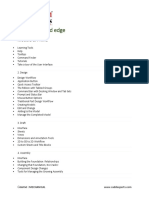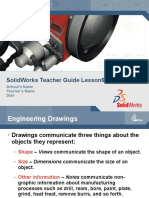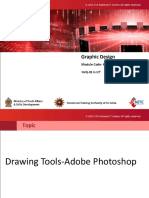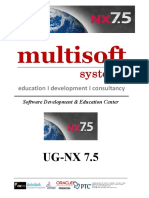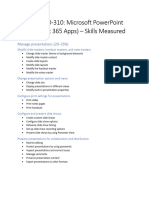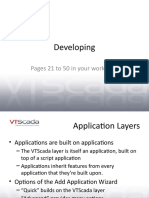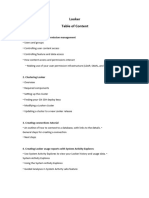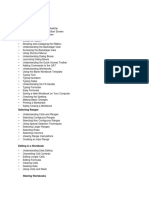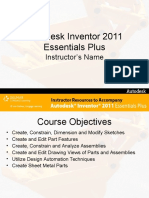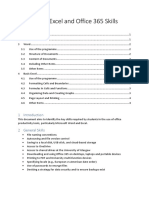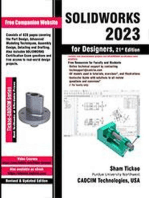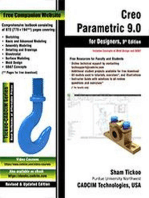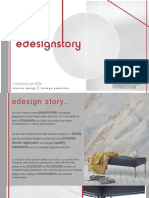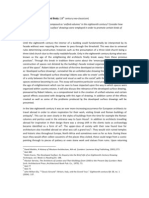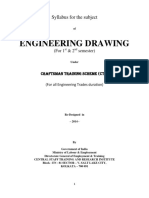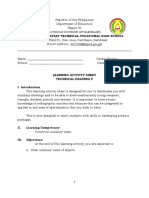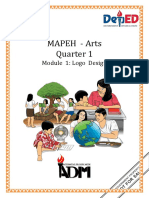Beruflich Dokumente
Kultur Dokumente
Creating and Editing Drawing Views
Hochgeladen von
Ahmed Maher0 Bewertungen0% fanden dieses Dokument nützlich (0 Abstimmungen)
13 Ansichten67 SeitenAutodesk Inventor Course_5
Originaltitel
Chapter 5 2011
Copyright
© © All Rights Reserved
Verfügbare Formate
PPT, PDF, TXT oder online auf Scribd lesen
Dieses Dokument teilen
Dokument teilen oder einbetten
Stufen Sie dieses Dokument als nützlich ein?
Sind diese Inhalte unangemessen?
Dieses Dokument meldenAutodesk Inventor Course_5
Copyright:
© All Rights Reserved
Verfügbare Formate
Als PPT, PDF, TXT herunterladen oder online auf Scribd lesen
0 Bewertungen0% fanden dieses Dokument nützlich (0 Abstimmungen)
13 Ansichten67 SeitenCreating and Editing Drawing Views
Hochgeladen von
Ahmed MaherAutodesk Inventor Course_5
Copyright:
© All Rights Reserved
Verfügbare Formate
Als PPT, PDF, TXT herunterladen oder online auf Scribd lesen
Sie sind auf Seite 1von 67
Chapter 5
Creating and Editing
Drawing Views
Chapter 5 - Objectives
• After completing this chapter, you will be
able to
– Understand drawing options
– Create and edit drawing borders and title blocks
– Create base and projected drawing views from a
part
– Create auxiliary, section, detail, broken, break-out,
draft, and perspective views
– Edit the properties and location of drawing views
– Retrieve model dimensions to use in drawing views
– Edit, move, and hide dimensions
– Select drawing objects using a window or a
crossing window
– Add automated centerlines
Chapter 5 – Objectives continued
• After completing this chapter, you will be able to
– Add general dimensions
– Add annotations such as GD&T, surface finish symbols,
weld symbols, and datum identifiers
– Create hole notes
– Create chamfer notes
– Open a model from a drawing to edit
– Manage drawing sheets
– Create baseline dimensions
– Create ordinate dimensions
– Create hole tables
– Create general tables
– Plot multiple drawing sheets
Drawing Options
• Drawing Options
– Retrieve Model
Dimensions on View
– Center dimension text
on creation
– Dimension Type
– Object Style
– View Justification
– Display Options
– Title Block Alignment
Creating a Drawing
• Creating a Drawing
– IDW file
– Drawing Tools
• Drawing Views
• Sketch
• Drawing Annotation
Creating a Drawing
• Drawing Sheet Preparation
– Default drawing sheet
– Edit Sheet dialog box
• Sheet Format
• Custom Size
Border Creation
• Border Creation
– Four lines and zone
labels
– Default Border
– Default Drawing
Border Parameters
dialog box
• Sheet margins
– Edit
Title Block Creation
• Title Block Creation
– Default Title Block
• Drawing Properties
dialog box
• iProperties
– Creating a New Title
Block
• Customized title block
• Existing, from scratch or
AutoCAD data
• Title block
Title Block Insertion
• Insert Title Block
– Delete existing title
block
– Drawing Resources
Folder
Title Block Fields
• File iProperties tabs
– Summary
– Project
– Status
Styles
•Controlling Styles
–Project File
• Yes
• Read Only
• No
• Styles Library
–Format Menu
• Active Standard
• Styles Editor
• Update Styles
• Save Styles to Style Library
• Purge Styles
–Active Standard
Styles
• Style Library
– Central storage location of styles
– Style in document takes precedence over
a style library
– Styles are filtered by the active standard
– Local (cached) style in a document is
always available for use
Styles
• Create New Style
– Styles Editor tool on the Format menu
– Right-click the style on which the new style will
be based and select New Style
Styles
• Edit Styles
– Click Styles Editor tool on the Format
menu
– Click the style you want to edit.
Styles
• Set Object Defaults
– Control how new objects will be formatted
– Object Defaults option
Styles
• Overriding an Object’s Style
– Select objects
– Select style from the Style drop list
Exercise 5-1
• Creating Text and Dimension Styles
Templates
• Templates
– Save your new drawing sheet, border, title block,
drafting standard and dimension style as a template file
– Save Copy As
Creating Drawing Views
• Creating Drawing Views
– Created from an existing part, assembly, or presentation file
– Saving in same directory as the parent file
• Types..
– Base View
– Projected View
» Orthographic
(Ortho View)
» ISO View
– Auxiliary View
– Section View
– Detail View
– Broken View
Creating Drawing Views
• Component tab
– File - Options change depending upon selected file
• Presentation File
• Sheet Metal
• iAssemblies
• Representations
– Orientation
– Scale from Base
– Scale
– Label
– Style
– Style from Base
Creating Drawing Views
• Model State tab - Options change depending
upon selected file
– Weldment
– iPart
– Member (iAssemblies)
– Reference Data
• Line Style
• Hidden Line Calculation
• Margin
– Scale
– Label
– Style
Creating Drawing Views
• Options tab
– All Model Dimensions
– Model Weld Symbols
– Bend Extents
– Thread Feature
– Weld Annotations
– User Work Features
– Tangent Edges
• Foreshortened
– Show Trails
– Hatching
– Align to Base
– Definition in Base View
– Section Standard Parts
– View justification
Creating Drawing Views
• Using the Drawing View Dialog Box
–Base View
• First view that is created
• Scale
• Other drawing views can be projected
• Orientation - preview image
• No limit to number of base views
–Projected Views
• Orthographic or isometric
• From any existing view
• Preview image
• No limit
Exercise 5-2
• Creating a Multiview Drawing
Creating Drawing Views
• Auxiliary Views
– Created by
selecting an edge
– Normally projected
at 90 degrees
Creating Drawing Views
• Section Views
– Created by
sketching a line or
multiple lines that
will define the
plane(s) that will be
cut through a part or
assembly
– Section View tool
Creating Drawing Views
• Section Views
– Half Sections
– Aligned Sections
– Offset Sections
– Modifying Hatch
• Right-click > Modify Hatch
Creating Drawing Views
• Detail Views
– Drawing view that
enlarges an area of an
existing drawing view
by a specified scale
– Detail View tool
Creating Drawing Views
• Broken Views
– Removes a section
or multiple sections
from the middle of
a long part and
show just the ends
– Broken View tool
Creating Drawing Views
• Break Out Views
– Expose internal
components or features
– Break Out View tool
• Boundary Profile
Creating Drawing Views
• Break Out Views
– Depth Options
• From Point
Creating Drawing Views
• Break Out Views
– Depth Options
• From Point
• To Sketch
Creating Drawing Views
• Break Out Views
– Depth Options
• From Point
• To Sketch
• To Hole
Creating Drawing Views
• Draft Views
– 2D Views
– Parametric
– Based on sketch(s)
Drawing View Options
• Perspective
View
– Change View
Orientation
– Perspective
views provide
a realistic view
of an assembly
or component
Exercise 5-3
• Creating Broken, Section, Auxiliary, and
Detail Views
Editing Drawing Views
• Moving Drawing Views
– Bounding box appears -
rectangle
– Children or dependent
– Orthographic or auxiliary
view
– Detail and isometric views
• Editing Drawing View
Properties
– Edit a drawing view
– Drawing View dialog box
• Deleting Drawing Views
– Views that are dependent
Editing Drawing Views
• Drawing View Alignment
– Break associativity
• Label Views
– Realign Views
• Horizontal
• Vertical
• In Position
Exercise 5-4
• Editing Drawing Views
Dimensions
• Dimensions
– Retrieve Model
Dimensions
– Edit and/or
Change
• Dimension
Visibility
• Dimension
Value and
Appearance
– Drawing
(Reference)
Dimensions
Dimensions
• Dimensions
– Edit Model
Dimension
– Change Model
Dimensions
Value
Copy Dimension Properties
• Style
• Layer
• Text
• Precision
and tolerance
• Inspection
• Arrowhead
Shape
• Arrowheads
Inside /
Outside
Annotations
• Annotations
–Adding
• Centerlines
• Surface texture
symbols
• Weld symbols
• Geometric tolerance
symbols
• Text
• Bill of materials
• Balloons
Annotations
• Centerlines
– Center Mark
– Center Line Bisector
– Center Line
– Centered Pattern tools
• Automated
Centerlines
• Centerline Settings
– Apply To
– Threshold
– View Types
– Projection
Annotations
• Adding more detail
annotations
– Surface Textures
– Weld Symbols
– Feature Control
Frames
– Text and Leaders
• Format Text dialog
box
Annotations
• Text Positioning
– Positioning text
– Alignment
• Vertical and
horizontal
– Offset
• Apply a line-
spacing value
• Vertical and
horizontal positions
Hole and Thread Notes
• Adding…
– Hole & Thread
Notes
– Hole Note Styles
• Formatting
• Apply tolerance
values
• Editing
– Side Views
Exercise 5-5
• Adding Dimensions and Annotations
Opening a Model from a
Drawing to Edit
• Open file types
– Part
– Assembly
– Presentation
Managing Drawing Sheets
• New Sheets
• Copy existing sheet
Creating Sheet Formats
• Predefined layout that can set
– Sheet size
– Border
– Title block
– Views
• Base
• Projected
Copying Views Between Sheets
• Copy views
• Make sheet active
• Paste views
Move Views Between Sheets
• In Browser
• Move view(s)
from active
one sheet to
another
Baseline Dimensions / Sets
• Baseline Dimension
– Window / cross objects
– Individual dimensions
• Baseline Dimension Set
– Window / cross objects
– Dimensions held as a set
Exercise 5-6
• Creating Baseline Dimensions
Ordinate Dimensions / Sets
• Ordinate Dimension
– Select points or window / cross
objects
– Individual dimensions
• Ordinate Dimension Set
– Select points or window / cross
objects
– Dimensions held as a set
Hole Tables
• Hole
– Location
– Size
– Edit
Exercise 5-7
• Creating Hole Tables
Creating Drawings of 3D Wires
• Consumed
sketch
• Unconsume
d Sketch
• 2D
• 3D
The Table Command
• iPatrs
• iAssemblies
• Excel
• Edit
Multi Sheet Plotting
• plot multiple drawing sheets
• Click Start > All Programs > Autodesk >
Autodesk Inventor 11 > Autodesk Multi-
Sheet Plot
Summary
To Do This
Set drawing styles Click Format > Styles Editor
Set sheet size Right-click the sheet and select Edit Sheet
Insert a border Double-click the border in the Browser
Insert a title block Double-click the title block in the Browser
Edit a title block Right-click the title block in the Browser’s
Drawing Resources section and select Edit
Create an independent view Click the Base View tool on the Drawing
Views Panel Bar or on the Drawing Views
toolbar
Create a projected view Click the Projected Views tool on the
Drawing Views Panel Bar or on the Drawing
Views toolbar. Select the base view, right-
click and select Create View > Projected
Summary
To Do This
Create an auxiliary view Click the Auxiliary View tool on the Drawing
Views Panel Bar
Create a section view Click the Section View tool on the Drawing
Views Panel Bar
Create a detail view Click the Detail View tool on the Drawing
Views Panel Bar
Create a broken view Click the Broken View tool on the Drawing
Views Panel Bar
Create a break out view Click the Break Out View tool on the
Drawing Views Panel Bar
Create an overlay view Click the Overlay View tool on the Drawing
Views Panel Bar
Creating a draft view Click the Draft View tool on the Drawing
Views Panel Bar.
Summary
To Do This
Retrieve a model dimension Click the Retrieve Dimensions tool on the
Drawing Annotation Panel Bar
Place a drawing dimension Click the General Dimension tool on the
Drawing Annotation Panel Bar or on the
Drawing Annotation toolbar
Place center marks and Click one of the four tools on the Drawing
centerlines Annotation Panel Bar or on the Drawing
Annotation toolbar
Place a text note Click the Text tool on the Drawing
Annotation Panel Bar or on the Drawing
Annotation toolbar
Create a hole/thread note Click the Hole/Thread Note tool on the
Drawing Annotation Panel Bar or on the
Drawing Annotation toolbar
Create a chamfer note Click the Chamfer Note tool on the Drawing
Annotation Panel Bar or on the Drawing
Annotation toolbar
Summary
To Do This
Place a leader Click the Leader Text tool on the Drawing Annotation
Panel Bar or on the Drawing Annotation toolbar
Create baseline dimensions Click the Baseline Dimension tool on the Drawing
Annotation Panel Bar or on the Drawing Annotation
toolbar
Create ordinate dimensions Click the Ordinate Dimension tool on the Drawing
Annotation Panel Bar or on the Drawing Annotation
toolbar
Create a hole table Click one of the three tools on the Drawing
Annotation Panel Bar or on the Drawing Annotation
toolbar
Create a table Click the Table tool on the Drawing Annotation Panel
Bar or on the Drawing Annotation toolbar
Enter drawing properties Click File > iProperties
Print a drawing Click File > Print
Project Exercise Chapter 5
Applying Your Skills
• Skill Exercise 5-1
• Skill Exercise 5-2
Das könnte Ihnen auch gefallen
- Technical Drawing - BasicsDokument38 SeitenTechnical Drawing - Basicsbasarica100% (2)
- Test Bank For Print Reading For Engineering and Manufacturing Technology 3rd Edition by David A MadsenDokument10 SeitenTest Bank For Print Reading For Engineering and Manufacturing Technology 3rd Edition by David A MadsenReuel Patrick CornagoNoch keine Bewertungen
- Analysis of GuernicaDokument3 SeitenAnalysis of Guernicaapi-30102626050% (2)
- Advanced+Excel+Course+Content v1.00Dokument4 SeitenAdvanced+Excel+Course+Content v1.00naveen SrirangamNoch keine Bewertungen
- Guide To Drawing PDFDokument383 SeitenGuide To Drawing PDFYara Andrade100% (6)
- Creo Parametric 2.0-Video Training Course Contents: Web Link Sample Videos PlaylistDokument4 SeitenCreo Parametric 2.0-Video Training Course Contents: Web Link Sample Videos PlaylistSmartlearning TechnologyNoch keine Bewertungen
- TRN 5101 410 02 - Overheads - ENDokument272 SeitenTRN 5101 410 02 - Overheads - ENTaru LucianNoch keine Bewertungen
- Cinema and ArchitectureDokument12 SeitenCinema and ArchitectureDeeksha K OmkarNoch keine Bewertungen
- Module For Finals Contemporary ArtsDokument27 SeitenModule For Finals Contemporary ArtsYklim V Zepeda100% (2)
- Module No.5 Draft Architectural Layout and DetailsDokument32 SeitenModule No.5 Draft Architectural Layout and DetailsJay S. On100% (3)
- TR - Tile Setting NC II (Superseded)Dokument67 SeitenTR - Tile Setting NC II (Superseded)RTC Zamboanga100% (1)
- AutoCAD 2024: A Problem - Solving Approach, Basic and Intermediate, 30th EditionVon EverandAutoCAD 2024: A Problem - Solving Approach, Basic and Intermediate, 30th EditionNoch keine Bewertungen
- TRN 5126 410 02 - Overheads - ENDokument127 SeitenTRN 5126 410 02 - Overheads - ENTaru LucianNoch keine Bewertungen
- Book For KnowledgeDokument95 SeitenBook For KnowledgeElysium TiruchengodeNoch keine Bewertungen
- Drafting 4 InsulatorsDokument121 SeitenDrafting 4 InsulatorsRyan Goh Chuang HongNoch keine Bewertungen
- Creating and Editing Drawing ViewsDokument54 SeitenCreating and Editing Drawing ViewsRami NehmeNoch keine Bewertungen
- Solidworks Essentials: Parts, Assemblies & Drawings: Prerequisites Length DescriptionDokument1 SeiteSolidworks Essentials: Parts, Assemblies & Drawings: Prerequisites Length DescriptionRakesh NeheteNoch keine Bewertungen
- Advanced Sketching and Constraining TechniquesDokument27 SeitenAdvanced Sketching and Constraining TechniquesAhmed MaherNoch keine Bewertungen
- Chapter 9 2011Dokument90 SeitenChapter 9 2011Ahmed MaherNoch keine Bewertungen
- Chapter 9 Advanced Assembly Modeling TechniquesDokument49 SeitenChapter 9 Advanced Assembly Modeling TechniquesRami NehmeNoch keine Bewertungen
- OAUG2010 V 3Dokument82 SeitenOAUG2010 V 3Somasekhar ReddyNoch keine Bewertungen
- Catia Course ContentDokument5 SeitenCatia Course ContentHarish KaushikNoch keine Bewertungen
- Creating and Editing Sketched FeaturesDokument30 SeitenCreating and Editing Sketched FeaturesjtpmlNoch keine Bewertungen
- BIM Diploma StructureDokument6 SeitenBIM Diploma StructureHimaAboElmajdNoch keine Bewertungen
- TRN 5105 410 03 - Overheads - ENDokument85 SeitenTRN 5105 410 03 - Overheads - ENLavinia CalinNoch keine Bewertungen
- Lesson 2Dokument38 SeitenLesson 2Ankit NehraNoch keine Bewertungen
- Microsoft Office Word 2016 Syllabus: 1. Create and Manage DocumentsDokument5 SeitenMicrosoft Office Word 2016 Syllabus: 1. Create and Manage DocumentsArchana shuklaNoch keine Bewertungen
- Mep Specilist ...Dokument5 SeitenMep Specilist ...Vip VipNoch keine Bewertungen
- Chapter 8 2011Dokument49 SeitenChapter 8 2011Ahmed MaherNoch keine Bewertungen
- Chapter 3 2011Dokument29 SeitenChapter 3 2011Ahmed MaherNoch keine Bewertungen
- Training and Certification: Microsoft Office SpecialistDokument25 SeitenTraining and Certification: Microsoft Office SpecialistGilang PrakasaNoch keine Bewertungen
- Mo 100 Microsoft Word 2019 Skills MeasuredDokument4 SeitenMo 100 Microsoft Word 2019 Skills MeasuredBatNoch keine Bewertungen
- Openroads Designer Connect Edition TrainingDokument4 SeitenOpenroads Designer Connect Edition TrainingSalvador Marcilla MuñozNoch keine Bewertungen
- Chapter 2 2011Dokument36 SeitenChapter 2 2011Ahmed MaherNoch keine Bewertungen
- Basic Revit Template ChecklistDokument2 SeitenBasic Revit Template ChecklistRAHUL P AJITHNoch keine Bewertungen
- Microsoft Office Specialist Excel Associate 2019 Skills MeasuredDokument4 SeitenMicrosoft Office Specialist Excel Associate 2019 Skills Measurednattasantu007124Noch keine Bewertungen
- Syllabus - Solid Edge: Module 1: PrimeDokument5 SeitenSyllabus - Solid Edge: Module 1: PrimeLuis Miguel Perez PertuzNoch keine Bewertungen
- Microsoft Excel 2007 Outline: Chapter One: The FundamentalsDokument5 SeitenMicrosoft Excel 2007 Outline: Chapter One: The FundamentalsizahusniNoch keine Bewertungen
- CADLearning For Autodesk Revit MEP 2015 Course Outline PDFDokument4 SeitenCADLearning For Autodesk Revit MEP 2015 Course Outline PDFZaka AwanNoch keine Bewertungen
- Solidworks Teacher Guide Lesson6: School'S Name Teacher'S Name DateDokument56 SeitenSolidworks Teacher Guide Lesson6: School'S Name Teacher'S Name DateRafael Diaz RomeroNoch keine Bewertungen
- Solidworks Teacher Guide Lesson3: School'S Name Teacher'S Name DateDokument18 SeitenSolidworks Teacher Guide Lesson3: School'S Name Teacher'S Name DateRafael Diaz RomeroNoch keine Bewertungen
- Teaching Advanced Word 2007: Carol M. CramDokument56 SeitenTeaching Advanced Word 2007: Carol M. CramStallen PuyocNoch keine Bewertungen
- Drawing ToolDokument23 SeitenDrawing Toolskse iejdNoch keine Bewertungen
- Word Processing and Desktop Publishing: Printing ItDokument33 SeitenWord Processing and Desktop Publishing: Printing Itvanikkdi76Noch keine Bewertungen
- Introduction To Sales Analysis ToolsDokument15 SeitenIntroduction To Sales Analysis ToolspravanthbabuNoch keine Bewertungen
- ProE TutorialsDokument55 SeitenProE TutorialsIrfan Khan100% (3)
- UG-NX 7.5: Software Development & Education CenterDokument15 SeitenUG-NX 7.5: Software Development & Education CenterJuanV VeraNoch keine Bewertungen
- AutoCAD Civil 3D 2014Dokument2 SeitenAutoCAD Civil 3D 2014Saikiran SayabugariNoch keine Bewertungen
- Mo 310 Skills RequiredDokument3 SeitenMo 310 Skills Requireddongphuong010405Noch keine Bewertungen
- Developing: Pages 21 To 50 in Your WorkbookDokument11 SeitenDeveloping: Pages 21 To 50 in Your Workbookprathap394Noch keine Bewertungen
- Looker Revised TOCDokument16 SeitenLooker Revised TOCamit.andre8144Noch keine Bewertungen
- SOLIDWORKS Essentials Training WebDokument2 SeitenSOLIDWORKS Essentials Training WebJohnnySnowNoch keine Bewertungen
- TOC ExcelDokument4 SeitenTOC ExcelAiman SubzposhNoch keine Bewertungen
- SAS Visual Analytics 7.5:8.3 Analysis and Design - ExamGuideDokument3 SeitenSAS Visual Analytics 7.5:8.3 Analysis and Design - ExamGuideAdetola AdeosunNoch keine Bewertungen
- Curriculum of Autocad: Taking The Autocad TourDokument3 SeitenCurriculum of Autocad: Taking The Autocad TourAshishNoch keine Bewertungen
- OafDokument39 SeitenOafsiddhu71100% (1)
- UI UxDokument6 SeitenUI Uxßαßurαյα mαhαrյαη (Phen͜͡omenal)Noch keine Bewertungen
- Pembekalan MOS Word 2019Dokument40 SeitenPembekalan MOS Word 2019Gilang PrakasaNoch keine Bewertungen
- Using Clipping Masks, Paths, & ShapesDokument37 SeitenUsing Clipping Masks, Paths, & ShapesElderick NicolasNoch keine Bewertungen
- Inv 2011 Chapter 01Dokument27 SeitenInv 2011 Chapter 01Rami NehmeNoch keine Bewertungen
- Microsoft Word - Navisworks Essentials 2013 TrainingDokument3 SeitenMicrosoft Word - Navisworks Essentials 2013 TrainingAnonymous w53hOKdRoINoch keine Bewertungen
- Autodesk Inventor 2014Dokument2 SeitenAutodesk Inventor 2014Saikiran SayabugariNoch keine Bewertungen
- Inkscape TutorialDokument32 SeitenInkscape Tutorialadonay1982Noch keine Bewertungen
- Word and Excel SkillsDokument4 SeitenWord and Excel SkillsGregor CarsonNoch keine Bewertungen
- GEOVIA Surpac Course Catalog Indonesia: 3DS Learning SolutionsDokument10 SeitenGEOVIA Surpac Course Catalog Indonesia: 3DS Learning Solutionstenri wijaNoch keine Bewertungen
- Chapter 8 2011Dokument49 SeitenChapter 8 2011Ahmed MaherNoch keine Bewertungen
- Chapter 6 2011Dokument69 SeitenChapter 6 2011Ahmed MaherNoch keine Bewertungen
- Chapter 4 2011Dokument39 SeitenChapter 4 2011Ahmed MaherNoch keine Bewertungen
- Chapter 3 2011Dokument29 SeitenChapter 3 2011Ahmed MaherNoch keine Bewertungen
- Chapter 2 2011Dokument36 SeitenChapter 2 2011Ahmed MaherNoch keine Bewertungen
- Company Profile Version 1 4Dokument25 SeitenCompany Profile Version 1 4netspecNoch keine Bewertungen
- Axonometric Projection Is A Type of Parallel ProjectionDokument10 SeitenAxonometric Projection Is A Type of Parallel ProjectionJeston Ugalde100% (1)
- Iso 128Dokument4 SeitenIso 128Marco Luevano0% (1)
- MCHE 201 Engineering Drawing and Graphics: Dr. Mohamad DarwicheDokument34 SeitenMCHE 201 Engineering Drawing and Graphics: Dr. Mohamad DarwicheAli SabbahNoch keine Bewertungen
- Composition of Space and BodyDokument5 SeitenComposition of Space and Body'Lachlan Preece100% (2)
- K To 12 - ART Curriculum Guide GRADE 1Dokument26 SeitenK To 12 - ART Curriculum Guide GRADE 1Hari Ng Sablay100% (3)
- Final ListDokument10 SeitenFinal ListAriba TestingNoch keine Bewertungen
- Engineering DrawingDokument8 SeitenEngineering DrawingJit JagNoch keine Bewertungen
- CINEMA 4D R14 EN - VisualizeDokument60 SeitenCINEMA 4D R14 EN - VisualizeMikhailNoch keine Bewertungen
- Art App Reviewer Unit3Dokument4 SeitenArt App Reviewer Unit3Aldwin EsculturaNoch keine Bewertungen
- Contemporary Philippine Arts From The Region: Try It Out!Dokument7 SeitenContemporary Philippine Arts From The Region: Try It Out!Master NistroNoch keine Bewertungen
- Revisiting Snodgrass and Vanderwart's Object Databank: Color and Texture Improve Object RecognitionDokument18 SeitenRevisiting Snodgrass and Vanderwart's Object Databank: Color and Texture Improve Object RecognitionMaca Martínez-CuitiñoNoch keine Bewertungen
- Jesus F. Magsaysay Technical-Vocational High School: E-Mail Address: 307106@deped - Gov.phDokument4 SeitenJesus F. Magsaysay Technical-Vocational High School: E-Mail Address: 307106@deped - Gov.phErnNoch keine Bewertungen
- Camartech Product Catalogue 2014Dokument79 SeitenCamartech Product Catalogue 2014camcataloguesNoch keine Bewertungen
- Arts 6 Q1 Module 1 Logo DesignDokument30 SeitenArts 6 Q1 Module 1 Logo DesignDuyNoch keine Bewertungen
- Engineering GraphicsDokument21 SeitenEngineering GraphicsLakshwanath JaganathNoch keine Bewertungen
- Lesson 05 - Exterior ElevationsDokument58 SeitenLesson 05 - Exterior Elevationsapi-241156742Noch keine Bewertungen
- Samunnati - Student Biennale - COADokument29 SeitenSamunnati - Student Biennale - COAHarish ArnepalliNoch keine Bewertungen
- 2021-2022 - Grade 10 12 Course BookletDokument40 Seiten2021-2022 - Grade 10 12 Course BookletSocial StudiesNoch keine Bewertungen
- Automatic Drawing - Austin Osman Spare - Hermetic Library PDFDokument1 SeiteAutomatic Drawing - Austin Osman Spare - Hermetic Library PDFRaghunath GallardoNoch keine Bewertungen
- Art 10 - Shattered Image Unit PlanDokument8 SeitenArt 10 - Shattered Image Unit Planapi-451208805Noch keine Bewertungen