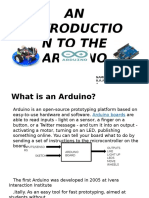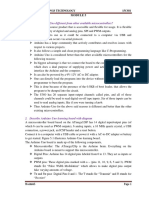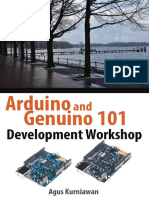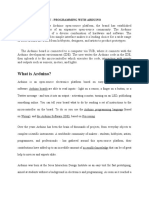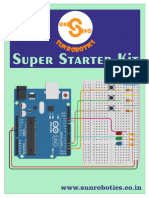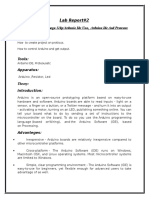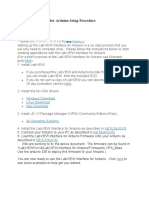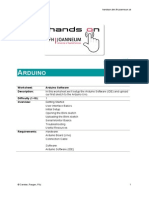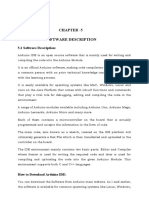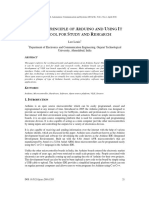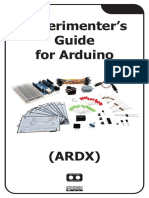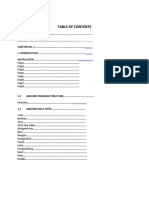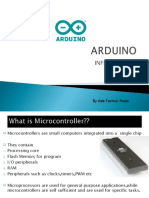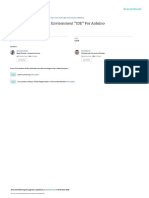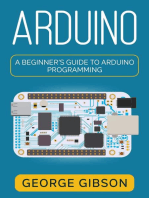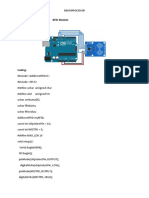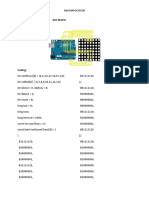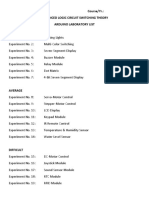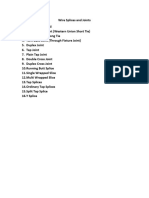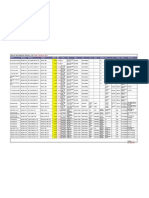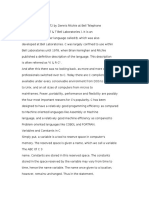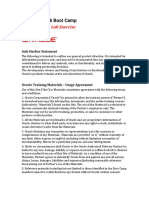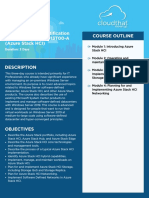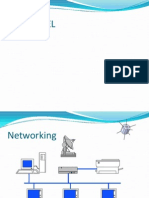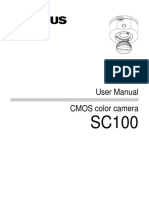Beruflich Dokumente
Kultur Dokumente
Arduino Introduction
Hochgeladen von
Sedrex De Veas Castillo0 Bewertungen0% fanden dieses Dokument nützlich (0 Abstimmungen)
105 Ansichten8 SeitenArduino is an open-source electronics prototyping platform intended for artists, designers, hobbyists, and anyone interested in creating interactive objects. It uses a microcontroller board to sense environmental inputs through sensors and affect its surroundings using outputs like lights and motors. The board is programmed using the Arduino programming language and development environment on a computer. Common boards like the Arduino Uno contain an ATmega microcontroller, memory, and inputs/outputs that can be used to build a variety of projects.
Originalbeschreibung:
Originaltitel
Arduino Introduction.pptx
Copyright
© © All Rights Reserved
Verfügbare Formate
PPTX, PDF, TXT oder online auf Scribd lesen
Dieses Dokument teilen
Dokument teilen oder einbetten
Stufen Sie dieses Dokument als nützlich ein?
Sind diese Inhalte unangemessen?
Dieses Dokument meldenArduino is an open-source electronics prototyping platform intended for artists, designers, hobbyists, and anyone interested in creating interactive objects. It uses a microcontroller board to sense environmental inputs through sensors and affect its surroundings using outputs like lights and motors. The board is programmed using the Arduino programming language and development environment on a computer. Common boards like the Arduino Uno contain an ATmega microcontroller, memory, and inputs/outputs that can be used to build a variety of projects.
Copyright:
© All Rights Reserved
Verfügbare Formate
Als PPTX, PDF, TXT herunterladen oder online auf Scribd lesen
0 Bewertungen0% fanden dieses Dokument nützlich (0 Abstimmungen)
105 Ansichten8 SeitenArduino Introduction
Hochgeladen von
Sedrex De Veas CastilloArduino is an open-source electronics prototyping platform intended for artists, designers, hobbyists, and anyone interested in creating interactive objects. It uses a microcontroller board to sense environmental inputs through sensors and affect its surroundings using outputs like lights and motors. The board is programmed using the Arduino programming language and development environment on a computer. Common boards like the Arduino Uno contain an ATmega microcontroller, memory, and inputs/outputs that can be used to build a variety of projects.
Copyright:
© All Rights Reserved
Verfügbare Formate
Als PPTX, PDF, TXT herunterladen oder online auf Scribd lesen
Sie sind auf Seite 1von 8
Introduction to Arduino
Arduino is an open-source electronics prototyping platform
based on flexible, easy-to use hardware and software. It’s
intended for artists, designers, hobbyists, and anyone
interested in creating interactive objects or environments.
Arduino can sense the environment by receiving input from
a variety of sensors and can affect its surroundings by
controlling lights, motors, and other actuators. The
microcontroller on the board is programmed using the
Arduino programming language and the Arduino
Development Environment.
Arduino projects can be stand-alone, or they can
communicate with software running on a computer.
Arduino really simplifies the process of
building projects on a microcontroller
making it a great platform for
amateurs.
In addition to Arduino’s simplicity, it is
also inexpensive, cross-platform and
open source. The Arduino is based on
Atmel’s ATMEGA8 and ATMEGA168
microcontrollers. The plans for the
modules are published under a
Creative Commons license, so
experienced hobbyists and
professionals can make their own
version of the Arduino, extending it
and improving it.
What Is Inside an Arduino?
Although there are many different types of Arduino
boards available, this manual focuses on the Arduino Uno.
• Processor: 16 Mhz ATmega328
• Flash memory: 32 KB
• Ram: 2kb
• Operating Voltage: 5V
• Input Voltage: 7-12 V
• Number of analog inputs: 6
• Number of digital I/O: 14 (6 of them pwm)
The specs may seem meager compared to your desktop
computer, but remember that the Arduino is an
embedded device.
Setting Up Your Arduino
Installing the Arduino IDE on
Windows
Step 1: Download the
Arduino software
Go to
http://arduino.cc/en/Main/S
oftware and download the
Arduino Software for your
Windows.
Step 2: Install the software
Install the Drivers:
• Plug in your board and wait for Windows to begin its driver installation
process. After a few moments, the process will fail, despite its best efforts.
• Click on the Start Menu, and open up the Control Panel.
• While in the Control Panel, navigate to System and Security. Next, click
on System. Once the
System window is up, open the Device Manager.
• Look under Ports (COM & LPT). You should see an open port named
“Arduino UNO (COMxx)”.
• Right click on the “Arduino UNO (COMxx)” port and choose the “Update
Driver Software” option.
• Next, choose the “Browse my computer for Driver software” option.
• Finally, navigate to and select the Uno’s driver file, named
“ArduinoUNO.inf”, located in the “Drivers” folder of the Arduino Software
download.
• Windows will finish up the driver installation from there.
Installing the Arduino IDE on Ubuntu/ Linux
Install gcc-avr and avr-libc from the Terminal.
sudo apt-get install gcc-avr avr-libc
If you don’t have openjdk-6-jre already, install and
configure that too:
sudo apt-get install openjdk-6-jre
sudo update-alternatives --config java
• Select the correct JRE if you have more than one
installed.
• Go to http://arduino.cc/en/Main/Software/ and
download the Arduino Software for Linux. You can untar
and run it with the following command:
• tar xzvf arduino-x.x.x-linux64.tgz cd arduino-1.0.1
./arduino
Running the Arduino Software
Now that our software is installed and our Arduino is
setup, let’s verify everything is working. The easiest way
to do
this is by using the “Blink” sample application.
1. Open the Arduino Software by Double-clicking the
Arduino Application (./arduino on Linux).
2. Make sure the board is still connected to your
computer.
3. Open the LED blink example sketch: File > Examples >
1.Basics > Blink. You should see the code for the
application open and it should look like this:
4. You’ll need to select the entry in the Tools >
Board menu that corresponds to your Arduino.
Select the Arduino Uno Option.
5. Select the serial device of the Arduino board
from the Tools > Serial Port menu. On Windows,
This is likely to be COM3 or higher. On the Mac or
on Linux, this should be something with
‘/dev/tty.usbmodem ‘ in it.
6. Now, simply click the “Upload” button in the
environment. Wait a few seconds - you should see
the RX and TX LEDs on the Arduino flashing. If the
upload is successful, the message “Done
uploading.” will appear in the status bar.
Das könnte Ihnen auch gefallen
- 2017 - Lab 2 Microcontroller and Basic I - 1Dokument21 Seiten2017 - Lab 2 Microcontroller and Basic I - 1Fuad EngineNoch keine Bewertungen
- What Is ArduinoDokument5 SeitenWhat Is ArduinodanherjiNoch keine Bewertungen
- Arduino Resource Guide PDFDokument110 SeitenArduino Resource Guide PDFh_romeu_rs100% (2)
- Hands Notes - Basics of ArduinoDokument30 SeitenHands Notes - Basics of Arduinoblackspidey1439Noch keine Bewertungen
- Arduinocompiler: Embedded: Designing & Programming Using ArduinoDokument6 SeitenArduinocompiler: Embedded: Designing & Programming Using ArduinoPrince TiwariNoch keine Bewertungen
- Introduction To Micro-Controllers: PH-315 Portland State UniversityDokument19 SeitenIntroduction To Micro-Controllers: PH-315 Portland State UniversitySerban BiancaNoch keine Bewertungen
- Mindsi Arduino Resource GuideDokument110 SeitenMindsi Arduino Resource GuideAston Charles Radford100% (12)
- Super Starter Kit For Arduino UnoDokument169 SeitenSuper Starter Kit For Arduino UnoGotfried GaussNoch keine Bewertungen
- Lab 1Dokument8 SeitenLab 1Ace MiadzNoch keine Bewertungen
- Understanding The Arduino Integrated Development EnvironmentDokument6 SeitenUnderstanding The Arduino Integrated Development EnvironmentjackNoch keine Bewertungen
- AN Introductio Ntothe Arduino: Name: R.R.R.B.P.W.S.S.Palihawadan A Reg. No: 413338900Dokument13 SeitenAN Introductio Ntothe Arduino: Name: R.R.R.B.P.W.S.S.Palihawadan A Reg. No: 413338900geetha kanthiNoch keine Bewertungen
- Basic Starter Kit For UNO V1.0.2017.7.9Dokument83 SeitenBasic Starter Kit For UNO V1.0.2017.7.9Esteban Martin Prieto BakerNoch keine Bewertungen
- Super Uno r3 Starter Kit Ae108Dokument155 SeitenSuper Uno r3 Starter Kit Ae108ErmalNoch keine Bewertungen
- Electronics Fun Kit V1.0.17.08.15 PDFDokument83 SeitenElectronics Fun Kit V1.0.17.08.15 PDFhexapodo2Noch keine Bewertungen
- SFE03 0012 SIK - Guide 300dpi 01Dokument80 SeitenSFE03 0012 SIK - Guide 300dpi 01ioqseNoch keine Bewertungen
- Beginner's Guide To Make A Game ControllerDokument23 SeitenBeginner's Guide To Make A Game ControllerDamir HandoyoNoch keine Bewertungen
- Welcome To ArduinoDokument2 SeitenWelcome To ArduinoDeivid AlvarezNoch keine Bewertungen
- Unit IIarduino 1Dokument27 SeitenUnit IIarduino 1Alroy AlmeidaNoch keine Bewertungen
- Installing Arduino: This Guide USB Buying GuideDokument15 SeitenInstalling Arduino: This Guide USB Buying GuideFlorante VienesNoch keine Bewertungen
- The Most Powerful Starter Kit For ArduinoDokument168 SeitenThe Most Powerful Starter Kit For ArduinoJohn SmithNoch keine Bewertungen
- How Is Arduino Uno Different From Other Available Microcontrollers?Dokument25 SeitenHow Is Arduino Uno Different From Other Available Microcontrollers?Raghotham RaoNoch keine Bewertungen
- Installing Arduino IDE 45Dokument15 SeitenInstalling Arduino IDE 45عبد الله علي عمر بن قديمNoch keine Bewertungen
- Arduino and Genuino 101 Development Workshop by Agus KurniawanDokument102 SeitenArduino and Genuino 101 Development Workshop by Agus KurniawanPedro BortotNoch keine Bewertungen
- Arduino Programming GuideDokument22 SeitenArduino Programming GuideJovens CabacheteNoch keine Bewertungen
- 2007 - Super - Started - Kit - Guid BookDokument62 Seiten2007 - Super - Started - Kit - Guid BookmayankdgaurNoch keine Bewertungen
- Arduino Software 2Dokument37 SeitenArduino Software 2Chief ArisaNoch keine Bewertungen
- 1.1 "Arduino" What Does It Mean?Dokument46 Seiten1.1 "Arduino" What Does It Mean?Kokila ElecNoch keine Bewertungen
- 28 Project Learning Kit User GuideDokument88 Seiten28 Project Learning Kit User GuidemayankdgaurNoch keine Bewertungen
- IntroductiontoArduinoIDE For Researchegate Fezari PDFDokument12 SeitenIntroductiontoArduinoIDE For Researchegate Fezari PDFAshabil QNoch keine Bewertungen
- Lab Report#2: Introduction To Atmega 328p/ardunio Ide Uno, Arduino Ide and ProteousDokument4 SeitenLab Report#2: Introduction To Atmega 328p/ardunio Ide Uno, Arduino Ide and Proteoushamza shahbazNoch keine Bewertungen
- LabVIEW Interface For Arduino Setup ProcedureDokument15 SeitenLabVIEW Interface For Arduino Setup ProcedureDERELL DEL ROSARIONoch keine Bewertungen
- Basic Starter Kit For Arduino Uno (CH340)Dokument103 SeitenBasic Starter Kit For Arduino Uno (CH340)Reyes JohnphilipNoch keine Bewertungen
- Ardx Eg Adaf PrintDokument36 SeitenArdx Eg Adaf PrintKit Crunch WileyNoch keine Bewertungen
- Arduino Software (IDE)Dokument9 SeitenArduino Software (IDE)digital media technologiesNoch keine Bewertungen
- Arduino SoftwareDokument9 SeitenArduino Softwaredigital media technologiesNoch keine Bewertungen
- Basic Starter Kit For MEGAV1.0.18.11.22Dokument115 SeitenBasic Starter Kit For MEGAV1.0.18.11.22wilmarafNoch keine Bewertungen
- Super Starter Kit For Arduino Uno (CH340)Dokument172 SeitenSuper Starter Kit For Arduino Uno (CH340)Dabor YapNoch keine Bewertungen
- Arduino Mechatronics Manual 0Dokument31 SeitenArduino Mechatronics Manual 0imranNoch keine Bewertungen
- Basic Starter Kit For MEGAV1.0.18.11.22Dokument115 SeitenBasic Starter Kit For MEGAV1.0.18.11.22GatoNoch keine Bewertungen
- Getting Started With Arduino On WindowsDokument6 SeitenGetting Started With Arduino On WindowsJerónimo FMNoch keine Bewertungen
- Getting Started W/ Arduino On WindowsDokument4 SeitenGetting Started W/ Arduino On WindowsFabio MiguelNoch keine Bewertungen
- Bitmi Kit Arduino de Masina 4WD Cu Senzor Ultrasonic HC-SR04 Manual de UtilizareDokument254 SeitenBitmi Kit Arduino de Masina 4WD Cu Senzor Ultrasonic HC-SR04 Manual de UtilizareMihaela LucaNoch keine Bewertungen
- Userguide ArduinoSimulator MacOS EnglishDokument23 SeitenUserguide ArduinoSimulator MacOS EnglishGhislainNoch keine Bewertungen
- Software Descriptionsridharas PDFDokument7 SeitenSoftware Descriptionsridharas PDFKiran KumarNoch keine Bewertungen
- Digital Dice BROCHREDokument4 SeitenDigital Dice BROCHREK JoshiNoch keine Bewertungen
- Elegoo Super Starter Kit For UNO V1.0.2019.09.17Dokument163 SeitenElegoo Super Starter Kit For UNO V1.0.2019.09.17richi witcher100% (2)
- Working Principle of Arduino and Using It As A Tool For Study and ResearchDokument9 SeitenWorking Principle of Arduino and Using It As A Tool For Study and ResearchijcacsNoch keine Bewertungen
- Your Guide to the SparkFun Inventor's Kit for ArduinoDokument80 SeitenYour Guide to the SparkFun Inventor's Kit for ArduinoRadu MartinNoch keine Bewertungen
- Arduino - IntroductionDokument28 SeitenArduino - IntroductionTechie GuysNoch keine Bewertungen
- Experimenter's Guide For ArduinoDokument32 SeitenExperimenter's Guide For ArduinoJoao Paiva SantosNoch keine Bewertungen
- An Intro To ArduinoFrom Zero To Hero in An HourDokument32 SeitenAn Intro To ArduinoFrom Zero To Hero in An HourTariq Angel100% (1)
- FINALDokument53 SeitenFINALnasifjanjuaNoch keine Bewertungen
- ARDUINO - Presentation - by - Ade Fachrur RozieDokument29 SeitenARDUINO - Presentation - by - Ade Fachrur RozieAde Fachrur RozieNoch keine Bewertungen
- User GuidesDokument88 SeitenUser GuidesThaj MohaideenNoch keine Bewertungen
- IntroductiontoArduinoIDE For Researchegate FezariDokument12 SeitenIntroductiontoArduinoIDE For Researchegate FezariHITESH PONNOJUNoch keine Bewertungen
- ESP32-WiFi & Bluetooth Getting Started GuideDokument12 SeitenESP32-WiFi & Bluetooth Getting Started Guidehandsontec100% (8)
- The Arduino Handbook - Learn Microcontrollers For Embedded SystemsDokument132 SeitenThe Arduino Handbook - Learn Microcontrollers For Embedded Systemstalha.k.rajpootNoch keine Bewertungen
- Arduino For Beginners: How to get the most of out of your Arduino, including Arduino basics, Arduino tips and tricks, Arduino projects and more!Von EverandArduino For Beginners: How to get the most of out of your Arduino, including Arduino basics, Arduino tips and tricks, Arduino projects and more!Noch keine Bewertungen
- Arduino: A Beginner's Guide to Arduino ProgrammingVon EverandArduino: A Beginner's Guide to Arduino ProgrammingBewertung: 3 von 5 Sternen3/5 (1)
- Automatic Door Opener Arduino CodeDokument3 SeitenAutomatic Door Opener Arduino CodeSedrex De Veas CastilloNoch keine Bewertungen
- Lab Exercises 16Dokument6 SeitenLab Exercises 16Sedrex De Veas CastilloNoch keine Bewertungen
- Experiment No. 18: RFID Module Connection:: MicroprocessorDokument4 SeitenExperiment No. 18: RFID Module Connection:: MicroprocessorSedrex De Veas CastilloNoch keine Bewertungen
- Lab Exercises 10Dokument3 SeitenLab Exercises 10Sedrex De Veas CastilloNoch keine Bewertungen
- Lab Exercises 1Dokument5 SeitenLab Exercises 1Sedrex De Veas CastilloNoch keine Bewertungen
- Experiment No. 14: DC-Motor Control Connection:: MicroprocessorDokument3 SeitenExperiment No. 14: DC-Motor Control Connection:: MicroprocessorSedrex De Veas CastilloNoch keine Bewertungen
- Experiment No. 12: IR Remote Control Connection:: MicroprocessorDokument5 SeitenExperiment No. 12: IR Remote Control Connection:: MicroprocessorSedrex De Veas CastilloNoch keine Bewertungen
- Experiment No. 8: Servo-Motor Control Connection:: MicroprocessorDokument3 SeitenExperiment No. 8: Servo-Motor Control Connection:: MicroprocessorSedrex De Veas CastilloNoch keine Bewertungen
- Microprocessor Experiment Generates Melody Using Buzzer ModuleDokument2 SeitenMicroprocessor Experiment Generates Melody Using Buzzer ModuleSedrex De Veas CastilloNoch keine Bewertungen
- Lab Exercises 6Dokument3 SeitenLab Exercises 6Sedrex De Veas CastilloNoch keine Bewertungen
- Arduino IntroductionDokument8 SeitenArduino IntroductionSedrex De Veas CastilloNoch keine Bewertungen
- Experiment No. 2: Multi-Color Switching Connection:: MicroprocessorDokument2 SeitenExperiment No. 2: Multi-Color Switching Connection:: MicroprocessorSedrex De Veas CastilloNoch keine Bewertungen
- Adding Database - JavaDokument1 SeiteAdding Database - JavaSedrex De Veas CastilloNoch keine Bewertungen
- Arduino Lab ListDokument1 SeiteArduino Lab ListSedrex De Veas CastilloNoch keine Bewertungen
- This Lesson Will Teach You To Turn On and Off Leds Using WebpageDokument24 SeitenThis Lesson Will Teach You To Turn On and Off Leds Using WebpageSedrex De Veas CastilloNoch keine Bewertungen
- Electrical Wire Splices and JointsDokument1 SeiteElectrical Wire Splices and JointsSedrex De Veas Castillo100% (1)
- Arduino Exam ListDokument1 SeiteArduino Exam ListSedrex De Veas CastilloNoch keine Bewertungen
- Arduino Exam ListDokument1 SeiteArduino Exam ListSedrex De Veas CastilloNoch keine Bewertungen
- Feb / March 2011: Asus Notebook Price ListDokument2 SeitenFeb / March 2011: Asus Notebook Price ListAmin EddyNoch keine Bewertungen
- Basic C LanguageDokument73 SeitenBasic C LanguagekeshavNoch keine Bewertungen
- Lab7 Oracle Linux 6 System Monitoring Troubleshooting PDFDokument99 SeitenLab7 Oracle Linux 6 System Monitoring Troubleshooting PDFambipac@yahoo.com100% (1)
- Recorrection Cola-051935 NT 065Dokument76 SeitenRecorrection Cola-051935 NT 065Vagish KirubaharanNoch keine Bewertungen
- Dell PowerEdge VRTX Technical Guide 7.1.13Dokument45 SeitenDell PowerEdge VRTX Technical Guide 7.1.13Tiago VidalNoch keine Bewertungen
- IXOS Server PDFDokument72 SeitenIXOS Server PDFKumud RanjanNoch keine Bewertungen
- Troubleshooting GuideDokument94 SeitenTroubleshooting Guideelectricist100% (2)
- Microsoft Azure Certification Bootcamp For Ws-013T00-A (Azure Stack Hci) Course OutlineDokument2 SeitenMicrosoft Azure Certification Bootcamp For Ws-013T00-A (Azure Stack Hci) Course OutlineAbdelatif AitouchaouiNoch keine Bewertungen
- Monitoring Docker Containers With Splunk PDFDokument33 SeitenMonitoring Docker Containers With Splunk PDFbobwillmoreNoch keine Bewertungen
- Leader End of Financial Catalogue Apr-Jun 2020 - LowRez - FinalDokument16 SeitenLeader End of Financial Catalogue Apr-Jun 2020 - LowRez - Finaltim chambersNoch keine Bewertungen
- 1Z0-062 Practice TestDokument10 Seiten1Z0-062 Practice TestUdayanNoch keine Bewertungen
- C - C++ Signal HandlingDokument7 SeitenC - C++ Signal HandlingAnshul MalviyaNoch keine Bewertungen
- VeriCentre Technical Reference ManualDokument152 SeitenVeriCentre Technical Reference ManualRaihan FadillaNoch keine Bewertungen
- All About Client Copy - Local, Remote, Import - ExportDokument25 SeitenAll About Client Copy - Local, Remote, Import - Exportbarun581Noch keine Bewertungen
- Ug m10 ConfigDokument68 SeitenUg m10 ConfigHChNoch keine Bewertungen
- OSI ModelDokument32 SeitenOSI ModelBhanu Singh0% (1)
- Setup and compile Pure-FTPD FTP server on LinuxDokument33 SeitenSetup and compile Pure-FTPD FTP server on LinuxmariospatricioNoch keine Bewertungen
- PowerVault ML6000 Tape Library Spec SheetDokument2 SeitenPowerVault ML6000 Tape Library Spec SheetabhinavjhingranNoch keine Bewertungen
- Was Interview QuestionsDokument11 SeitenWas Interview Questionssrikanth jeripothulaNoch keine Bewertungen
- Tle-10 Ict Quarter 1 Module 3 (Babatuan) Grade 10Dokument12 SeitenTle-10 Ict Quarter 1 Module 3 (Babatuan) Grade 10Shua HongNoch keine Bewertungen
- Unbrick Your Completely Dead Mi3 With No FastbootDokument6 SeitenUnbrick Your Completely Dead Mi3 With No FastbootVhince PiscoNoch keine Bewertungen
- Daf NutDokument1 SeiteDaf Nut911sonNoch keine Bewertungen
- 1.overview of Operating SystemDokument50 Seiten1.overview of Operating SystemNisarg GugaleNoch keine Bewertungen
- Olympus SC100Dokument39 SeitenOlympus SC100Calitoo IGNoch keine Bewertungen
- Install Oracle Linux 7Dokument36 SeitenInstall Oracle Linux 7Roel Antonio PascualNoch keine Bewertungen
- Aleph WhitepaperDokument13 SeitenAleph WhitepaperJames HollibushNoch keine Bewertungen
- How To Upgrade TP-Link Wireless AC & AX RouterDokument7 SeitenHow To Upgrade TP-Link Wireless AC & AX RouterStun VNNoch keine Bewertungen
- E35675 06Dokument80 SeitenE35675 06AllahBakshNoch keine Bewertungen
- VTSP Vsphere Product OverviewDokument3 SeitenVTSP Vsphere Product OverviewJimNoch keine Bewertungen
- DirectX LogDokument55 SeitenDirectX Loglaya_garfieldNoch keine Bewertungen