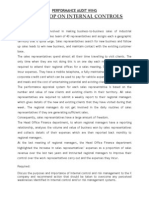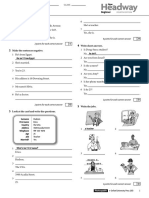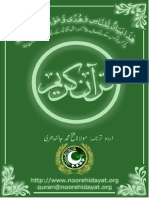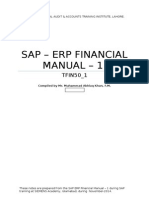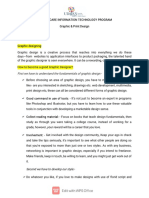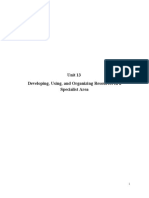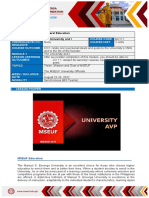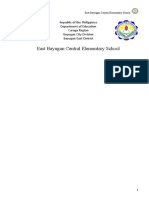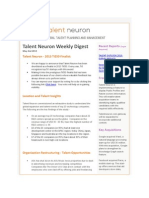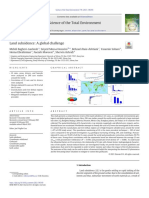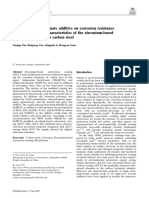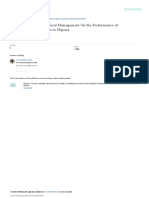Beruflich Dokumente
Kultur Dokumente
01a - Advance Excel Tips and Tricks
Hochgeladen von
akq1530 Bewertungen0% fanden dieses Dokument nützlich (0 Abstimmungen)
60 Ansichten33 SeitenA presentation on Advance Excel
Originaltitel
01a- Advance Excel Tips and Tricks
Copyright
© © All Rights Reserved
Verfügbare Formate
PPTX, PDF, TXT oder online auf Scribd lesen
Dieses Dokument teilen
Dokument teilen oder einbetten
Stufen Sie dieses Dokument als nützlich ein?
Sind diese Inhalte unangemessen?
Dieses Dokument meldenA presentation on Advance Excel
Copyright:
© All Rights Reserved
Verfügbare Formate
Als PPTX, PDF, TXT herunterladen oder online auf Scribd lesen
0 Bewertungen0% fanden dieses Dokument nützlich (0 Abstimmungen)
60 Ansichten33 Seiten01a - Advance Excel Tips and Tricks
Hochgeladen von
akq153A presentation on Advance Excel
Copyright:
© All Rights Reserved
Verfügbare Formate
Als PPTX, PDF, TXT herunterladen oder online auf Scribd lesen
Sie sind auf Seite 1von 33
Advanced Options in Excel
Muhammad Akhlaq Khan, AO. PAAA, Lahore.
Table of Contents
1. Accessing all the functions in Excel
2. Removing extra spaces from cells
3. Using paste special.
4. Distributing data across columns
5. Combining data from multiple cells
6. Set up reliable data validation
7. Group, filter and total large lists of data
8. Inserting charts or graphs
9. Working with PivotTables
10. General Excel Tips
11. Print Screen/ Snapshot of the Screen
12. Working with Filter
13. Showing a Number with Leading Zeros’
1- Accessing all the functions in Excel
• Excel contains a large number of functions for
performing various calculations as well as
logical actions.
• You can use Insert Function to become
familiar with there names as well as with the
action these functions can perform.
Actions to be performed To launch the Insert
Function dialog box
1. Select an empty sheet
and place your
courser in the cell
“A1”.
2. Click Formulas Tab >
Insert Function. The
Insert Function dialog
box appears. [Figure
at right]
3. In the Search for a function box, type a description
of the function you want, or in the Select a Category
box select all from the dropdown list.
4. Now select a
function. (Excel give a
brief description of the
selected function).
5. Click OK.
6. In the Function
Arguments dialog box,
click in an argument box.
Named as Text 1
[Figure 2]
7. It will show the formula
results below the
description.
8. You can select help on
this function given at the
end to see complete
description.
9- At the end of
help a complete
example of the
function is
given.
10- You can copy
this example
and paste it on
the empty sheet
in cell A1 to see
its live working
2- Removing extra spaces from cells
• When ever we copy data from other application
programs and paste it in Excel it may contains
additional spaces,
• Excel have a built in function to remove extra
spaces, named as “TRIM”
To remove extra spaces from data:
1. Select a destination cell for your formula.
2. Type =trim([cell address]), and press Enter.
3- Use of Paste Special
• Occasionally it may happen that we have to
copy a part of a cell, e.g.
– Only the values which are the result of a
formula.
– Only the formula and not the formats
– Only the formats and not the contents.
– Add, Subtract or Multiply our
copied data while pasting.
– To link up the copies cells or
– To transpose our data.
• We can perform all such
actions by using paste special.
4- Distributing data across columns
• As we know every sheet of the excels is made of cells.
What ever date we type in this program is placed in a
cell. Time and again we have to face a situation that
the typed data goes beyond the cell size and we have
to distribute it in different columns.
• In Excel, you can take a cell and split its text across
columns in a number of ways.
• The easiest of these is to use the Text to Columns
command on the Data tab.
• For example, if you have a cell that contain both first
and last names, you can use the Text to Columns
command to split the data in each cell across multiple
columns using a delimiter, a special character that
indicates at what point data should be split. In this
example, we will use a space as the delimiter.
1. Select the cells you
wish to affect.
2. On the Data tab, in
the Data Tools
group, click Text to
Columns.
3. In the Wizard,
select Delimiter,
then click Next.
4. In the Delimiters
area, check Space,
then click Finish.
5- Combining data from multiple cells
• We can combine the data of different cells by
using the Concatenate or & Formula. Both
formulas has been discussed in formulas.
6-Set up reliable data validation
• You can use data validation to restrict the type
of information allowed to be given in a cell
(or cells).
• You can also specify a range of valid data for
numerical, time or date, values, and even text
length. In addition, you can use data
validation to limit data to a predefined list of
acceptable items.
To set up data
validation:
1. Select the cells you wish to affect. [Figure 8]
2. Click Data, Validation. Present in the
data Tab. The Data Validation dialog box
appears.
3. On the Settings tab, in the Allow box, click
List.
4. In the Source box, type the values,
separated by commas, you want to allow.
For example, try typing: blue, green,
orange. [Figure 9]
5. Click OK.
When you click on a cell, the drop-down arrow is
available with the values you specified.
[Figure 10]
7-Group, filter and total large lists of
data
• If you are working with a large list of data, you
can group related items together as a Table in
Excel.
• Once grouped, Excel enables a small collection
of features designed to make managing your
list easier.
Inserting an Excel Table:
1. Select the cells you want to include in the List.
2. Click Insert > Table.
3. If your list has a header row, ensure the My
List Has Headers checkbox is checked.
4. Click OK.
Features of an Excel List (Table)
Every Excel Table has several prominent features, which can be
used to manage large lists of data.
1. AutoFilter: You can use AutoFilter to filter or sort your list.
2. Ledger lines. Actually, these are Table Styles to help make
table data easier to see.
3. Insert Row: At the bottom of the table, when you add new
data to in, the list grows to accommodate it.
4. Total Row: When this row is enabled, you can select from
several predefined functions to calculate results for a given
column.
5. Resize Handle: Drag the handle horizontally or vertically to
include new columns or rows in the list range.
6. Table Tools: The Table Tools ribbon includes a number of
formatting and other options to get the most from the table,
including Total Row, which can tabulate column totals
automatically based on visible column data.
Benefits of using an Excel Table
1. The formatting of the last row is automatically
carried forward when you add a new row.
2. Any formulas contained in the last row are
automatically copied to new rows you add.
3. Charts and Pivot tables that refer to Lists are
“aware” when you add or delete rows and
adjust the range they refer to automatically.
4. When sorting, Excel will prevent you from
leaving part of your list unsorted.
Convert a list back to a regular range
• You can convert your list back to a regular
range of cells by clicking the Design tab, then,
in the Tools group, click Convert to Range.
8- Inserting charts or graphs
• Use of Charts / Graphs help to represent numerical data in
a visual way. A picture can often illustrate relationships that
raw numbers may not.
• In Microsoft Excel 2007 and later, click Insert > Chart. You
may find it helpful to select the data you wish to visualize
before attempting to insert a chart into your work book.
When you select a chart in an Excel workbook, a contextual
Chart Tools ribbon will appear.
• The ribbon includes a Design tab, which allows you to
control how the chart looks, and a Format tab that allows
you to arrange, annotate, or format the color of chart
elements.
Helpful tools on the Chart Tools
Design tab
1. Add Chart Element. This tool allows you to add titles, data labels,
legends and more.
2. Quick Layout. This tool contains a collection of pre-configured
combinations of chart elements.
3. Change Colors. This tool contains a collection of different color palettes
you can apply to your chart.
4. Switch Row/Column. This tool allows you to set the chart to interpret
a data series either horizontally or vertically.
5. Select Data. This tool allows you to redefine the range of cells that the
chart includes.
6. Change Chart Type. You can guess the function of this tool by its
name.
7. Move Chart. By default, charts are inserted as floating objects on a
given worksheet. This tool allows you to move a chart to a different
worksheet or set the chart to be its own worksheet within the workbook
9- Working with PivotTables
• Excel is arranged in rows and columns. Arranging your
data in rows and columns — or columns and rows — will
help you when it’s time to run reports.
• Each row should be dedicated to a single item in your
list. For example, if your spreadsheet contains an
employee list, then each row could be dedicated to a
single employee.
• Each column should be dedicated to a single attribute of
the row item. Column “A” could be dedicated to the
employee’s “Name” and column “B” could be dedicated
to the employee’s “Title.” So, row 7’s “A” column might
refer to “Anna” and the “B” column might say “CEO,”
while row 8’s “A” column might refer to “Kyle” and the
“B” column might say “Associate.”
• If you need to track additional attributes, just add
another column of data to your spreadsheet.
Tips for Pivot Table
• Try to avoid combining multiple types of data into the
same cells, like “phone number” and “office.”
• Having more columns of data will allow you more ways
to sort, filter, and calculate.
• Avoid blank rows and columns. Most people include
blank rows or columns to make spreadsheets easier to
read. For readability, consider adjusting row height or
column width instead.
• Excel treats data on the other side of a blank row or
column as unrelated information and will not
automatically select it when you sort.
Create a PivotTable
• PivotTable is a reporting tool you can use to
analyze data.
• With a PivotTable, you can create totals and
subtotals. In addition, you can compare the
totals of one column to another.
• You can “pivot” the data in this kind of report
to display it vertically or horizontally.
To create a PivotTable report
1. Select the range of data you wish to include
in the report. (If your data do not have a blank row or
column then you have no need to select the range)
2. On the Insert tab, PivotTable, then click OK.
A new PivotTable appears on a new
worksheet named Sheet 1.
3. Rename Sheet 1 as Pivot.
Anatomy of the
Pivot Table
There should be a header
row of your table which
should not contain any
merged cells.
• When you insert a Pivot Table it will appear in a
blank shape (Given above)
• A Pivot Table consists of 4 areas, the Report
Filter, Column Labels, Row Labels, and Values.
• PivotTable Tools: A ribbon appears with tabs for
controlling Options and Design.
PivotTable Field List: The field list displays a list
of all the column headers from the worksheet to
which the PivotTable is linked.
Row Labels: When you drag a field into this
area, Excel creates a list of unique values found
and displays each as its own row.
Column Labels: When you drag a field into this
area, Excel creates a list of unique values found
and displays each as its own column.
Values: When you drag a field into this area,
Excel sums or counts the items according to the
groupings within the Row or Column Labels.
Report Filter: When you drag a field into this
area, Excel creates a top level filter to control
which data is displayed in the PivotTable.
10- General Excel Tips
• Adjust screen zoom with CTRL + Scroll.
• Navigating within Data by using CTRL + Arrow
Key.
• Selecting data using Ctrl+Shift+Arrow Key.
Automatically fill a series with a “double-click.”
+Auto Fill Handle.
• Press CRTL + ` to toggle the display of formulas.
11- Print Screen / Taking a Screen shot.
• View the Screen of which you want to take its
picture.
• Press print scrn button given on the key
board.
• Now go to a file and press Crtl+V to paste the
screen shot.
• Then use Crop picture button given in the
format tab appeared on insertion of picture.
12-Filter
• Filtered data displays only the rows that meet
criteria (criteria: Conditions you specify to
limit which records are included in the result
set of a query or filter.) that you specify and
hides rows that you do not want to be
displayed.
• After you filter data, you can copy, find, edit,
format, chart, and print the subset of filtered
data without rearranging or moving it.
Filter options
• You can also filter by more than one column.
Filters are additive (preservatives), which means
that each additional filter is based on the current
filter and further reduces the subset of data.
• Using AutoFilter, you can create three types of
filters:
– by a list values,
– by a format, or
– by criteria.
Filtering Text
– Select a range of cells containing
alphanumeric data.
– On the Home tab, in the Editing
group, click Sort & Filter, and then
click Filter.
• Click the arrow in the column
header.
13-Showing a number with leading Zeros’
• If you have a figure of
4 digits and you wan
to show this figure in
6 digits e.g. to show
2200 as 002200.
• You have to change
its number style into
custom style and type
“0” number of types
in which you want to
show your figure.
Das könnte Ihnen auch gefallen
- The Sympathizer: A Novel (Pulitzer Prize for Fiction)Von EverandThe Sympathizer: A Novel (Pulitzer Prize for Fiction)Bewertung: 4.5 von 5 Sternen4.5/5 (121)
- A Heartbreaking Work Of Staggering Genius: A Memoir Based on a True StoryVon EverandA Heartbreaking Work Of Staggering Genius: A Memoir Based on a True StoryBewertung: 3.5 von 5 Sternen3.5/5 (231)
- Grit: The Power of Passion and PerseveranceVon EverandGrit: The Power of Passion and PerseveranceBewertung: 4 von 5 Sternen4/5 (588)
- Devil in the Grove: Thurgood Marshall, the Groveland Boys, and the Dawn of a New AmericaVon EverandDevil in the Grove: Thurgood Marshall, the Groveland Boys, and the Dawn of a New AmericaBewertung: 4.5 von 5 Sternen4.5/5 (266)
- Never Split the Difference: Negotiating As If Your Life Depended On ItVon EverandNever Split the Difference: Negotiating As If Your Life Depended On ItBewertung: 4.5 von 5 Sternen4.5/5 (838)
- The Emperor of All Maladies: A Biography of CancerVon EverandThe Emperor of All Maladies: A Biography of CancerBewertung: 4.5 von 5 Sternen4.5/5 (271)
- The Little Book of Hygge: Danish Secrets to Happy LivingVon EverandThe Little Book of Hygge: Danish Secrets to Happy LivingBewertung: 3.5 von 5 Sternen3.5/5 (400)
- The Subtle Art of Not Giving a F*ck: A Counterintuitive Approach to Living a Good LifeVon EverandThe Subtle Art of Not Giving a F*ck: A Counterintuitive Approach to Living a Good LifeBewertung: 4 von 5 Sternen4/5 (5794)
- The World Is Flat 3.0: A Brief History of the Twenty-first CenturyVon EverandThe World Is Flat 3.0: A Brief History of the Twenty-first CenturyBewertung: 3.5 von 5 Sternen3.5/5 (2259)
- Shoe Dog: A Memoir by the Creator of NikeVon EverandShoe Dog: A Memoir by the Creator of NikeBewertung: 4.5 von 5 Sternen4.5/5 (537)
- The Gifts of Imperfection: Let Go of Who You Think You're Supposed to Be and Embrace Who You AreVon EverandThe Gifts of Imperfection: Let Go of Who You Think You're Supposed to Be and Embrace Who You AreBewertung: 4 von 5 Sternen4/5 (1090)
- The Hard Thing About Hard Things: Building a Business When There Are No Easy AnswersVon EverandThe Hard Thing About Hard Things: Building a Business When There Are No Easy AnswersBewertung: 4.5 von 5 Sternen4.5/5 (344)
- Team of Rivals: The Political Genius of Abraham LincolnVon EverandTeam of Rivals: The Political Genius of Abraham LincolnBewertung: 4.5 von 5 Sternen4.5/5 (234)
- Her Body and Other Parties: StoriesVon EverandHer Body and Other Parties: StoriesBewertung: 4 von 5 Sternen4/5 (821)
- Cover LetterDokument2 SeitenCover LetterSasi Gangadhar BNoch keine Bewertungen
- Hidden Figures: The American Dream and the Untold Story of the Black Women Mathematicians Who Helped Win the Space RaceVon EverandHidden Figures: The American Dream and the Untold Story of the Black Women Mathematicians Who Helped Win the Space RaceBewertung: 4 von 5 Sternen4/5 (895)
- The Unwinding: An Inner History of the New AmericaVon EverandThe Unwinding: An Inner History of the New AmericaBewertung: 4 von 5 Sternen4/5 (45)
- Elon Musk: Tesla, SpaceX, and the Quest for a Fantastic FutureVon EverandElon Musk: Tesla, SpaceX, and the Quest for a Fantastic FutureBewertung: 4.5 von 5 Sternen4.5/5 (474)
- On Fire: The (Burning) Case for a Green New DealVon EverandOn Fire: The (Burning) Case for a Green New DealBewertung: 4 von 5 Sternen4/5 (74)
- The Yellow House: A Memoir (2019 National Book Award Winner)Von EverandThe Yellow House: A Memoir (2019 National Book Award Winner)Bewertung: 4 von 5 Sternen4/5 (98)
- Gmu Unofficial TranscriptDokument3 SeitenGmu Unofficial Transcriptapi-491861804Noch keine Bewertungen
- Financial Glossary Reuters PDFDokument241 SeitenFinancial Glossary Reuters PDFPablo Bouvier100% (1)
- SAP Manual-2-2014Dokument81 SeitenSAP Manual-2-2014MuhammadAkhlaqKhan100% (1)
- Beer Distribution Game - Wikipedia, The Free EncyclopediaDokument3 SeitenBeer Distribution Game - Wikipedia, The Free EncyclopediaSana BhittaniNoch keine Bewertungen
- Kompresi MobilDokument58 SeitenKompresi Mobilfatah hamid100% (1)
- Offer LetterDokument8 SeitenOffer LetterMadhavi Latha100% (3)
- Case Studies Internal ControlDokument3 SeitenCase Studies Internal Controlakq153Noch keine Bewertungen
- A218437 HUET PDFDokument271 SeitenA218437 HUET PDFKayser_MNoch keine Bewertungen
- NHW Beg 4E Unit Tests - 3a PDFDokument2 SeitenNHW Beg 4E Unit Tests - 3a PDFabeer24Noch keine Bewertungen
- Sap Fi Manual 2 (T Fin - 52) 2014Dokument83 SeitenSap Fi Manual 2 (T Fin - 52) 2014akq153Noch keine Bewertungen
- Quran-e-Pak With Urdu Translation For ReadingDokument1.080 SeitenQuran-e-Pak With Urdu Translation For Readingakq153Noch keine Bewertungen
- Course On VBADokument44 SeitenCourse On VBAakq153Noch keine Bewertungen
- 08 - GPF Blank FormDokument43 Seiten08 - GPF Blank Formakq153Noch keine Bewertungen
- SAP Manual-3-2014Dokument108 SeitenSAP Manual-3-2014MuhammadAkhlaqKhanNoch keine Bewertungen
- SAP Manual-3-2014Dokument108 SeitenSAP Manual-3-2014MuhammadAkhlaqKhanNoch keine Bewertungen
- SAP Manual-1-2014Dokument101 SeitenSAP Manual-1-2014MuhammadAkhlaqKhanNoch keine Bewertungen
- SAP Manual-1-2014Dokument101 SeitenSAP Manual-1-2014MuhammadAkhlaqKhanNoch keine Bewertungen
- Heist Story ScriptDokument3 SeitenHeist Story Scriptapi-525637110Noch keine Bewertungen
- Bugreport Fog - in SKQ1.211103.001 2023 04 10 19 23 21 Dumpstate - Log 9097Dokument32 SeitenBugreport Fog - in SKQ1.211103.001 2023 04 10 19 23 21 Dumpstate - Log 9097chandrakanth reddyNoch keine Bewertungen
- IELTS Speaking Forecast Tháng 1-4Dokument21 SeitenIELTS Speaking Forecast Tháng 1-4Toby ThomasNoch keine Bewertungen
- Photoshop TheoryDokument10 SeitenPhotoshop TheoryShri BhagwanNoch keine Bewertungen
- Unit 13 Developing, Using, and Organizing Resources in A Specialist AreaDokument21 SeitenUnit 13 Developing, Using, and Organizing Resources in A Specialist AreaKan SonNoch keine Bewertungen
- Yashu Internship Report 21Dokument45 SeitenYashu Internship Report 21Lakshmi dayanand DayaNoch keine Bewertungen
- MODULE-1-EU111 Univeristy and IDokument8 SeitenMODULE-1-EU111 Univeristy and IAbzchen YacobNoch keine Bewertungen
- 93 .SG, CBR, MDD, PI, SP - GRDokument11 Seiten93 .SG, CBR, MDD, PI, SP - GRChandra Prakash KarkiNoch keine Bewertungen
- Dorp Handbook and Plan EBCESDokument30 SeitenDorp Handbook and Plan EBCESJenelou delapenaNoch keine Bewertungen
- Arts Q1W3Dokument44 SeitenArts Q1W3LEILANI PELISIGASNoch keine Bewertungen
- Mangla Refurbishment Project Salient FeaturesDokument8 SeitenMangla Refurbishment Project Salient FeaturesJAZPAKNoch keine Bewertungen
- Roque v. IACDokument3 SeitenRoque v. IACBryce KingNoch keine Bewertungen
- Sop ECUDokument5 SeitenSop ECUSumaira CheemaNoch keine Bewertungen
- Talent Neuron NewsletterDokument2 SeitenTalent Neuron NewsletterTalent NeuronNoch keine Bewertungen
- AmeloblastomaDokument4 SeitenAmeloblastomaMarïsa CastellonNoch keine Bewertungen
- Bagheri Gavkosh2021Dokument17 SeitenBagheri Gavkosh2021Dan Alfred SebualaNoch keine Bewertungen
- Estrada, Roubenj S. Quiz 1Dokument13 SeitenEstrada, Roubenj S. Quiz 1Roubenj EstradaNoch keine Bewertungen
- 1a. Create Your Yosemite Zone USB DriveDokument9 Seiten1a. Create Your Yosemite Zone USB DriveSimon MeierNoch keine Bewertungen
- 358 IG Fashion Pack PDFDokument4 Seiten358 IG Fashion Pack PDFbovsichNoch keine Bewertungen
- The Effect of Bicarbonate Additive On Corrosion ResistanceDokument11 SeitenThe Effect of Bicarbonate Additive On Corrosion ResistancebexigaobrotherNoch keine Bewertungen
- How To Write The Introduction of An Action Research PaperDokument8 SeitenHow To Write The Introduction of An Action Research Papergw1qjewwNoch keine Bewertungen
- The Effect of Cross-Cultural Management On The Performance of Multinational Companies in NigeriaDokument13 SeitenThe Effect of Cross-Cultural Management On The Performance of Multinational Companies in NigeriaPreethu GowdaNoch keine Bewertungen