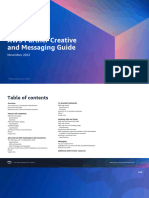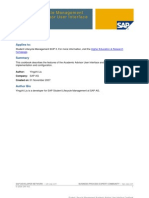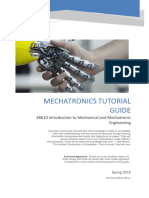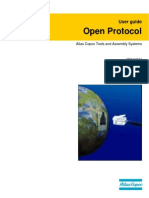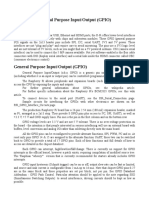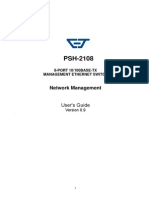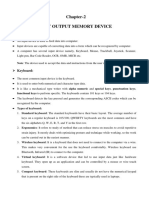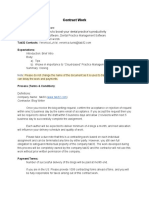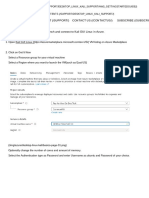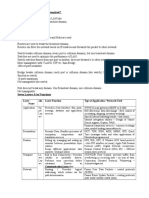Beruflich Dokumente
Kultur Dokumente
QuickBooks Salesforce Connector
Hochgeladen von
Nehakhan0 Bewertungen0% fanden dieses Dokument nützlich (0 Abstimmungen)
15 Ansichten26 SeitenQuickBooks salesforce connector is working as a bridge based between QuickBooks and Salesforce. With the help of this application, User can integrate the online Accounting part of QuickBooks to the salesforce end. It can help you do your accounting in QuickBooks while you can access the QuickBooks financial data through Salesforce.User can synchronize the Customers, Invoices, Payments, Estimates & Products from QuickBooks in Salesforce.
Copyright
© © All Rights Reserved
Verfügbare Formate
PPT, PDF, TXT oder online auf Scribd lesen
Dieses Dokument teilen
Dokument teilen oder einbetten
Stufen Sie dieses Dokument als nützlich ein?
Sind diese Inhalte unangemessen?
Dieses Dokument meldenQuickBooks salesforce connector is working as a bridge based between QuickBooks and Salesforce. With the help of this application, User can integrate the online Accounting part of QuickBooks to the salesforce end. It can help you do your accounting in QuickBooks while you can access the QuickBooks financial data through Salesforce.User can synchronize the Customers, Invoices, Payments, Estimates & Products from QuickBooks in Salesforce.
Copyright:
© All Rights Reserved
Verfügbare Formate
Als PPT, PDF, TXT herunterladen oder online auf Scribd lesen
0 Bewertungen0% fanden dieses Dokument nützlich (0 Abstimmungen)
15 Ansichten26 SeitenQuickBooks Salesforce Connector
Hochgeladen von
NehakhanQuickBooks salesforce connector is working as a bridge based between QuickBooks and Salesforce. With the help of this application, User can integrate the online Accounting part of QuickBooks to the salesforce end. It can help you do your accounting in QuickBooks while you can access the QuickBooks financial data through Salesforce.User can synchronize the Customers, Invoices, Payments, Estimates & Products from QuickBooks in Salesforce.
Copyright:
© All Rights Reserved
Verfügbare Formate
Als PPT, PDF, TXT herunterladen oder online auf Scribd lesen
Sie sind auf Seite 1von 26
QuickBooks Salesforce Connector:
QuickBooks and Salesforce Integration is taking the cloud-based
platforms to the new heights. Now dealing with the QuickBooks
unlimited data is much easier than ever before. QuickBooks
Salesforce connector is working as a bridge based between
QuickBooks and Salesforce. With the help of this application, User
can integrate the online Accounting part of QuickBooks to the
salesforce end. And User can synchronize the Customers, Invoices,
Payments, Estimates & Products from QuickBooks in Salesforce.
Features
■ Customers synchronization as Accounts and Contacts at Salesforce end.
■ Synchronization of Product and services from QuickBooks to Salesforce end.
■ Provides integration with QuickBooks, And it helps to track expenses, create
customer reports.
■ Synchronize Invoices, Payments, Estimates from QuickBooks to Salesforce end.
■ You can connect upto the Multiple QuickBooks Application to your Salesforce
Org
© Copyright Webkul Software, All rights reserved.
Installation At QuickBooks End
Create an App by logging into QuickBooks end Select APIs
© Copyright Webkul Software, All rights reserved.
Select the API
© Copyright Webkul Software, All rights reserved.
Select the Key| Development Keys |Copy these keys.
© Copyright Webkul Software, All rights reserved.
Select the Settings|Enter the App name| Enter the Terms of Services Links
© Copyright Webkul Software, All rights reserved.
Installation At Salesforce End
Once you install QuickBooks Salesforce Connector from AppExchange. Go through the
screenshots mentioned below.:
Go to Setup | Apex Setting | Enable the Deploy Metadata from Non-Certified Package
Versions via Apex.
© Copyright Webkul Software, All rights reserved.
Go to App Menu | Select eShopSync for Quickbooks| Select the settings menu
© Copyright Webkul Software, All rights reserved.
Enter the Update Secret keys from the QuickBooks Development Keys Section.
© Copyright Webkul Software, All rights reserved.
Enter these Links in the Redirect Url Section of the QuickBooks panel
© Copyright Webkul Software, All rights reserved.
Click on Connect to QuickBooks for establish the connection between QuickBooks and
Salesforce
© Copyright Webkul Software, All rights reserved.
Click On Setting Panel for Configuration and Setup
© Copyright Webkul Software, All rights reserved.
© Copyright Webkul Software, All rights reserved.
By going through the Field Mapping you can map the standard fields of QuickBooks to the
Salesforce end with the compatible data type.
Note: You can reset the Field Mapping once you deleted the mapped Fields.
© Copyright Webkul Software, All rights reserved.
User can map the Custom Fields of QuickBooks to the Salesforce Fields in the field mapping
section
© Copyright Webkul Software, All rights reserved.
In the Record Type Mapping section. User can set the Record Type according to Criteria.
© Copyright Webkul Software, All rights reserved.
You can set Matching Criteria to prevent duplicate records to be created in Salesforce. you
can match the records from both the platforms based on different fields and the records will
only sync if the values in these fields match. For example- If the matching criteria are set with
the Email field, if the email field matches for the records on both the platforms, it will sync
those records. If the email is not already existing, it will create a new record in Salesforce.
© Copyright Webkul Software, All rights reserved.
Synchronization Process
Sync Customers: Click on Sync option to start exporting data from QuickBooks as shown below.
© Copyright Webkul Software, All rights reserved.
© Copyright Webkul Software, All rights reserved.
Sync Product & Services: Click on Sync option to start exporting Products from QuickBooks
as shown below.
© Copyright Webkul Software, All rights reserved.
© Copyright Webkul Software, All rights reserved.
Sync Estimate: Click on Sync option to start exporting estimate from Quickbooks as shown
below.
© Copyright Webkul Software, All rights reserved.
Sync Payment: Click on Sync option to start exporting Payment data from QuickBooks as
shown below.
© Copyright Webkul Software, All rights reserved.
Sync Invoice: Click on Sync option to start exporting Invoices from QuickBooks as shown
below.
© Copyright Webkul Software, All rights reserved.
Support:
For any further query, Click To Create Ticket:
https://eshopsync.com/contact-us/
To view all our applications in Appexchange, go to Webkul Appexchange Apps:
https://appexchange.salesforce.com/results?keywords=webkul
© Copyright Webkul Software, All rights reserved.
© Copyright Webkul Software, All rights reserved.
Das könnte Ihnen auch gefallen
- Shoe Dog: A Memoir by the Creator of NikeVon EverandShoe Dog: A Memoir by the Creator of NikeBewertung: 4.5 von 5 Sternen4.5/5 (537)
- The Subtle Art of Not Giving a F*ck: A Counterintuitive Approach to Living a Good LifeVon EverandThe Subtle Art of Not Giving a F*ck: A Counterintuitive Approach to Living a Good LifeBewertung: 4 von 5 Sternen4/5 (5794)
- Hidden Figures: The American Dream and the Untold Story of the Black Women Mathematicians Who Helped Win the Space RaceVon EverandHidden Figures: The American Dream and the Untold Story of the Black Women Mathematicians Who Helped Win the Space RaceBewertung: 4 von 5 Sternen4/5 (890)
- The Yellow House: A Memoir (2019 National Book Award Winner)Von EverandThe Yellow House: A Memoir (2019 National Book Award Winner)Bewertung: 4 von 5 Sternen4/5 (98)
- The Little Book of Hygge: Danish Secrets to Happy LivingVon EverandThe Little Book of Hygge: Danish Secrets to Happy LivingBewertung: 3.5 von 5 Sternen3.5/5 (399)
- A Heartbreaking Work Of Staggering Genius: A Memoir Based on a True StoryVon EverandA Heartbreaking Work Of Staggering Genius: A Memoir Based on a True StoryBewertung: 3.5 von 5 Sternen3.5/5 (231)
- Never Split the Difference: Negotiating As If Your Life Depended On ItVon EverandNever Split the Difference: Negotiating As If Your Life Depended On ItBewertung: 4.5 von 5 Sternen4.5/5 (838)
- Elon Musk: Tesla, SpaceX, and the Quest for a Fantastic FutureVon EverandElon Musk: Tesla, SpaceX, and the Quest for a Fantastic FutureBewertung: 4.5 von 5 Sternen4.5/5 (474)
- The Hard Thing About Hard Things: Building a Business When There Are No Easy AnswersVon EverandThe Hard Thing About Hard Things: Building a Business When There Are No Easy AnswersBewertung: 4.5 von 5 Sternen4.5/5 (344)
- Grit: The Power of Passion and PerseveranceVon EverandGrit: The Power of Passion and PerseveranceBewertung: 4 von 5 Sternen4/5 (587)
- On Fire: The (Burning) Case for a Green New DealVon EverandOn Fire: The (Burning) Case for a Green New DealBewertung: 4 von 5 Sternen4/5 (73)
- The Emperor of All Maladies: A Biography of CancerVon EverandThe Emperor of All Maladies: A Biography of CancerBewertung: 4.5 von 5 Sternen4.5/5 (271)
- Devil in the Grove: Thurgood Marshall, the Groveland Boys, and the Dawn of a New AmericaVon EverandDevil in the Grove: Thurgood Marshall, the Groveland Boys, and the Dawn of a New AmericaBewertung: 4.5 von 5 Sternen4.5/5 (265)
- The Gifts of Imperfection: Let Go of Who You Think You're Supposed to Be and Embrace Who You AreVon EverandThe Gifts of Imperfection: Let Go of Who You Think You're Supposed to Be and Embrace Who You AreBewertung: 4 von 5 Sternen4/5 (1090)
- Team of Rivals: The Political Genius of Abraham LincolnVon EverandTeam of Rivals: The Political Genius of Abraham LincolnBewertung: 4.5 von 5 Sternen4.5/5 (234)
- The World Is Flat 3.0: A Brief History of the Twenty-first CenturyVon EverandThe World Is Flat 3.0: A Brief History of the Twenty-first CenturyBewertung: 3.5 von 5 Sternen3.5/5 (2219)
- The Unwinding: An Inner History of the New AmericaVon EverandThe Unwinding: An Inner History of the New AmericaBewertung: 4 von 5 Sternen4/5 (45)
- The Sympathizer: A Novel (Pulitzer Prize for Fiction)Von EverandThe Sympathizer: A Novel (Pulitzer Prize for Fiction)Bewertung: 4.5 von 5 Sternen4.5/5 (119)
- Her Body and Other Parties: StoriesVon EverandHer Body and Other Parties: StoriesBewertung: 4 von 5 Sternen4/5 (821)
- AWS Partner Creative and Messaging Guide 2022Dokument58 SeitenAWS Partner Creative and Messaging Guide 2022Jai DesaiNoch keine Bewertungen
- Karthik V: E-Mail: Phone AddressDokument2 SeitenKarthik V: E-Mail: Phone AddressSouvik BardhanNoch keine Bewertungen
- Student Lifecycle Management Academic Advisor User Interface CookbookDokument84 SeitenStudent Lifecycle Management Academic Advisor User Interface Cookbookfairdeal2k1Noch keine Bewertungen
- Mechatronics Tutorial Guide: 48610 Introduction To Mechanical and Mechatronic EngineeringDokument30 SeitenMechatronics Tutorial Guide: 48610 Introduction To Mechanical and Mechatronic EngineeringValerija VukosavljevicNoch keine Bewertungen
- Atlas Copco Open Protocol V7.5Dokument166 SeitenAtlas Copco Open Protocol V7.5Kuba Dudek50% (2)
- General Purpose Input/Output (GPIO)Dokument6 SeitenGeneral Purpose Input/Output (GPIO)sweetsureshNoch keine Bewertungen
- ASSIGNMENTDokument12 SeitenASSIGNMENTAshish KumarNoch keine Bewertungen
- Formulas and Functions in Microsoft ExcelDokument3 SeitenFormulas and Functions in Microsoft ExcelSherwin Jay BentazarNoch keine Bewertungen
- CTS - PSH-2108 Manual 8 Port Ethernet SwitchDokument132 SeitenCTS - PSH-2108 Manual 8 Port Ethernet SwitchBogdan CacuciNoch keine Bewertungen
- History Of Distributed Systems EvolutionDokument11 SeitenHistory Of Distributed Systems EvolutionMarlion MokuaNoch keine Bewertungen
- Oracle Identity and Access Management 11gR2 CertificationDokument67 SeitenOracle Identity and Access Management 11gR2 CertificationArnav VaidNoch keine Bewertungen
- CH 2 Input Output Memory DeviceDokument14 SeitenCH 2 Input Output Memory DeviceChandrasekhar ShirolkarNoch keine Bewertungen
- BLG CD 030719 2 Inity R1N R2N CNDokument5 SeitenBLG CD 030719 2 Inity R1N R2N CNGladstone SamuelNoch keine Bewertungen
- Thrissur District IT Quiz Questions and Answers Sasthramela 2016 - IT Quiz PDFDokument14 SeitenThrissur District IT Quiz Questions and Answers Sasthramela 2016 - IT Quiz PDFABINNoch keine Bewertungen
- LTE Timers: Function at Start/Stop/ExpiryDokument1 SeiteLTE Timers: Function at Start/Stop/ExpiryFaustin Ernst KellerNoch keine Bewertungen
- Allen Bradely Analogue Input1771-Um665 - En-P PDFDokument63 SeitenAllen Bradely Analogue Input1771-Um665 - En-P PDFCristopher EntenaNoch keine Bewertungen
- OriginalDokument92 SeitenOriginalRodiNoch keine Bewertungen
- MSDN MagazineDokument106 SeitenMSDN MagazinePrakash KodaliNoch keine Bewertungen
- Huawei SRv6Dokument97 SeitenHuawei SRv6Murali KrishnaNoch keine Bewertungen
- Outline of Academic Disciplines - WikipediaDokument34 SeitenOutline of Academic Disciplines - WikipediaUtility ZCNoch keine Bewertungen
- Incentia Test Synthesis Solution TestcraftDokument27 SeitenIncentia Test Synthesis Solution Testcraftyellow51Noch keine Bewertungen
- HTTPDokument21 SeitenHTTPSaras PantulwarNoch keine Bewertungen
- Barco INSIGHTS Specialist EN v2.1Dokument66 SeitenBarco INSIGHTS Specialist EN v2.1Siel de SchepperNoch keine Bewertungen
- Handling Events in Java GUI ProgrammingDokument31 SeitenHandling Events in Java GUI Programmingvedant kulkarniNoch keine Bewertungen
- 1 Data Sheet Nokia 7360 ISAM FX - ETSIDokument4 Seiten1 Data Sheet Nokia 7360 ISAM FX - ETSISergio Sanchez0% (1)
- Linux Voice Issue 006Dokument116 SeitenLinux Voice Issue 006Patrícia Lima100% (1)
- META Tokens White Paper (English Version)Dokument10 SeitenMETA Tokens White Paper (English Version)Chee Jun WongNoch keine Bewertungen
- AZURE Getting Started Guide KALI ON AZURE Feb.2021Dokument10 SeitenAZURE Getting Started Guide KALI ON AZURE Feb.2021R2D2 SanshiroNoch keine Bewertungen
- Email Security ReportDokument15 SeitenEmail Security ReportSamir SoniNoch keine Bewertungen
- Network FundamentalDokument83 SeitenNetwork FundamentalChandrasekhar TripathyNoch keine Bewertungen